[FIX] Kesalahan Driver Pengontrol Xbox [7 Metode Kerja]
5 menit Baca
Diperbarui pada
Baca halaman pengungkapan kami untuk mengetahui bagaimana Anda dapat membantu MSPoweruser mempertahankan tim editorial Baca lebih lanjut

Kesalahan Driver Pengontrol Xbox bisa sangat mengganggu. Sebagai seorang gamer yang bersemangat, tidak ada yang lebih membuat saya frustrasi selain gangguan teknis. Permasalahan ini dapat timbul karena berbagai sebab, seperti:
- Port dan kabel USB rusak atau rusak.
- Masalah perangkat keras dengan pengontrol.
- Driver pengontrol Xbox kedaluwarsa atau rusak.
- Sistem operasi Windows kedaluwarsa.
- Pengaturan terkait manajemen daya USB.
Dalam panduan ini, saya akan memandu Anda melalui setiap metode yang menurut saya pribadi efektif dalam menyelesaikan masalah ini.
1. Pemeriksaan Awal
Sebelum beralih ke solusi yang lebih kompleks, Anda harus:
- Periksa Port dan Kabel USB – Carilah tanda-tanda kabel berjumbai, terpotong, atau tertekuk. Bereksperimenlah dengan kabel USB lain untuk melihat apakah masalahnya teratasi. Selain itu, colokkan pengontrol secara sistematis ke setiap port USB. Pastikan untuk membersihkan port secara menyeluruh sebelum mencolokkan kabel. Anda bisa menggunakan sekaleng udara bertekanan.
- Periksa Masalah Perangkat Keras – Carilah kerusakan yang terlihat seperti tombol atau joystick yang longgar. Pastikan tempat baterai bersih dan baterai terpasang dengan benar. Selain itu, coba sambungkan pengontrol ke PC atau konsol lain. Jika berfungsi di sistem lain, kemungkinan besar masalahnya terletak pada PC Anda.
- Instal pembaruan Windows yang tertunda – Buka Pengaturan>Pembaruan Windows>Periksa Pembaruan>Instal semua. Mulai ulang sistem Anda untuk menerapkannya.
2. Perbarui Driver Pengontrol Xbox
Driver yang ketinggalan jaman dapat menyebabkan masalah kompatibilitas dan kesalahan seperti kesalahan driver pengontrol Xbox.
- Klik kanan pada tombol Start dan pilih device Manager.
- Lihat kebawah "Perangkat Universal Serial Bus" atau "Periferal Xbox” untuk pengontrol Anda.
- Klik kanan pada entri pengontrol dan pilih Perbarui driver.
- Memilih Cari driver secara otomatis untuk pencarian dan instalasi otomatis. Alternatifnya, Anda dapat memilih Browse my computer for drivers.
- Mulai ulang perangkat Anda setelah pembaruan driver.
Anda juga dapat menggunakan pembaru driver profesional yang dapat memindai komputer Anda, menemukan driver yang rusak atau kedaluwarsa, dan menggantinya dengan yang baru sehingga Anda tidak perlu khawatir pengontrol Anda tidak berfungsi saat mencoba menikmati permainan favorit Anda.
3. Instal ulang Driver Pengontrol Xbox
Proses ini menghapus dan menginstal driver baru, berpotensi memperbaiki file rusak yang menyebabkan kesalahan driver pengontrol Xbox.
- Di Pengelola Perangkat, klik kanan pada pengontrol Xbox dan pilih Copot perangkat.
- Nyalakan ulang sistem Anda atau cabut lalu pasang kembali pengontrolnya. Windows akan mengenali perangkat dan menginstal ulang driver yang benar secara otomatis.
4. Perbarui Driver Bluetooth
Driver Bluetooth yang ketinggalan jaman atau rusak dapat mencegah Anda pengontrol nirkabel dari berfungsi dengan benar.
- Klik kanan Start tombol dan pilih device Manager.
- Temukan adaptor Bluetooth Anda di daftar perangkat.
- Klik kanan pada adaptor Bluetooth dan pilih Perbarui driver.
- Pilih untuk mencari secara otomatis.
- Nyalakan kembali PC Anda setelah memperbarui driver.
5. Jalankan Penelusuran Kesalahan Perangkat Keras dan Perangkat
Windows memiliki pemecah masalah bawaan yang dirancang untuk mendiagnosis dan memperbaiki berbagai masalah perangkat keras, termasuk yang terkait dengan pengontrol Xbox.
- Tekan Windows + R untuk membuka jendela Jalankan Perintah.
- Tipe
msdt.exe -id DeviceDiagnosticdan tekan Enter. - Klik Selanjutnya untuk memulai proses pemecahan masalah.
- Windows akan mulai memindai masalah terkait perangkat keras.
- Jika ada masalah yang terdeteksi, klik Terapkan perbaikan ini.
6. Nonaktifkan Penangguhan Selektif USB
Fitur Penangguhan Selektif USB membantu menghemat daya dengan menempatkan perangkat USB yang tidak digunakan dalam kondisi daya rendah. Namun, hal ini terkadang dapat menyebabkan masalah pada konektivitas dan fungsionalitas perangkat, sehingga menyebabkan kesalahan driver pengontrol Xbox.
- Cari dan buka Control Panel.
- Klik Power Options dan kemudian pada Ubah Rencana di samping rencana daya aktif Anda.
- Bawah pengaturan lanjutan tab, perluas pengaturan USB lalu Pengaturan penangguhan selektif USB. Ubah kedua pengaturan menjadi Disabled.
Jika langkah di atas tidak menampilkan pengaturan penangguhan selektif USB, ikuti langkah-langkah berikut:
- Klik kanan pada Start tombol dan pilih device Manager.
- Temukan dan perluas Kontrol Universal Serial Bus bagian.
- Di bagian ini, Anda akan menemukan beberapa USB Root Hub dan pengontrol USB. Jika Anda tidak yakin perangkat mana yang terhubung, Anda harus menerapkan perubahan berikut ke setiap hub dan pengontrol yang tercantum.
- Klik kanan pada USB Root Hub dan pilih Properties.
- Beralih ke Power Management tab, hapus centang pada kotak di samping “Izinkan komputer mematikan perangkat ini untuk menghemat daya,"Dan klik OK.
- Ulangi langkah-langkah ini untuk setiap Hub Root USB dan pengontrol lainnya jika diperlukan.
7. Gunakan Hub USB Bertenaga
Hub USB yang aktif dapat menyediakan catu daya yang stabil ke perangkat Anda. Hal ini sangat berguna jika port USB PC Anda kekurangan daya atau kelebihan beban.
- Dapatkan hub USB bertenaga yang andal.
- Hubungkan hub ke sumber listrik dan kemudian ke PC Anda.
- Hubungkan pengontrol Xbox ke hub dan periksa fungsinya.
Anda juga mungkin tertarik dalam:
- Versi Windows 10 Terbaik untuk Gaming
- Cara memasangkan pengontrol dan aksesori Xbox dari jarak jauh
- Perbaikan Mudah Untuk PC Gagap Saat Bermain Game di Windows 11
Itu dia. Ini semua adalah cara efektif untuk memperbaiki kesalahan driver pengontrol Xbox. Dimulai dengan pemeriksaan sederhana seperti memeriksa port USB dan kabel dan secara bertahap berlanjut ke pembaruan perangkat lunak dan driver dapat menyelesaikan masalah secara efektif.
Jika tidak ada metode yang berhasil untuk Anda, hubungi dukungan Xbox untuk memecahkan masalah.














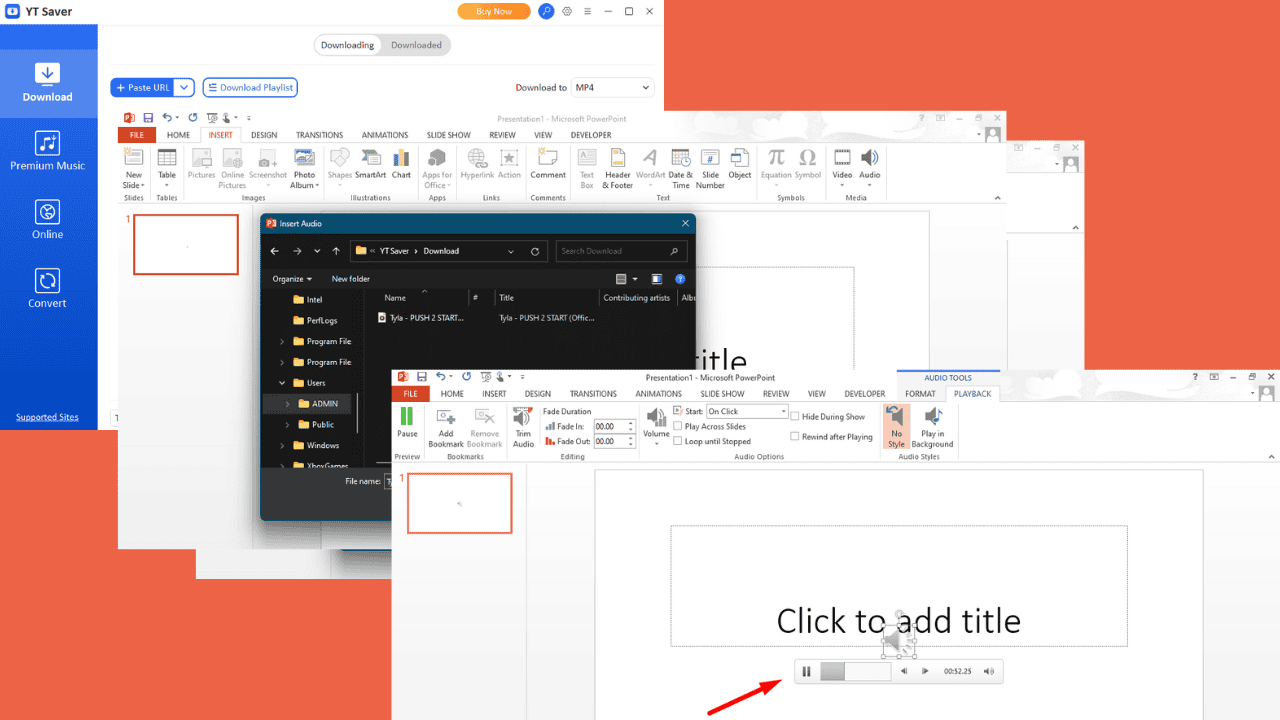


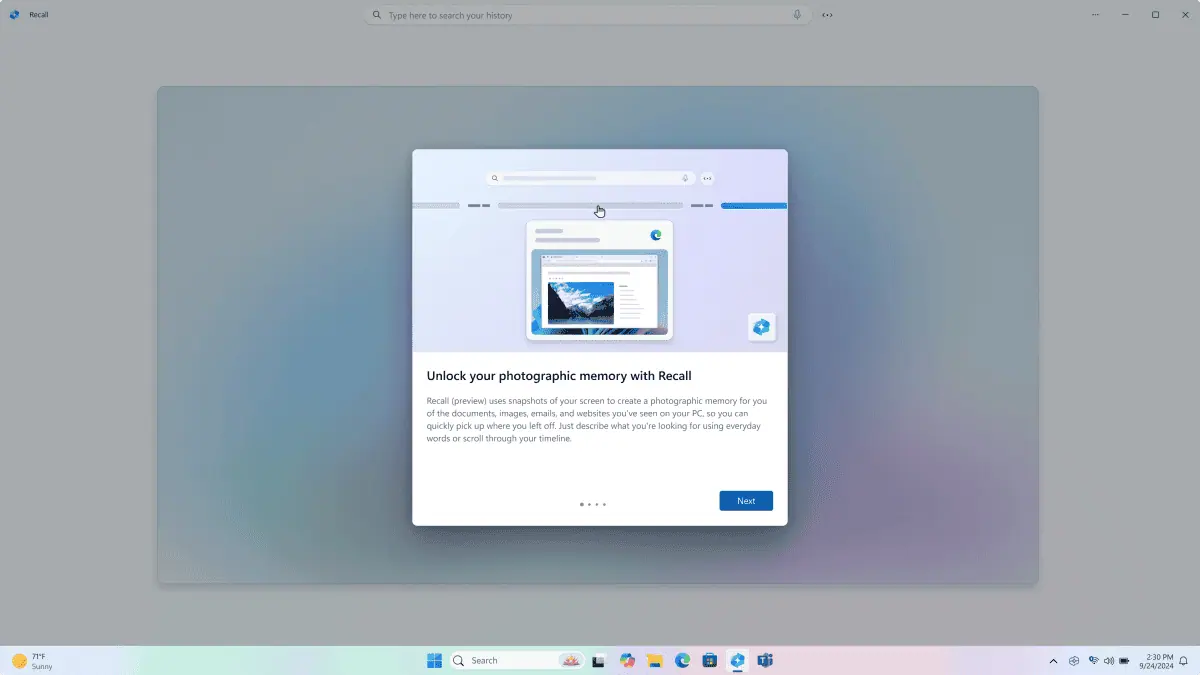
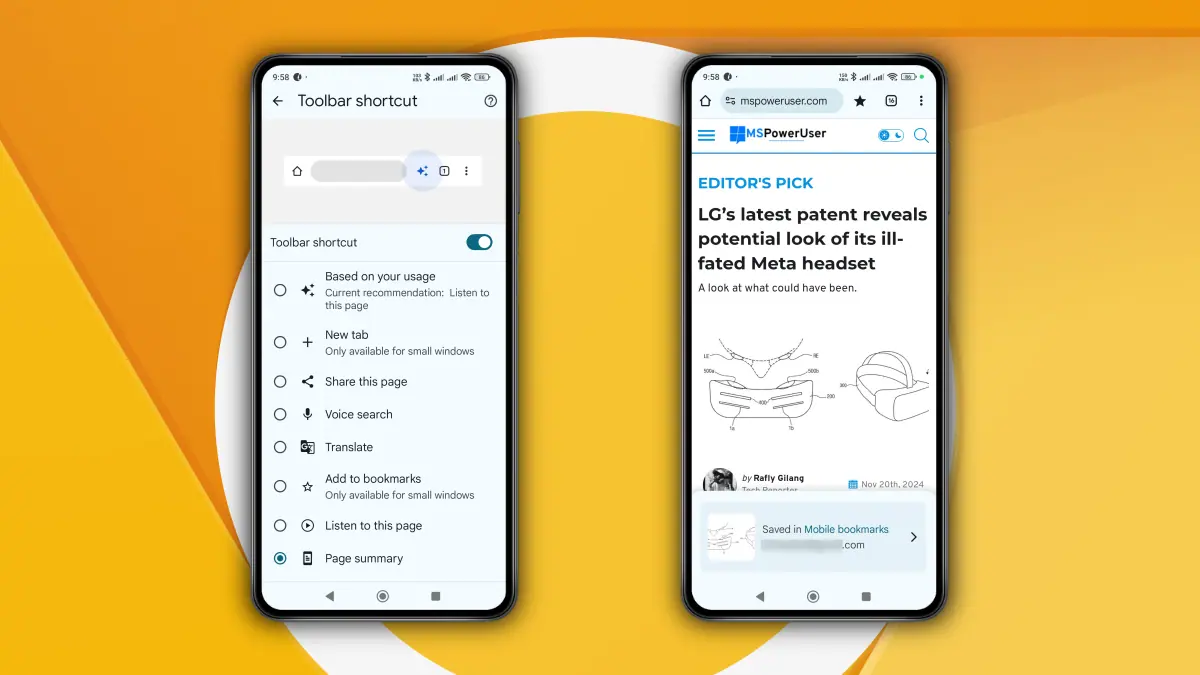
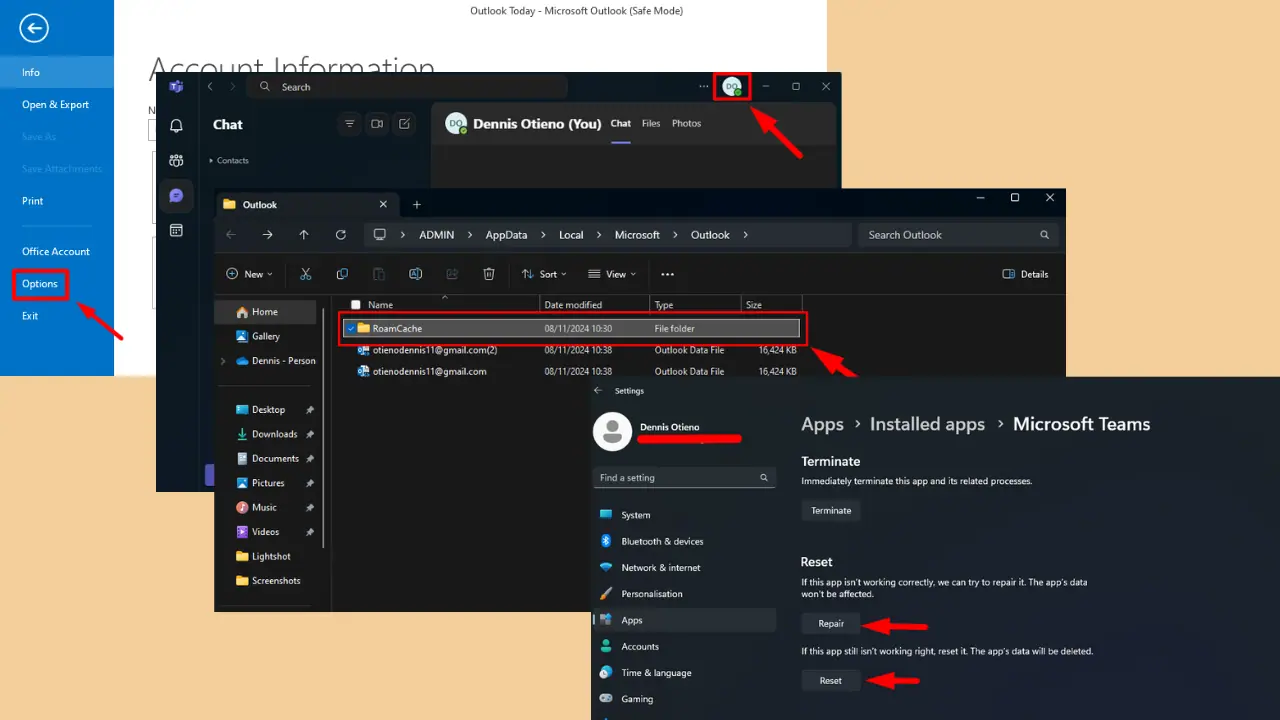
forum pengguna
Pesan 0