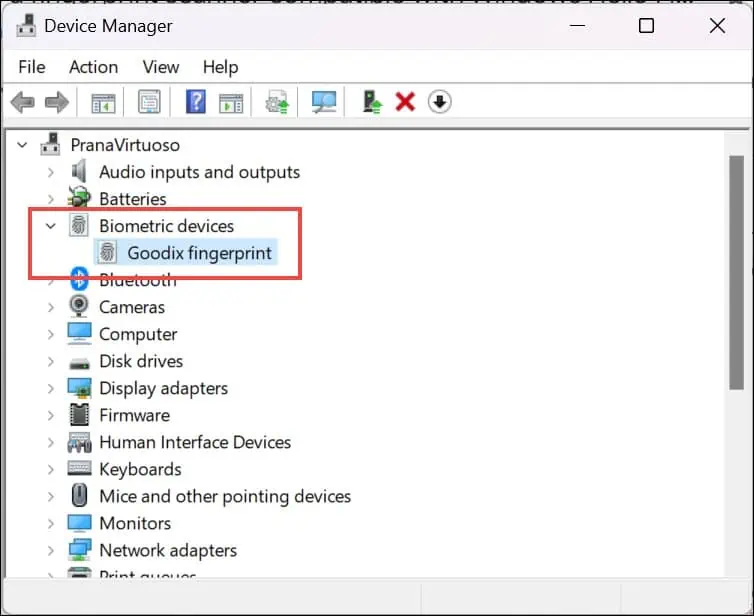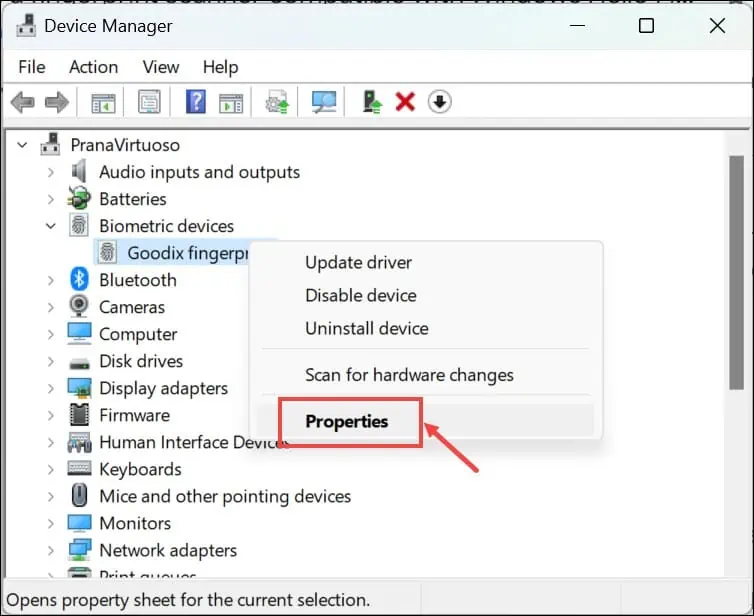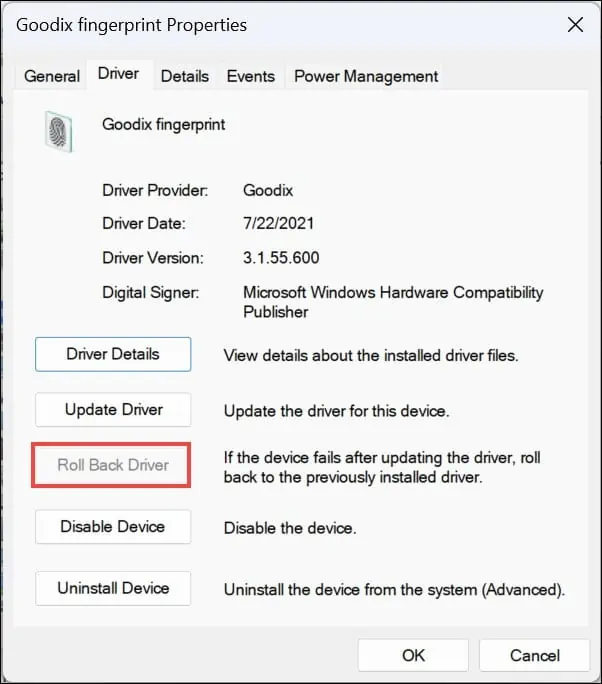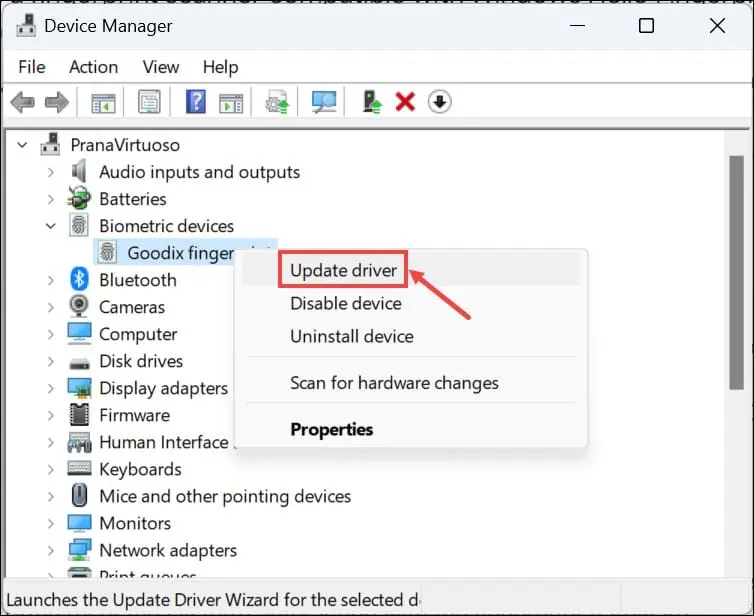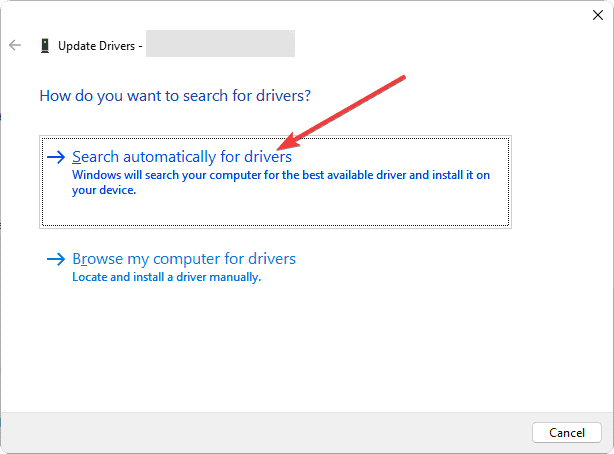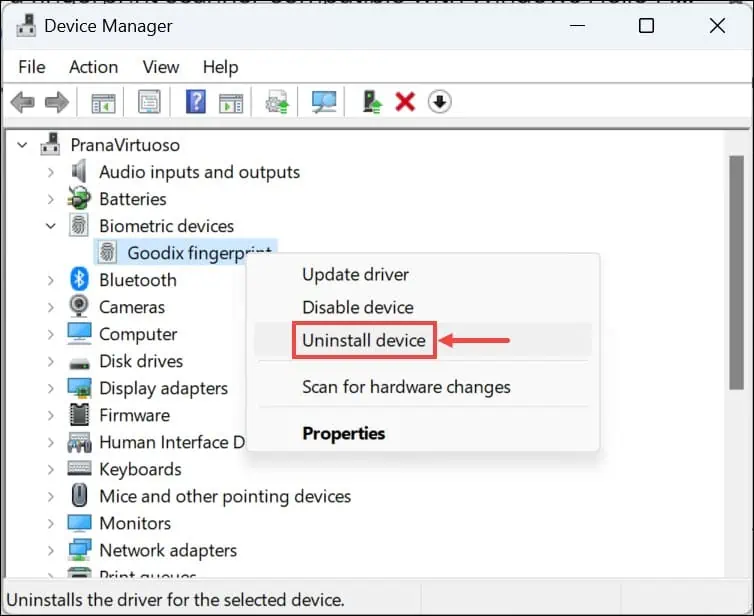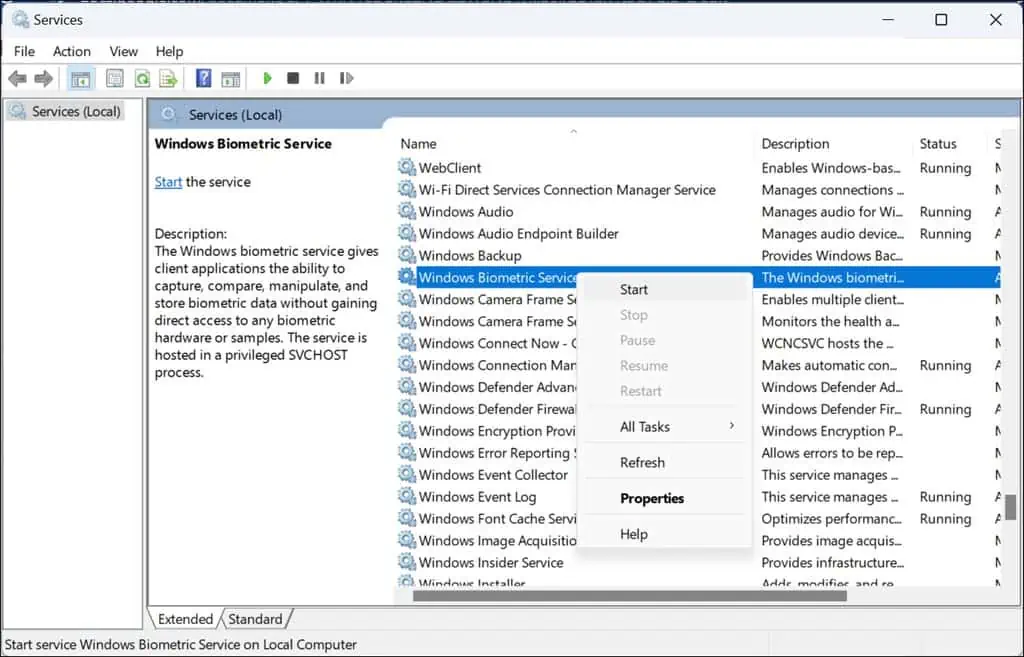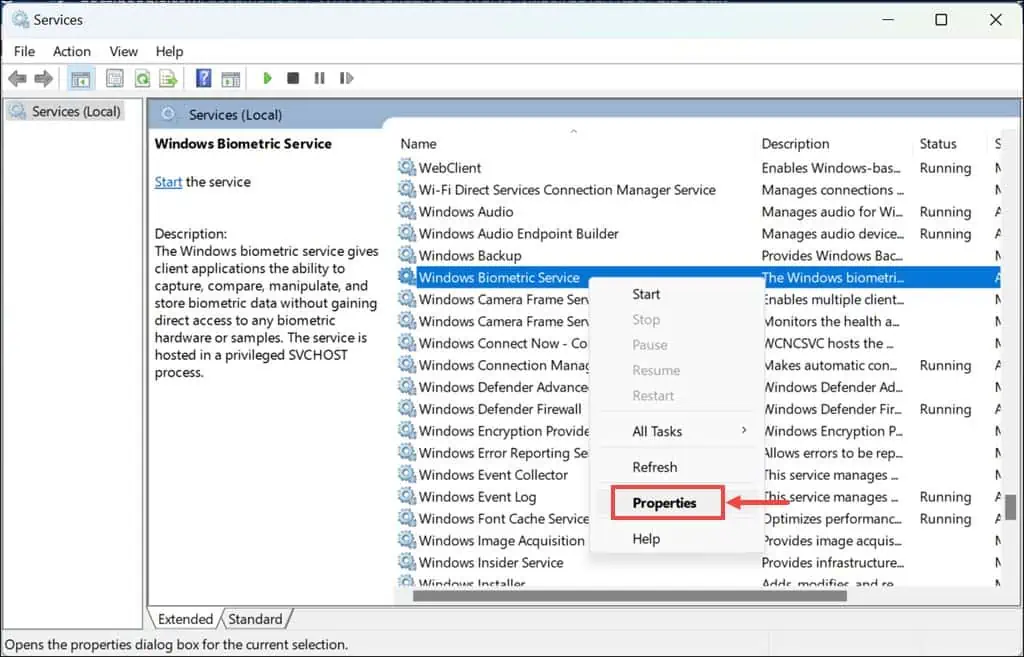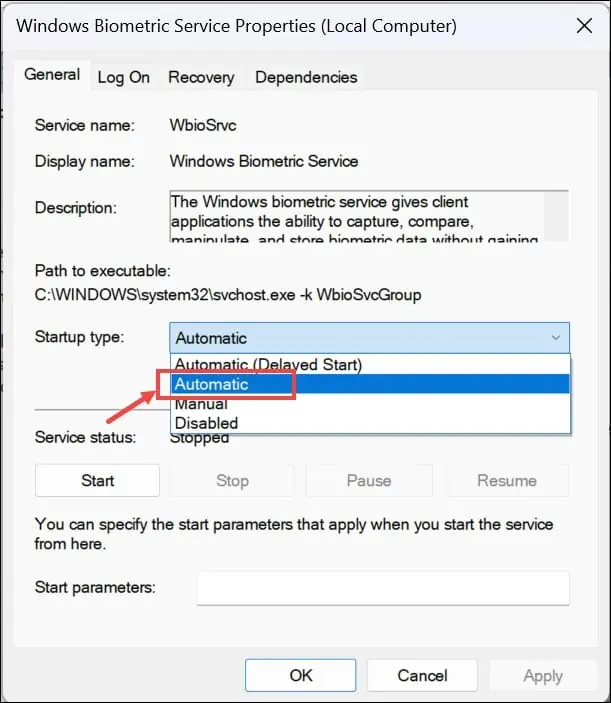"Kami tidak dapat menemukan pemindai sidik jari yang kompatibel dengan Windows Hello Fingerprint" [Diperbaiki]
4 menit Baca
Ditampilkan di
Baca halaman pengungkapan kami untuk mengetahui bagaimana Anda dapat membantu MSPoweruser mempertahankan tim editorial Baca lebih lanjut
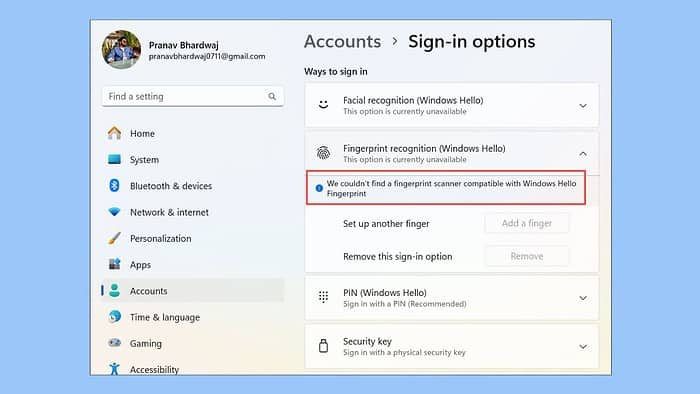
Pernahkah Anda menemukan pesan kesalahan yang mengatakan “Kami tidak dapat menemukan pemindai sidik jari yang kompatibel dengannya Windows Halo Sidik Jari“? Saya baru-baru ini mengalami masalah dengan laptop Lenovo Ideapad dengan pemindai sidik jari. Saya tidak bisa masuk ke sistem Windows 11 saya. Artinya pemindai sidik jari saya rusak atau Windows tidak dapat mendeteksinya.
Berdasarkan pengalaman saya sebelumnya dalam menangani masalah Windows dan melalui berbagai forum online, saya menemukan solusi ini.
1. Periksa Kerusakan Fisik Sensor
Pastikan sensor sidik jari itu sendiri tidak rusak secara fisik, karena masalah perangkat keras sering kali dapat menyebabkan kesalahan tersebut.
- Periksa Sensornya: Perhatikan baik-baik sensor sidik jari apakah ada tanda-tanda kerusakan fisik, seperti retak atau tergores.
- Bersihkan Sensornya: Bersihkan sensor secara perlahan menggunakan kain lembut dan kering untuk menghilangkan kotoran atau noda.
- Uji Sensornya: Coba gunakan kembali pemindai sidik jari untuk melihat apakah membersihkan atau memeriksanya telah menyelesaikan masalah.
2. Jalankan Alat Pemecahan Masalah Perangkat Keras dan Perangkat
Windows menyertakan alat bawaan untuk mendiagnosis dan menyelesaikan masalah terkait perangkat keras, yang dapat berguna untuk situasi ini.
- Tekan Windows + R untuk membuka jendela Jalankan Perintah.
- Ketik, atau salin dan tempel, perintahnya
msdt.exe -id DeviceDiagnosticLalu tekan Enter. - Klik Selanjutnya untuk memulai proses pemecahan masalah.
- Windows akan mulai memindai masalah terkait perangkat keras.
- Jika ada masalah yang ditemukan, klik Terapkan perbaikan ini.
3. Kembalikan Driver Sidik Jari
Jika pembaruan driver terkini menyebabkan masalah kompatibilitas dengan pemindai sidik jari Anda, mengembalikannya ke versi sebelumnya dapat menjadi perbaikan sementara.
- Klik kanan tombol Start dan pilih device Manager.
- Temukan sensor sidik jari dengan memperluas Perangkat biometrik bagian.
- Klik kanan pada sensor dan pilih Properties.
- Beralih ke sopir tab, dan klik 'Roll Back driver' jika tersedia. Ikuti petunjuknya.
- Setelah mengembalikan driver, nyalakan ulang komputer Anda dan uji pemindai sidik jari.
Jika opsi “Roll Back Driver” tidak dapat, Anda harus menghapus instalasi pembaruan Windows terkini.
4. Perbarui Driver Sidik Jari
Selalu memperbarui driver sidik jari Anda sangat penting untuk kompatibilitas, terutama setelah peningkatan sistem seperti berpindah ke Windows 11.
- Klik kanan pada tombol Start dan pilih device Manager.
- Cari sensor sidik jari di bawah 'Perangkat biometrik'.
- Klik kanan pada sensor sidik jari dan pilih Perbarui driver.
- Pilih 'Cari driver secara otomatis'. Ikuti petunjuk di layar.
- Setelah memperbarui driver, reboot PC Anda dan uji pemindai sidik jari.
Untuk manajemen driver yang lebih mudah dan cepat, sebaiknya gunakan pembaru driver khusus, seperti IObit Driver Booster. Alat ini dapat memindai seluruh sistem Anda, mengidentifikasi driver yang hilang atau kedaluwarsa, lalu memungkinkan Anda mengunduh dan menginstalnya hanya dalam beberapa menit.
5. Hapus Instalasi Driver Sidik Jari
Jika memperbarui driver tidak berhasil, mencopot pemasangan lalu memasangnya kembali dapat mengatur ulang interaksi sistem dengan perangkat keras sidik jari.
- Buka Device Manager seperti sebelumnya.
- Klik kanan pada sensor sidik jari di 'Perangkat biometrik' dan pilih Copot perangkat.
- Konfirmasikan setiap perintah.
- Nyalakan kembali PC Anda. Windows akan secara otomatis mencoba menginstal ulang driver saat reboot. Jika tidak, Anda bisa unduh dan instal secara manual.
6. Periksa apakah Layanan Biometrik Windows Sedang Berjalan
Layanan Biometrik Windows mengelola fungsi pengambilan data, pengelolaan, dan kontrol perangkat perangkat biometrik seperti pemindai sidik jari.
- Tekan Tombol Windows + R, Jenis
services.msc, dan tekan Enter. - Gulir daftar layanan dan temukan 'Layanan Biometrik Windows'.
- Jika layanan tidak berjalan, klik kanan dan pilih Start. Jika sudah berjalan, klik kanan dan pilih Restart.
- Selanjutnya, klik kanan layanan dan pilih Properties.
- Atur jenis Startup ke secara otomatisklik Mendaftar dan OK.
Jika tidak ada langkah di atas yang berhasil, coba langkah berikut:
- Instal pembaruan Windows yang tertunda – Buka Pengaturan>Pembaruan Windows>Periksa Pembaruan>Instal semua. Mulai ulang sistem Anda untuk menerapkannya.
- Setel ulang Windows – Restart sistem Anda berulang kali hingga masuk Mode Perbaikan Otomatis. Lalu pergi ke Troubleshoot>Reset PC ini>Simpan file saya atau Hapus semuanya>Cloud Download atau Local Reinstall>Reset.
Jadi, sekarang Anda tahu cara mengatasi kesalahan “Kami tidak dapat menemukan pemindai sidik jari yang kompatibel dengan Windows Hello Fingerprint” di Windows 11. Dari memeriksa kerusakan fisik dan menjalankan pemecah masalah perangkat keras hingga memperbarui driver dan mengatur ulang Windows, semua langkah ini mengatasi hal yang berbeda-beda. penyebab.