PC Ini Tidak Dapat Menjalankan Windows 11: 3 Perbaikan Sederhana
3 menit Baca
Diperbarui pada
Baca halaman pengungkapan kami untuk mengetahui bagaimana Anda dapat membantu MSPoweruser mempertahankan tim editorial Baca lebih lanjut
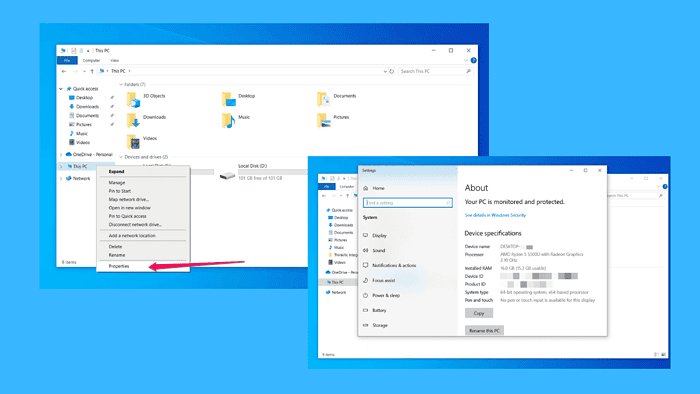
Anda bersemangat untuk meng-upgrade ke Windows 11, tetapi tiba-tiba, Anda melihat pesan: “PC ini tidak dapat menjalankan Windows 11.”
Anda tidak sendirian; banyak pengguna mengalami masalah ini saat mencoba menginstal sistem operasi terbaru Microsoft. Namun jangan khawatir, saya akan memandu Anda untuk memperbaikinya.
Ayo mulai!
Cara Memperbaiki PC Ini Tidak Dapat Menjalankan Windows 11
Anda harus memeriksa dan mengaktifkan fitur-fitur yang diperlukan agar Anda akhirnya dapat menginstal Windows 11. Fitur-fitur yang diperlukan tercantum setelah bagian Kompatibilitas Sistem.
1. Periksa Kompatibilitas Sistem
Windows 11 memiliki persyaratan sistem yang lebih ketat daripada versi sebelumnya, seperti prosesor tertentu dan RAM serta ruang disk minimum. Jika PC Anda tidak memiliki salah satu dari persyaratan ini, Anda akan melihat pesan kesalahan ini.
Jadi hal pertama yang ingin Anda lakukan adalah memastikan bahwa PC Anda memenuhi persyaratan sistem untuk Windows 11:
- Temukan PC Ini pada perangkat Anda dan klik kanan padanya.
- Pilih Properties dari menu drop-down. Anda akan melihat data yang diperlukan untuk memeriksa apakah sistem Anda memiliki semua yang dibutuhkan untuk menjalankan Windows 11.
Berikut adalah kriteria minimum yang harus dipenuhi:
- Prosesor: 1GHz atau lebih cepat dengan setidaknya 2 inti, prosesor 64-bit.
- RAM: 4GB dan lebih tinggi.
- Storage: 64GB atau lebih.
- Kartu Grafis: Kompatibel dengan DirectX 12 atau lebih baru.
- Display: Setidaknya 720p, diagonal 9” atau lebih besar.
Jika memenuhi persyaratan ini, lanjutkan ke solusi berikutnya.
2. Periksa dan Aktifkan TPM 2.0
Jika PC Anda tidak memiliki TPM 2.0, yang merupakan fitur keamanan penting untuk Windows 11, Anda mungkin melihat kesalahan ini.
Berikut cara memeriksa apakah Anda memilikinya dan mengaktifkannya:
- Nyalakan ulang PC Anda dan masuk ke pengaturan BIOS/UEFI. Ini biasanya berarti menekan tombol seperti F2, F10, DEL, atau ESC tepat setelah menyalakannya (tergantung pada motherboard Anda).
- Cari menu berlabel Keamanan atau Lanjutan.
- Temukan pengaturan TPM atau Trusted Platform Module. Jika tercantum sebagai TPM 1.2, Anda mungkin memerlukan peningkatan perangkat keras, tetapi jika TPM 2.0, pastikan pengaturan tersebut diaktifkan.
- Simpan dan keluar dari pengaturan BIOS, lalu mulai ulang PC Anda.
3. Aktifkan Boot Aman
Secure Boot, fitur keamanan lain yang memastikan PC Anda hanya mem-boot perangkat lunak tepercaya, mungkin dimatikan, yang merupakan kendala umum lainnya.
Berikut ini cara Anda dapat menyelesaikannya:
- Nyalakan kembali PC Anda dan masuk ke pengaturan BIOS/UEFI lagi.
- Arahkan ke folder Boot menu.
- Temukan Secure Boot dan aktifkan. Jika Anda melihat opsi bernama CSM (Compatibility Support Module), nonaktifkan opsi tersebut, karena Secure Boot tidak akan berfungsi dengan CSM aktif.
- Simpan pengaturan Anda dan mulai ulang PC Anda.
Pertanyaan Umum Seputar Upgrade ke Windows 11
Mengapa Windows 11 membutuhkan TPM 2.0?
Windows 11 menggunakan TPM 2.0 untuk keamanan yang ditingkatkan, termasuk enkripsi BitLocker dan autentikasi Windows Hello. Semuanya tentang menjaga data Anda aman dari orang jahat.
Bisakah saya melewati TPM 2.0 untuk menginstal Windows 11?
Secara teknis, ya, tetapi tidak disarankan. Microsoft telah menetapkan persyaratan ini karena suatu alasan, terutama untuk menjaga keamanan PC Anda. Jika Anda benar-benar perlu melewatinya, Anda akan melanggar kebijakan Microsoft, dan Anda mungkin kehilangan pembaruan di masa mendatang.
Singkatnya, jika TPM 2.0 dan Secure Boot diaktifkan dan PC Anda memenuhi persyaratan perangkat keras dasar, Anda seharusnya dapat mengatasi kesalahan “PC ini tidak dapat menjalankan Windows 11”.

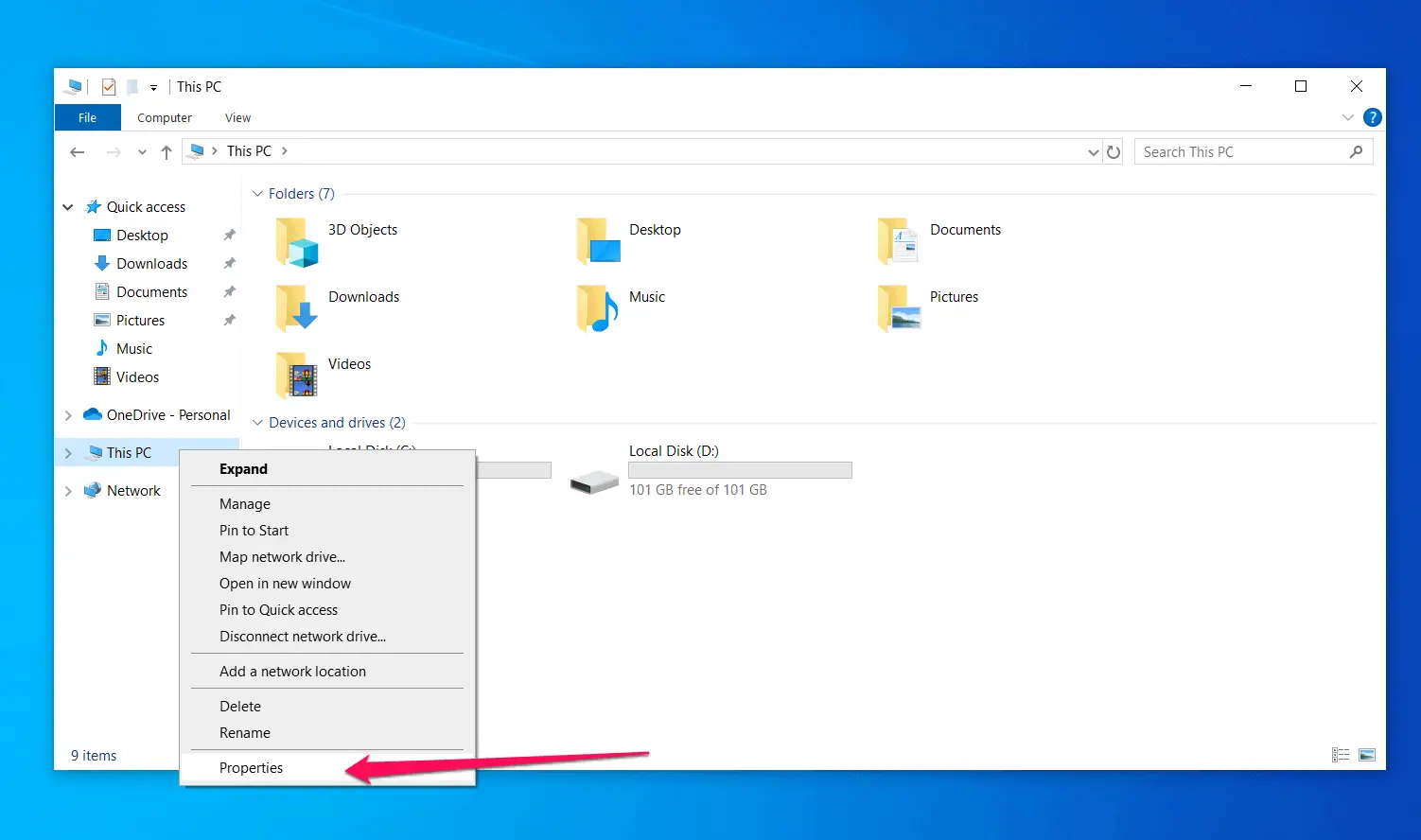








forum pengguna
Pesan 0