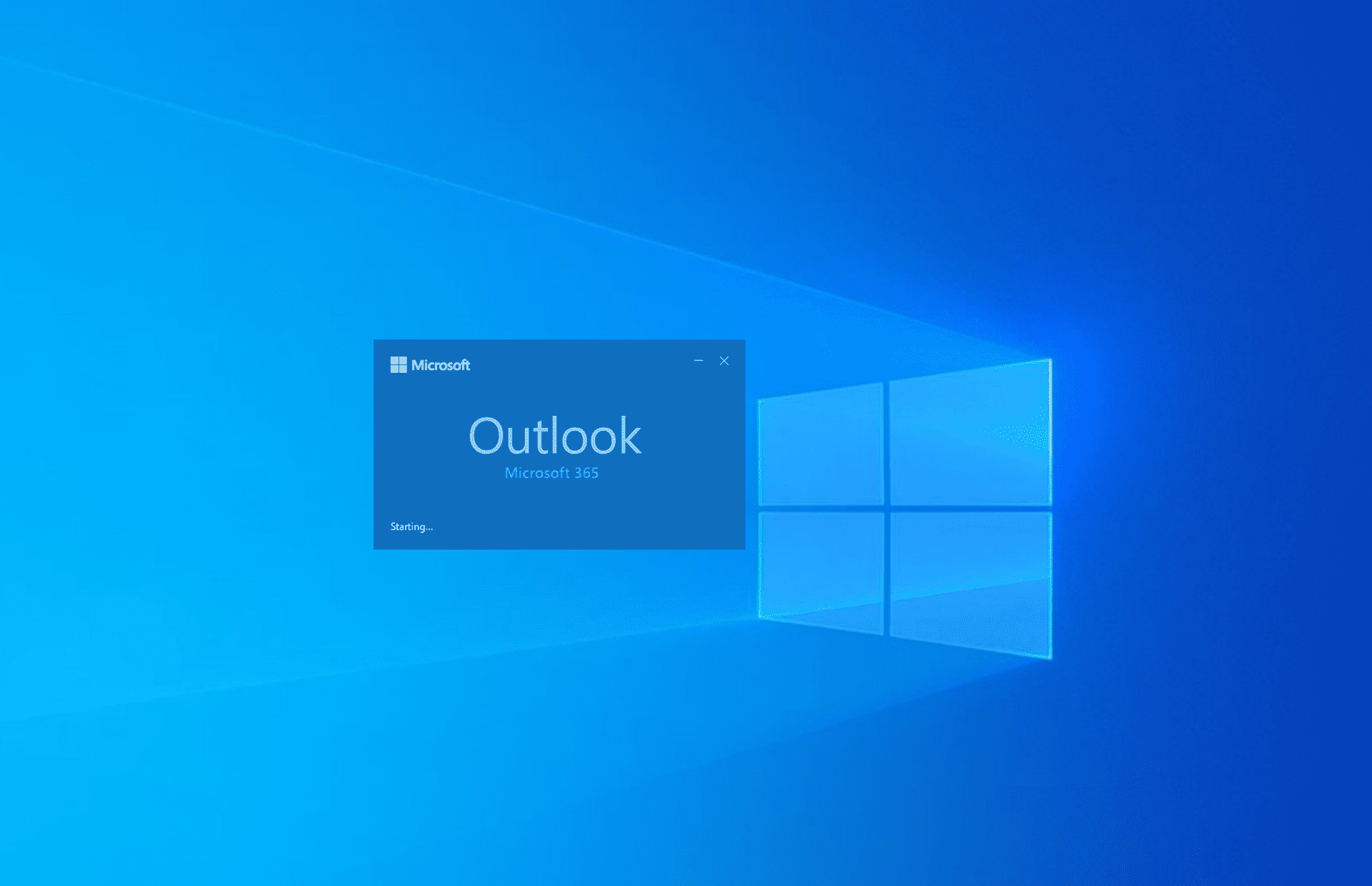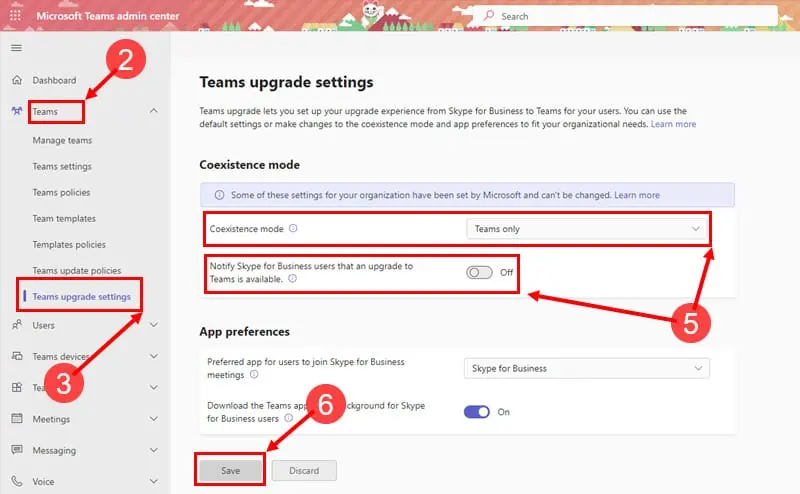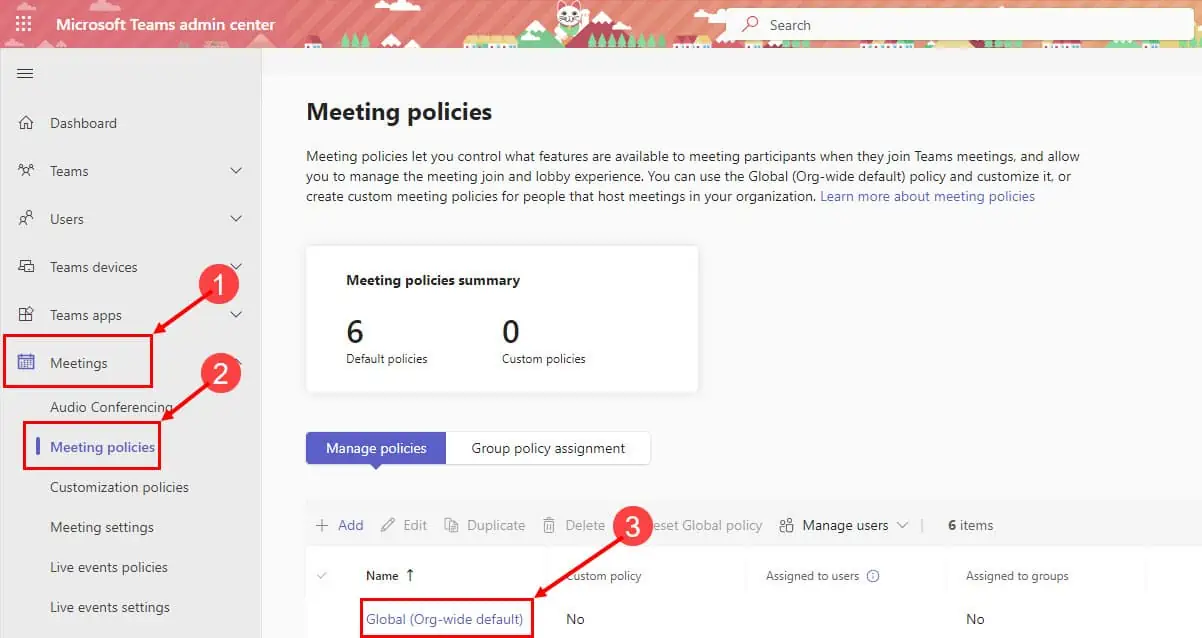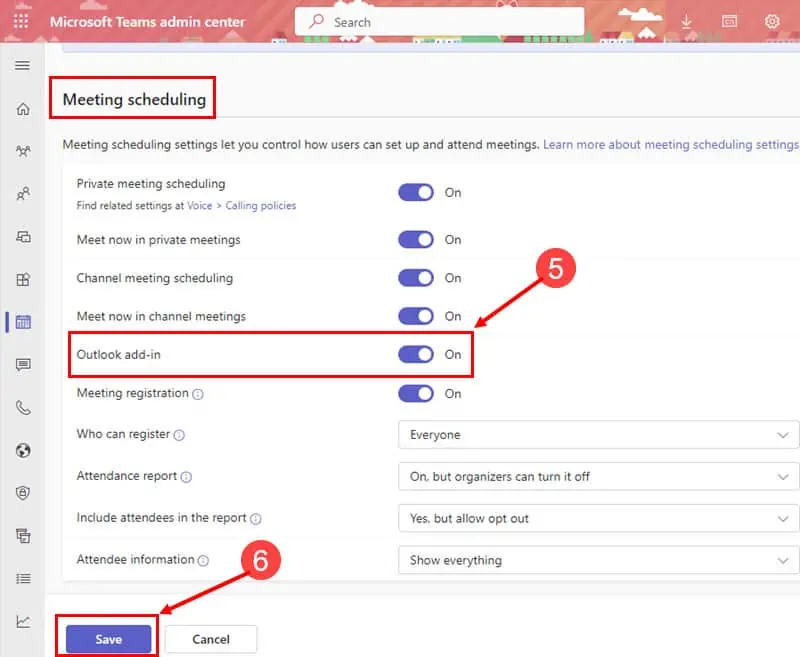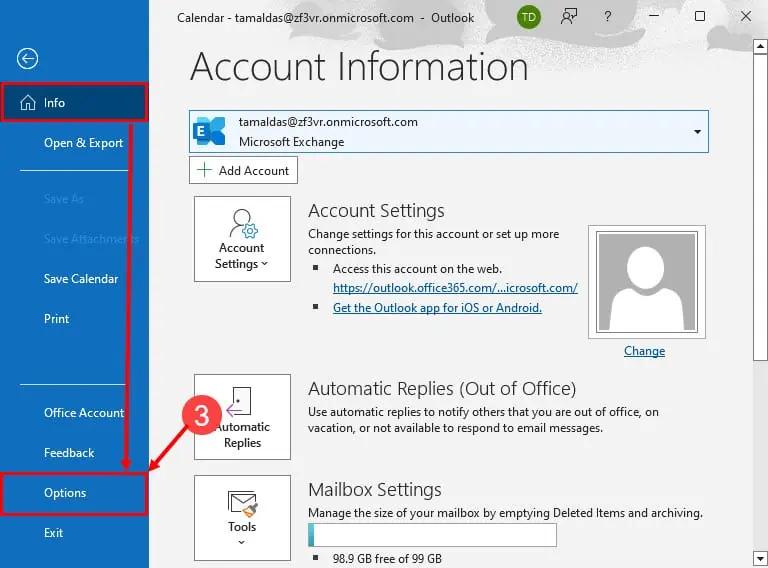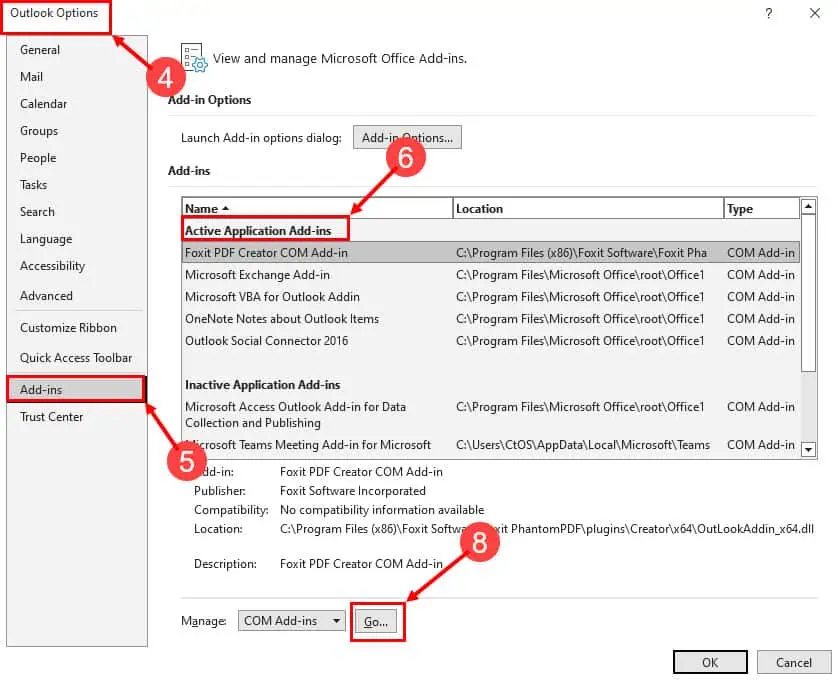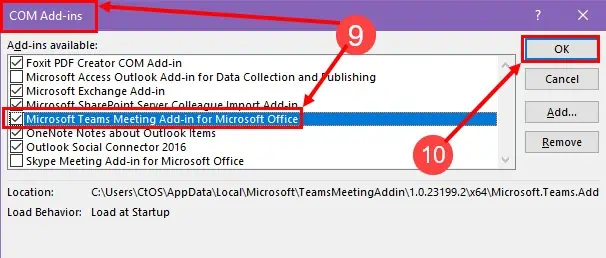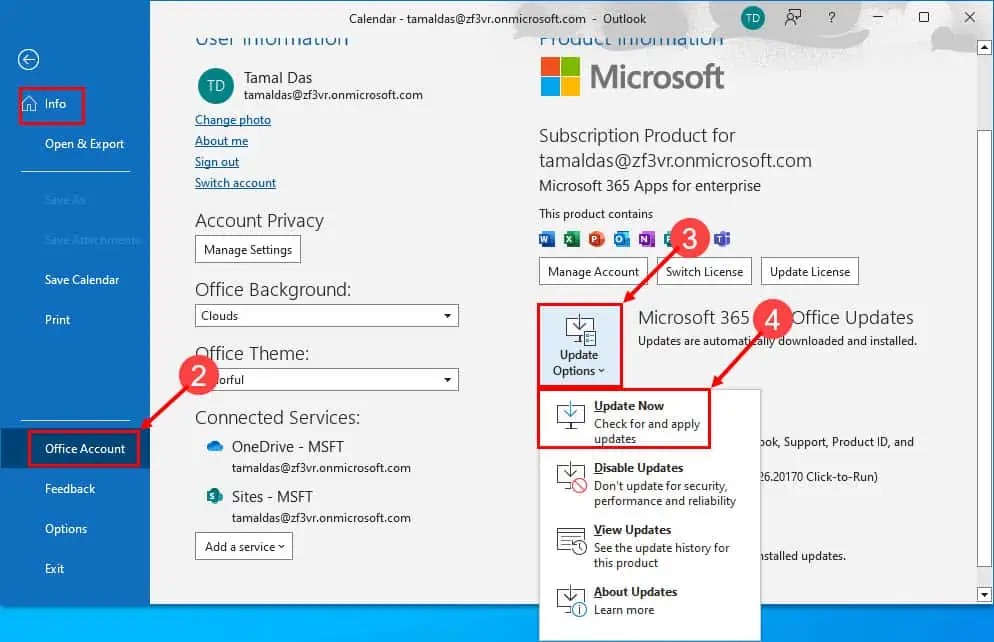Rapat Tim Tidak Ditampilkan di Outlook: Cara Memperbaikinya
3 menit Baca
Ditampilkan di
Baca halaman pengungkapan kami untuk mengetahui bagaimana Anda dapat membantu MSPoweruser mempertahankan tim editorial Baca lebih lanjut
Add-in Rapat Teams untuk Outlook memungkinkan Anda membuat, bergabung, dan mengkustomisasi rapat Teams dengan mudah langsung dari aplikasi desktop Outlook. Terkadang, Anda mungkin melihat bahwa Rapat Teams tidak ditampilkan di Outlook. Jika menghilang dari menu pita Outlook atau menu Kalender Outlook, coba metode pemecahan masalah berikut.
Solusi 1: Pastikan Kebijakan yang Tepat Ada
Jika Anda adalah admin Outlook dan Teams, aktifkan kebijakan organisasi berikut di Microsoft 365 sehingga anggota tim bisa mengakses Rapat Teams di Outlook. Jika Anda seorang pengguna, minta admin Anda untuk melakukan hal berikut:
Kebijakan Peningkatan Tim
- Pergi ke Pusat Admin Tim Microsoft.
- Pilih Tim menu di panel navigasi sisi kiri, tepat di bawah Menu Utama .
- Klik Peningkatan tim pengaturan.
- Di sisi kanan, Anda akan melihat Modus koeksistensi bagian.
- Buat perubahan berikut:
- Mode hidup berdampingan ke Hanya tim
- Beri tahu pengguna Skype for Business bahwa pemutakhiran ke Teams tersedia On mode.
- Klik Save.
Aktifkan Add-in Teams Outlook Dari Pusat Admin
- Ketika Anda sudah berada di Pusat Admin Tim portal dan navigasi sebelah kiri terbuka, klik Rapat menu.
- Klik Kebijakan pertemuan di panel navigasi.
- Di bagian sisi kanan Rapat menu, klik pada Global (Default seluruh organisasi) link.
- Anda sekarang harus melihat file Penjadwalan rapat pengaturan.
- Pastikan Tambahan Outlook ada di On mode.
- klik Save tombol untuk menerapkan perubahan.
Solusi 2: Aktifkan Add-in Rapat Teams untuk Aplikasi Desktop Outlook
Terkadang admin Microsoft 365 atau pengguna Outlook dapat menonaktifkan add-in karena berbagai alasan. Jadi, bila Anda tidak melihat ikon Rapat Teams di Kotak Masuk atau Kalender Outlook, lakukan hal berikut:
- Di aplikasi desktop Outlook Anda, klik File Tab.
- Panel navigasi sisi kiri akan terbuka.
- Pergi ke bawah dan klik Opsi.
- Grafik Pilihan Outlook kotak dialog sekarang akan terbuka.
- Di sana, klik Tambahan kategori di panel sebelah kiri.
- Di sebelah kanan, Anda sekarang akan melihat Add-in Aplikasi Aktif daftar.
- If Add-in Rapat Teams untuk Outlook dinonaktifkan, Anda tidak akan menemukannya di daftar add-in yang aktif.
- Klik Go di samping Kelola Add-in COM menu drop down.
- pada COM Add-in kotak dialog, tandai kotak centang untuk Add-in Rapat Microsoft Teams .
- Klik OK Untuk menyimpan perubahan
Sekarang, cukup restart aplikasi desktop Outlook dan buka Kalender bagian untuk menemukan Rapat Tim ikon di Menu pita Outlook.
Terkadang, Anda bisa melihat bahwa add-in Rapat Teams aktif namun tidak muncul di bagian Kalender Outlook atau Kotak Masuk.
Jika Anda mengalami skenario di atas, ikuti langkah-langkah yang disebutkan sebelumnya untuk mengakses COM Add-in kotak dialog dan nonaktifkan add-in Teams. Lalu, mulai ulang aplikasi desktop Outlook. Sekarang, aktifkan kembali add-in Teams. Anda pasti akan melihat Rapat Teams di pita Outlook.
Solusi 3: Perbarui Aplikasi Outlook
Add-in Teams untuk Outlook hanya kompatibel dengan Versi Outlook seperti 2013, 2016, dan yang lebih baru. Namun, Anda akan mendapatkan pengalaman terbaik di aplikasi Outlook 2021 dan Outlook untuk Microsoft 365. Jadi, perbarui milik Anda dengan mengikuti langkah-langkah berikut:
- klik File Tab.
- Pilih Akun kantor .
- klik Perbarui Pilihan drop-down
- Tekan Memperbarui sekarang .
- Setelah aplikasi diperbarui ke edisi terbaru, mulai ulang Outlook.
Jadi, inilah cara Anda mengatasi masalah add-in Teams atau Rapat Teams yang hilang di aplikasi desktop Outlook. Cobalah ide pemecahan masalah di atas jika Anda ingin mengakses rapat yang diatur di Teams langsung dari Outlook.
Dihapus: Jangan lupa berkomentar di bawah untuk memberi tahu kami pengalaman Anda dengan solusi ini.