Cara Memperbaiki File Pembaruan Steam yang Rusak – 6 Metode yang Diuji
3 menit Baca
Diperbarui pada
Baca halaman pengungkapan kami untuk mengetahui bagaimana Anda dapat membantu MSPoweruser mempertahankan tim editorial Baca lebih lanjut

File pembaruan Steam yang rusak dapat secara signifikan menghalangi pengalaman bermain game Anda dan mencegah akses ke judul favorit Anda.
Masalah ini terjadi ketika proses pembaruan Steam mengalami kesalahan, yang mengakibatkan file game tidak lengkap atau rusak.
Panduan ini akan mengeksplorasi beberapa metode paling praktis untuk mengatasi masalah ini:
1. Hapus Cache Unduhan Steam
- Buka Steam, klik Steam di sudut kiri atas, dan pilih Pengaturan dari menu tarik-turun.
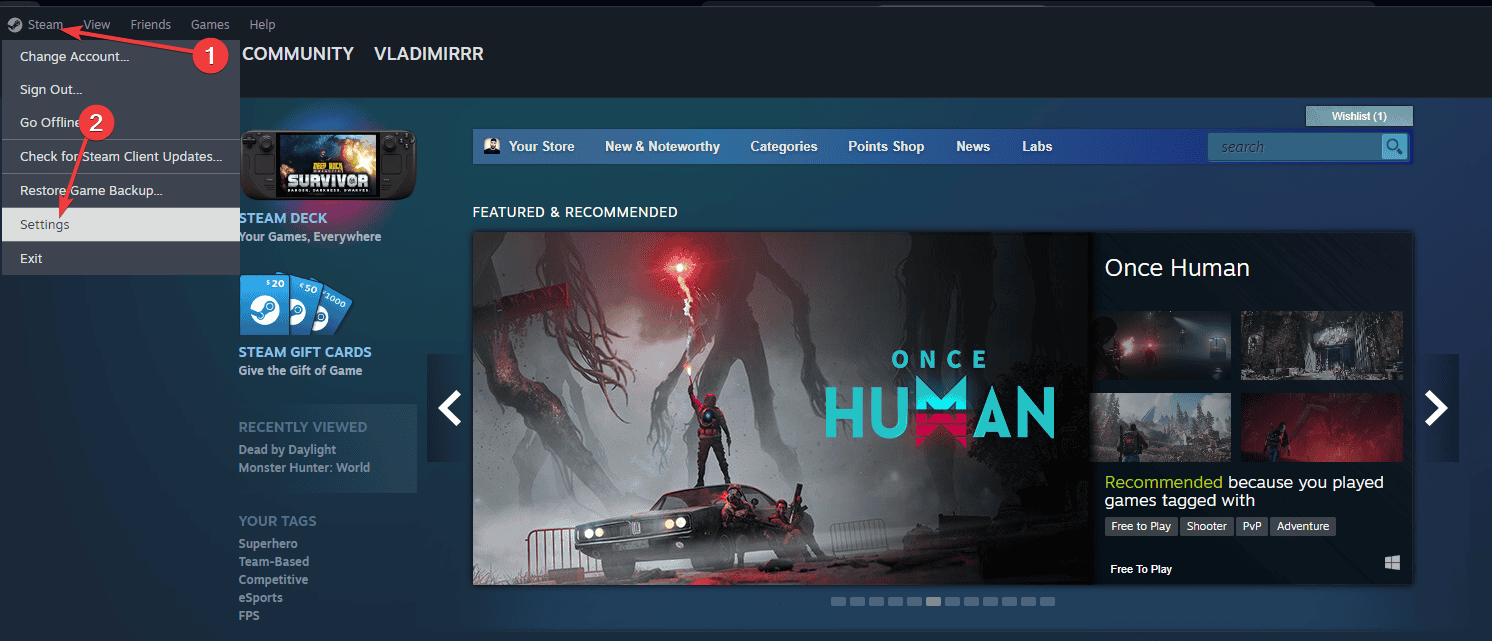
- Arahkan ke folder Download tab dan klik Hapus Cache Unduhan.
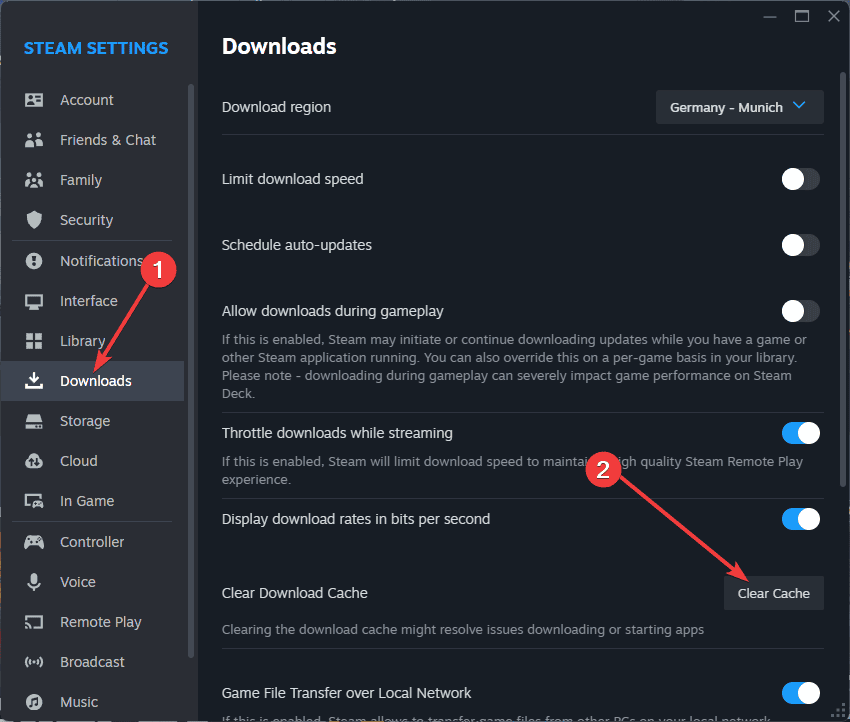
- Konfirmasikan dengan mengklik OK.
- Mulai ulang Steam dan coba perbarui game Anda lagi.
2. Verifikasi Integritas File Game
Jika pembersihan cache tidak berhasil, coba verifikasi integritas file game:
- Klik kanan pada game yang terpengaruh di perpustakaan Steam Anda dan pilih Properties.
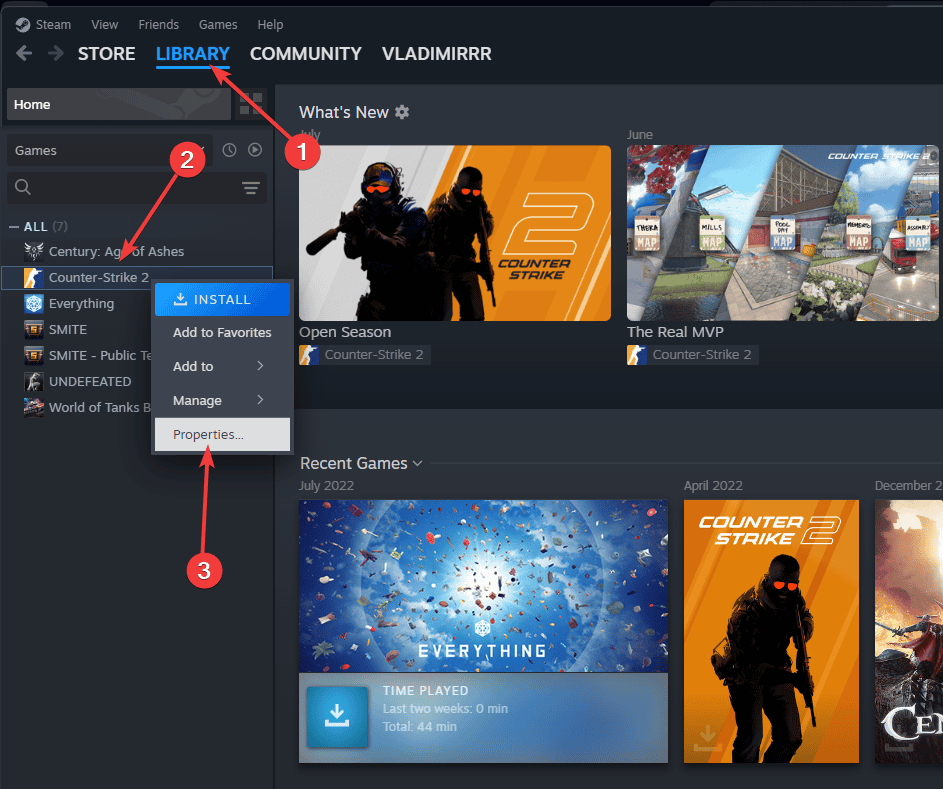
- Pergi ke File Lokal tab, dan klik Verifikasi integritas file game.
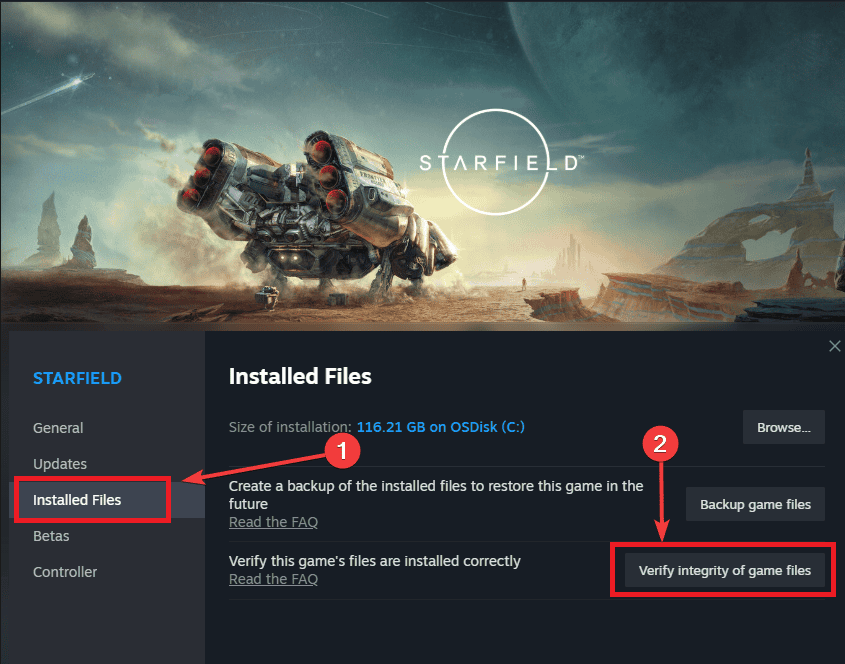
- Tunggu hingga proses selesai dan coba meluncurkan game.
3. Instal ulang Steam
Terkadang, penginstalan ulang Steam secara menyeluruh dapat menyelesaikan masalah pembaruan yang terus-menerus:
- Cadangkan game Anda dengan menyalin aplikasi uap folder dari direktori Steam Anda.
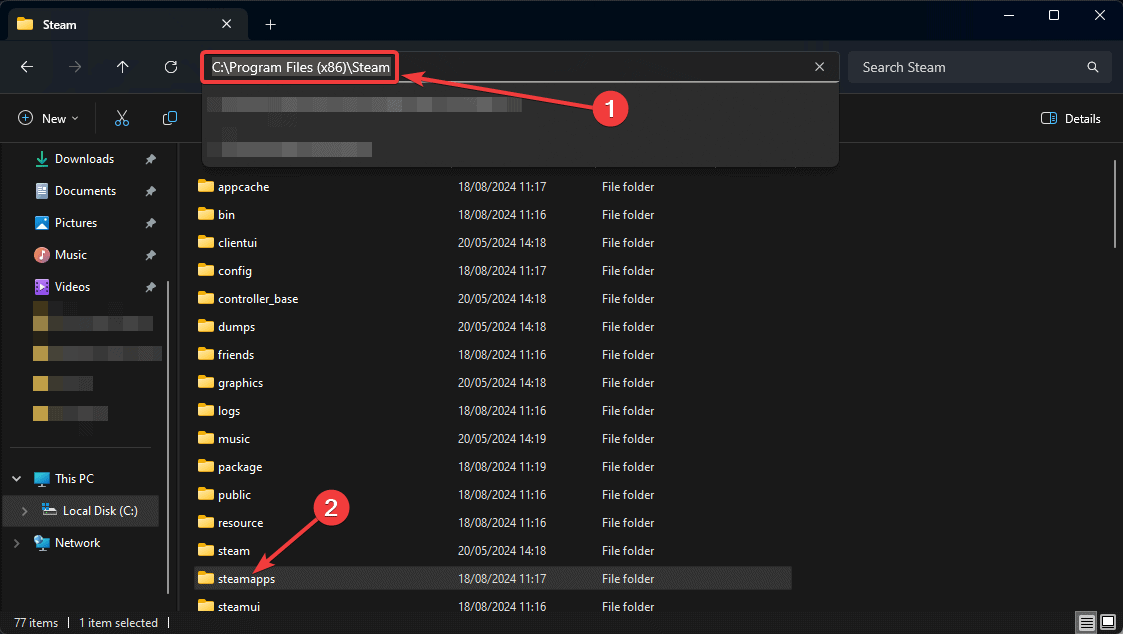
- Copot pemasangan Steam dari komputer Anda dengan membuka Tambah Atau Hapus Program dari Mulai.
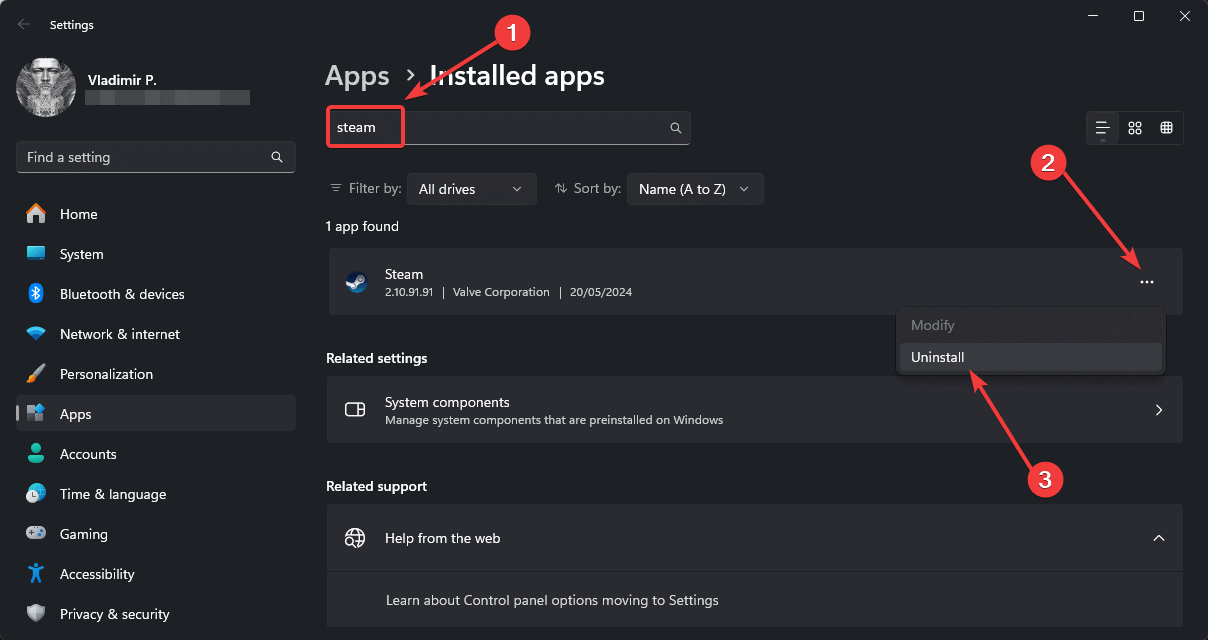
- Unduh dan instal Steam versi terbaru dari situs web resmi.
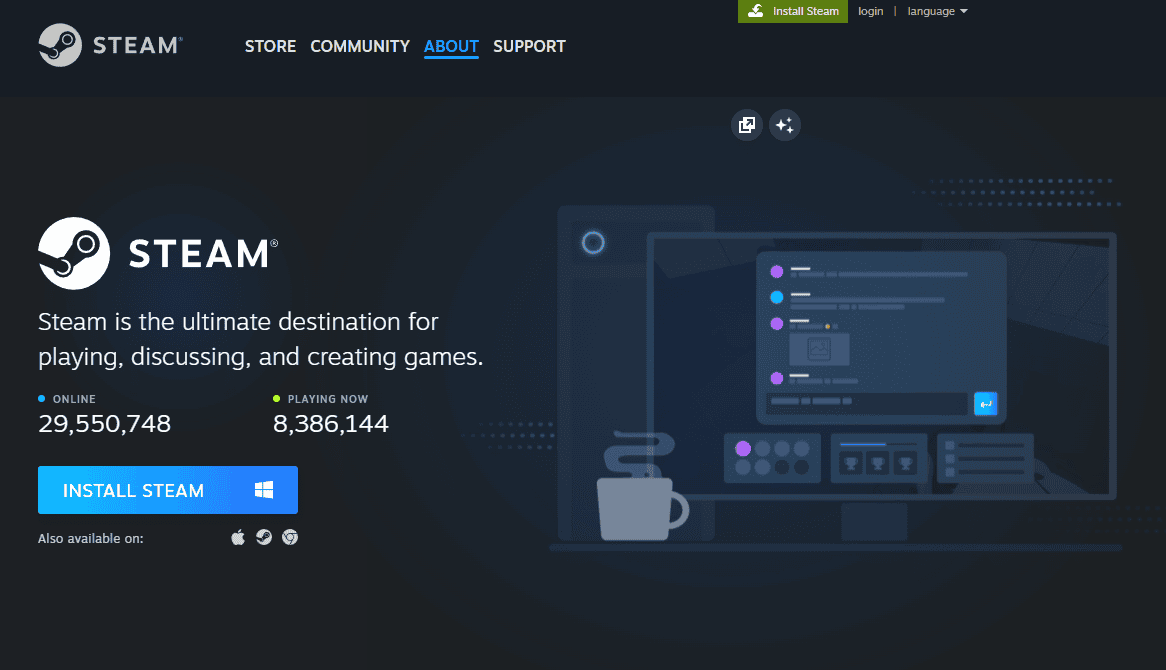
- Ganti yang baru aplikasi uap folder dengan folder cadangan Anda.
- Luncurkan Steam dan masuk ke akun Anda.
4. Perbarui Driver Anda

Driver yang ketinggalan jaman atau rusak terkadang dapat menyebabkan masalah pembaruan Steam. Untuk memastikan sistem Anda berjalan dengan lancar, pertimbangkan untuk menggunakan Pembaruan Driver PCHelpSoft.
Alat canggih ini menyederhanakan proses selalu memperbarui driver Anda. Untuk melakukan itu, itu:
- Memindai sistem Anda untuk mengidentifikasi driver yang ketinggalan jaman atau hilang
- Menyediakan akses ke database besar versi driver terbaru
- Menawarkan pembaruan sekali klik untuk beberapa driver
- Termasuk pencadangan otomatis untuk memudahkan pemulihan jika diperlukan
- Menampilkan antarmuka yang ramah pengguna yang cocok untuk semua tingkat keahlian
Dengan memperbarui driver, Anda berpotensi mencegah berbagai masalah sistem, termasuk masalah pembaruan Steam.
5. Nonaktifkan Antivirus Sementara
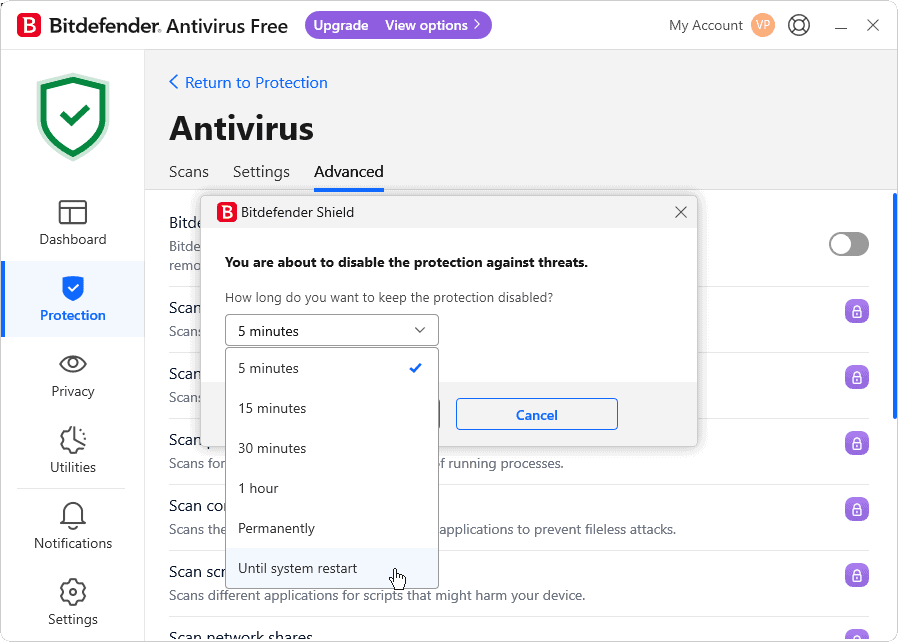
Dalam beberapa kasus, perangkat lunak antivirus yang berlebihan dapat mengganggu pembaruan Steam:
- Untuk sementara nonaktifkan antivirus Anda program.
- Upaya untuk memperbarui permainan di Steam.
- Jika berhasil, tambahkan Steam ke daftar pengecualian antivirus Anda.
- Aktifkan kembali perlindungan antivirus Anda.
6. Jalankan Steam dengan Hak Istimewa Administrator
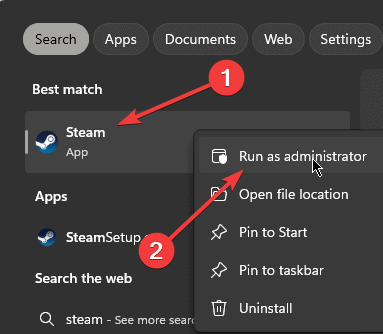
Memberikan hak administratif Steam terkadang dapat menyelesaikan masalah pembaruan:
- Klik kanan pada pintasan Steam atau yang dapat dieksekusi, dan pilih Run as administrator.
- Coba perbarui game Anda lagi.
Berurusan dengan file pembaruan yang rusak di Steam bisa membuat frustasi, tetapi metode ini akan membantu menyelesaikan masalah dalam banyak kasus.
Ingatlah untuk selalu memperbarui sistem Anda dan pertimbangkan untuk menggunakan alat seperti PCHelpSoft Driver Updater untuk mempertahankan kinerja optimal.
Jika masalah terus berlanjut, jangan ragu untuk melakukannya hubungi Dukungan Steam untuk bantuan selanjutnya.









forum pengguna
Pesan 0