3 Cara Mengembalikan File yang Terhapus Permanen di Windows 11
7 menit Baca
Diperbarui pada
Baca halaman pengungkapan kami untuk mengetahui bagaimana Anda dapat membantu MSPoweruser mempertahankan tim editorial Baca lebih lanjut

Cara mengembalikan file yang terhapus secara permanen di Windows 11 adalah pertanyaan umum saat ini. Tidak mengherankan jika data adalah aset paling berharga di dunia digital ini.
Setiap hari, Anda perlu berurusan dengan banyak file tempat data disimpan. Ketika ini tidak diperlukan lagi, Anda menghapus file dari komputer Anda. Namun, masalah muncul ketika Anda secara tidak sengaja menghapus beberapa file secara permanen. Namun jangan khawatir, masih ada peluang untuk memulihkan file Anda yang hilang, jadi pastikan untuk membaca terus!
Bisakah File yang Dihapus Secara Permanen Dapat Dipulihkan?
File yang terhapus secara permanen terkadang dapat dipulihkan melalui perangkat lunak khusus atau layanan pemulihan data profesional.
Saat sebuah file dihapus, sering kali file tersebut terhapus dari indeks sistem file, membuatnya tampak seolah-olah sudah hilang. Namun, data sebenarnya mungkin masih berada di perangkat penyimpanan hingga ditimpa oleh data baru.
Jadi, dengan tindakan cepat dan sedikit keberuntungan, bagian dari file yang dihapus mungkin dapat dipulihkan. Untuk meningkatkan peluang pemulihan, segera hentikan penggunaan perangkat penyimpanan dan cari bantuan profesional jika perlu. Ingat, efektivitas restorasi bervariasi dan tidak dijamin.
Cara Mengembalikan File yang Terhapus Permanen di Win 11 Dengan CMD
Anda dapat menggunakan alat Pemulihan File Windows untuk memulihkan file yang terhapus secara permanen di Windows 11. Alat ini juga berfungsi pada PC Windows 10. Prosesnya bekerja dalam dua sub-metode berikut:
Menginstal Alat Pemulihan File Windows
- Buka Microsoft Store aplikasi dari Start menu.
- Dalam majalah Cari aplikasi lapangan, jenis Pemulihan File Windows dan tekan Enter.
- Klik pada kartu aplikasi yang sesuai.
- klik Dapatkan or Install .
- Luncurkan perangkat lunak dengan mengklik Open tombol setelah instalasi selesai.
Menjalankan Alat Pemulihan File Windows
Alat Pemulihan File Windows mudah dioperasikan karena memerlukan lebih sedikit sintaksis untuk melakukan pemindaian holistik guna memulihkan file yang terhapus secara permanen di Windows 11. Berikut kodenya:
winfr source-drive: destination-drive: [/mode] [/switches]
Dalam kode di atas:
winfradalah perintah untuk memanggil program Pemulihan File Windows.source-drive:adalah huruf drive dari drive tempat file yang dihapus berada.destination-drive:adalah huruf drive dari drive tempat Anda ingin menyimpan file yang dipulihkan./mode:adalah mode pemulihan. Anda dapat menggunakan Reguler mode untuk memulihkan file terhapus yang masih dapat diakses oleh sistem operasi, atau Luas mode untuk memulihkan file terhapus yang telah ditimpa./switches:adalah opsi tambahan yang dapat Anda gunakan untuk menentukan file yang ingin Anda pulihkan. Misalnya, berikut ini adalah saklar yang umum:/n:Sakelar ini menentukan nama file atau ekstensi file yang ingin Anda pulihkan./r:Sakelar ini menentukan rentang tanggal pemulihan 1 Agustus 2023, Untuk 30 Agustus 2023di MM-DD-YYYY Format./x:Sakelar ini mengecualikan file tertentu dari proses pemulihan.
Jadi, jika Anda telah menghapus a JPG file dari D drive dan ingin mendapatkannya kembali sebagai file yang dipulihkan di E mengemudi, ikuti langkah-langkah berikut:
- Peluncuran Pemulihan File Windows program.
- Salin dan tempel perintah berikut ke alat:
winfr D: E: /regular /n jpg - Memukul Enter untuk memulai proses pemindaian.
- Tekan Y untuk melanjutkan.
- pada Lihat file yang dipulihkan? cepat, tekan N.
- Tutup alat.
- Sekarang masuk ke direktori HDD berikut untuk mengakses file JPG yang dipulihkan.
E:\Recovery_20230820_215718 - Tujuan di atas mungkin sedikit berbeda dalam kasus Anda tetapi akan selalu dimulai dengan kata tersebut Recovery.
- Klik dua kali file tersebut untuk memeriksa integritasnya.
Kembalikan File yang Dihapus Secara Permanen di Windows 11 Dengan Riwayat File
Sejarah Berkas adalah alat pencadangan dan pemulihan data bawaan untuk PC Windows 11. Namun, Anda juga dapat menggunakan alat ini di PC Windows 10 dengan lancar.
Anda hanya dapat memulihkan file yang terhapus secara permanen di Windows 11 menggunakan Riwayat File jika Anda atau tim TI perusahaan telah menyiapkan fitur tersebut sebelum penghapusan file secara tidak sengaja. Sayangnya, jika Anda tidak mengaktifkan fitur tersebut, itu tidak akan membantu Anda.
Misalkan, Anda atau admin TI perangkat Anda mengaktifkan fitur tersebut sebelum menghapus file. Kemudian, Anda dapat mengikuti langkah-langkah berikut untuk memulihkan file yang terhapus secara permanen dengan mudah:
- klik Start bendera menu untuk membuka Mulai.
- Tipe Sejarah Berkas dan klik Pulihkan file Anda dengan Riwayat File barang pencarian.
- Riwayat File Rumah tab akan terbuka di layar PC Anda.
- Tab tersebut akan menampilkan tanggal dan file yang dicadangkan di dalam kotak.
- Jika file Anda tidak ada di tab saat ini, klik Versi sebelumnya tombol (panah kiri) untuk mundur satu langkah.
- Dengan cara ini, telusuri versi cadangan dan temukan file terhapus yang Anda cari.
- Setelah Anda menemukan file tersebut, klik sekali, dan tekan tombol hijau mengembalikan tombol di bagian bawah Sejarah Berkas .
- Sejarah Berkas akan mencoba memulihkan file yang dihapus dan meletakkannya di lokasi aslinya.
Jika Anda belum mengaktifkan fitur File History, berikut cara melakukannya:
- Tekan Windows + I untuk meluncurkan Pengaturan .
- Dalam majalah Temukan pengaturan kotak, ketik Storage.
- Pergi ke Pengaturan penyimpanan.
- Gulir ke bawah untuk menemukan Lihat opsi cadangan dan klik di atasnya.
- Aktifkan Cadangkan file saya secara otomatis .
Pulihkan File yang Dihapus Secara Permanen dengan Menggunakan Perangkat Lunak Pihak Ketiga
Kedua cara di atas bersifat manual. Selain itu, tingkat keberhasilan pemulihan datanya lebih rendah. Solusi otomatis dan sekali klik adalah Pemulihan Data Stellar aplikasi.
Dihapus: Muncul dengan fitur-fitur canggih seperti pemulihan data hard drive, pemulihan foto, pemulihan file, pemulihan Windows, dll. Berikut cara menggunakan alat ini untuk memulihkan data yang terhapus secara permanen:
- pada Pemulihan Data Stellar halaman beranda, klik Free download.
- Klik file yang diunduh untuk memulai proses instalasi.
- Ikuti panduan di layar untuk menginstal lalu klik Finish.
- Pemulihan Data Stellar aplikasi akan terbuka secara otomatis.
- pada Home Screen dari aplikasi, Anda dapat memilih jenis data yang ingin Anda pulihkan dan klik Selanjutnya.
6. Di layar pemilihan drive, Anda akan memilih drive tempat data Anda dihapus secara permanen, dan klik Memindai.
7. klik OK pada Pemindaian Selesai layar.
8. Anda akan diperlihatkan daftar dan pratinjau file yang dihapus.
9. Navigasikan ke file yang diinginkan, pilih, dan klik Memulihkan .
10. Pada layar berikutnya, alat akan meminta Anda melakukannya Mengaktifkan dengan kunci aktivasi perangkat lunak.
11. Jika Anda belum membelinya, Anda perlu mengklik Membeli tombol sebagai gantinya.
12. Setelah aplikasi diaktifkan, aplikasi akan mengembalikan file yang terhapus ke lokasi aslinya dalam beberapa detik.
Kemana Perginya File yang Dihapus Secara Permanen di Windows 11?
File yang dihapus secara permanen di Windows 11 tidak masuk ke file Anda Recycle Bin. Sebaliknya, itu menjadi tidak terlihat dan tidak dapat diakses oleh pengguna. Di backend, bit magnetik hard drive Anda diatur ulang untuk mengakomodasi data baru di ruang kosong HDD yang baru dibuat.
Namun, file yang terhapus dapat diambil kembali menggunakan perangkat lunak pemulihan file 'like' Pemulihan Data Remo. Aplikasi semacam itu menggunakan algoritma canggih untuk menyelaraskan kembali kutub magnet hard disk Anda. Dengan demikian Anda bisa mendapatkan kembali file yang terhapus secara permanen.
Jika Anda bertanya-tanya bagaimana caranya memulihkan foto yang terhapus secara permanen di Android, kami juga siap membantu Anda.
Jadi, manakah dari cara di atas yang paling efektif? Bagikan pengalaman Anda dengan kami di bagian komentar.























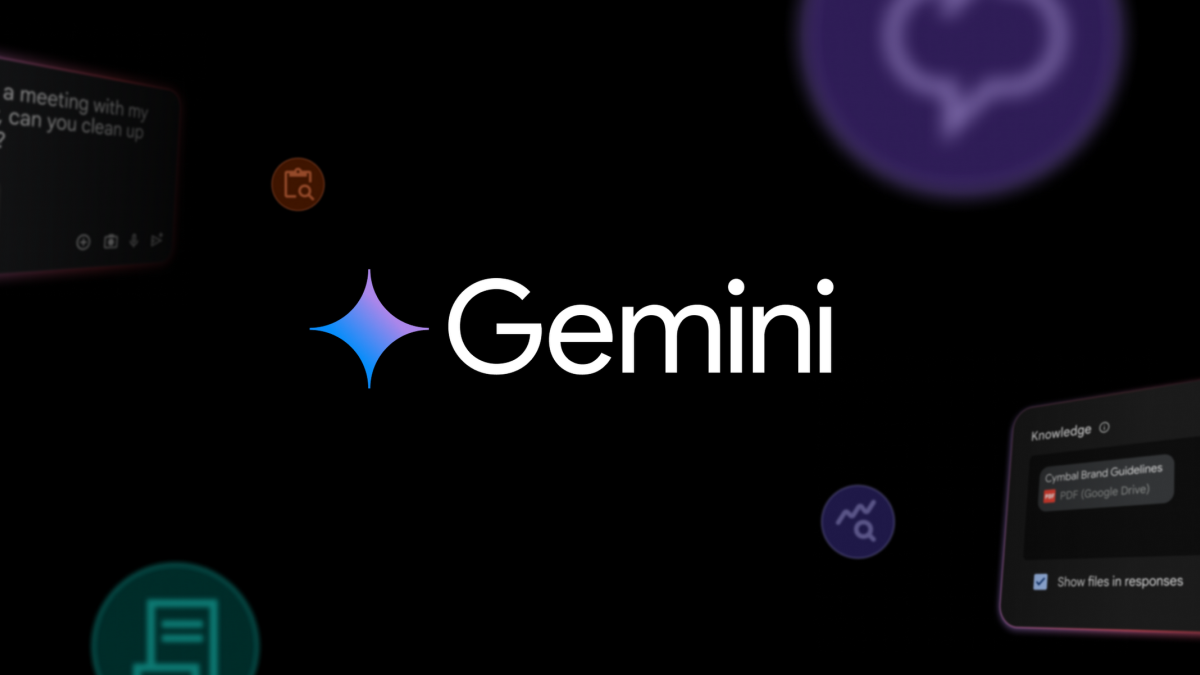
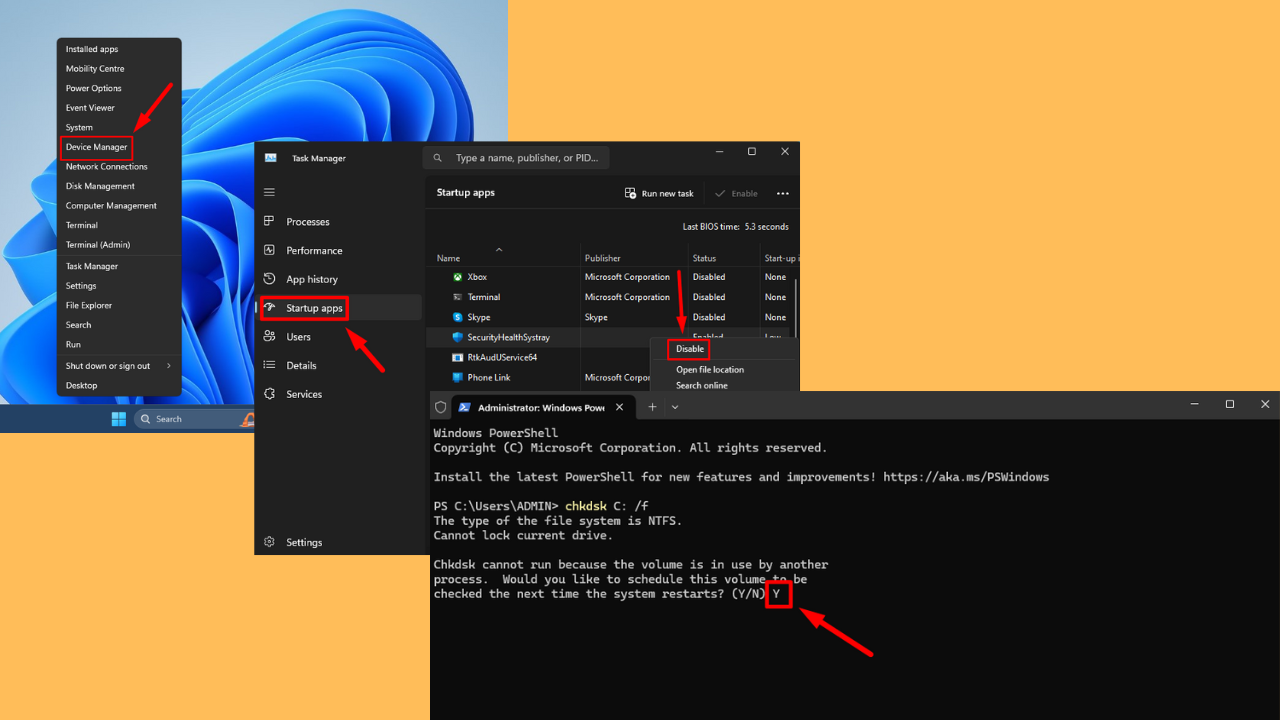
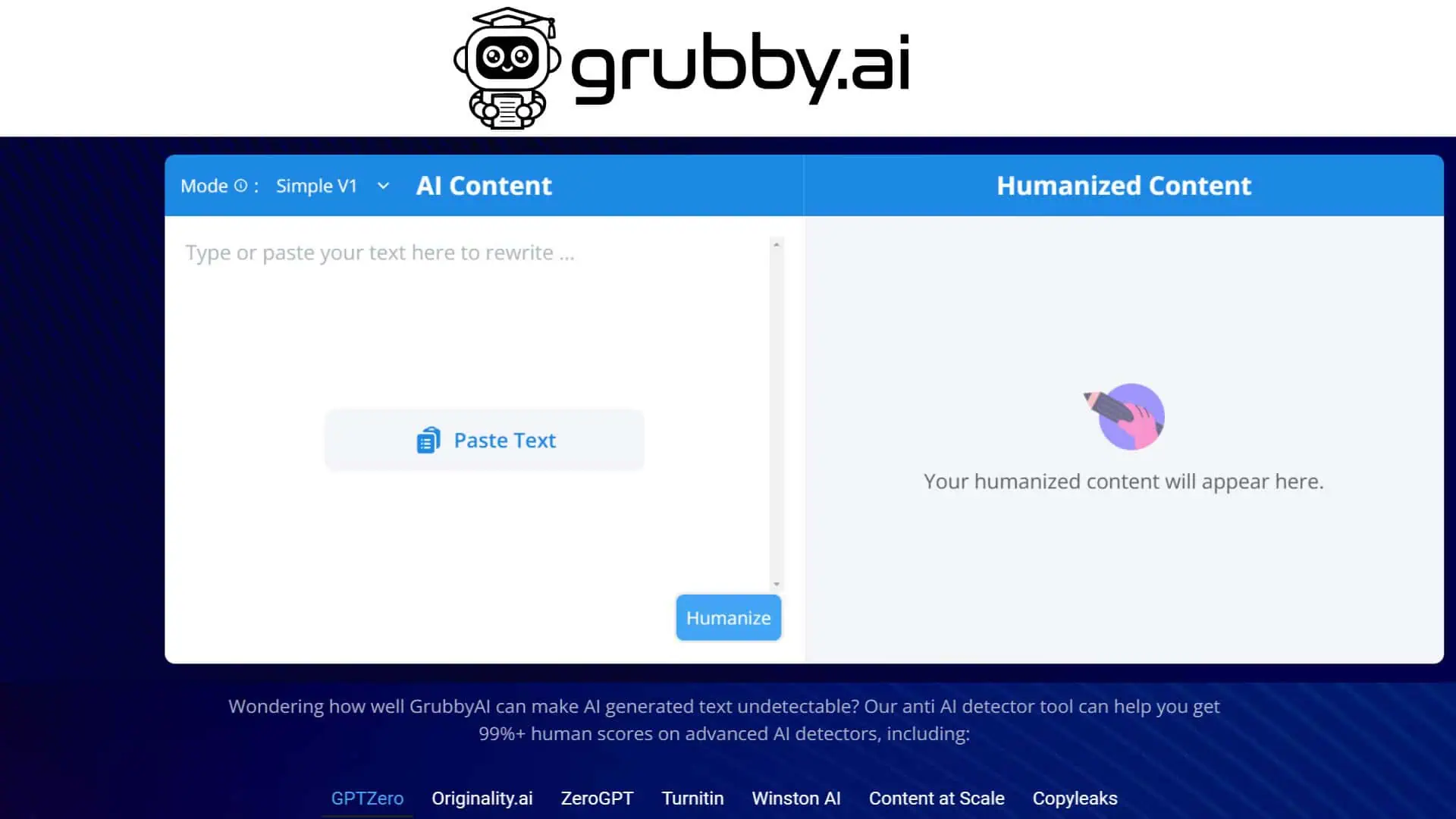
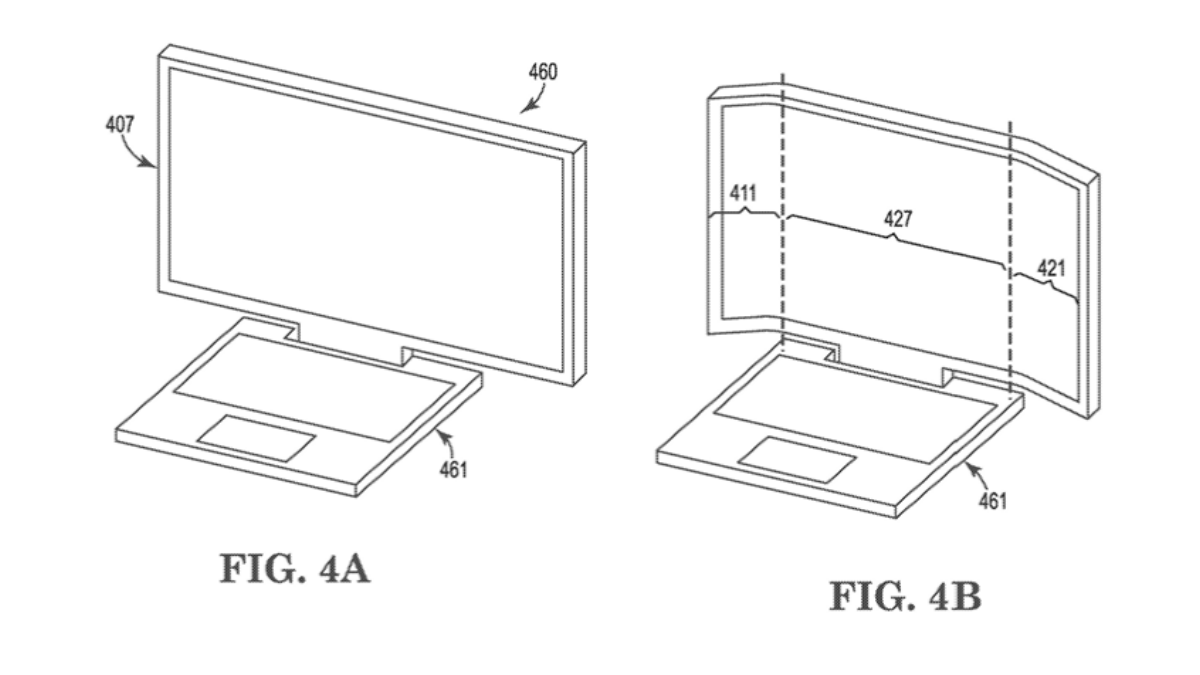
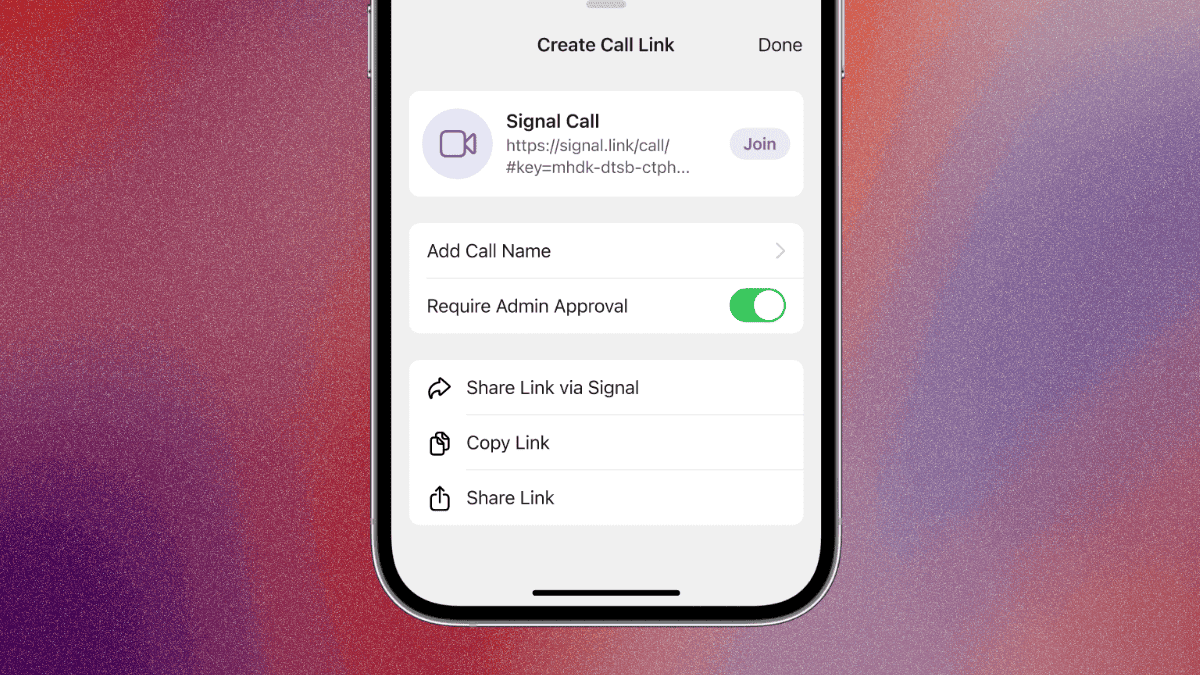
forum pengguna
Pesan 0