WiFi Laptop Tidak Berfungsi? Inilah 11 Perbaikan Mudah
7 menit Baca
Ditampilkan di
Baca halaman pengungkapan kami untuk mengetahui bagaimana Anda dapat membantu MSPoweruser mempertahankan tim editorial Baca lebih lanjut
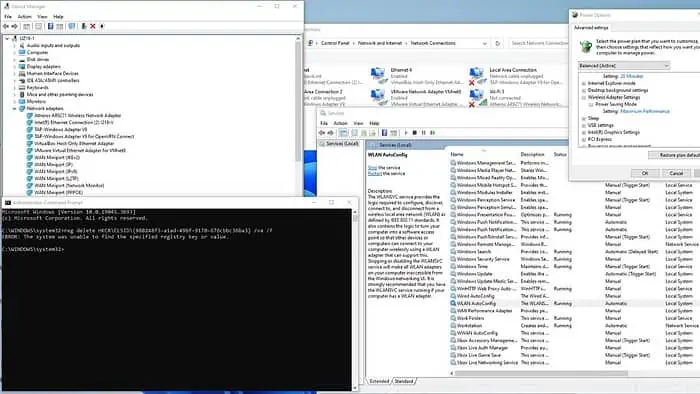
Apakah WiFi laptop Anda tidak berfungsi? Saya dapat membantu Anda memecahkan masalah ini dalam waktu singkat.
Gangguan konektivitas WiFi sering kali muncul karena:
- Driver usang
- Disabled Konfigurasi Auto WLAN
- Kunci registri rusak
- masalah DNS
- Pengaturan daya salah
Meskipun ini mungkin tampak banyak, saya jamin perbaikannya cukup mudah. Mari ku tunjukkan:
WiFi Laptop Tidak Berfungsi – Bagaimana Cara Mengatasinya?
1. Pemeriksaan pendahuluan
Sebelum kita masuk ke seluk beluknya, saya sarankan Anda melakukan pemeriksaan awal berikut:
- Nyalakan ulang laptop Anda untuk mencoba memperbaiki masalah konektivitas jaringan.
- Pastikan WiFi Anda diaktifkan dengan memeriksa sakelar WiFi fisik atau tombol fungsi (seperti Fn + F2, F3, dll.)
- Pastikan Mode Pesawat dimatikan.
- Pastikan Anda telah menginstal pembaruan Windows terbaru.
- Kembalikan pengaturan BIOS Anda ke default atau perbarui BIOS laptop.
- Mulai ulang modem dan perute nirkabel Anda.
- Perangkat rumah tangga seperti telepon nirkabel, microwave, dan Bluetooth dapat mengganggu sinyal WiFi. Periksa gangguan untuk menghindari masalah koneksi.
- Nonaktifkan sementara perangkat lunak keamanan Anda (antivirus dan firewall)
2. Perbarui driver WiFi Anda
Kunjungi situs web produsen untuk memperbarui driver adaptor WiFi Anda secara manual. Sebagai alternatif, gunakan perangkat lunak pihak ketiga, Seperti Pembaru Driver PC HelpSoft, karena dapat mengganti driver lama dengan yang terbaru. Dalam contoh ini, saya akan mendemonstrasikan instalasi manual driver WiFi untuk laptop Lenovo IdeaPad 3 saya.
1. Unduh dan ekstrak driver WiFi dari situs resmi produsen di folder pilihan Anda sebelum menginstalnya. Selain itu, saya sarankan untuk menghapus driver WiFi Anda yang ada sebelum memperbarui atau menginstal yang baru.
2. Klik kanan pada menu Start dan pilih device Manager.

3. Di Pengelola Perangkat, perluas adapter jaringan bagian. Klik kanan pada adaptor WiFi Anda dan pilih Copot perangkat.

4. Nyalakan ulang laptop Anda dan buka kembali Pengelola Perangkat. Jika Anda tidak melihat adaptor WiFi, cari entri berlabel Perangkat tidak dikenal atau dengan tanda seru berwarna kuning. Mungkin juga Windows akan menginstal driver WiFi generik.
5. Klik kanan pada adaptor WiFi Anda dan pilih Perbarui driver.

6. Telusuri folder tempat Anda menyimpan dan mengekstrak driver WiFi Anda, lalu klik Selanjutnya.

7. Tunggu hingga driver WiFi terinstal dan klik tombol Close.
8. Jika WiFi laptop Anda masih tidak berfungsi, lanjutkan ke langkah berikutnya.
3. Reset layanan Konfigurasi Otomatis WLAN
WLAN AutoConfig adalah layanan Windows yang memungkinkan laptop Anda terhubung ke jaringan nirkabel. Jika dinonaktifkan, WiFi Anda tidak akan berfungsi. Pastikan layanan ini berjalan secara otomatis atau setel ulang:
1. tekan Tombol Win + R secara bersamaan untuk menunjukkan Jalankan kotak dialog.
2. Ketik "services.msc” dan tekan Enter untuk membuka Layanan jendela.
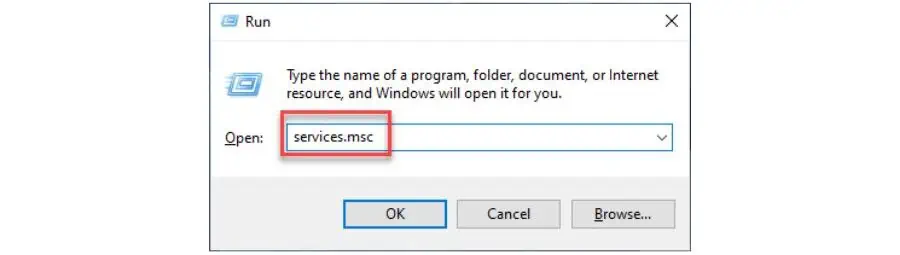
3. Temukan Konfigurasi Auto WLAN dalam daftar layanan, klik kanan padanya, dan pilih Properties.

4. Pastikan status Layanan adalah Running. Jika tidak, pilih secara otomatis in Jenis startup dan klik Start. Konfirmasikan perubahan pada Mendaftar dan OK.

5. Nyalakan ulang PC Anda dan periksa apakah WiFi laptop berfungsi.
4. Hapus Kunci Registri
Metode ini melibatkan penghapusan kunci registri yang berisi informasi yang salah tentang jaringan nirkabel.
Untuk melakukannya:
1. Ketik "command Prompt” di bilah Pencarian. Kemudian, klik kanan untuk memilih Run as administrator.
2. Ketik perintah berikut pada command prompt “reg hapus HKCR\CLSID{988248f3-a1ad-49bf-9170-676cbbc36ba3} /va /f”Dan tekan Enter. (Jika Anda menerima pesan kesalahan yang menunjukkan bahwa kunci registri yang ditentukan tidak ada, metode ini tidak akan memperbaiki masalah Anda. Pindah ke solusi berikutnya.)
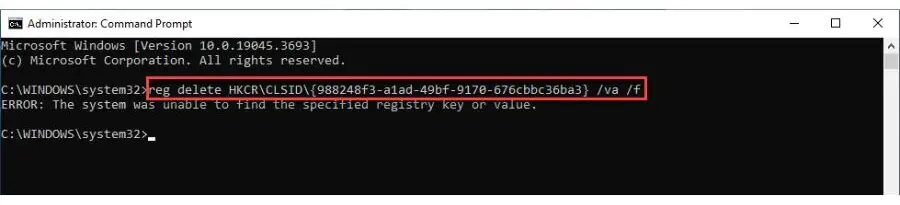
3. Setelah perintah selesai, Anda harus me-restart laptop Anda. Setelah restart, Anda seharusnya dapat melihat dan menelusuri jaringan nirkabel yang tersedia seperti sebelumnya.
5. Aktifkan siaran SSID untuk router WiFi Anda
Saat Anda mengaktifkan siaran Service Set Identifier (SSID), jaringan WiFi Anda akan terlihat oleh adaptor jaringan Anda. Sebaliknya, menonaktifkan siaran SSID akan membuat Anda Jaringan WiFi tidak terlihat untuk yang lainnya. Hal ini mungkin dilakukan demi alasan keamanan, karena menyembunyikan nama jaringan dapat mencegah akses tidak sah.
Sebelum menggunakan metode ini, pastikan Anda memiliki informasi berikut: alamat IP, nama pengguna, dan kata sandi untuk router nirkabel Anda. Konsultasikan manual router Anda.
1. Masuk ke router Anda dengan nama pengguna dan kata sandinya (ketik alamat IP router default di browser Anda, dan tekan Enter.)
2. Buka Pengaturan Nirkabel. Aktifkan siaran SSID, Dan klik Save.
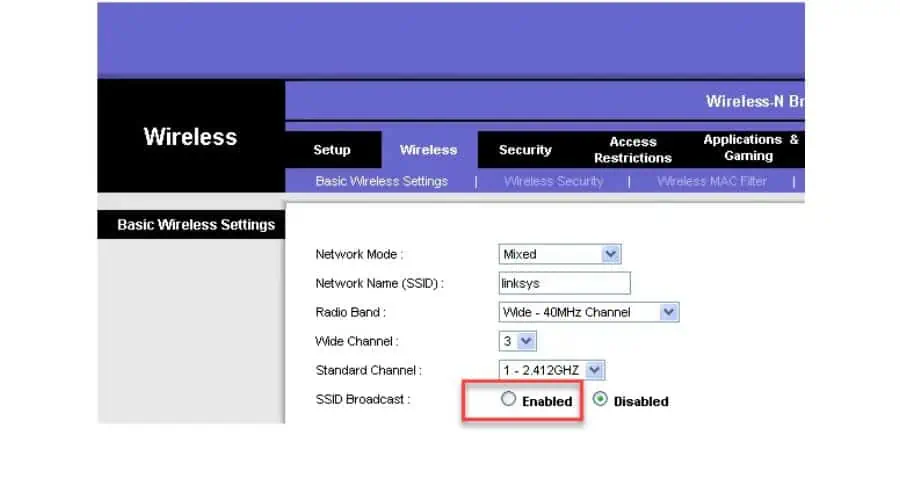
3. Reboot laptop Anda dan sambungkan kembali ke jaringan WiFi Anda.
6. Periksa apakah WiFi diaktifkan di laptop Anda
Jika WiFi laptop Anda tidak berfungsi, mungkin karena koneksi WiFi tidak diaktifkan di ??? Pengaturan Windows.
Untuk mengatasinya:
1. Klik kanan pada file Tombol Mulai dan pilih Jaringan Koneksi.

2. Jika ikon WiFi Anda berwarna abu-abu, ini menunjukkan adaptor Anda dinonaktifkan. Klik kanan pada adaptor WiFi Anda dan klik Aktifkan.
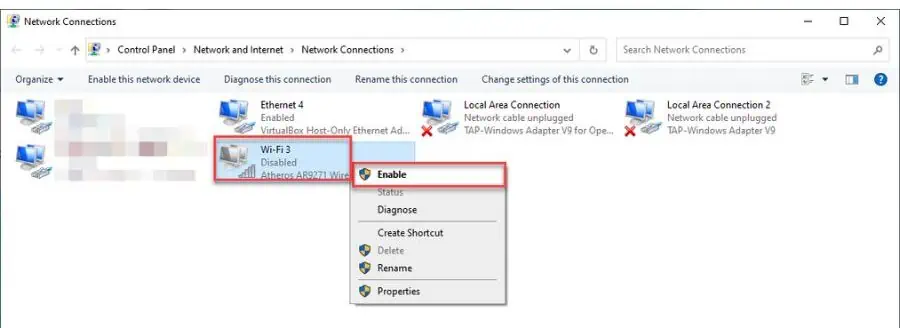
3. Nyalakan ulang laptop Anda dan sambungkan kembali ke WiFi Anda.
7. Ubah Pengaturan Daya adaptor
Jika Anda memiliki masalah WiFi, saya sarankan untuk mengaktifkan Kinerja Maksimum di Opsi Daya Anda.
1. Klik pada bilah Pencarian, ketik “edit rencana daya,” dan klik Edit rencana daya dalam pertandingan Terbaik.

2. Dalam pengaturan, Klik Mengubah pengaturan daya lanjutan.

3. Klik Pengaturan Adaptor Nirkabel > Mode Hemat Daya Dan pilihlah Penampilan maksimal.
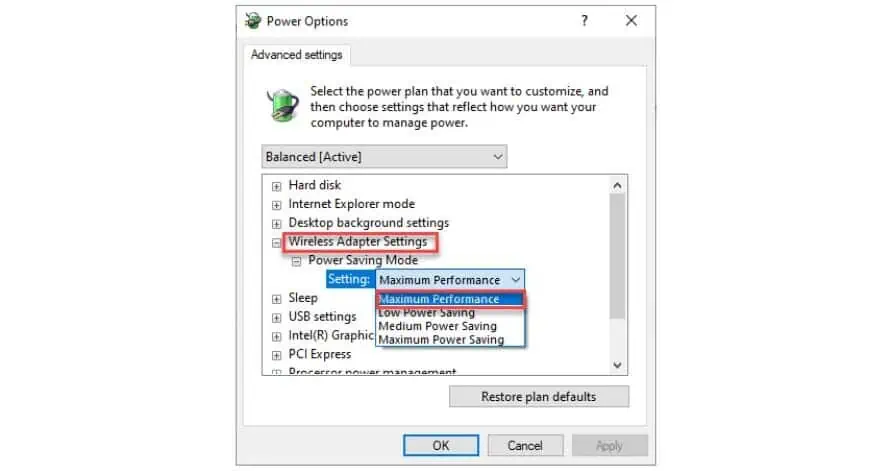
4. Konfirmasikan perubahan pada Mendaftar dan OK dan reboot laptop Anda.
8. Hapus DNS Anda
Menghapus cache DNS Anda akan menghapus alamat IP atau catatan DNS lainnya dari cache. Ini akan menghilangkan data salah yang mungkin menyebabkan masalah koneksi.
1. Ketik "command Prompt” di bilah Pencarian. Kemudian, klik kanan untuk memilih Run as administrator.

2. Ketikkan perintah berikut, lalu tekan Enter setelah masing-masing:
- ipconfig / flushdns
- ipconfig / registerdns
- ipconfig / release
- ipconfig / renew
- netsh winsock reset

3. Setelah menjalankan semua perintah, restart laptop Anda, sambungkan kembali ke WiFi, dan lihat apakah berfungsi.
9. Dapatkan alamat server DNS secara otomatis
Jika WiFi laptop Anda tidak berfungsi, mungkin karena tidak dikonfigurasi untuk mendapatkan alamat server DNS.
Untuk memperbaikinya:
1. Klik kanan pada file Tombol Mulai dan pilih Jaringan Koneksi.
2. Klik kanan adaptor jaringan WiFi Anda dan pilih Properties .
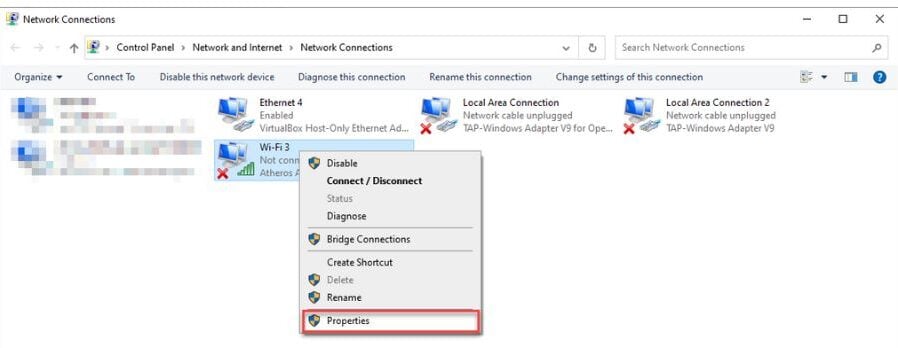
3. Memilih Protokol Internet versi 4 (TCP/IPv4) Dan klik Properties .
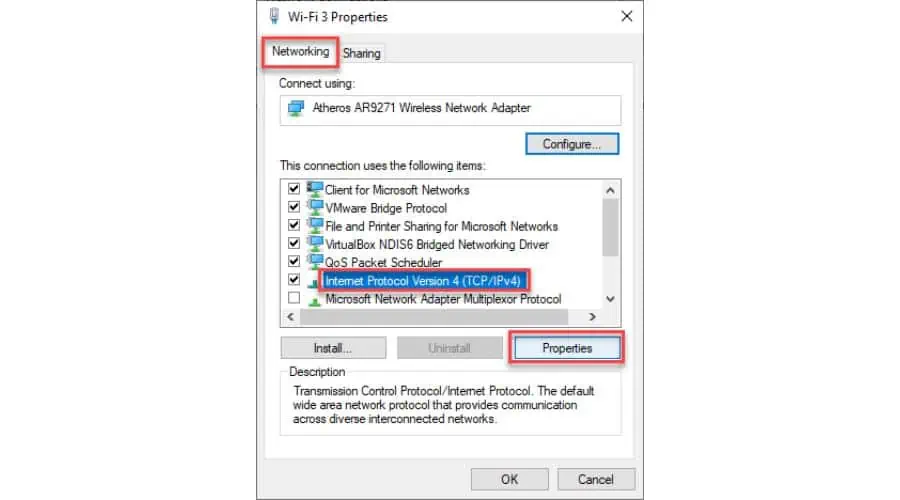
4. Sekarang, centang tombol radio untuk Dapatkan alamat IP secara otomatis dan Dapatkan alamat server DNS secara otomatis pilihan dan klik OK.
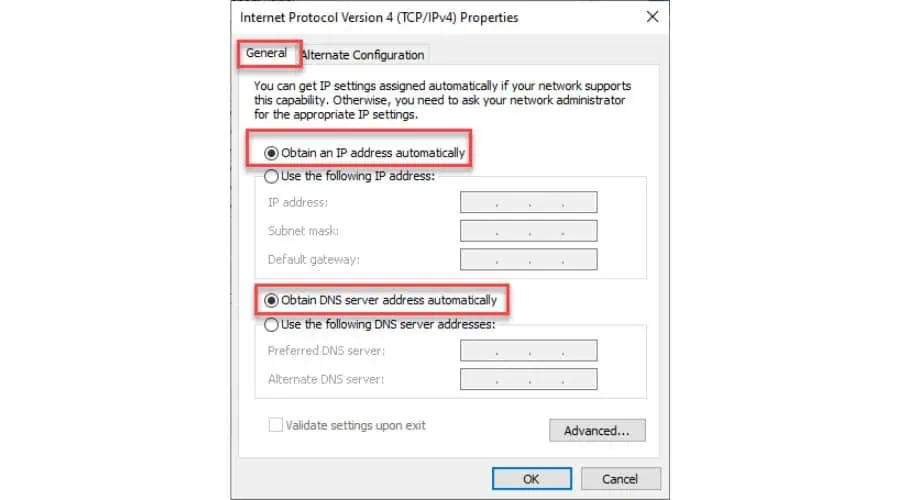
5. Nyalakan ulang laptop Anda.
10. Jalankan Penelusuran Kesalahan Perangkat Keras dan Perangkat
Pemecah Masalah Windows adalah alat yang berguna untuk memperbaiki masalah umum seperti masalah konektivitas WiFi. Ini mendeteksi dan menyelesaikan kemungkinan bug/gangguan dengan memulai ulang komponen yang diperlukan.
1. Ketik "command Prompt” di bilah Pencarian. Kemudian, klik kanan untuk memilih Run as administrator.
2. Di Prompt Perintah, ketik “msdt.exe -id DeviceDiagnostic”Dan tekan Enter.

3. Setelah pemecah masalah Perangkat Keras dan Perangkat muncul, klik tombol Berikutnya untuk melanjutkan dengan alat tersebut.
11. Setel ulang jaringan Anda
Jika Anda telah mencoba segala cara dan masih mengalami masalah, menyetel ulang jaringan mungkin dapat membantu. Ini melibatkan penghapusan dan pemasangan ulang semua adaptor jaringan Anda dan mengatur ulang pengaturannya ke nilai defaultnya.
1. Klik kanan pada file Tombol Mulai dan pilih Jaringan Koneksi.
2. Pada Network & Internet Halaman, klik Pengaturan jaringan lanjutan.

3. Pada Pengaturan jaringan lanjutan Halaman, klik Reset jaringan.
4. Klik Setel ulang sekarang tombol, konfirmasi tindakan, dan reboot PC Anda.

Jika WiFi laptop Anda tidak berfungsi, cara di atas akan segera memperbaikinya. Mulailah dari solusi pertama dan teruskan hingga masalahnya hilang.








