Kamera Laptop Tidak Berfungsi [7 Perbaikan Terbukti]
6 menit Baca
Ditampilkan di
Baca halaman pengungkapan kami untuk mengetahui bagaimana Anda dapat membantu MSPoweruser mempertahankan tim editorial Baca lebih lanjut
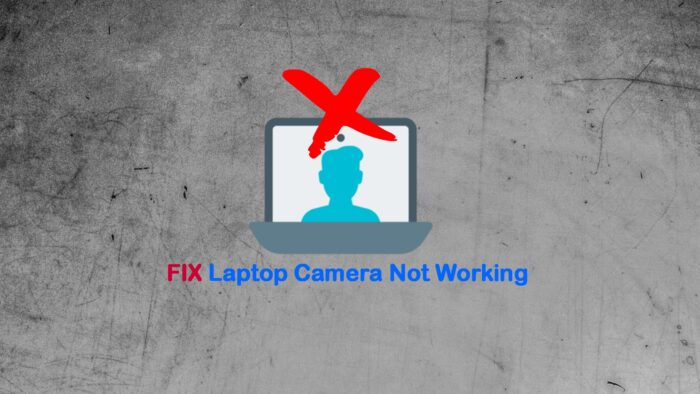
Apakah kamera laptop Anda tidak berfungsi? Hal ini dapat mengganggu, terutama jika Anda sedang rapat penting atau perlu mengobrol dengan keluarga.
Hal ini baru saja terjadi pada saya secara tiba-tiba. Untungnya, saya menemukan beberapa penyebab umum, dan yang terpenting, solusinya.
Hal itu dapat terjadi karena:
- Kerusakan perangkat keras pada webcam itu sendiri
- USB rusak untuk webcam eksternal
- Driver usang atau rusak
- Malware dan virus yang menargetkan perangkat atau perangkat lunaknya
- Pengaturan privasi memblokir penggunaan webcam
- Kegagalan Pembaruan Windows.
Jadi, ikuti langkah-langkah berikut untuk menyelesaikannya:
1. Periksa Kamera Laptop Secara Fisik
Saya tidak menyarankan Anda membongkar laptop sendiri, tetapi ada beberapa hal mendasar yang perlu dipertimbangkan sebelum melanjutkan:
- Inspeksi visual: Perhatikan dengan saksama lensa webcam untuk melihat tanda-tanda kerusakan fisik, seperti goresan, retakan, atau debu. Periksa juga apakah lampu indikator kamera berfungsi dengan benar.
- Periksa koneksi: Jika webcam merupakan perangkat eksternal, pastikan webcam tersambung dengan benar ke port USB laptop. Coba juga sambungkan ke port USB atau laptop lain untuk melihat apakah masalahnya masih ada.
- Periksa casing webcam: Pastikan lensa tidak rusak dan posisinya sudah benar. Dalam beberapa kasus, lensa mungkin tidak sejajar atau longgar.
- Dengarkan suara-suara yang tidak biasa: Jika webcam memiliki komponen yang bergerak, seperti mekanisme autofokus, dengarkan suara-suara yang tidak biasa. Misalnya, bunyi klik atau gesekan, yang dapat mengindikasikan masalah perangkat keras.
Perlu diingat bahwa sebagian besar kamera laptop terintegrasi dan mungkin memerlukan bantuan profesional atau komponen pengganti jika rusak.
2. Jalankan Pemindaian Malware
Malware dan virus dapat menyerang semua area laptop Windows. Untuk menjalankan pemindaian:
1. Tekan tombol Windows dan jenis virus ke dalam kotak pencarian untuk menemukan Perlindungan virus & ancaman.
2. Klik opsi Pindai, periksa full scan, Dan kemudian Memindai sekarang.
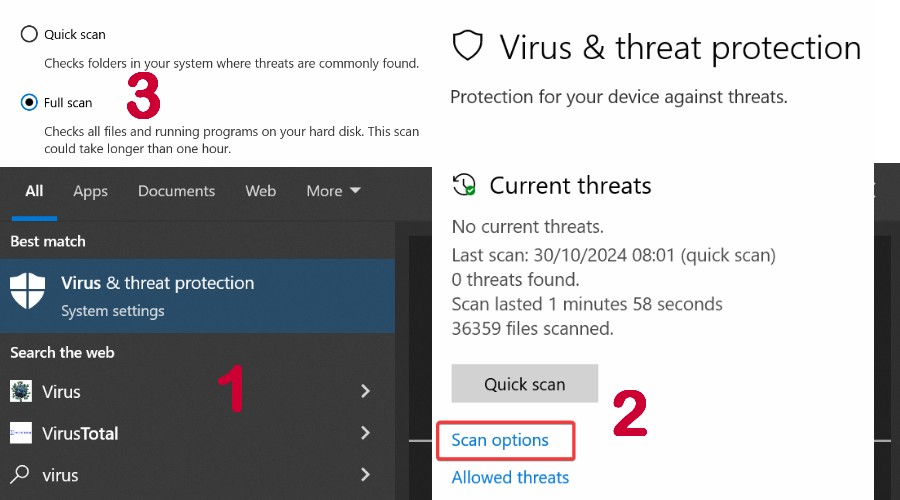
3. Tunggu hasilnya dan mulai ulang laptopnya untuk melihat apakah kamera berfungsi.
4. Alternatifnya menggunakan pihak ketiga yang memiliki reputasi baik antivirus seperti Avast atau Norton.
3. Periksa dan Perbarui Driver Webcam
Driver adalah pembawa pesan antara perangkat keras dan sistem operasi. Jika driver rusak atau ketinggalan zaman, Anda harus perbarui mereka.
Gunakan Device Manager
1. Tekan tombol Windows dan jenis perangkat ke dalam kotak pencarian untuk menemukan device Manager.
2. Temukan webcamnya, yang biasanya ada di bawah Perangkat pencitraan, Kamera, atau – Pengontrol suara, video, dan permainan.
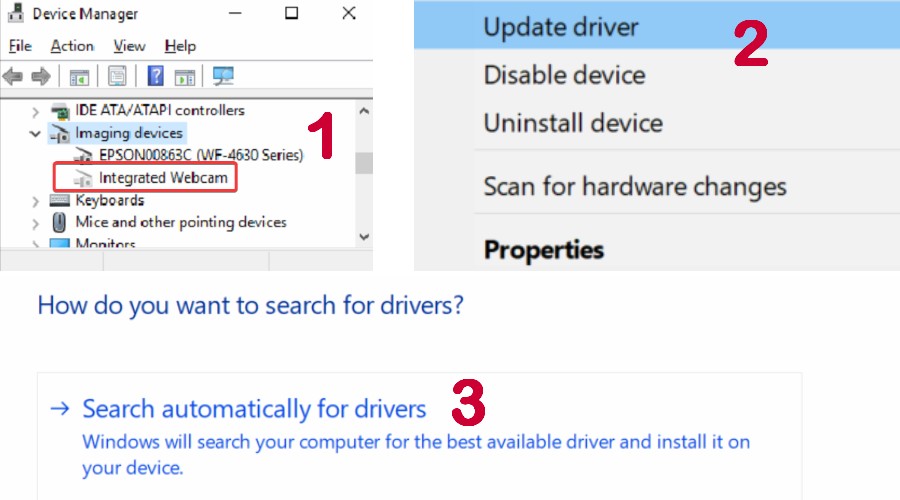
3. Jika Anda melihat a ikon peringatan kuning, pengemudi perlu ditangani.
4. Klik kanan pada perangkat kamera laptop dan pilih Perbarui driver.
5. Klik Cari driver secara otomatis dan ikuti panduan untuk melihat apakah ia memperbarui dirinya sendiri.
6. Atau, kunjungi situs web produsen dan unduh driver terbaru secara manualUlangi langkah-langkah di atas tetapi pilih Browse my computer for drivers dan cari berkasnya.
7. Terkadang produsen webcam menawarkan perangkat lunak yang dapat memperbarui driver secara otomatis. Dalam hal ini, jalankan executablenya.
8. Nyalakan kembali laptop untuk memeriksa apakah kamera sudah terpasang.
Catatan: Cobalah untuk menghindari situs web tidak resmi yang menawarkan driver. Situs web tersebut sering kali palsu, disertai dengan perangkat lunak yang tidak diinginkan, atau bahkan malware.
Atau, Anda dapat menggunakan Pembaruan Driver Perangkat Lunak Bantuan PC. Itu adalah alat pihak ketiga yang dapat mengidentifikasi driver yang ketinggalan zaman dan memperbaruinya secara otomatisAplikasi ini juga menawarkan fitur pencadangan dan pemulihan jika terjadi kesalahan.
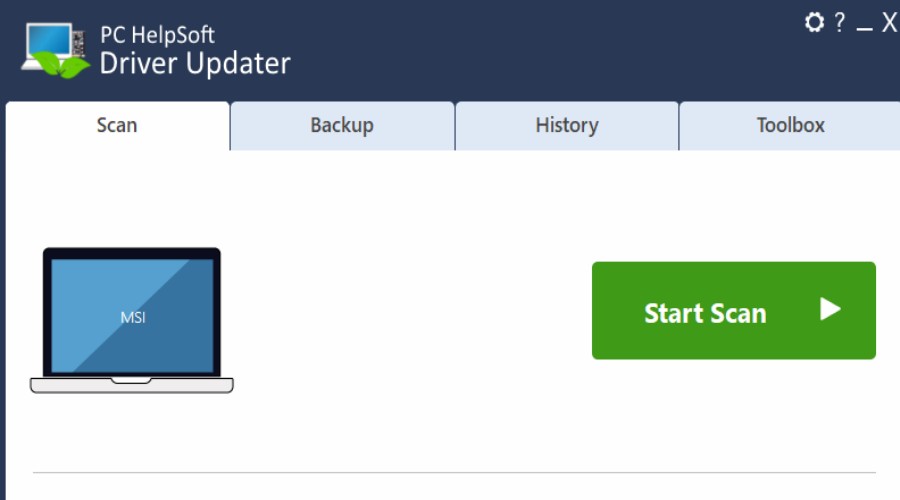
Ini merupakan pilihan yang baik jika Windows tidak dapat memecahkan masalah dan situs web produsen sudah usang.
Copot Pengandar Kamera Laptop
Pembaruan dapat gagal karena sejumlah alasan, jadi langkah berikutnya adalah menghapus instalan driver sepenuhnya dan menginstalnya kembali dari awal.
1. Kembali ke Device Manager dan temukan driver kameraKlik kanan dan pilih Copot pemasangan perangkat.
2. Ikuti petunjuk di layar, lalu mulai ulang laptop AndaDengan keberuntungan, Windows sekarang akan menginstal ulang driver secara otomatis.
4. Perbarui Windows
Jika baru-baru ini Pembaruan Windows gagal, hal itu mungkin menyebabkan masalah pada driver dan berkas sistem Anda. Anda mungkin dapat melanjutkannya untuk memperbaiki masalah tersebut.
1. Tekan tombol Windows dan jenis pembaruan ke dalam kotak pencarian untuk menemukan Periksa pembaruan.
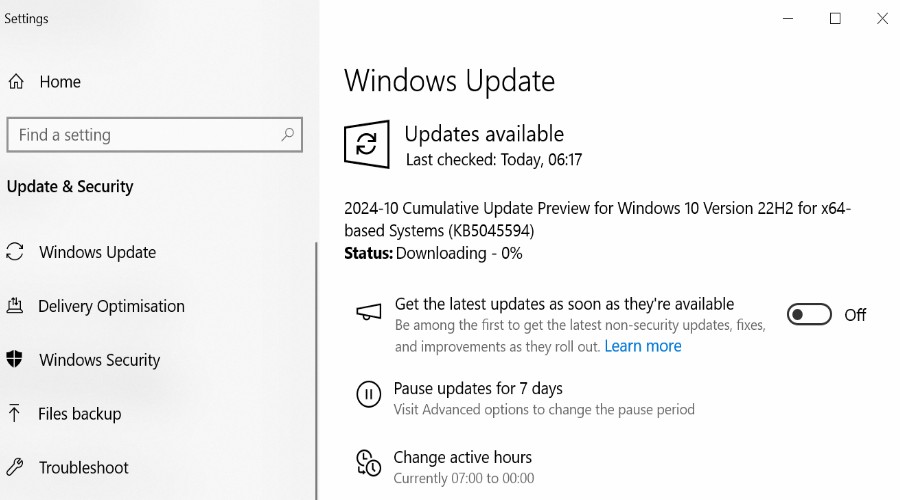
2. Jika pembaruan ditemukan, biarkan mereka mengunduhnya lalu terima pesan mulai ulang untuk menyelesaikan proses.
5. Jalankan Alat SFC dan DISM Windows
System File Checker (SFC) dan Deployment Imaging Service and Management Tool (DISM) merupakan utilitas bawaan Windows. Keduanya dapat mendeteksi dan memperbaiki file sistem rusak yang mungkin menyebabkan masalah pada kamera laptop.
1. Mengetik cmd di bilah pencarian menu mulai dan klik command Prompt tautan administrator.
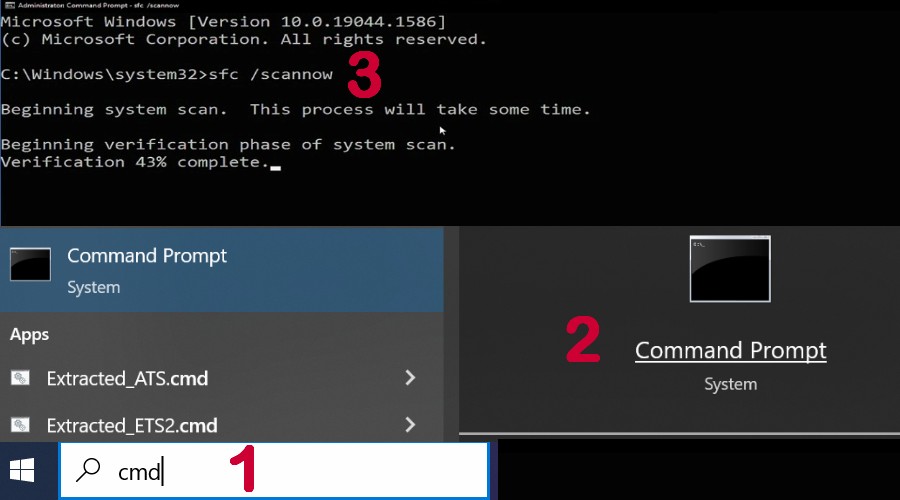
2. Mengetik sfc /scannow dan tekan Enter di jendela hitam untuk mulai memindai.
3. Hasilnya mungkin mengatakan: Perlindungan Sumber Daya Windows menemukan file yang rusak dan berhasil memperbaikinya or Perlindungan Sumber Daya Windows tidak menemukan pelanggaran integritas apa pun.
4. Jika memperbaiki kesalahan apa pun, laptop Anda akan restart, dan Anda harus memeriksa webcam Anda.
5. Setelah Windows kembali, luncurkan command Prompt lagi dan ketik DISM /Online /Pembersihan-Gambar /Pulihkankesehatan.
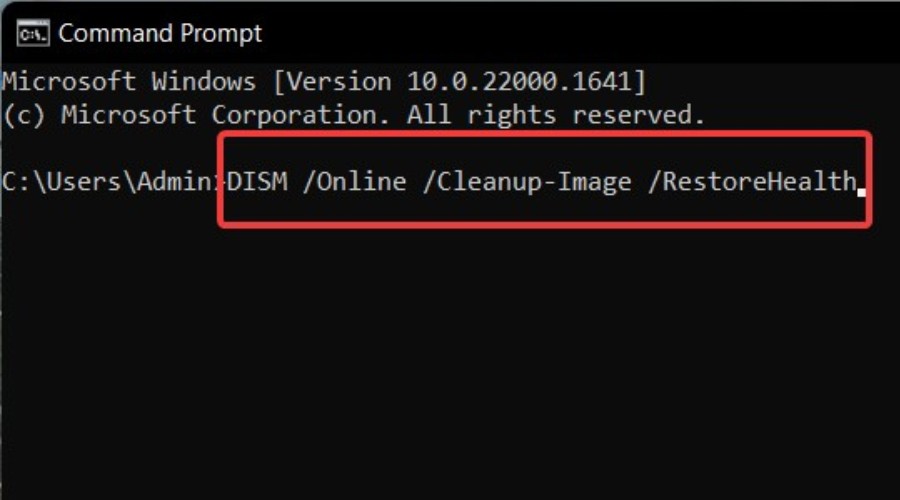
6. Sistem Anda akan Restart lagi.
6. Gunakan Titik Pemulihan
Anda mungkin tidak sengaja mengubah pengaturan penting, atau driver rusak karena malware atau masalah lainnya. Mengembalikan ke titik sebelum kamera laptop tidak berfungsi dapat menyelesaikan masalah tersebut.
Catatan: Anda harus sudah menyimpan titik pemulihan agar ini berfungsi.
1. Tekan tombol Windows dan ketik pulihkan ke dalam kotak pencarian untuk menemukan Membuat restore point.
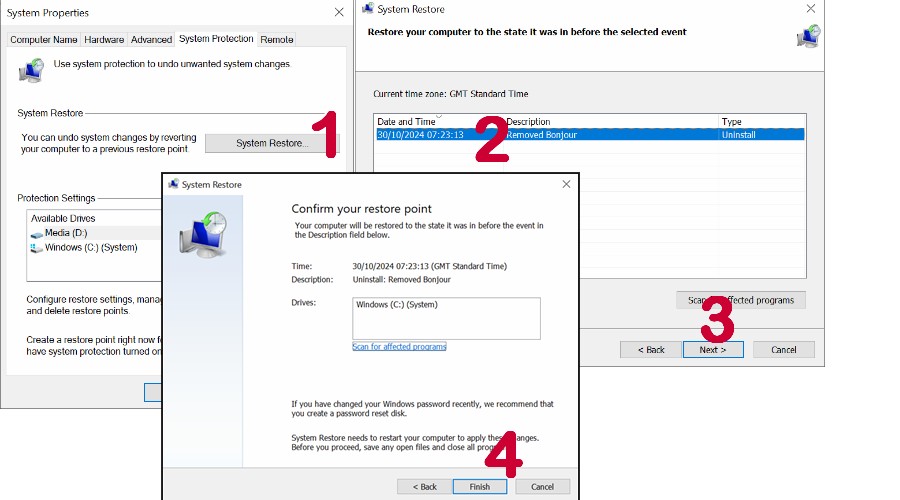
2. Klik Pemulihan Sistem > Berikutnya, kemudian pilih tanggal Anda ingin memulihkan.
3. Klik Selesai dan setelah selesai, laptop akan otomatis restart.
7. Hubungi Profesional
Jika tidak ada cara di atas yang berhasil, mungkin sudah waktunya menghubungi seorang profesional. Tempat pertama yang harus dituju adalah produsen webcam atau laptop. Anda mungkin dapat memperbaikinya dengan garansi.
Atau, carilah layanan perbaikan laptop profesional dengan peringkat bagus secara daring.
Selesai! Ketika saya mendapati kamera laptop saya tidak berfungsi, saya segera menyadari bahwa itu adalah masalah driver, tetapi solusi di atas seharusnya dapat mengatasi semua penyebabnya.
Apakah Anda berhasil menyelesaikannya? Beri tahu saya caranya di bagian komentar di bawah.









forum pengguna
Pesan 0