Memperbaiki 'iPhone Dinonaktifkan, Hubungkan ke iTunes': 3 Metode Terbukti
8 menit Baca
Diperbarui pada
Baca halaman pengungkapan kami untuk mengetahui bagaimana Anda dapat membantu MSPoweruser mempertahankan tim editorial Baca lebih lanjut
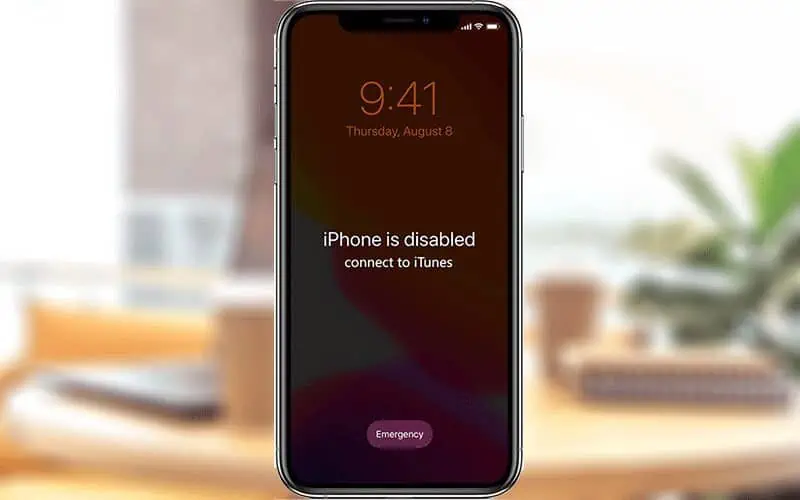
Apakah teleponmu berbunyi iPhone dinonaktifkan, sambungkan ke iTunes dan Anda tidak dapat memasukkan kode sandi untuk membukanya?
Jika Anda terjebak dalam situasi ini dan tidak tahu harus berbuat apa, Anda datang ke tempat yang tepat. Saya akan menunjukkan cara memperbaiki masalah ini agar iPhone Anda keluar dari mode nonaktif dan dibuka kuncinya.
Mengapa iPhone saya mengatakan iPhone dinonaktifkan, sambungkan ke iTunes?
Jika iPhone Anda mengatakan iPhone dinonaktifkan, sambungkan ke iTuness, biasanya karena Anda terlalu sering memasukkan kode sandi yang salah berturut-turut di layar kuncinya. Ini adalah fitur keamanan Apple yang dirancang untuk mencegah kode sandi iPhone ditebak secara jahat atau diretas secara brutal. Akibatnya, setelah jumlah entri kode sandi yang salah berturut-turut mencapai batas yang ditetapkan oleh Apple (biasanya sepuluh), iPhone Anda akan menampilkan “iPhone dinonaktifkan, sambungkan ke iTunes”. Pesan tersebut berarti iPhone Anda telah dikunci untuk tujuan keamanan dan perlu terhubung ke iTunes untuk dapat dibuka kuncinya. Jika ini terjadi dengan iOS 15.2 atau lebih tinggi, iPhone akan menampilkan iPhone Tidak Tersedia, yang sama dengan masalah “iPhone dinonaktifkan”.
Masalah penonaktifan iPhone dapat terjadi dalam skenario berikut.
- Anda lupa kode sandi iPhone Anda dan terus memasukkan yang salah untuk membuka kunci perangkat Anda.
- Anda meninggalkan iPhone Anda dengan seorang anak kecil, dan kemudian dia terus mengetikkan kode sandi acak.
- Anda memasukkan iPhone ke dalam saku atau tas, lalu mencoba membuka sendiri dengan kode sandi acak.
- IPhone Anda memiliki masalah layar atau konflik pengaturan yang menyebabkannya dinonaktifkan dan mengatakan "Hubungkan ke iTunes".
Cara memperbaiki iPhone dinonaktifkan, sambungkan ke iTunes
Saat iPhone Anda berkata iPhone dinonaktifkan, sambungkan ke iTunes, memulai ulang atau menunggu beberapa saat tidak mengubah apa pun. Ini berarti iPhone Anda akan dinonaktifkan selamanya sampai Anda menghubungkannya ke iTunes untuk memperbaikinya. Namun bagaimana jika iPhone Anda yang dinonaktifkan tidak dapat terhubung ke iTunes, atau Anda tidak memiliki komputer terdekat untuk menjalankan iTunes? Untungnya, ada beberapa metode yang memungkinkan Anda melakukannya memperbaiki atau membuka kunci iPhone yang dinonaktifkan tanpa iTunes dan komputer. Mari kita mulai mempelajari metode ini.
Metode 1: Perbaiki iPhone yang dinonaktifkan dengan menghubungkan ke iTunes
Perbaikan Connect to iTunes tidak akan berhasil tanpa melakukan langkah lebih lanjut. Yang harus Anda lakukan adalah mengembalikan iPhone ke pengaturan pabrik menggunakan iTunes untuk menghapus semua data, termasuk mode nonaktif.
Pastikan Anda memiliki komputer dengan iTunes versi terbaru yang terpasang di dalamnya, lalu ikuti petunjuk di bawah ini.
Bagian ini juga mencakup langkah-langkah tentang cara menangani masalah 'iPhone 6 dinonaktifkan koneksi ke iTunes':
Langkah 1: Cabut iPhone yang dinonaktifkan dari komputer Anda jika terhubung, lalu matikan.
Langkah 2: Tekan dan tahan tombol yang benar sambil segera menyambungkan iPhone ke komputer menggunakan kabel USB atau USB-C.
Jika Anda menggunakan iPhone 8 atau lebih baru, tombol Samping yang perlu Anda tekan dan tahan. Tekan dan tahan Volume Turun jika iPhone 7. Dan, tekan dan tahan tombol Home di iPhone 6s atau versi sebelumnya.
Langkah 3: Tetap tahan tombol sampai Anda melihat layar mode pemulihan di iPhone Anda, lalu lepaskan.
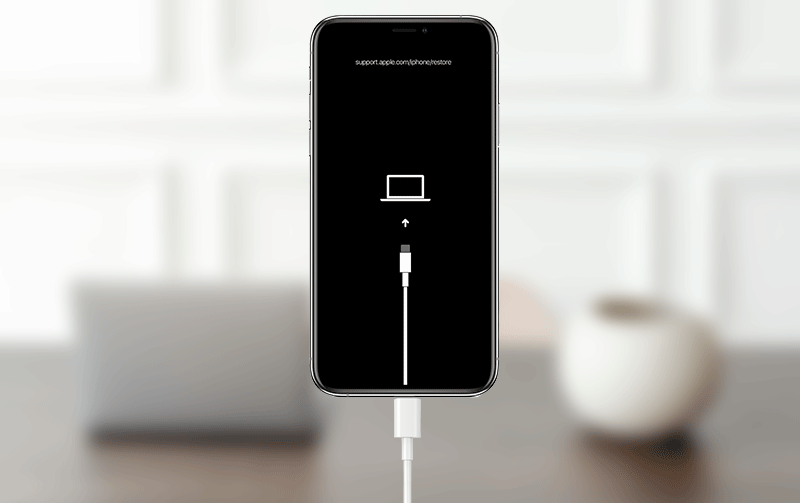
Langkah 4: Hubungkan ke iTunes dan Anda akan melihat kotak dialog kecil yang berisi opsi Perbarui dan Pulihkan. Untuk mengeluarkan iPhone dari mode nonaktif, pilih opsi Pulihkan.
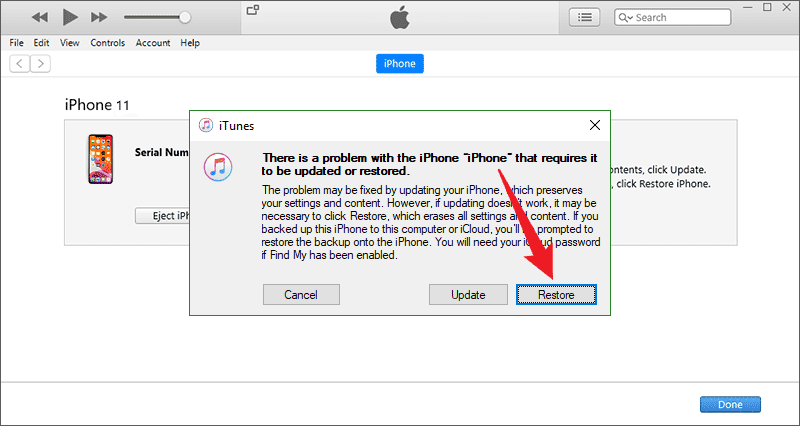
Langkah 5: Pilih Perbarui dan Pulihkan, lalu ikuti petunjuk di layar dan iTunes akan memulihkan iPhone Anda ke pengaturan pabrik.
Langkah 6: Setelah pemulihan pabrik berhasil, iPhone Anda keluar dari mode nonaktif dan memulai ulang. Maka Anda hanya perlu mengatur ulang untuk mendapatkan akses.
Nah, sekarang Anda tahu cara terhubung ke iTunes untuk memperbaiki iPhone yang rusak. Jika Anda bertanya-tanya cara melakukannya tanpa iTunes, baca terus.
Metode 2: Buka kunci iPhone Anda yang dinonaktifkan menggunakan Tenorshare 4uKey
Jika Anda tidak dapat terhubung ke iTunes, atau iTunes tidak berfungsi untuk Anda, Anda dapat menggunakan Tenorshare 4uKey untuk membuka kunci iPhone Anda meskipun dinonaktifkan. Ini pada dasarnya adalah alat pemulihan kata sandi khusus yang dapat menonaktifkan kode sandi 4-digit/6-digit, Touch ID, atau bahkan Face ID dari iPhone dan iPad.
Note: TenorShare 4ukey kompatibel dengan semua sistem operasi terbaru dari Apple termasuk model iPadOS 16 atau iPhone 14.
Anda harus terlebih dahulu mengunduh dan menginstal alat ini di PC Windows Anda dan kemudian ikuti petunjuk di bawah ini untuk membuka kunci iPhone Anda yang dinonaktifkan tanpa iTunes. Alat pemulihan kata sandi ini juga tersedia untuk model MacOS 13 dan di bawahnya.
- Setelah Anda mengunduh dan menginstal 4uKey dari TenorShare, klik dua kali ikonnya untuk membukanya.
- Klik pada Start tombol dan kemudian pasang iPhone/iPad Anda ke komputer Anda. Anda juga dapat menghubungkan perangkat Anda nanti.
- Klik pada Mulailah dengan tombol Putar di sebelahnya tentang cara memulihkan iPhone Anda tanpa menggunakan kode 4 digit/6 digit.
- Di jendela Hapus Kunci Layar, klik Selanjutnya.
- Anda akan melihat “Tidak ada perangkat yang terdeteksi” layar dengan beberapa snapshot tentang cara memasukkan iPhone Anda ke mode pemulihan.
- Pilih perangkat Apple Anda menggunakan menu drop-down yang tersedia di sebelah Beralih ke Perangkat Lain lalu colokkan iPhone atau iPad Anda ke komputer menggunakan kabel petir.
- Masukkan perangkat Anda ke mode pemulihan seperti yang ditampilkan dalam snapshot di atas dan saat Anda berada di dalam Mode Pemulihan, Anda dapat membuka kunci iPhone Anda.
Jika ini meminta Anda untuk membeli paket, pilih langganan yang sesuai dengan kebutuhan Anda. Saya harap metode ini sendiri berfungsi untuk memulihkan kunci sandi yang hilang atau terlupakan di iPhone/iPad Anda.
Metode 3: Perbaiki iPhone yang dinonaktifkan tanpa iTunes dan komputer
Bagaimana jika Anda bahkan tidak memiliki komputer untuk menjalankan iTunes atau iSumsoft iPhone Passcode Refixer untuk memperbaiki iPhone Anda yang dinonaktifkan? Jika demikian, kami sarankan untuk meminjam komputer dari teman. Jika Anda tidak dapat meminjam komputer, iCloud adalah pilihan terakhir untuk membuka kunci iPhone yang dinonaktifkan dan mengatakan "sambungkan ke iTunes" tanpa menggunakan iTunes dan komputer. Perhatikan bahwa metode ini hanya berfungsi jika Anda mengaktifkan "Temukan iPhone Saya" di iPhone Anda.
Pastikan iPhone Anda yang dinonaktifkan dihidupkan dan terhubung ke jaringan, lalu ikuti langkah-langkah di bawah ini untuk memperbaikinya tanpa menggunakan iTunes dan komputer.
Langkah 1: Buka icloud.com di perangkat apa pun yang berfungsi seperti iPhone, iPad, atau ponsel Android, lalu masuk dengan ID Apple dan kata sandi yang digunakan pada iPhone yang dinonaktifkan.
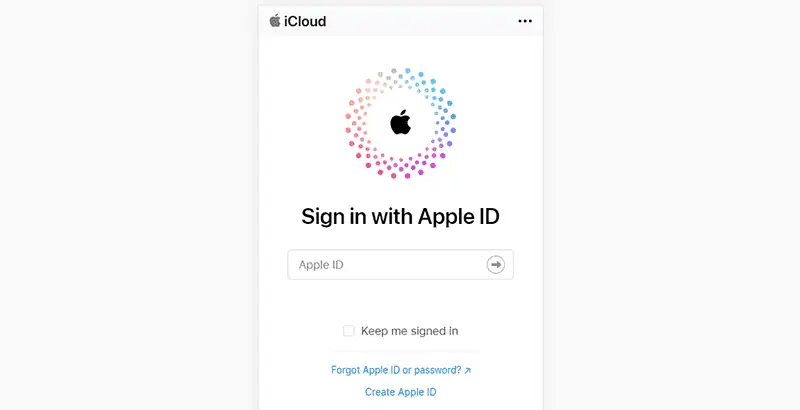
Langkah 2: Jika Anda dapat masuk, klik aplikasi Temukan Milik Saya di halaman beranda iCloud. Jika Anda tidak dapat masuk karena autentikasi dua faktor, klik Temukan Perangkat di halaman entri kode verifikasi.
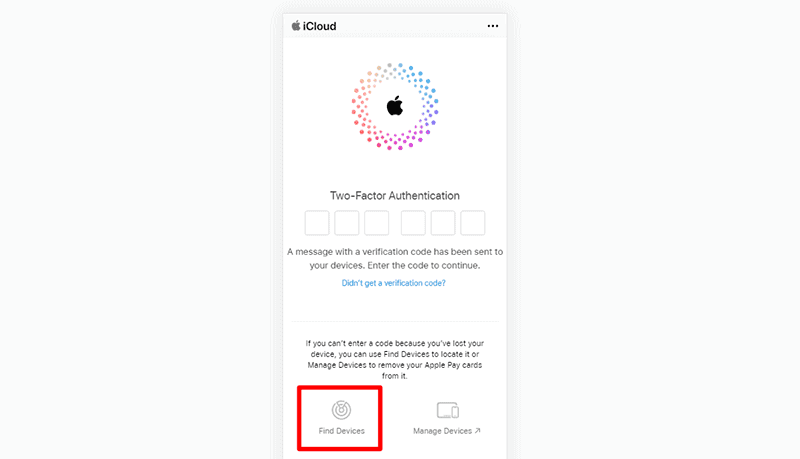
Langkah 3: Di halaman Temukan Perangkat iCloud, pilih iPhone Anda yang dinonaktifkan, lalu ketuk Hapus iPhone.
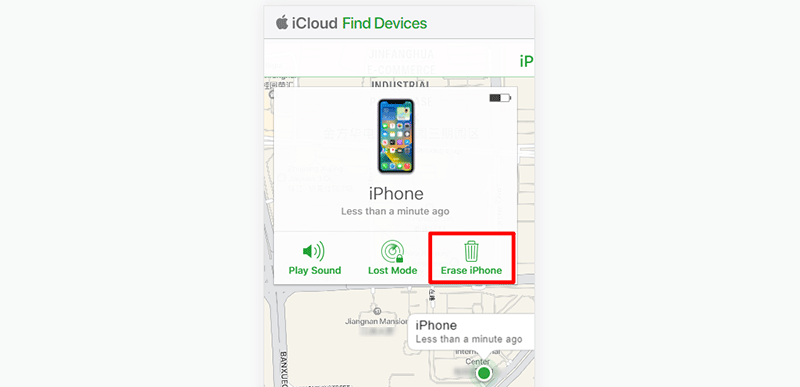
Langkah 4: Ikuti petunjuk di layar dan layanan iCloud Find Devices akan menghapus iPhone Anda untuk mengeluarkannya dari mode nonaktif.
Singkatnya:
IPhone Anda mungkin dinonaktifkan dan berkata terhubung ke iTunes karena terlalu banyak upaya kode sandi, masalah layar, atau gangguan perangkat lunak. Untuk memperbaiki masalah ini dan mengeluarkan iPhone Anda dari mode nonaktif, Anda dapat menghubungkannya ke iTunes dan kemudian melakukan pengembalian pabrik. Jika iPhone Anda yang dinonaktifkan tidak dapat terhubung ke iTunes, Tenorshare 4uKey adalah opsi kedua Anda, yang memungkinkan Anda memperbaiki dan membuka kunci iPhone yang dinonaktifkan tanpa iTunes. Jika Anda tidak memiliki komputer, iCloud adalah pilihan terakhir untuk membuka kunci iPhone Anda yang dinonaktifkan tanpa komputer.
Ketiga cara yang disebutkan di atas akan menghapus semua data pengguna di iPhone, jadi Anda perlu memulihkan data dari cadangan setelah iPhone Anda berhasil keluar dari mode nonaktif. Tidak ada cara untuk membuka kunci iPhone yang dinonaktifkan dan mengatakan "sambungkan ke iTunes" tanpa kehilangan data apa pun kecuali iPhone telah dicadangkan sebelum dinonaktifkan. Juga, jika Anda membutuhkannya Info lebih lanjut tentang apa yang harus dilakukan ketika iPad Anda dinonaktifkan, baca terus.
FAQ
Bisakah Anda membuka kunci iPhone yang dinonaktifkan tanpa menghapus data?
Tidak mungkin membuka kunci iPhone yang dinonaktifkan tanpa menghapus data kecuali Anda sebelumnya telah mengaktifkan cadangan iCloud dan Temukan iPhone Saya. Dalam hal ini, Anda dapat menggunakan iCloud untuk menghapus dan memulihkan perangkat Anda, yang secara teknis menghapus data Anda namun memungkinkan Anda memulihkannya dari cadangan.
Bagaimana cara mencadangkan iPhone saya jika dinonaktifkan?
Anda tidak dapat langsung mencadangkan jika iPhone Anda dinonaktifkan. Jika iPhone sebelumnya dicadangkan ke iCloud atau iTunes, Anda dapat memulihkan perangkat yang dinonaktifkan dari cadangan tersebut setelah menghapusnya menggunakan mode pemulihan atau Find My iPhone.
Bagaimana cara membuka kunci iPhone saya yang dinonaktifkan tanpa iTunes?
Untuk membuka kunci iPhone yang dinonaktifkan tanpa iTunes, gunakan fitur Temukan iPhone Saya atau mode pemulihan di iCloud. Dengan Temukan iPhone Saya, Anda dapat menghapus perangkat Anda dari jarak jauh lalu memulihkannya dari cadangan iCloud. Mode pemulihan memerlukan penghapusan perangkat menggunakan komputer tetapi tidak memerlukan iTunes secara khusus, karena Anda dapat menggunakan Finder di macOS Catalina atau versi lebih baru.













forum pengguna
Pesan 9