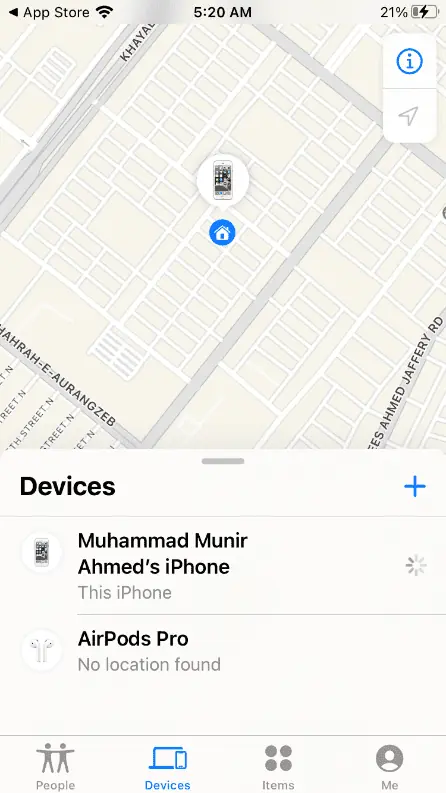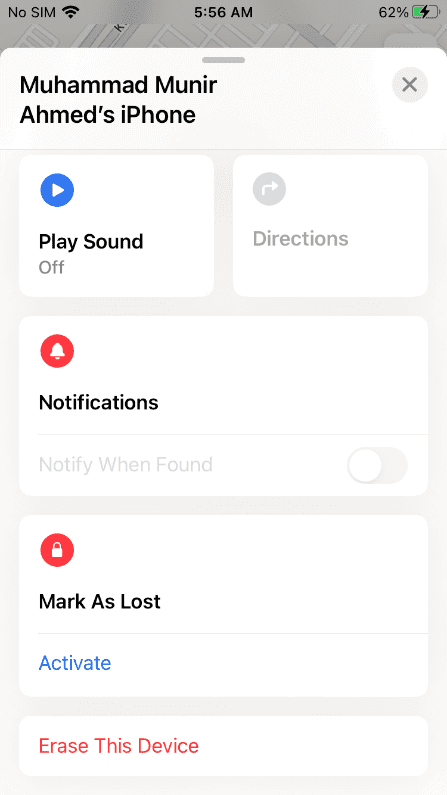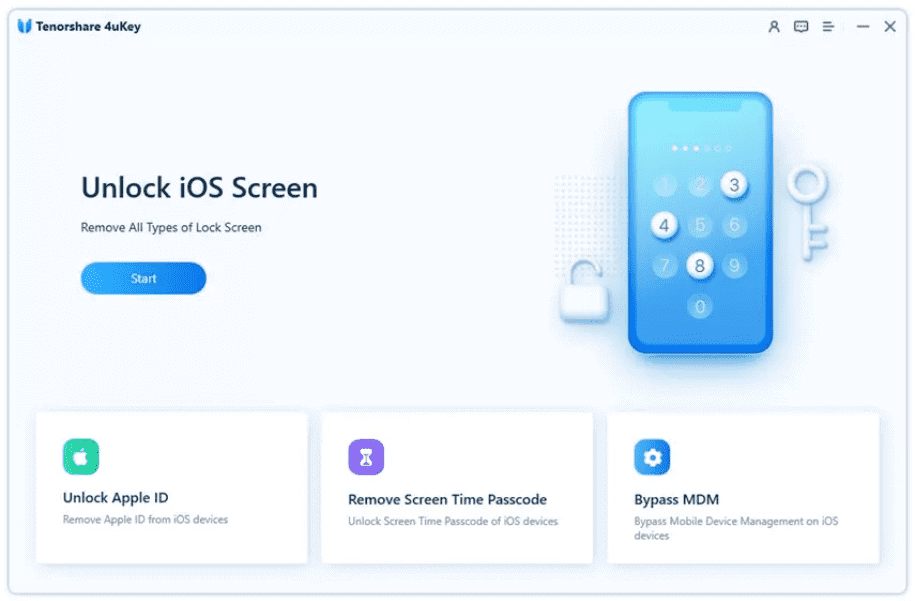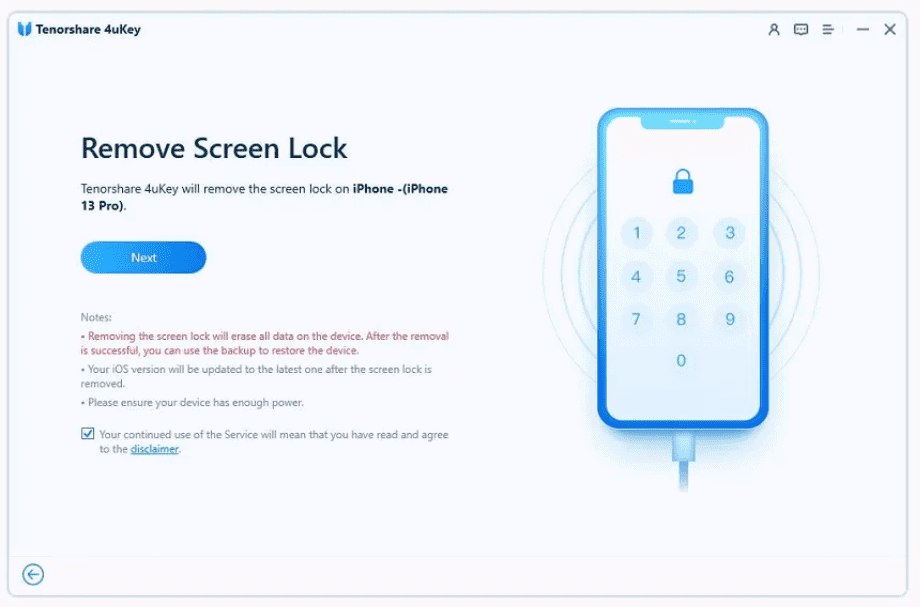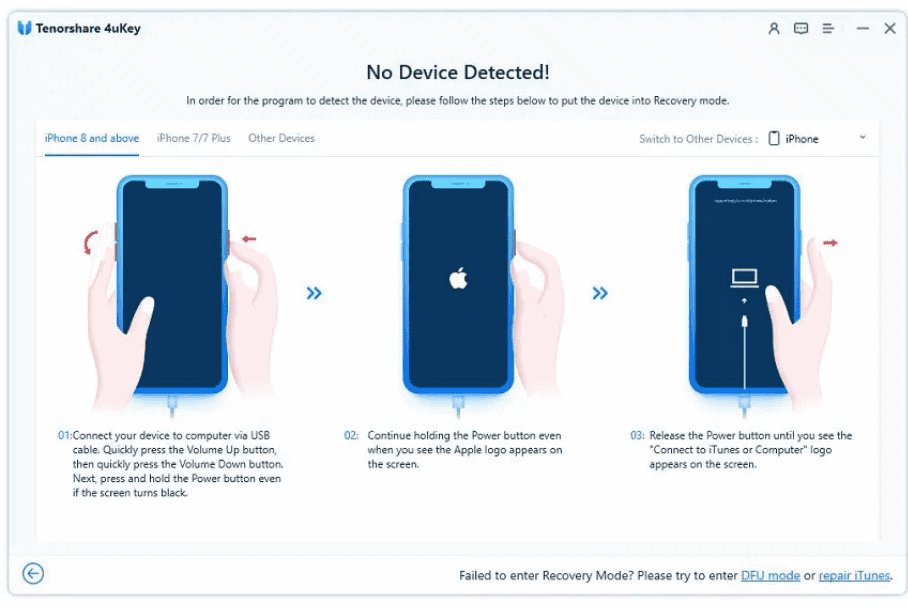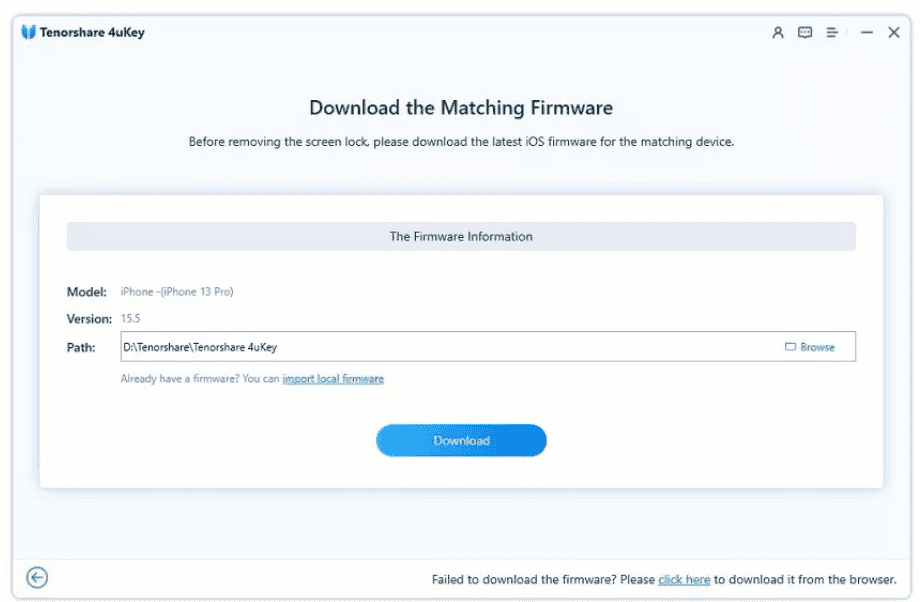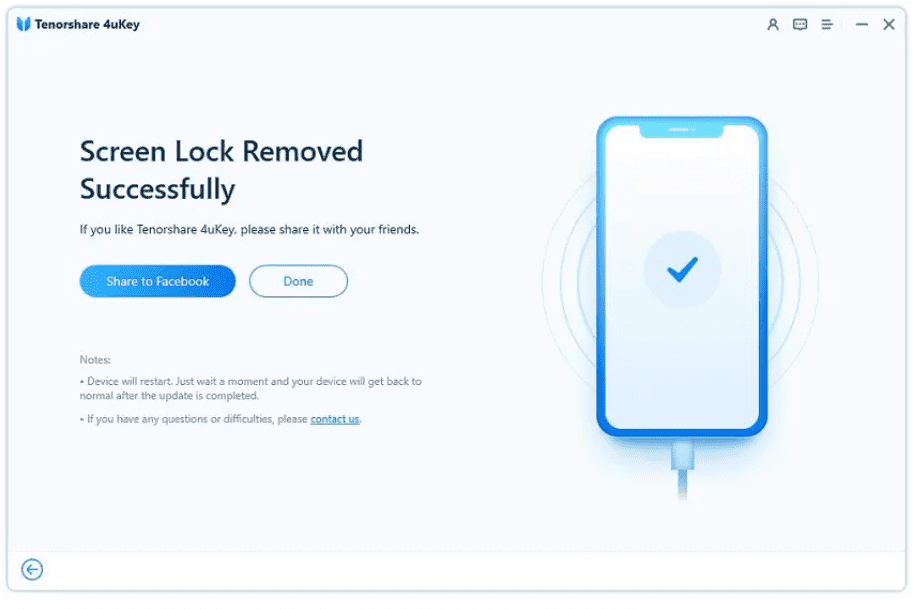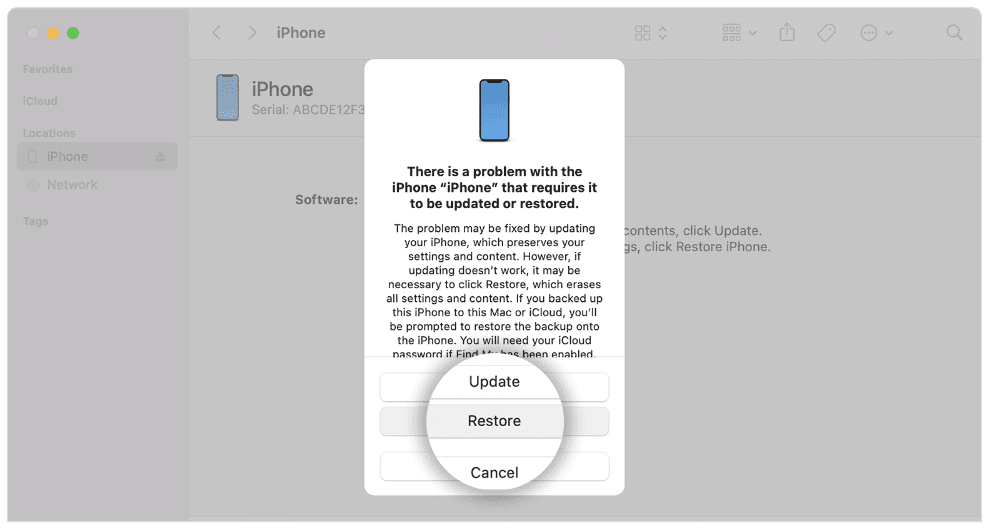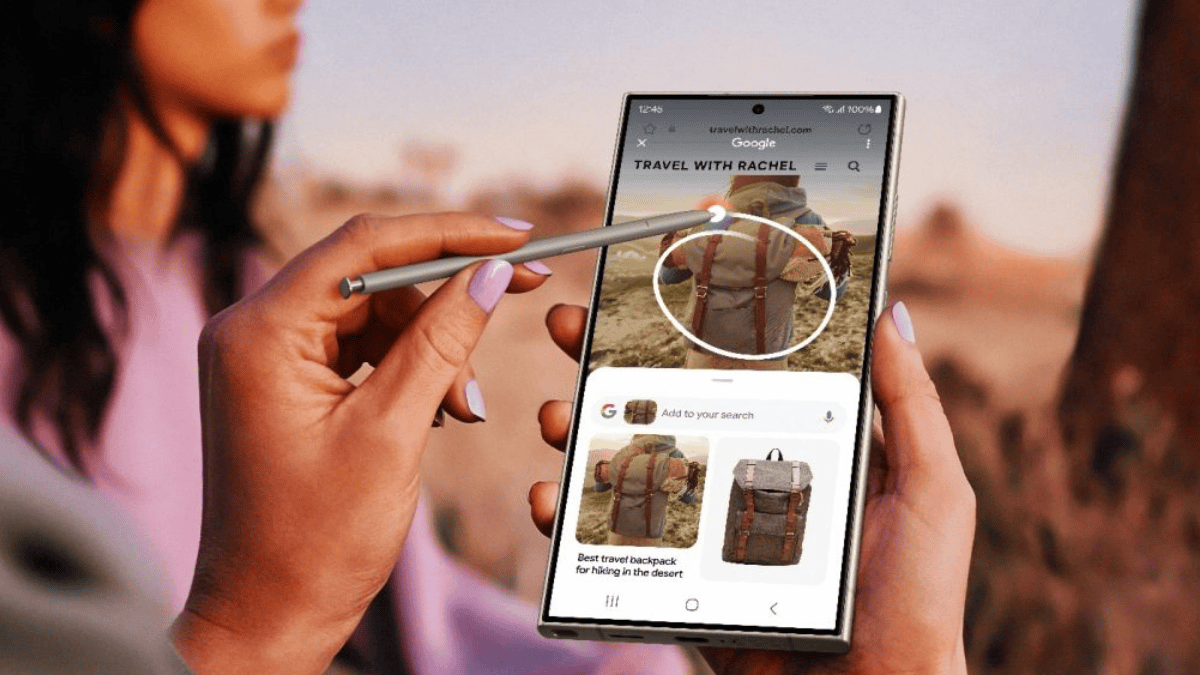Pesan iPad Tidak Tersedia: 3 Cara Cepat Memperbaikinya di tahun 2024
8 menit Baca
Diperbarui pada
Baca halaman pengungkapan kami untuk mengetahui bagaimana Anda dapat membantu MSPoweruser mempertahankan tim editorial Baca lebih lanjut

| Disponsori |
Jika iPad Anda tidak tersedia, Anda mungkin bertanya-tanya bagaimana hal itu terjadi dan bagaimana cara memperbaikinya. Untungnya, hal ini mudah dilakukan jika Anda mengetahui metode yang tepat.
Pada artikel ini, kami akan menjelaskan mengapa Anda melihat pesan iPad tidak tersedia dan bagaimana Anda dapat memperbaikinya tanpa kerumitan. Kami akan membagikan berbagai metode beserta panduan langkah demi langkahnya, sehingga Anda dapat membuka kunci perangkat Anda tanpa keahlian atau pengalaman sebelumnya.
Apa Arti iPad Tidak Tersedia?
Saat Anda mendapatkan pesan iPad tidak tersedia di layar kunci, itu berarti Anda telah memasukkan kode sandi yang salah di iPad Anda lima kali berturut-turut. Perangkat Anda menjadi tidak tersedia untuk sementara selama satu menit, dan Anda melihat pesan iPad tidak tersedia. Jika Anda memasukkan kode sandi yang salah berulang kali, waktu tidak tersedia bertambah hingga upaya ke-9. Setelah percobaan yang salah ke-10 berturut-turut, iPad Anda tidak tersedia secara permanen dan Anda tidak akan mendapat pengatur waktu yang meminta Anda untuk mencoba lagi nanti.
Ketika Anda melihat pesan iPad tidak tersedia di layar, dan tidak ada pengatur waktu untuk mencoba kode sandi lagi, itu berarti Anda telah mencapai batas 10 upaya yang salah berturut-turut. Anda tidak dapat menggunakan perangkat Anda untuk tujuan apa pun, termasuk panggilan, kamera, dan akses data. Anda tidak dapat menggunakan perangkat lagi sampai Anda menyetel ulang.
Anda mungkin memiliki gagasan yang jelas tentang mengapa iPad Anda tidak tersedia. Mari kita lihat cara mengembalikannya melalui berbagai teknik.
Cara Memperbaiki iPad Tidak Tersedia Tanpa Komputer
Ada berbagai metode yang dibahas di cara memperbaiki iPad tidak tersedia, tetapi kita akan membahas beberapa cara mudah yang dapat Anda coba tanpa komputer. Mari kita lihat mereka satu per satu.
1) Jika iPhone/iPad Anda adalah iOS 15.2 atau iPad 15.2 dan yang Lebih Baru
Jika iPad Anda diperbarui ke iPadOS 15.2 atau lebih baru, Anda dapat dengan mudah memperbaiki masalah iPad yang tidak tersedia tanpa kesulitan.
Dari iPadOS 15.2 atau iOS 15.2, Apple telah memperkenalkan cara mudah untuk mengatur ulang perangkat Anda saat tidak tersedia. Setelah terkunci, Anda melihat dua tombol di bagian bawah layar. Salah satunya adalah tombol darurat, dan yang kedua adalah tombol Hapus iPad.
Langkah 1: Tekan, Hapus iPad.
Langkah 2: Ketuk lagi pada Hapus iPad untuk mengkonfirmasi.
Langkah 3: Sekarang, perangkat akan meminta Anda memasukkan ID Apple dan kata sandi untuk menghapusnya. Masukkan kredensial dan ketuk Hapus iPad. Sekarang, iPad Anda akan melakukan semuanya sendiri. Ini akan menghapus data dan pengaturan dan mengatur ulang perangkat Anda. Setelah itu, Anda dapat mengatur perangkat sebagai yang baru.
2) Jika Sistem Operasi iPhone dan iPad Anda Sebelum iOS15.2
Jika versi iPadOS/iOS Anda adalah 15.1 atau lebih lama, Anda tidak akan melihat tombol Hapus iPhone di bagian bawah. Dalam hal ini, Anda perlu menggunakan komputer. Anda harus meletakkan perangkat Anda dalam mode pemulihan sebelum mengatur ulang menggunakan komputer Anda.
Berikut cara mengatur ulang iPad Anda yang tidak tersedia langkah demi langkah:
Langkah 1: Pertama, matikan perangkat Anda. Sekarang, tergantung pada modelnya, Anda perlu menekan dan menahan tombol tertentu di perangkat Anda. Untuk iPhone 8 dan versi lebih baru, gunakan tombol samping. Untuk iPhone 7 dan 7 Plus, gunakan tombol volume bawah. Untuk iPhone SE (Gen ke-1), gunakan tombol beranda.
Langkah 2: Tekan dan tahan tombol dan sambungkan perangkat ke komputer Anda. Jangan lepaskan tombol sampai Anda melihat layar pemulihan pada perangkat.
Langkah 3: Sekarang, pergi ke Finder. Anda akan melihat perintah Restore. Klik mengembalikan, dan itu akan melakukan reset sendiri untuk memperbaiki masalah iPad Anda yang tidak tersedia.
3) iPad Tidak Tersedia? Hapus iPad yang Tidak Tersedia melalui Temukan iPad Saya
Jika Temukan iPad Saya diaktifkan di perangkat Anda, Anda dapat menggunakan aplikasi untuk mengatur ulang perangkat Anda. Itu dapat dilakukan dari jarak jauh, dan Anda dapat menggunakan telepon orang lain.
Langkah 1: Ambil ponsel seseorang dan masukkan ID Apple dan kata sandi.
Langkah 2: Setelah Anda masuk, Anda akan melihat berbagai opsi di bagian bawah layar. Ketuk Devices. Anda akan melihat iPad Anda di sana.
Langkah 3: Ketuk iPad Anda. Anda akan melihat berbagai opsi; ketuk Hapus Perangkat ini. Ketuk Continue. Sekarang, perangkat Anda akan terhapus dengan sendirinya.
Cara Membuka Kunci iPad yang Tidak Tersedia melalui Tenorshare 4uKey
Tenorshare 4uKey adalah solusi lengkap untuk membuka kunci iPad, iPhone, dan iPod Anda. Itu dapat menghapus kode sandi pada perangkat Anda di setiap situasi tanpa ID Apple dan kata sandi. Apakah perangkat Anda tidak tersedia, layar rusak, ID Apple Anda dinonaktifkan, atau Anda lupa kode sandi, itu berfungsi di setiap skenario. Ini membantu Anda menghilangkan situasi dalam waktu singkat. Itu mampu menghapus kode sandi, kode sandi waktu layar, dan layar masuk MDM.
Bagian terbaiknya adalah Anda dapat menggunakan Tenorshare 4uKey tanpa pengalaman atau keahlian. Anda hanya perlu mengikuti beberapa langkah sederhana, dan selesai. Jika Anda sedang mencari solusi tentang cara mereset iPad saat terkunci, Anda dapat menggunakan Tenorshare 4uKey. Ini bekerja pada semua versi iOS/iPadOS dan model iPad/iPhone.
Ikuti langkah-langkah di bawah ini dan singkirkan iPad yang tidak tersedia.
Langkah 1: Unduh Tenorshare 4uKey
Langkah 2: Anda akan melihat berbagai opsi di layar Anda. Secara default, mode buka kunci iPhone dipilih. Klik Start.
Langkah 3: Hubungkan iPad Anda ke komputer, dan perangkat lunak secara otomatis mendeteksi perangkat. Klik Selanjutnya untuk melanjutkan.
Langkah 4: Anda harus masuk ke mode Pemulihan untuk mengatur ulang perangkat Anda. Anda akan melihat petunjuk langkah demi langkah pada perangkat lunak. Ikuti mereka dan letakkan perangkat Anda dalam mode pemulihan.
Langkah 5: Perangkat lunak akan mendeteksi firmware yang sesuai untuk iPad. Anda harus memilih lokasi di komputer Anda dan klik Unduh tombol. Ini akan mengunduh firmware sendiri.
Langkah 6: Akhirnya, klik Mulai Hapus. Perangkat lunak akan memulai proses pengaturan ulang. Anda perlu menunggu beberapa menit. Anda akan melihat pesan penghapusan kunci pada perangkat lunak. Sekarang, Anda dapat menggunakan perangkat Anda.
Cara Memperbaiki iPad Tidak Tersedia dengan iTunes
iTunes adalah solusi lain untuk memperbaiki iPad yang tidak tersedia. Ini adalah solusi resmi dan tidak memerlukan alat atau layanan pihak ketiga apa pun. Ikuti langkah-langkah di bawah ini.
Langkah 1: Buka PC atau Mac Anda dan perbarui iTunes ke versi terbaru.
Langkah 2: Sekarang, matikan iPad Anda dan masukkan ke mode pemulihan. Sebelumnya di artikel, kami telah membahas bagaimana Anda dapat menempatkan perangkat dalam mode pemulihan. Tekan dan tahan tombol di iPhone Anda dan sambungkan perangkat ke komputer.
Untuk iPhone 8 dan versi lebih baru, gunakan tombol samping. Untuk iPhone 7 dan 7 Plus, gunakan tombol volume bawah. Untuk iPhone SE (Gen ke-1), gunakan tombol beranda.
Langkah 3: Lepaskan tombol ketika Anda melihat layar mode pemulihan. Sekarang, buka iTunes. Buka tab Ringkasan. Anda akan melihat mengembalikan pilihan di sana. Klik dan pulihkan perangkat Anda.
Juga, jika Anda iPad dinonaktifkan Anda dapat terhubung ke iTunes untuk membukanya.
Penutup
Anda melihat pesan iPad tidak tersedia setelah memasukkan kode sandi yang salah beberapa kali berturut-turut. Namun bisa diselesaikan dengan berbagai cara. Kami telah membahas apa artinya iPad tidak tersedia dan bagaimana memulihkan iPad yang tidak tersedia. Kami telah membagikan metode yang berbeda, dan Anda dapat memilih yang terbaik sesuai dengan situasi Anda. Tenorshare 4uKey berfungsi hampir di semua kasus, dan itu mengatur ulang perangkat Anda tanpa meminta kredensial. Itu membuat memperbaiki iPad tidak tersedia lebih mudah dan lebih cepat.
FAQ
Apa yang Harus Dilakukan Saat iPhone Mengatakan Tidak Tersedia?
Saat iPhone Anda mengatakan tidak tersedia, Anda hanya dapat mengatur ulang. Kami telah membahas berbagai metode tentang cara memperbaiki iPad tidak tersedia; Anda dapat menggunakan salah satu dari mereka untuk keluar dari masalah.
Bagaimana Cara Mengatur Ulang iPad yang Tidak Tersedia Tanpa iTunes atau Kode Sandi?
Untuk mengatur ulang iPad Anda yang tidak tersedia tanpa kode sandi, Anda dapat menggunakan Tenorshare 4uKey. Itu tidak memerlukan kode sandi, ID Apple, atau kata sandi. Cukup sambungkan perangkat Anda dan ikuti langkah-langkah yang telah kami sebutkan.
Bagaimana Anda Menghapus iPad yang Tidak Tersedia?
Anda perlu mengatur ulang perangkat untuk menghapus pesan iPad tidak tersedia. Untuk mengatur ulang perangkat, Anda dapat menggunakan Tenorshare 4uKey, aplikasi Temukan Saya, atau iTunes. Semuanya dibahas di atas.
Berapa Lama iPad Tidak Tersedia Bertahan?
Durasi kesalahan iPad tidak tersedia bergantung pada berapa kali Anda memasukkan kode sandi yang salah:
- Setelah 5 kali salah mencoba, iPad Anda tidak akan tersedia selama 1 menit.
- Setelah 6 kali mencoba – perangkat terkunci selama 5 menit.
- Setelah 7 kali salah mencoba, iPad Anda akan dinonaktifkan selama 15 menit.
- Setelah 8 atau 9 kali salah mencoba, Anda akan dikunci selama 1 jam.
- Setelah 10 kali salah mencoba, Anda akan melihat kesalahan iPad Tidak Tersedia atau Penguncian Keamanan.