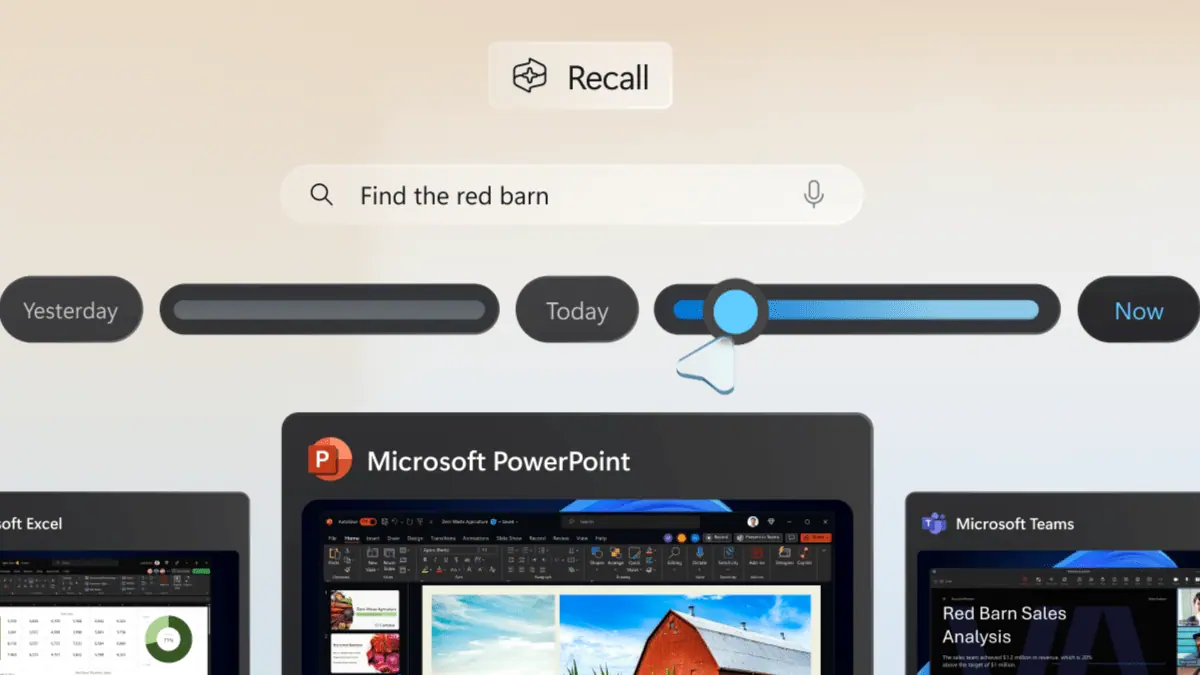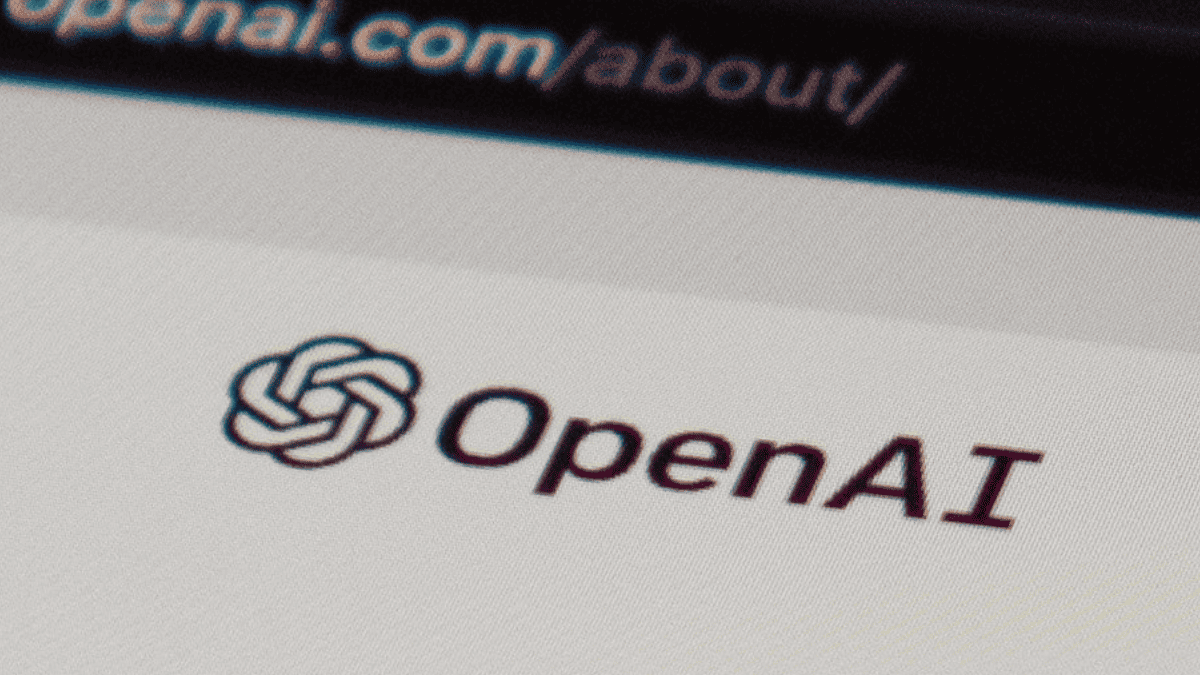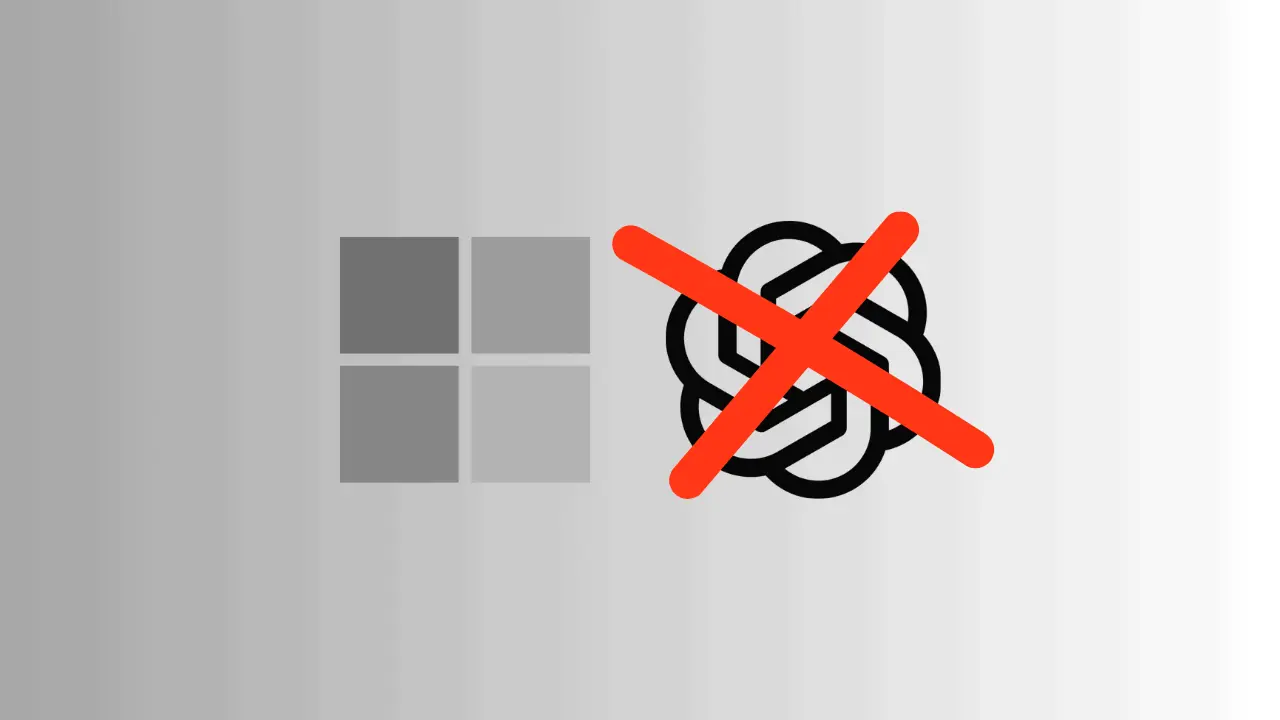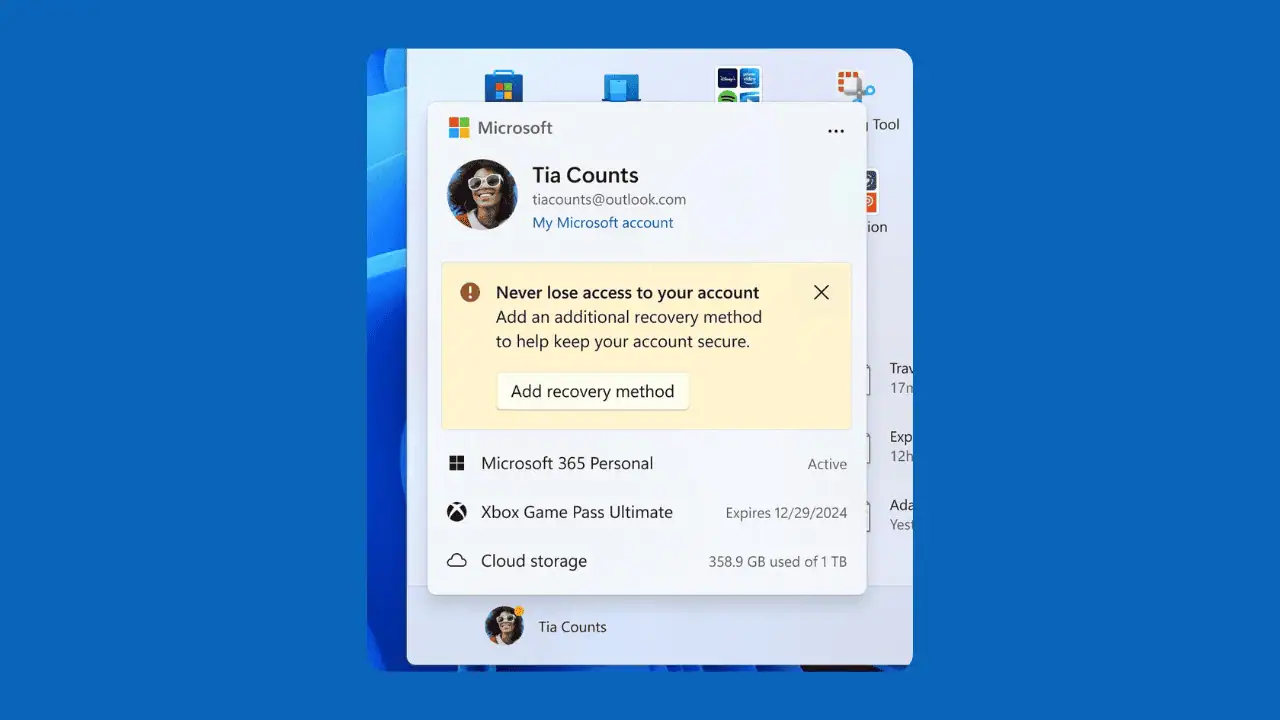Cara menjalankan file JAR di Windows
4 menit Baca
Ditampilkan di
Baca halaman pengungkapan kami untuk mengetahui bagaimana Anda dapat membantu MSPoweruser mempertahankan tim editorial Baca lebih lanjut

Apakah Anda perlu menjalankan file Java Archive (JAR) di perangkat Anda dan tidak dapat menjalankannya? Anda pasti mengalami masalah berbeda yang menyebabkan ini. Menyelesaikan ini, bagaimanapun, harus mudah. Baca terus, dan kami akan menunjukkan kepada Anda beberapa tip dan prosedur paling berguna yang dapat Anda coba untuk menjalankan file JAR di Windows secara efektif.
Periksa perangkat Anda untuk Java. Pastikan perangkat Anda memiliki Java, yang diperlukan untuk menjalankan file JAR di Windows. Anda memiliki pilihan antara Java JDK (Java Development) atau JRE (Java Runtime Environment). Jika Anda sudah memiliki yang terakhir, Anda masih dapat menjalankan file Java di mesin Anda. Namun, banyak yang memilih untuk memiliki JDK karena kemudahan yang ditawarkannya dan karena memiliki semua yang dimiliki JRE di samping alat lain seperti kompiler dan debugger. Namun, ingatlah bahwa tanpa salah satu dari keduanya, menjalankan Java tidak akan mungkin dilakukan. Anda juga akan menemui masalah jika Java bukan program default untuk file .jar Anda.

Jadi untuk memeriksa apakah Anda memiliki Java di perangkat Anda, luncurkan Command Prompt Anda (Anda dapat mengetiknya di bilah pencarian Mulai dan ketik cmd atau gunakan pintasan Windows + R). Setelah Command Prompt terbuka, ketik java -version dan tekan Enter.
Jika Anda menginstal Java di PC Anda, versi Java akan ditampilkan. Jika tidak, Anda akan mendapatkan pesan yang berbunyi: 'java' tidak dikenali sebagai perintah internal atau eksternal, program yang dapat dijalankan, atau file batch.
Untuk mengunduh Java, buka its Download halaman, di mana Anda dapat memilih di antara berbagai versi yang tersedia. Setelah diunduh, klik penginstal dan ikuti petunjuk penginstalan. Restart PC Anda setelah ini.
Jadikan Java sebagai default untuk file .jar Anda. Sebelum langkah ini, Anda mungkin memperhatikan bahwa file Java Anda tidak terlihat seperti file Java. Alih-alih ikon Java, itu mungkin muncul sebagai kosong atau WinRAR. Dengan ini, saatnya untuk mengaturnya sebagai default untuk menjalankan file .jar Anda.

Untuk memulai, buka File Explorer Anda dan buka Opsi di bawah tab Tampilan. Dari dropdown, pilih Ubah folder dan opsi pencarian. Ini akan membuka jendela kecil di mana Anda harus pergi ke tab Tampilan. Dari daftar yang ada, cari Sembunyikan ekstensi untuk jenis file yang dikenal. Klik Terapkan, lalu tombol OK. Ini harus menambahkan ekstensi .jar ke nama file dari file Java Anda.
Selanjutnya, klik kanan pada file Java dan pilih terbuka dengan pilihan. Anda mungkin langsung melihat Java(TM) Platform SE Biner dari daftar pilihan, tapi pilih Pilih aplikasi lain alih-alih. Ini akan memungkinkan Anda untuk mengakses opsi untuk mengatur Java(TM) Platform SE Biner sebagai default untuk menjalankan Java di sistem Anda. Di sana, pilih dan periksa Selalu gunakan aplikasi ini untuk membuka file .jar. Klik OK, dan file .jar Anda sekarang akan muncul dengan ikon Java.
File Java tidak berfungsi saat diklik dua kali. Jika file .jar Anda masih gagal diluncurkan saat diklik dua kali, ada cara lain untuk mengatasi masalah ini.
Buka lokasi tempat file .jar Anda berada. Di lokasi itu, klik kanan pada ruang hitam dan pilih New. Memilih Text Document. Setelah dokumen teks dibuat, ganti namanya menjadi nama apa pun yang Anda inginkan, tetapi ubah ekstensi file dari . Txt untuk Bat.. Klik Yes untuk mengonfirmasi tindakan saat perintah atau peringatan muncul. Sekali lagi, pastikan file .bat yang Anda buat berada di LOKASI YANG SAMA tempat file .jar Anda berada.

Setelah dokumen teks diubah menjadi file batch Windows, klik kanan padanya dan pilih Edit. Di catatan kosong yang akan muncul, ketik java -jar (nama file termasuk ekstensi .jar). Sebagai contoh: java -jar MSPowerUser.jar. Untuk mencegah kesalahan, cukup salin nama file dari file tersebut. Setelah ditempel, simpan dan tutup file. Setelah ini, alih-alih mengklik file .jar, Anda sekarang akan menggunakan file .bat untuk meluncurkan aplikasi Java.