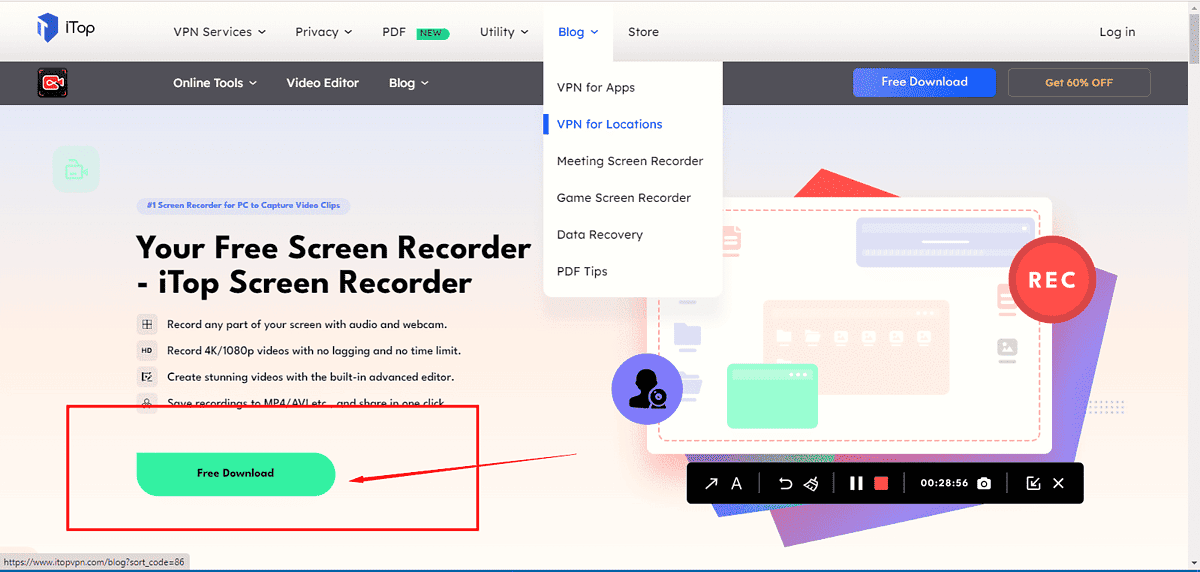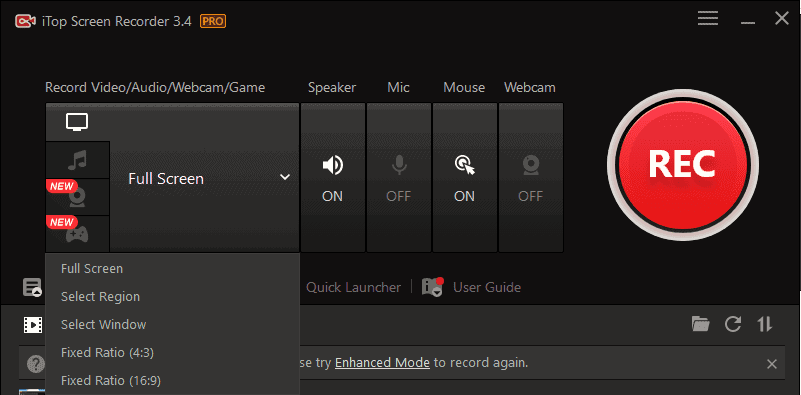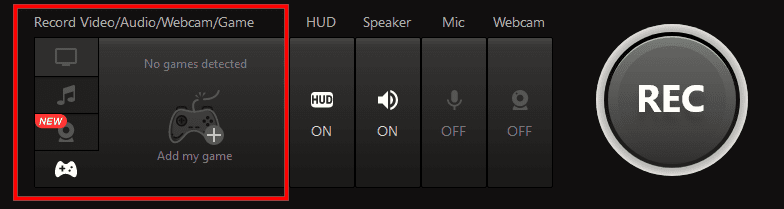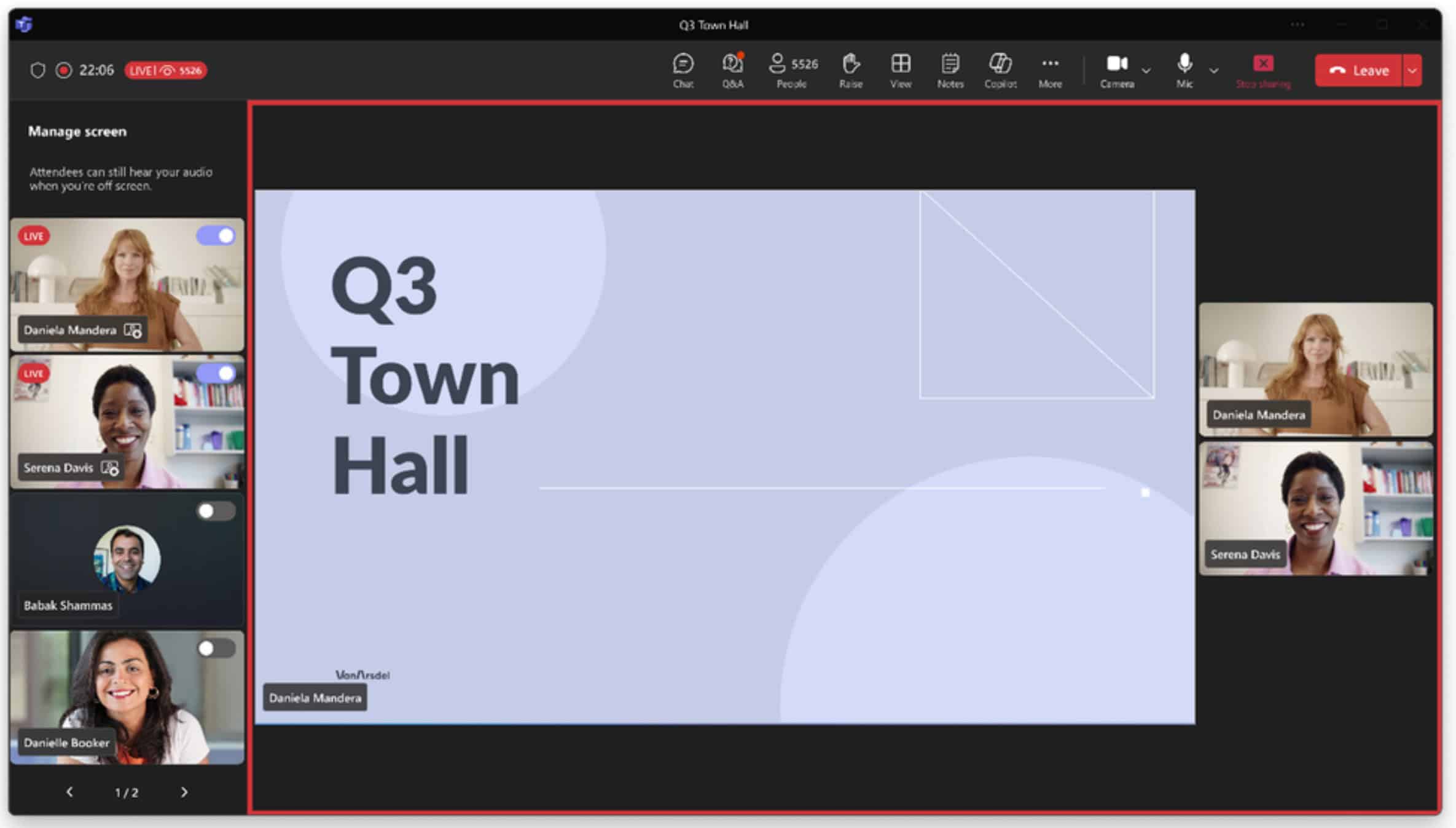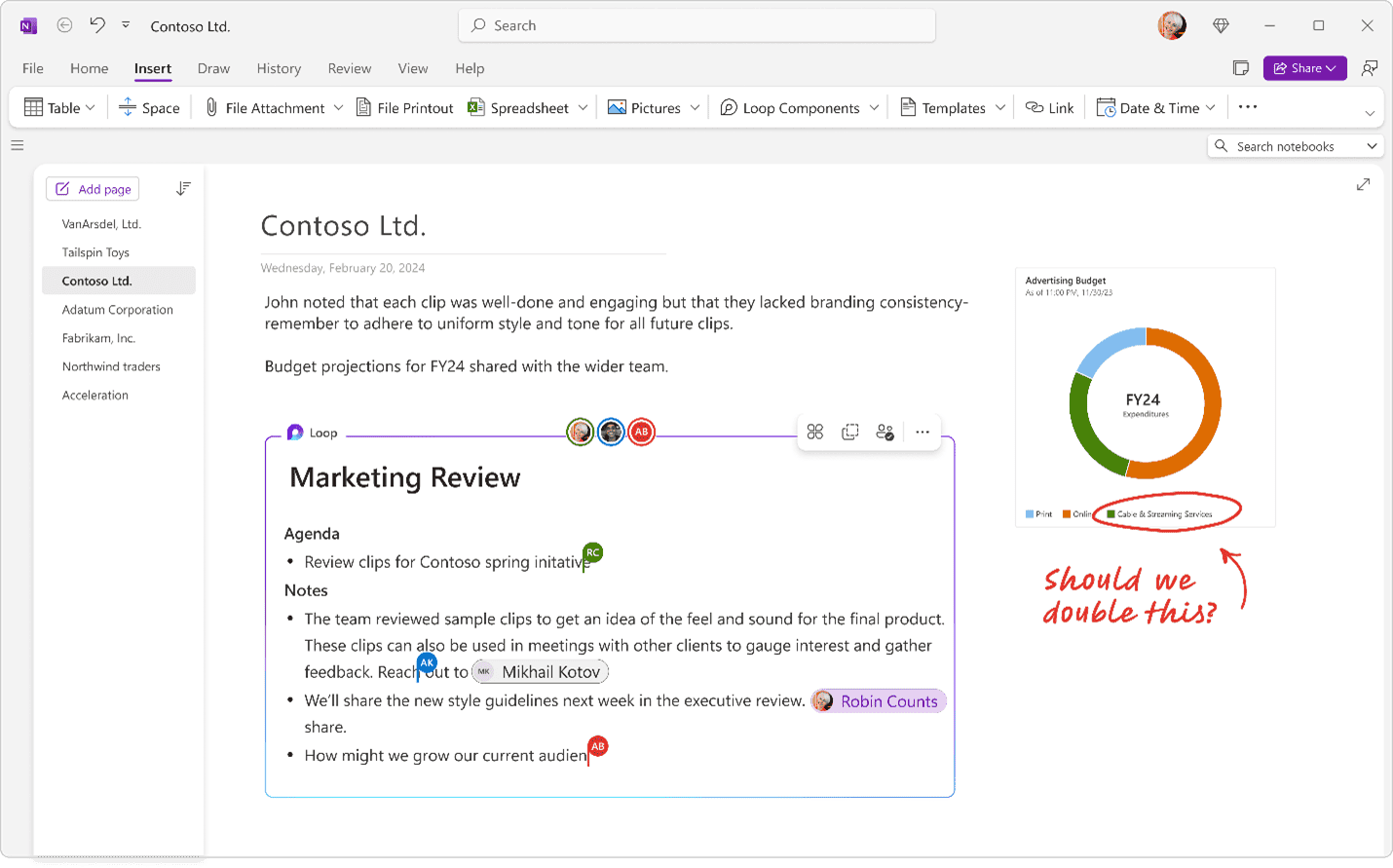Bagaimana Cara Merekam Gameplay di PC Tanpa Lag di Windows 11/10?
4 menit Baca
Diperbarui pada
Baca halaman pengungkapan kami untuk mengetahui bagaimana Anda dapat membantu MSPoweruser mempertahankan tim editorial Baca lebih lanjut

| Disponsori |
Beberapa gamer ingin membuat kenangan itu bertahan selamanya, dan beberapa ingin orang lain melihat gameplay mereka. Untuk alasan ini, Anda perlu merekam permainan, dan hanya lebih baik jika perekamannya lancar, memiliki frekuensi gambar yang sangat baik, dan tidak memiliki LAG. Untuk misi ini, Anda memerlukan perekam gameplay yang bagus, dan Perekam game iTop untuk Windows 11/10 yang terbaik.
Kami akan meninjau iTop Perekam Layar dan pelajari lebih lanjut tentang masalah perekaman game pada umumnya.
Mengapa Gameplay Anda Terlambat Saat Merekam?
Ada banyak alasan untuk tidak mencapai rekaman mulus yang Anda inginkan. Ini bisa terkait dengan perangkat keras, dan juga bisa menjadi masalah perangkat lunak. Semua masalah umum yang terlibat dalam perekaman game lagging adalah sebagai berikut:
- Spesifikasi PC tidak mencukupi: Proses perekaman membutuhkan banyak sumber daya dari komputer, seperti CPU, GPU, dan RAM. Jika spesifikasi PC tidak mencukupi, dapat mengakibatkan lag saat merekam.
- Driver usang: Driver kartu grafis sangat penting bagi sistem Windows untuk berkomunikasi dengan kartu grafis secara efisien. Driver kartu grafis yang kedaluwarsa dapat menyebabkan masalah performa, termasuk kelambatan saat merekam.
- Proses latar belakang: Biasanya, sistem operasi Windows sangat luas, dan beberapa layanan serta proses berjalan secara bersamaan. Menjalankan beberapa proses latar belakang, seperti perangkat lunak antivirus atau aplikasi intensif sumber daya lainnya, dapat menyebabkan kelambatan saat merekam.
- Masalah jaringan: Jika proses perekaman dilakukan melalui jaringan, masalah jaringan seperti kecepatan lambat atau latensi tinggi dapat mengakibatkan kelambatan saat merekam.
- Perangkat lunak Perekaman yang Buruk: Perangkat lunak yang buruk adalah masalah paling umum dalam lagging. Ini adalah aspek paling penting dari perekaman video yang mulus. Sebagian besar perangkat lunak di pasaran adalah sampah karena perangkat lunak tidak dioptimalkan dan tidak efisien dengan perangkat keras mesin. Perekam Layar iTop dengan audio adalah saran yang kuat untuk para pecandu game karena tidak hanya sangat dioptimalkan, tetapi juga berjalan di latar belakang seperti mentega, memberi Anda rekaman game yang lancar.
Meningkatkan Perekaman Game Menggunakan Perekam Layar iTop
Berikut adalah beberapa saran yang berfungsi sebagai ceri pada kue dan sangat meningkatkan perekaman game menggunakan iPerekam game teratas di Windows 11/10!
- Pertama, Anda harus menutup semua program yang tidak perlu sebelum meluncurkan game Anda. Itu karena program yang tidak perlu mengurangi kinerja mesin.
- Kedua, selalu perbarui driver kartu grafis Anda, karena setiap pembaruan memiliki kelebihan.
- Terakhir, berikan alokasi ruang yang cukup untuk game karena membantu meningkatkan performa.
Rekam Gameplay Anda dengan Perekam Layar iTop Tanpa Lag
Ini adalah panduan singkat untuk menyiapkan Anda dengan Perekam Layar iTop.
Unduh dan instal perangkat lunak.
Langkah 1: Anda harus pergi ke di atas situs web untuk mengunduh dan menginstal perangkat lunak perekaman layar. Ini gratis.
Konfigurasikan Pengaturan Perangkat Lunak untuk Performa Optimal
Langkah 2: Setelah menyelesaikan pengaturan dan menyelesaikan instalasi. Buka Perekam layar gameplay iTop.
Langkah 3: Saat Anda membuka Perekam Layar iTop, Anda akan melihat antarmuka utama. Di sana Anda dapat mengonfigurasi jenis jendela yang Anda inginkan.
Ini bisa berupa layar penuh, Windows tertentu, dan wilayah khusus. Menariknya, Anda dapat memilih antara suara sistem, mikrofon, atau keduanya. Anda juga dapat mengatur lebih banyak pengaturan audio dan video sesuai keinginan Anda.
Pilih Mode Perekaman: Layar Penuh, Jendela, atau Area Kustom
Langkah 4: Anda diperkenalkan dengan opsi layar penuh, jendela, atau area khusus di pengaturan perekam iTop. Anda perlu mengatur pilihan yang Anda inginkan untuk hasil favorit Anda.
Merekam Gameplaynya
Langkah 5: Setelah Anda mengatur konfigurasi pilihan Anda, Anda harus meluncurkan game sekarang. Anda dapat menekan tombol rekam merah atau F9 untuk memulai atau menghentikan video.
Mainkan permainannya
Langkah 6: Mainkan game dan tunjukkan semua yang Anda miliki. Jangan khawatir; biarkan perekam iTop menangkap keahlian Anda dengan cara terbaik.
Hentikan Perekaman
Langkah 7: Saat Anda menghentikan perekaman menggunakan tombol cepat (F9 untuk berhenti atau F10 atau berhenti/melanjutkan), Anda akan diminta untuk memilih jenis file (MP4, AVI, WMV, dll.). Anda dapat memilih jenis file yang nyaman dan mengunduh rekaman game.
Kesimpulan
Bukan tidak mungkin memainkan game dan membuat rekaman yang lancar secara bersamaan. Yang terpenting, akan membantu jika Anda memiliki alat yang tepat untuk pekerjaan Anda, dan iTop Perekam Layar adalah jawabannya. Ini memiliki banyak fitur, seperti Anda dapat menambahkan tanda air khusus Anda. Ini memiliki fitur dasar untuk pengaturan video dan audio, serta sangat optimal dan efisien.
Dengan itu, Anda dapat menyimpan momen mendebarkan dari permainan dengan cara yang Anda suka!