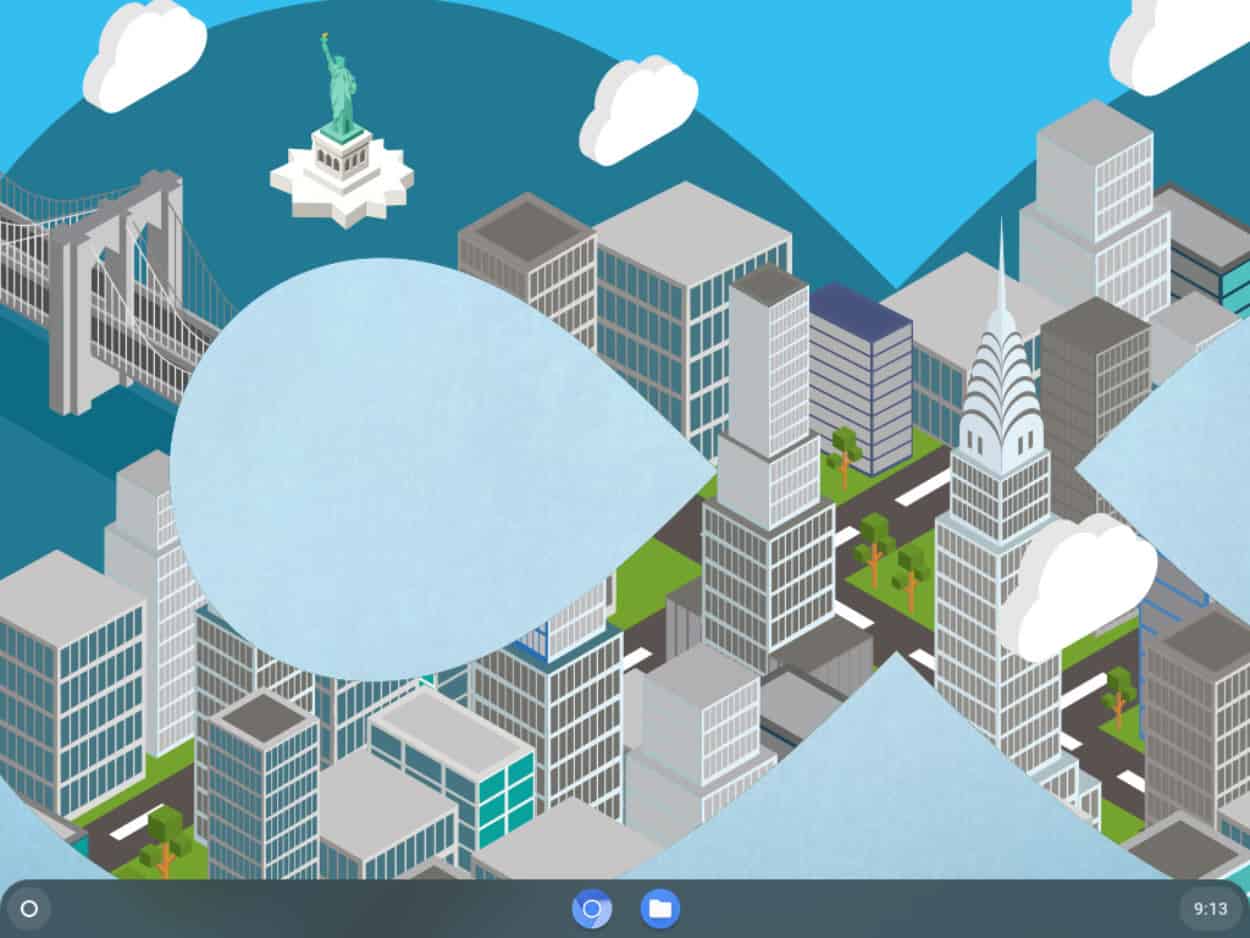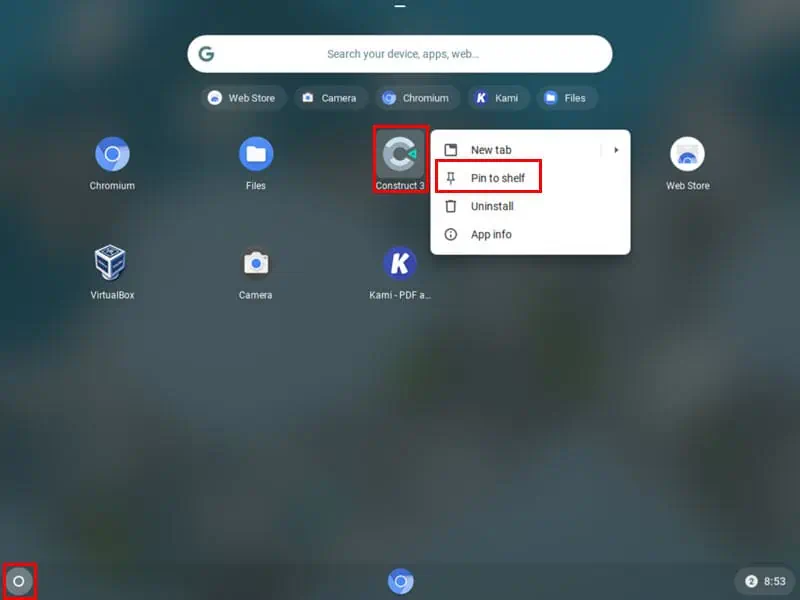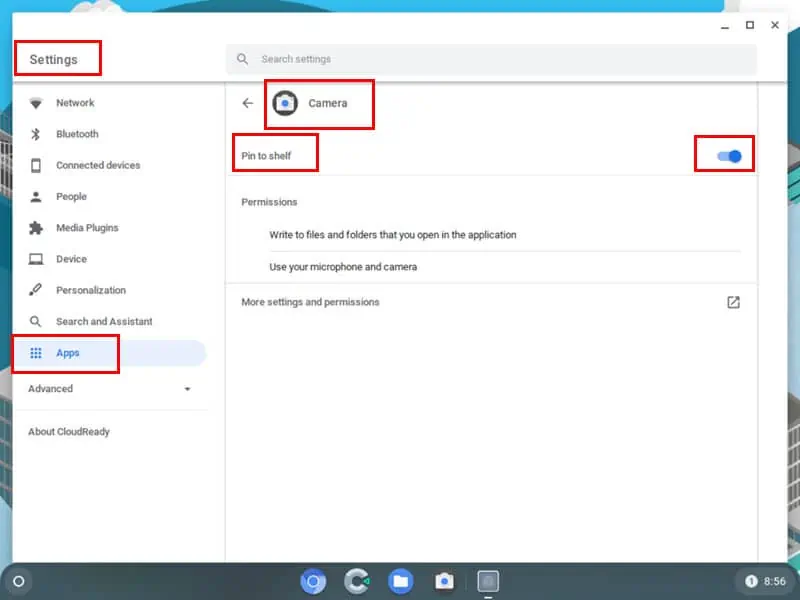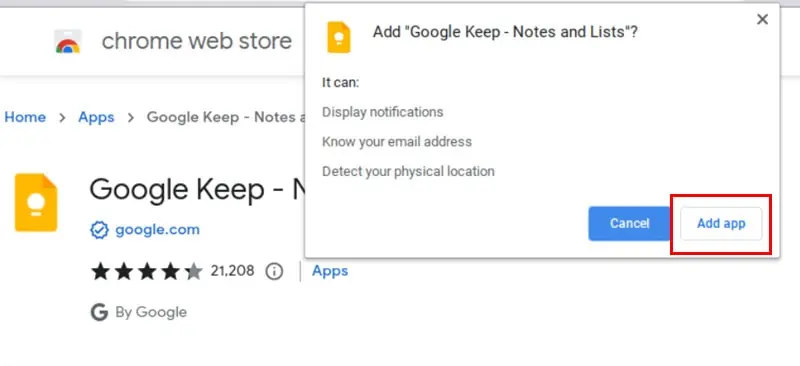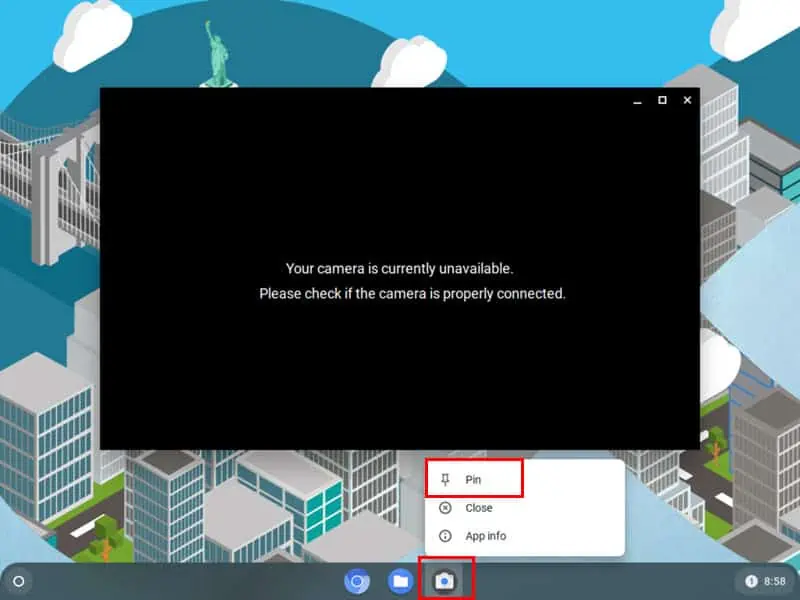Cara Memasang Aplikasi di Chromebook Desktop: 5 Cara Cepat
4 menit Baca
Diperbarui pada
Baca halaman pengungkapan kami untuk mengetahui bagaimana Anda dapat membantu MSPoweruser mempertahankan tim editorial Baca lebih lanjut
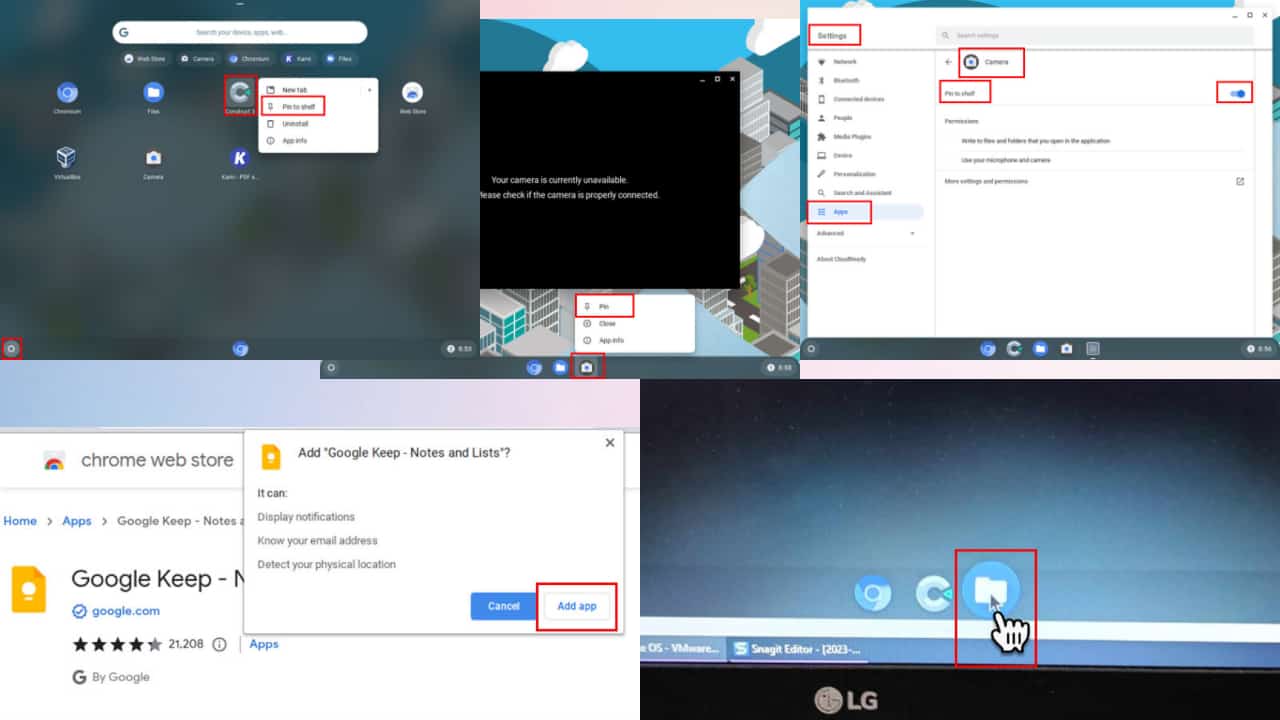
Ingin tahu bagaimana cara memasang aplikasi di Chromebook desktop? Setelah Anda melihat betapa bersih dan kosongnya, Anda mungkin ingin mempersonalisasikannya dengan aplikasi yang paling sering Anda gunakan.
Tidak seperti PC Windows, Chromebook hadir dengan tampilan yang benar-benar bersih.
Itu benar! Anda tidak dapat menambahkan ikon aplikasi, pintasan situs web, atau file apa pun ke layar desktop Chromebook atau Chromebox. Google menggantinya dengan Rak ChromeOS. Baca terus untuk mengetahui lebih lanjut!
Cara Memasang Aplikasi di Desktop Chromebook
Seperti yang sudah dijelaskan, tidak ada cara untuk itu menyematkan aplikasi di desktop dari Chromebook kecuali Rak. Ini setara dengan Taskbar PC Windows. Temukan beberapa metode di bawah ini untuk menambahkan aplikasi dan pintasan situs web ke Rak:
Solusi 01: Klik Kanan dan Sematkan ke Rak
- Klik pada peluncur ikon dari Chromebook (terlihat seperti lingkaran dengan titik di tengahnya) di pojok kiri bawah layar desktop.
- Temukan aplikasi yang ingin Anda sematkan.
- Klik kanan pada ikon aplikasi lalu pilih Sematkan ke rak pilihan dari menu konteks
Anda sekarang akan melihat aplikasi baru di Rak, selain aplikasi browser Chromium atau Google Chrome. Chromium selalu ada di tengah-tengah Rak secara default.
Solusi 02: Seret dan Jatuhkan Aplikasi ke Rak
- Pergi ke Peluncur Aplikasi Chrome dengan mengklik lingkaran holo di pojok kiri bawah Layar Utama Chromebook.
- Anda dapat mencari aplikasi yang ingin Anda tambahkan ke Rak dengan mengetikkan namanya atau menggulir ke bawah itu Bilah gulir peluncur.
- Setelah menemukan aplikasi target, klik kiri or tap di atasnya, dan jangan lepaskan.
- sayang ikon aplikasi dari jendela Peluncur dan menjatuhkan itu ke Rak.
- Ikon aplikasi akan ditempatkan di Rak.
Solusi 03: Masukkan Aplikasi ke Rak Dari Pengaturan ChromeOS
- Klik pada tampilan waktu digital di rak. Itu ada di pojok kanan bawah dari layar.
- Grafik Panel kontrol ChromeOS akan buka.
- Di sana, klik ikon gerigi atau itu Ikon pengaturan.
- Klik pada Apps opsi di panel navigasi sisi kiri layar Pengaturan.
- Di sisi kanan, Anda akan melihat Kelola aplikasi Anda .
- Klik Kelola aplikasi Anda dan temukan targetmu.
- Pilih aplikasi.
- Klik pada Sematkan ke rak sidebar untuk mengaktifkannya.
Solusi 04: Tambahkan Aplikasi Dari Toko Web Chrome
-
- Buka Toko Web Chrome.
- Klik aplikasi yang ingin Anda tambahkan ke Chromebook Anda.
- Sekarang, untuk menginstal aplikasi, klik Tambahkan ke Chrome .
- Pilih Tambahkan ke rak checkbox.
- Terakhir, klik Tambahkan aplikasi tombol lagi
Anda akan menemukan aplikasi baru di Peluncur serta di Rak ChromeOS.
Bacaan lainnya:
- Kesalahan Mengonfigurasi Jaringan – PERBAIKAN Mudah untuk Chromebook
- Chromebook Pengisi Daya Berdaya Rendah
Solusi 05: Letakkan Aplikasi ke Rak Setelah Menjalankan Aplikasi
- Buka ChromeOS peluncur dan menjalankan aplikasi.
- Jika Anda ingin menambahkannya ke Rak untuk digunakan di masa mendatang, klik kanan pada ikon aplikasi di Rak.
- Pilih pin pilihan dari menu konteks yang terbuka.
Jadi, jika Anda bertanya-tanya bagaimana cara meletakkan aplikasi di Chromebook desktop, sekarang Anda tahu cara menambahkannya ke Rak. Anda dapat mengatur ikon aplikasi dengan menyeret dan melepasnya di dalam area Rak. Jika Anda merasa perlu menghapus beberapa ikon aplikasi, cukup saja klik kanan pada aplikasi dan pilih Membuka peniti .
Apakah artikel tersebut membantu Anda menjadi pengguna super Chromebook? Apakah Anda tahu metode yang lebih baik yang mungkin saya lewatkan? Beri tahu saya di kotak komentar di bawah.