Cara Membuat File yang Dihapus Tidak Dapat Dipulihkan di iPhone dalam 8 Langkah
5 menit Baca
Ditampilkan di
Baca halaman pengungkapan kami untuk mengetahui bagaimana Anda dapat membantu MSPoweruser mempertahankan tim editorial Baca lebih lanjut
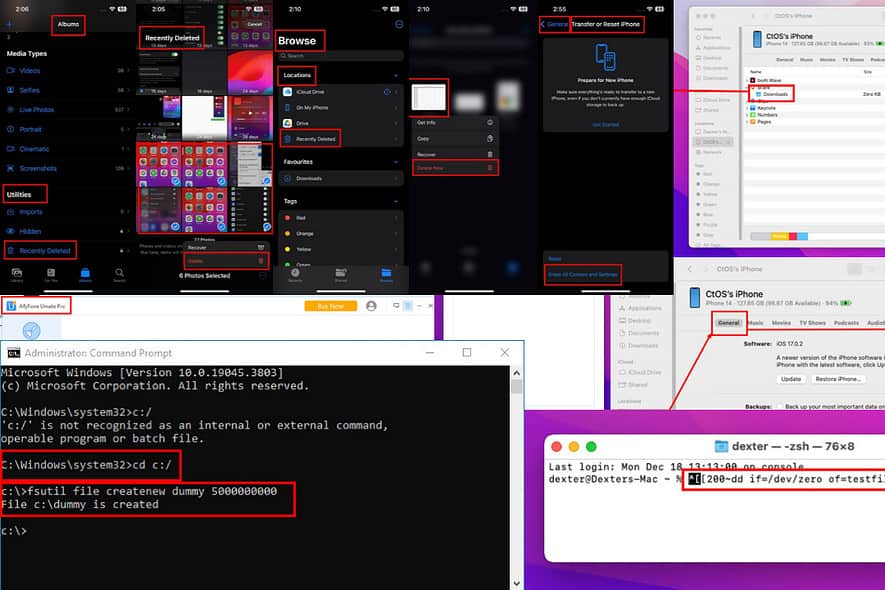
Anda harus tahu cara membuat file yang terhapus tidak dapat dipulihkan di iPhone jika Anda menghadiahkan, menjual, atau mengirim ponsel Anda untuk layanan perbaikan. Pakar keamanan siber dan peretas dapat dengan mudah memulihkan sebagian besar file yang terhapus di perangkat Anda.
Tingkatkan privasi dan keamanan data Anda dengan mencoba metode berikut untuk membuat pemulihan file yang terhapus menjadi sulit atau tidak mungkin:
Cara Membuat File yang Dihapus Tidak Dapat Dipulihkan di iPhone
Solusi 01: Kosongkan Folder yang Baru Dihapus
Aplikasi Dengan Folder yang Baru Dihapus
- Buka Foto .
- Anda harus berada di Album Tab.
- Gulir ke bawah untuk menemukan Utilitas.
- Di sana, Anda akan melihatnya Baru-Baru Ini Dihapus.
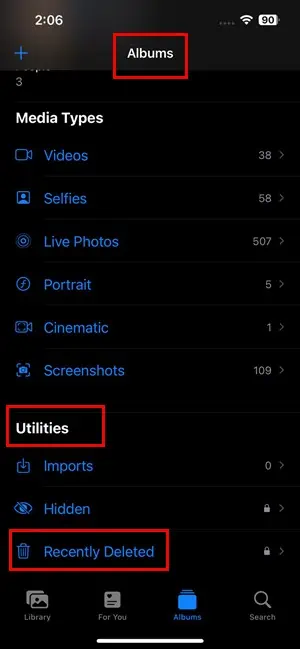
- Tap Pilih di atas.
- Pilih semua file di folder ini.
- Ketuk pada menu tiga titik di sudut kanan bawah layar.
- Pilih Delete untuk menghapus foto secara permanen.
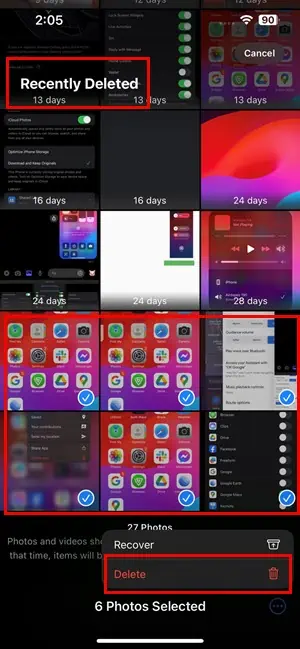
Aplikasi Tanpa Folder yang Baru Dihapus
- Buka Perpustakaan Aplikasi di iPhone Anda.
- Ketuk pada Browse aplikasi di dalam Produktivitas & Keuangan grup aplikasi.
- Ketuk Browse Tab.
- Di bawah Lokasi, Tekan tombol Baru-Baru Ini Dihapus .
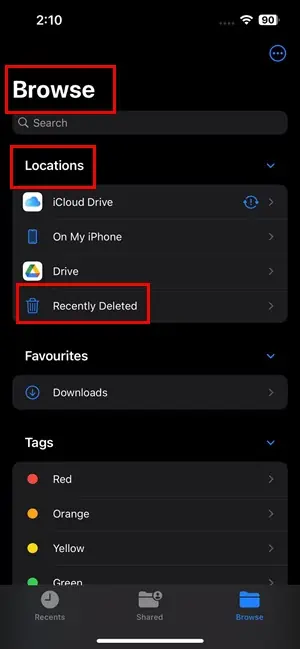
- Untuk menghapus dokumen, ketukan panjang pada sebuah file.
- Pilih Hapus sekarang.
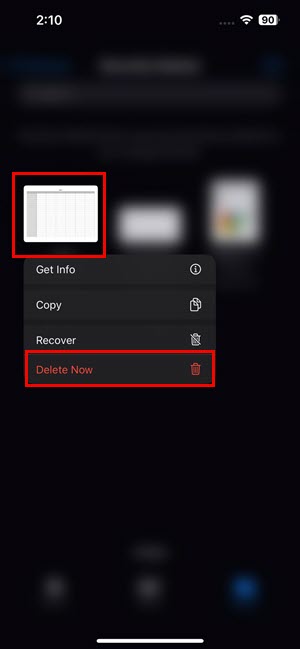
Solusi 02: Hapus File Dari iCloud Drive
- Masuk ke Anda Akun iCloud.
- Klik pada Drive .
- Pilih Baru-Baru Ini Dihapus tab di panel navigasi sisi kiri.
- Sekarang, hapus file-file ini dengan mengklik tiga titik dan memilih Hapus selamanya.
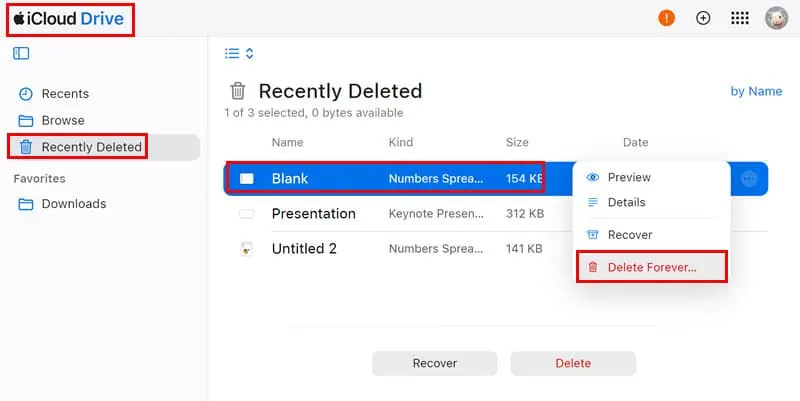
Solusi 03: Rekam Video Besar
Setelah menghapus file sensitif dari iPhone, Anda perlu mengganti ruang kosong dengan file acak, seperti video.
Misalkan, Anda menghapus beberapa file pribadi sebesar 5 GB. Jadi, tujuan Anda adalah merekam video di iPhone berukuran 5 GB atau lebih.

Video ini akan menempati ruang kosong yang ditinggalkan oleh dokumen atau foto sensitif yang Anda hapus sebelumnya.
Jadi, akan sulit bagi aplikasi pemulihan data untuk memulihkan file lama.
Solusi 04: Buat File Dummy
Alternatifnya, Anda dapat membuat file tiruan untuk menempati ruang kosong yang ditinggalkan oleh data sensitif.
Di Windows
- Buka command Prompt di PC Windows Anda dengan hak admin / hak yang lebih tinggi.
- Salin dan tempel berikut ini CMD perintah: CDC:/
- Memukul Enter.
- Sekarang, jalankan kode ini: file fsutil membuat boneka baru 5000000000
- Anda akan menemukan file tiruan di drive yang dipilih.
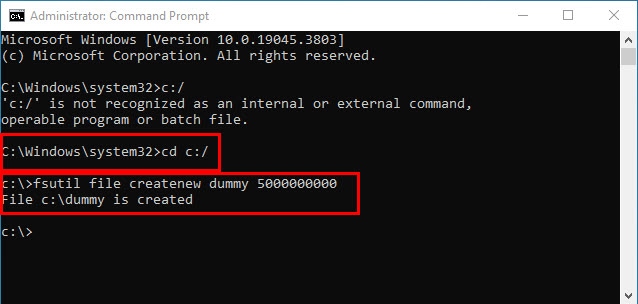
- Transfer itu ke iPhone melalui iTunes.
Di Mac
- Peluncuran terminal aplikasi pada Anda Mac.
- Jalankan perintah berikut ke dalam terminal tool: dd if=/dev/zero of=file uji bs=1g hitungan=5
- Anda harus menemukan file dummy di Layar Utama Mac.
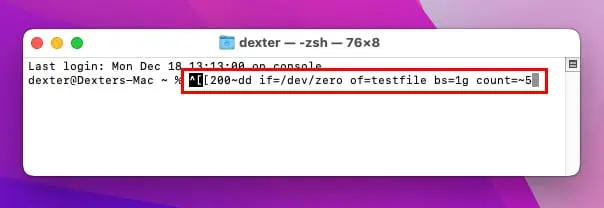
- Gunakan Finder untuk mentransfer file ke iPhone Anda.
Solusi 05: Reset Data Pabrik iOS
- Peluncuran Pengaturan aplikasi dari Home Screen or Perpustakaan Aplikasi.
- Gulir ke bawah untuk menemukan Umum pengaturan menu dan ketuk itu.
- Gulir ke bawah ke bawah dan ketuk Transfer atau Atur Ulang iPhone menu.
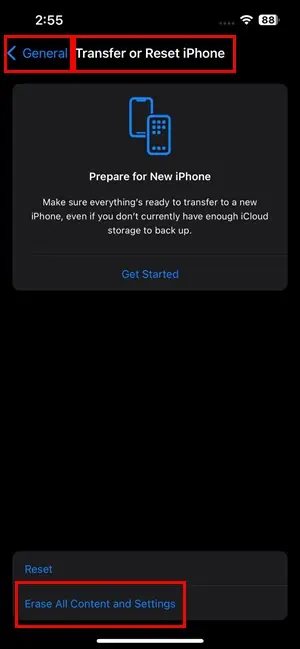
- Di layar pengaturan berikutnya, ketuk Menghapus Semua Isi dan Pengaturan.
- Tap Continue pada Hapus iPhone ini layar.
- Otentikasi prosesnya dengan Anda kode akses iPhone or PIN.
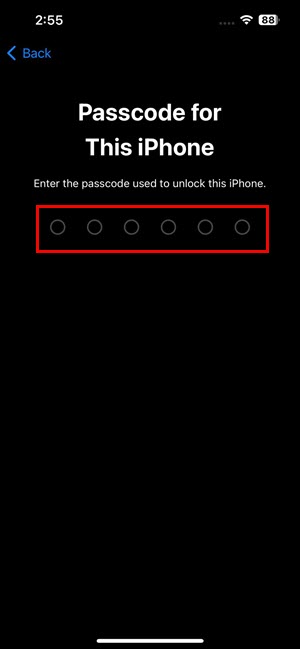
Catatan: Metode ini menghapus semua konten jadi lakukan ini hanya setelah mencadangkan data perangkat Anda. Di beberapa model iPhone atau edisi iOS, Anda dapat menemukannya Menghapus Semua Isi dan Pengaturan in Pengaturan > Umum > Transfer atau Atur Ulang iPhone > ulang.
Solusi 06: Menggunakan Aplikasi iOS Pihak Ketiga di Ponsel Anda
Anda dapat mengunduh dan berlangganan berbagai aplikasi pembersih file iOS untuk menghapus file. Beberapa di antaranya menawarkan penghapus data iOS fitur untuk pembersihan mendalam pada data perangkat. Misalnya, Anda dapat memeriksa Pembersihan: Pembersih Penyimpanan Telepon.
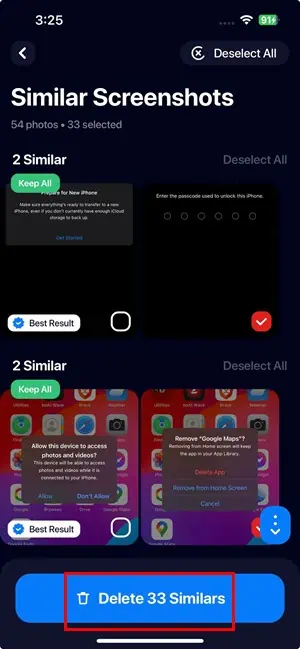
Sebagian besar aplikasi ini termasuk Cleanup tidak menawarkan uji coba gratis tanpa mendaftar.
Anda dapat membatalkan langganan dalam masa uji coba untuk menghindari biaya. Jika Anda menyukai aplikasi ini, Anda dapat melanjutkan berlangganan.
Solusi 07: Gunakan Penghancur File Gratis di Mac
- Unduh dan install itu Sederhana! Penghancur File dari Mac App Store.
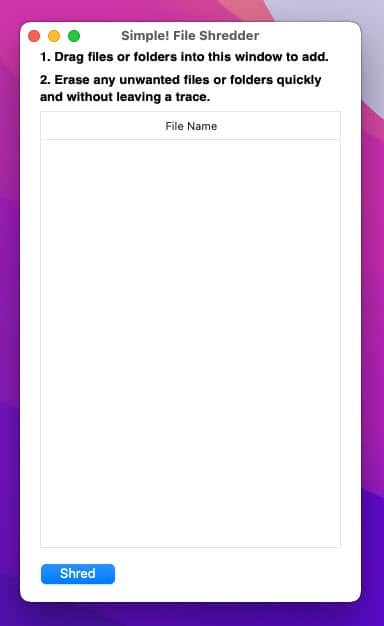
- Hubungkan iPhone Anda ke Mac menggunakan kabel USB.
- Open Finder or iTunes untuk mengakses file di iPhone.
- Klik pada Lokasi menu di panel navigasi sisi kiri Finder.
- Di sana, klik milik Anda iPhone.
- Jendela iPhone akan terbuka di Finder .
- Secara default, Anda akan melihat Umum Tab.
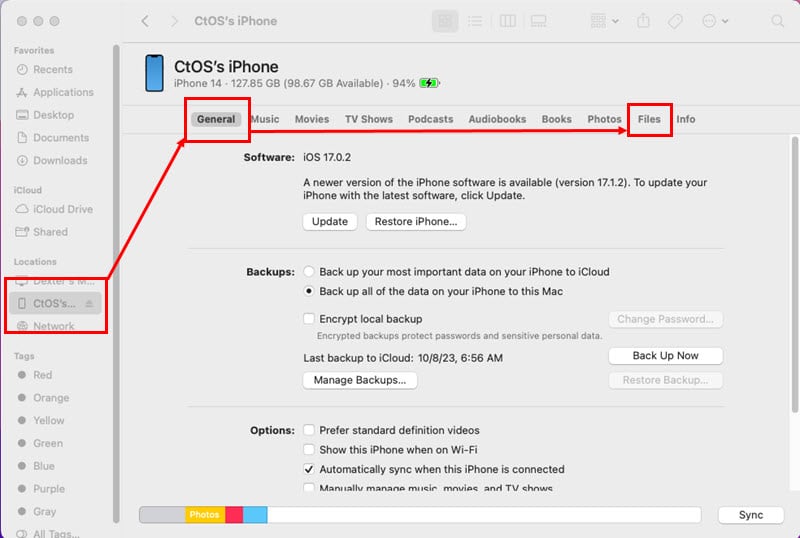
- Pergi ke File Tab.
- Perluas aplikasi apa pun dalam daftar.
- Sekarang, buka Sederhana! Penghancur File aplikasi di Mac.
- Drag dan drop sebuah file dari iPhone > File tab ke aplikasi penghancuran file.
- klik Sobekan .
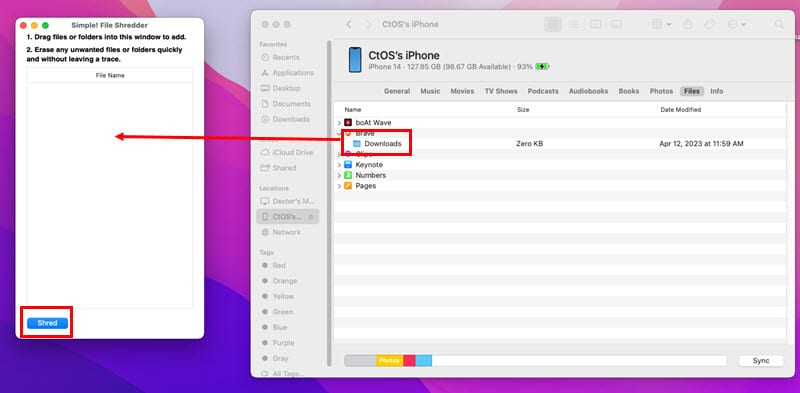
Solusi 08: Menggunakan Penghapus iOS Pihak Ketiga untuk Mac atau PC
Atau, cobalah SafeWiper untuk iOS.
- Unduh dan install aplikasi di Anda Mac or PC Windows.
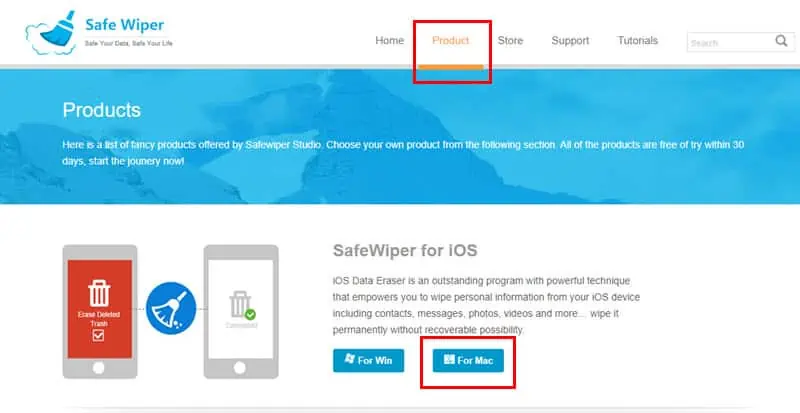
- Hubungkan iPhone menggunakan USB-C or petir kabel.
- Mengizinkan or Kepercayaan perangkat seperti yang ditunjukkan pada aplikasi dan layar perangkat.
- Klik pada Hapus File yang Dihapus menu di panel navigasi sisi kiri Penghapus Aman.
- Sekarang, klik pada Memindai .
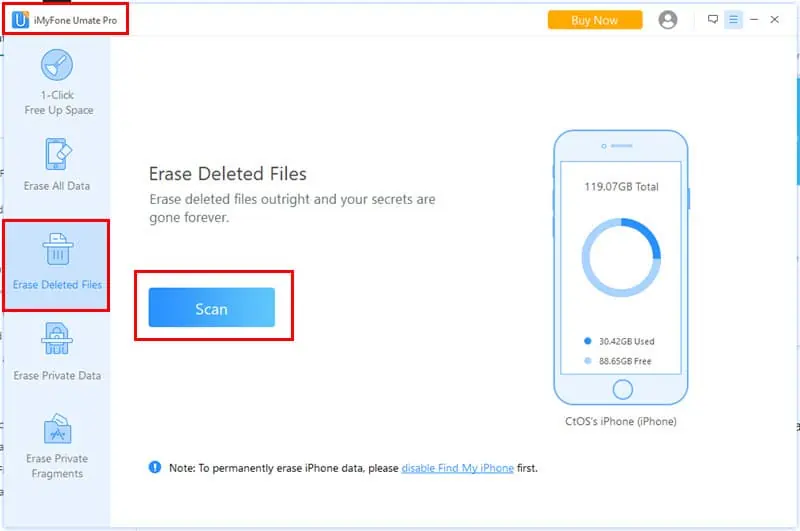
- Otentikasi proses pemindaian dengan PIN iPhone.
- Setelah pemindaian selesai, klik menghapus Sekarang .
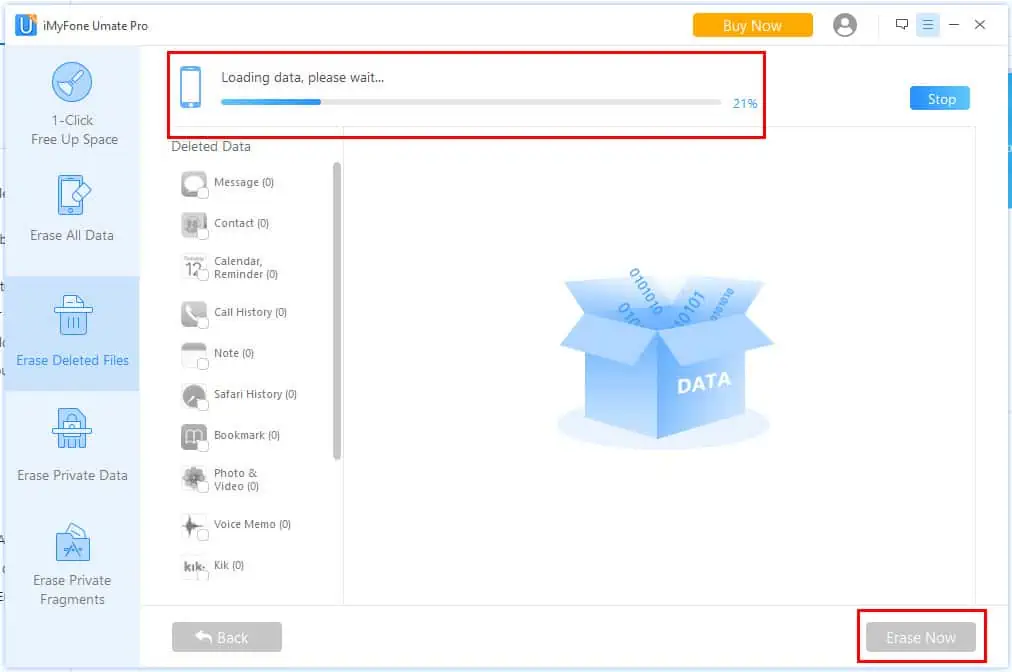
- Tunggu hingga aplikasi Safe Wiper menghapus semua file dari iPhone Anda.
Bacaan terkait:
- 9 Perangkat Lunak Pembuka Kata Sandi iPhone Terbaik [Gratis & Premium]
- Penguncian Keamanan iPhone? 4 Cara Untuk Membuka atau Memotongnya!
Kesimpulan
Jadi, sekarang Anda tahu cara membuat file yang terhapus tidak dapat dipulihkan di iPhone.
Pilih salah satu metode yang disebutkan di atas untuk melindungi privasi dan keamanan data Anda. Jika Anda mengikuti metode manual, Anda harus mencoba lebih dari sekali untuk membuat pemulihan file hampir mustahil.
Alternatifnya, Anda dapat mencoba aplikasi pihak ketiga untuk mengotomatiskan prosesnya.
Apakah Anda tahu cara yang lebih baik daripada yang disebutkan di sini? Tinggalkan pemikiran Anda di kotak komentar.

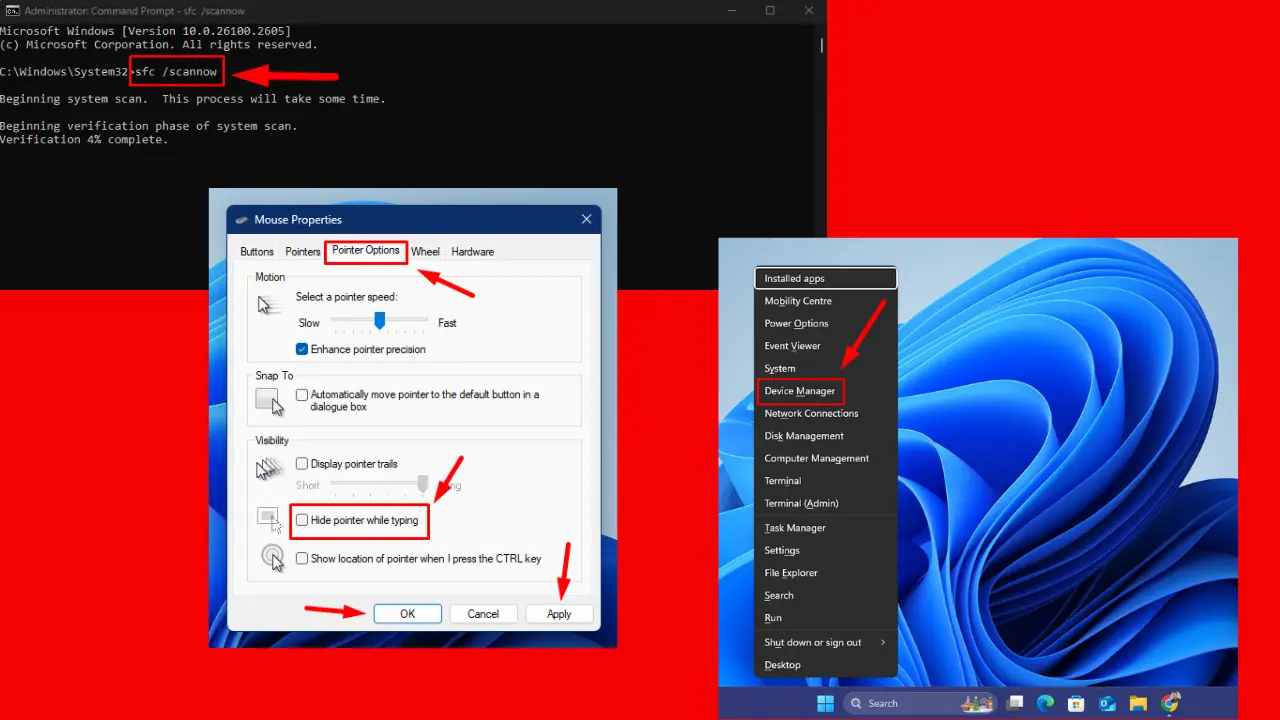

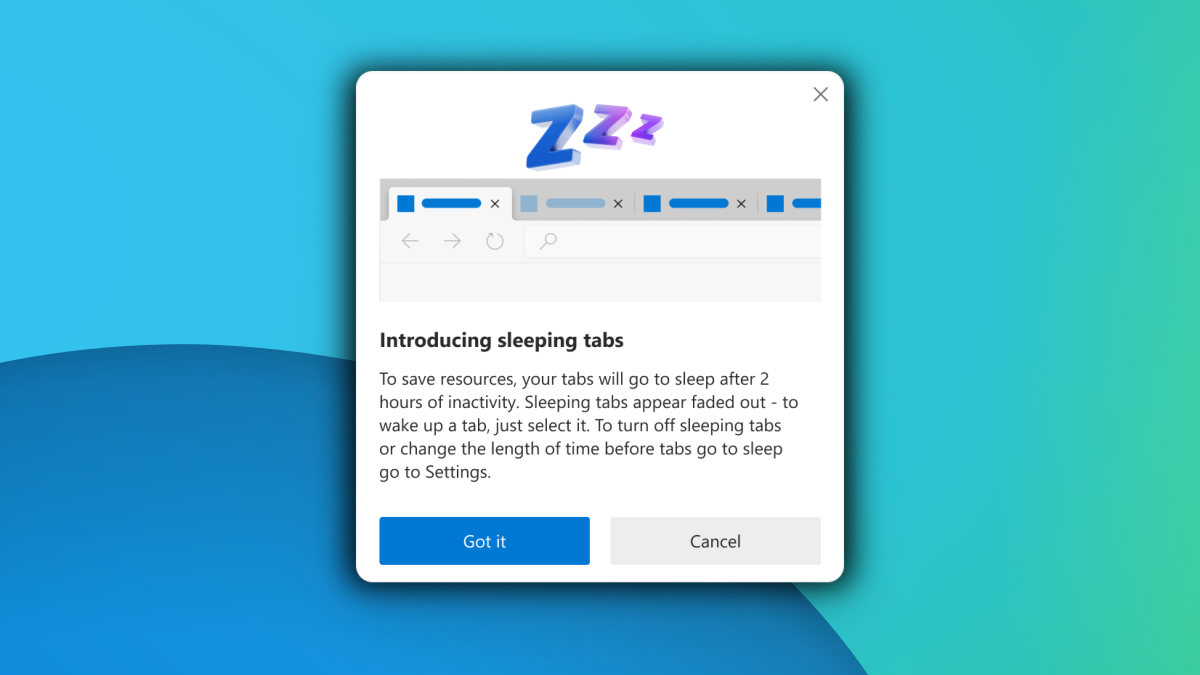
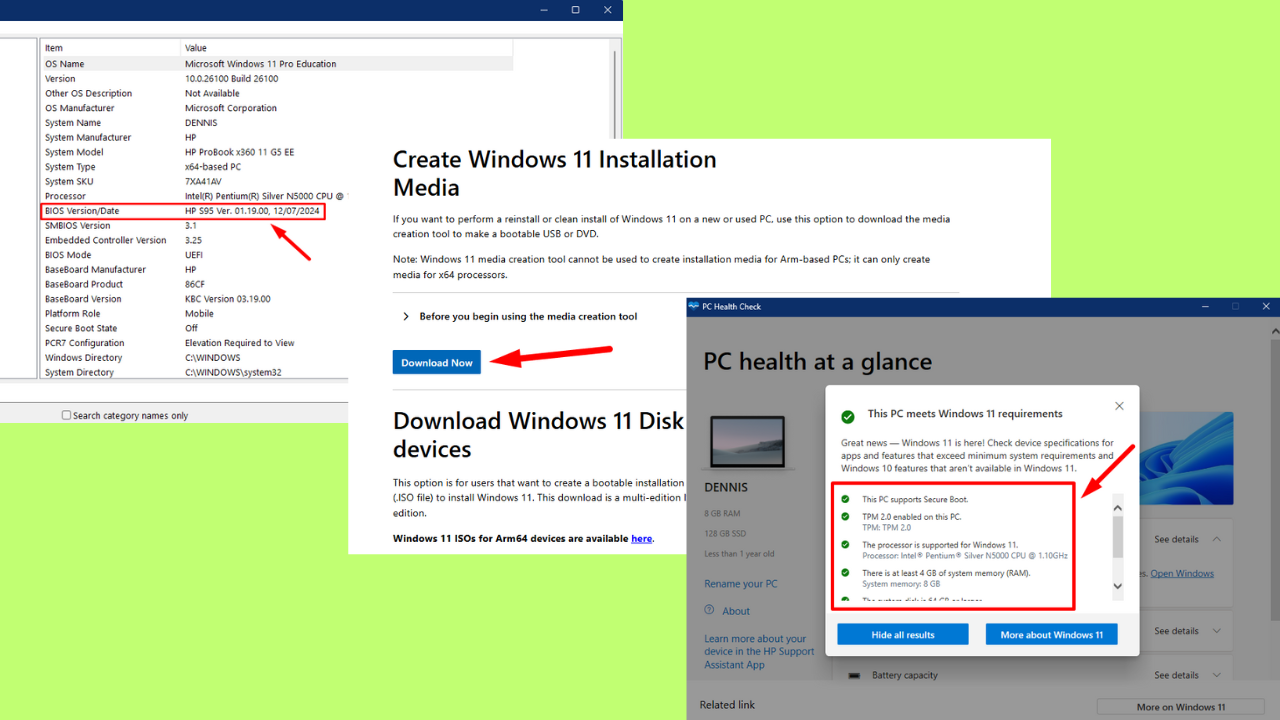
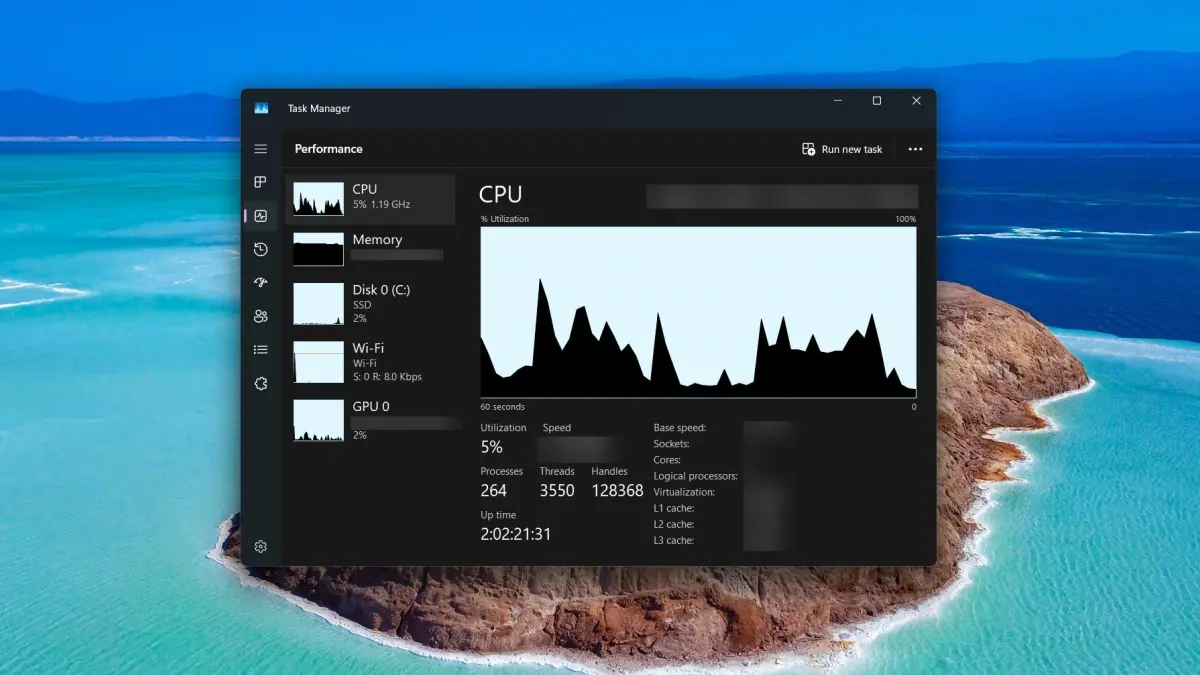



forum pengguna
Pesan 0