Cara membuat USB yang dapat di-boot untuk Windows 10
3 menit Baca
Diperbarui pada
Baca halaman pengungkapan kami untuk mengetahui bagaimana Anda dapat membantu MSPoweruser mempertahankan tim editorial Baca lebih lanjut

Windows 10 akan dirilis akhir bulan ini. OS akan tersedia di flash drive; namun, jika Anda ingin membuat Flashdisk USB yang dapat di-boot untuk Windows 10, Anda dapat melakukannya dengan cukup cepat. Berikut cara melakukannya:
Cara mudah membuat Flashdisk USB bootable untuk Windows 10
Selalu ada “cara mudah” untuk melakukan berbagai hal di Windows 10 menggunakan beberapa perangkat lunak. Adalah bijaksana untuk melakukan a Tes latihan Windows 10 pertama, jika terjadi kehilangan data, tetapi untuk drive USB, biasanya aman.
Membuat flashdisk USB yang dapat di-boot cukup mudah – berikut cara melakukannya:
- Unduh Rufus dari sini
- Klik dan Buka rufus.exe
- Setelah antarmuka pengguna perangkat lunak terbuka, colokkan USB Anda
- Setelah itu, cari "Buat opsi drive USB yang dapat di-boot," dan dari dropdown, pilih ISO Image
- Kemudian, klik tombol di sebelah dropdown dan pilih Windows 10 ISO yang ingin Anda instal
- Terakhir, klik "Mulai" dan tunggu perangkat lunak membuat drive USB yang dapat di-boot.
Itu cukup banyak itu. Anda sekarang memiliki drive USB yang dapat di-boot, colokkan ke perangkat Anda dan pastikan BIOS Anda sudah siap, dan Anda sekarang dapat dengan mudah menginstal Windows 10 menggunakan drive USB yang dapat di-boot yang baru saja Anda buat.
Buat USB Windows 10 yang dapat di-boot Menggunakan Command Prompt
Jika Anda tidak ingin menggunakan perangkat lunak apa pun, ada cara lain untuk membuat drive USB yang dapat di-boot, tetapi itu sedikit lebih rumit. Berikut cara melakukannya:
- Pertama, pastikan drive USB Anda terhubung.
- Cari dan buka Command Prompt sebagai administrator.
- Selanjutnya, Anda harus membuka utilitas manajemen disk menggunakan CMD (Command Prompt) – untuk melakukannya, ketik diskpart dan tekan enter.
- Setelah itu, Anda harus menampilkan disk terhubung yang tersedia – untuk melakukannya, ketik list disk dan tekan enter.
- Kemudian, Anda harus memilih drive USB Anda – untuk melakukannya, ketik pilih disk # dan tekan enter – Anda harus mengganti # dengan nomor disk Anda.
- Selanjutnya, Anda harus membersihkan drive USB – untuk melakukannya, ketik membersihkan dan tekan enter.
- Maka Anda harus membuat partisi yang dapat di-boot – ketik menciptakan partisi primary dan tekan enter.
- Anda sekarang harus memilih partisi yang baru saja Anda buat. Untuk melakukannya, ketik pilih partisi 1.
- Setelah itu ketik aktif dan tekan enter.
- Selanjutnya, Anda harus memformat drive USB – ketik format fs = fat32 dan tekan enter.
- Anda sekarang harus menetapkan huruf pada drive USB Anda. Untuk melakukannya, ketik menetapkan.
- Terakhir, salin semua file Windows 10 dan tempel ke drive USB. (Anda dapat menyalin file dengan mengekstrak ISO atau menyalinnya dari disk Windows 10).
Itu dia! Anda baru saja membuat drive USB bootable Windows 10 secara manual, dan siap untuk menginstal Windows 10 di perangkat Anda.
Membuat drive USB bootable windows 10 cukup mudah, jujur. Jika Anda bukan ahli, saya sarankan mengikuti cara mudah membuat Flashdisk USB yang dapat di-boot. Namun, jika Anda seorang ahli, ikuti cara sulit membuat drive USB yang dapat di-boot dan hindari menggunakan perangkat lunak apa pun.



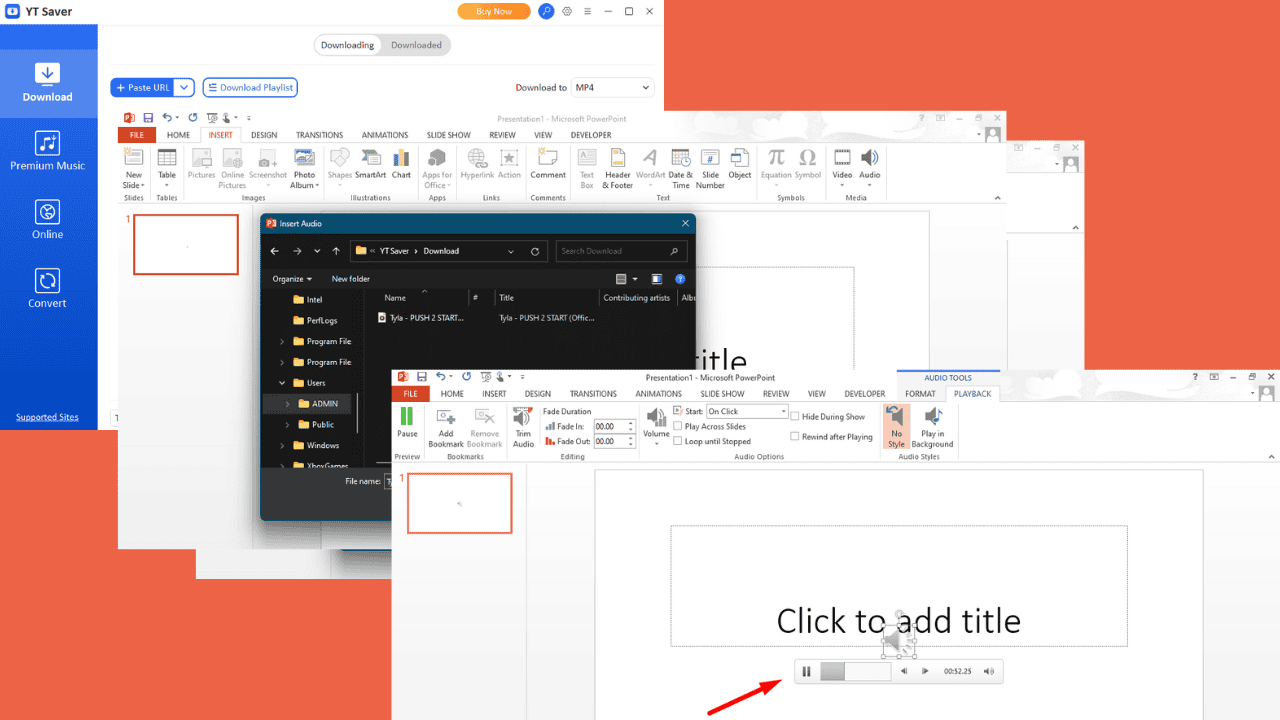


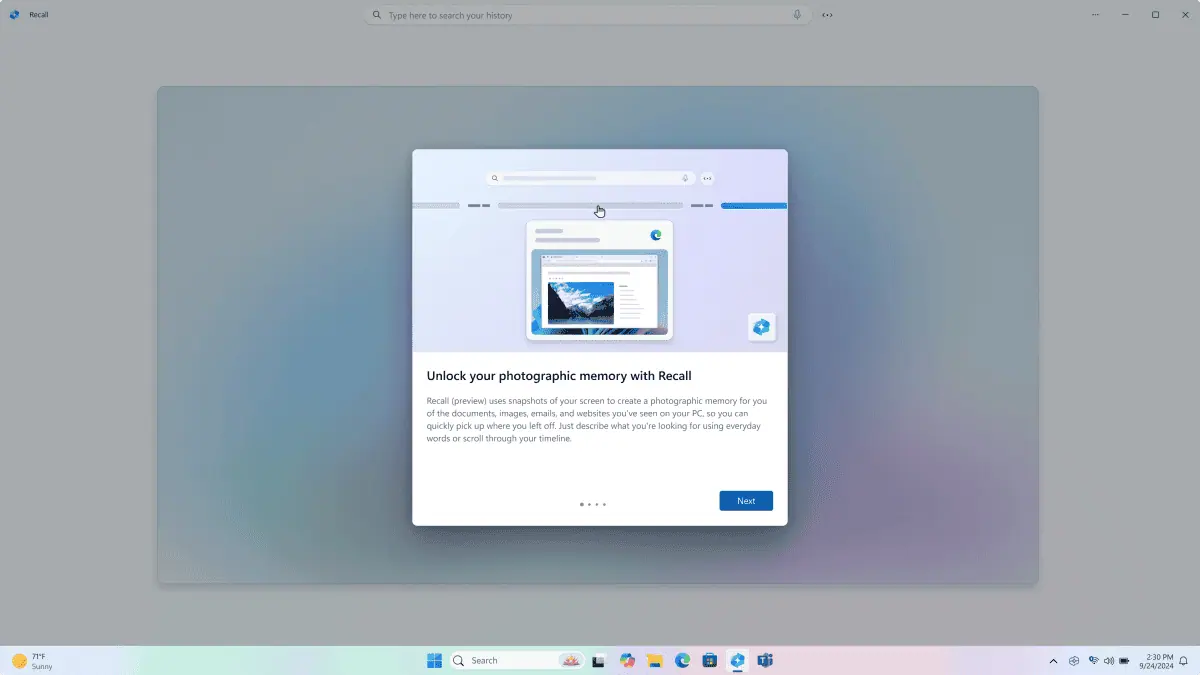
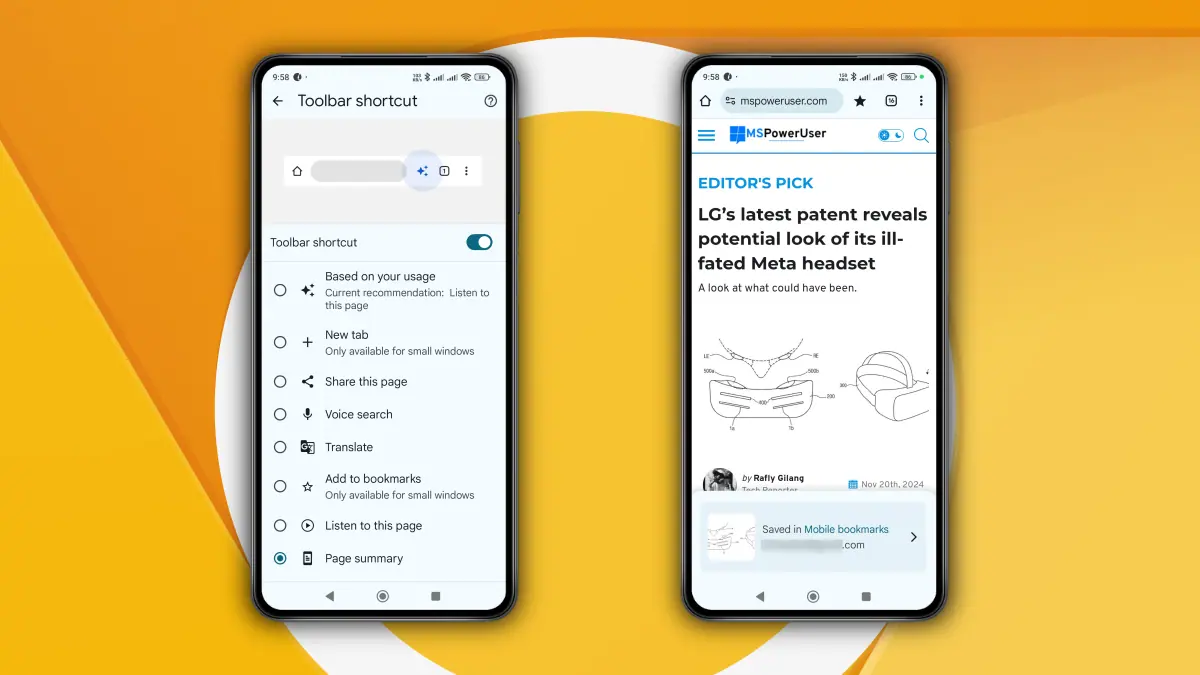
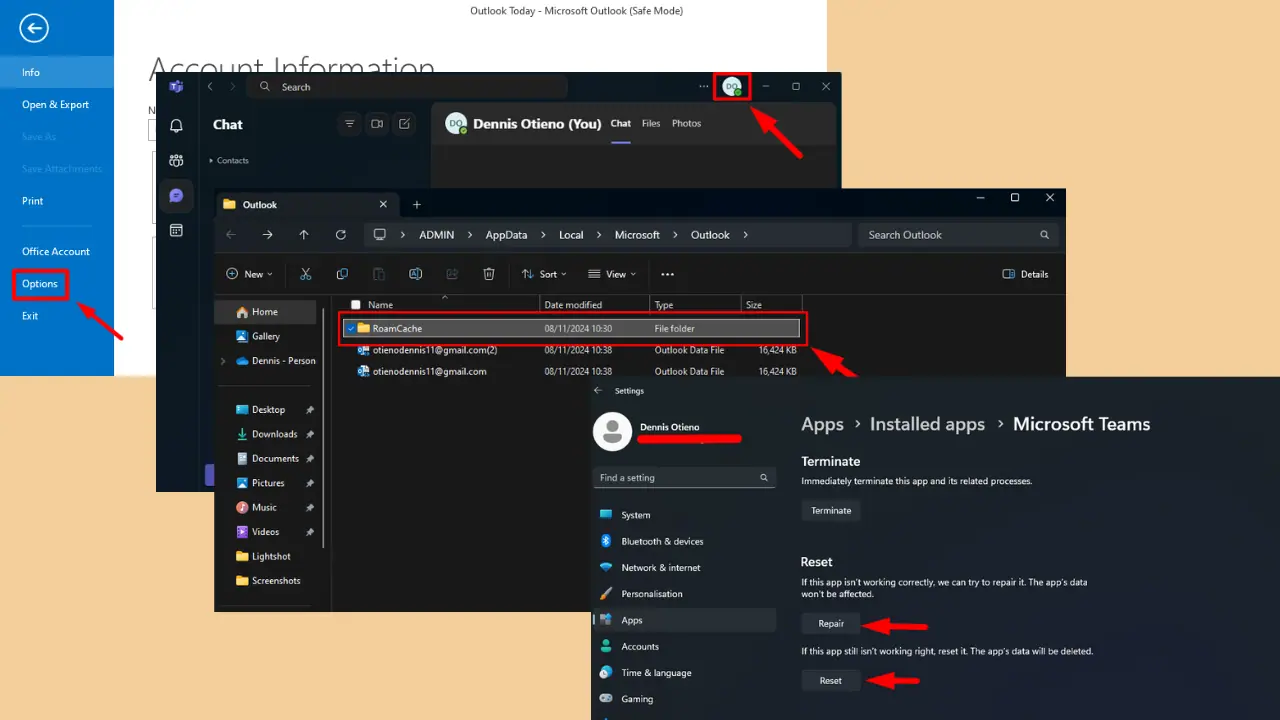
forum pengguna
Pesan 0