Cara menghubungkan AirPods ke iPhone dan cara mengatasi masalah koneksi
7 menit Baca
Ditampilkan di
Baca halaman pengungkapan kami untuk mengetahui bagaimana Anda dapat membantu MSPoweruser mempertahankan tim editorial Baca lebih lanjut
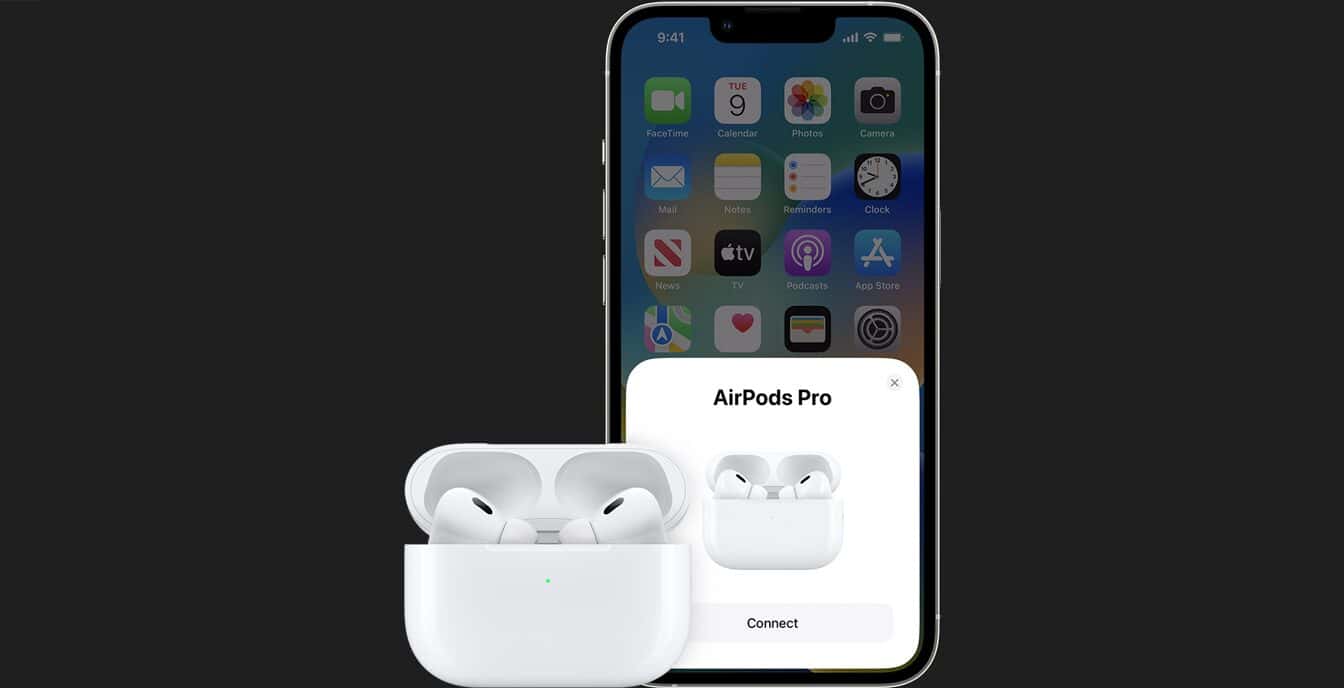
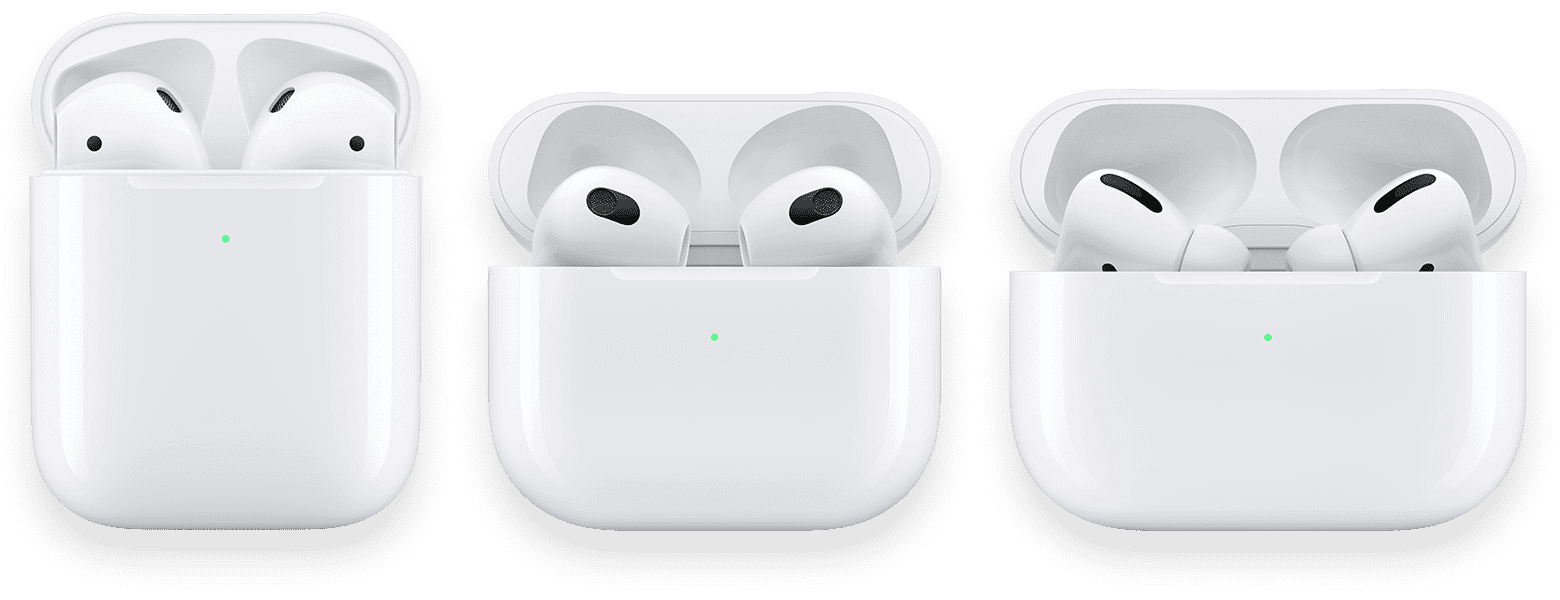
Apple dirancang AirPods dengan mempertimbangkan kemudahan dan kesederhanaan, jadi sambungkan dengan perangkat Apple Anda, seperti milik Anda iPhone, harus mudah bahkan jika Anda harus melakukannya untuk pertama kali. Prosesnya akan memerlukan beberapa ketukan di layar Apple Anda, tetapi setiap langkahnya intuitif. Setelah langkah awal ini, AirPods Anda akan terhubung kembali secara otomatis ke iPhone Anda setiap kali Anda mengeluarkannya dari wadah pengisi daya dan memasangnya di telinga Anda.
Jika Anda baru saja membeli AirPod pertama, kami dapat memandu Anda melalui proses ini, yang sangat sederhana. Dan jika Anda sudah mencoba melakukannya sendiri dan mereka gagal terhubung, mungkin hanya ada beberapa masalah kecil yang juga dapat kami bantu. Ada banyak masalah yang dapat menjelaskan situasi seperti itu, mulai dari Bluetooth yang dinonaktifkan dan perangkat lunak usang hingga baterai kosong dan banyak lagi. Apa pun kasus yang mencegah Anda menghubungkan AirPods ke iPhone, menyelesaikannya adalah piknik.
Cara menghubungkan AirPods ke iPhone
Sebelum kami menyelami setiap solusi untuk masalah yang disebutkan di atas, pastikan Anda telah mengikuti langkah awal yang tepat untuk menghubungkan AirPods ke iPhone Anda.
Langkah 1: Aktifkan Bluetooth Anda dengan masuk ke Pengaturan> Bluetooth atau cukup menggesek ke bawah dari sudut kanan atas iPhone Anda untuk masuk ke Pusat Kontrol.
Langkah 2: Buka Layar Beranda iPhone Anda dan letakkan AirPods Anda di sebelah iPhone Anda. Saat melakukannya, simpan AirPods Anda di dalam wadah pengisi daya dengan penutup terbuka. Namun, jika Anda menggunakan AirPods Maks, keluarkan dari smart case.
Langkah 3: Setelah beberapa detik, prompt animasi pengaturan akan muncul di layar iPhone Anda, meminta Anda untuk terhubung ke AirPods. Tekan 'Hubungkan.'
Langkah 4: Setelah memilih tombol 'Hubungkan', Anda akan disajikan lebih banyak petunjuk di layar Anda. Itu hanyalah tip dan instruksi untuk mengontrol AirPods, mengatur 'Hey Siri' (jika Anda belum mengaturnya), dan menyesuaikan notifikasi yang masuk ke AirPods Anda. Jika mau, Anda dapat melewati petunjuk ini atau mengikutinya.
Langkah 5: Setelah melewati atau mengikuti petunjuk di layar iPhone Anda, ketuk 'Selesai' dan keluarkan AirPods Anda dari wadah pengisi daya. Mereka sekarang harus siap untuk digunakan dan akan terhubung kembali secara otomatis setiap kali Anda menggunakannya atau mengeluarkannya dari kasing. Anda akan melihat permintaan yang menunjukkan persentase baterai AirPods, mengonfirmasi bahwa mereka terhubung ke iPhone Anda. Anda juga dapat melihat konektivitas antara perangkat Anda dan earbud nirkabel ini dengan membuka Pengaturan dan memeriksa koneksi Bluetooth.
Mengapa Airpod Anda tidak terhubung ke iPhone Anda?
Banyak alasan yang dapat menyebabkan kegagalan koneksi antara Airpods dan iPhone, dan mengatasinya mudah. Berikut adalah beberapa alasan langsung yang menyebabkan masalah ini dan cara cepat mengakhirinya.
- Bluetooth dinonaktifkan. Bluetooth memungkinkan AirPods dan iPhone Anda membuat koneksi. Dengan ini, Anda harus selalu menyalakannya kapan pun Anda ingin menggunakan AirPods Anda. Anda dapat mengaktifkannya dengan membuka Pengaturan > Bluetooth atau menggesek ke bawah dari sudut kanan atas iPhone Anda untuk masuk ke Pusat Kontrol. Opsi terakhir memiliki logo Bluetooth yang dapat Anda ketuk untuk mengaktifkan koneksi nirkabel.
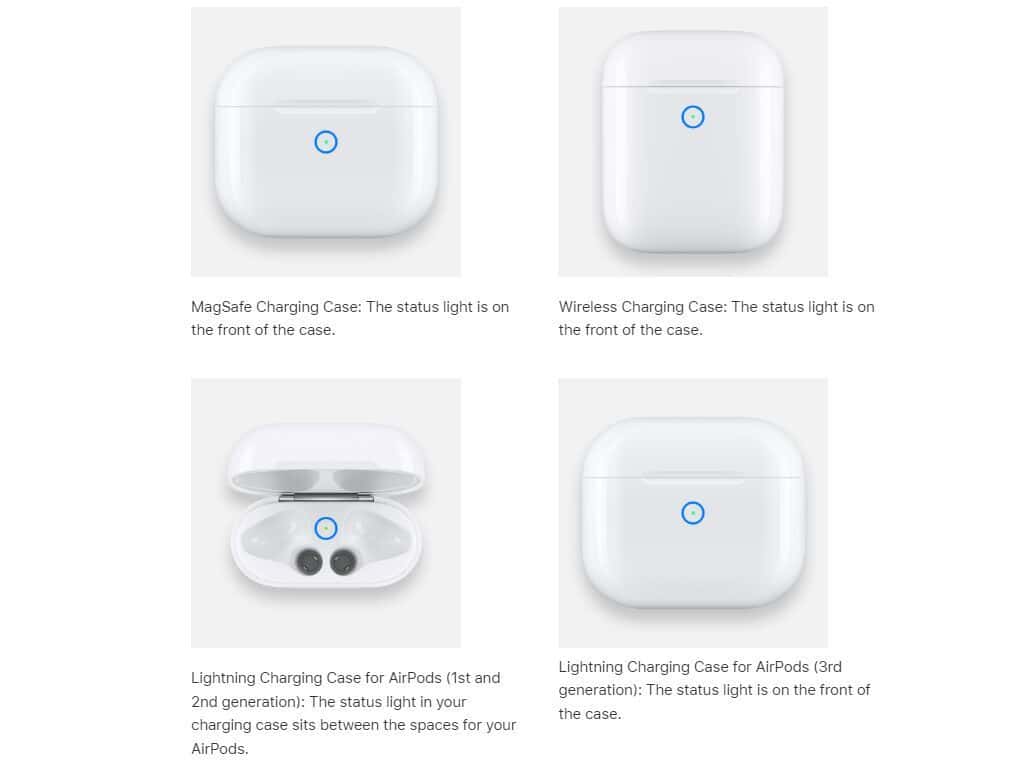
- Baterai kosong. Pastikan AirPod Anda memiliki daya yang memadai untuk berfungsi. Anda dapat menentukan status pengisian daya AirPods Anda berdasarkan lampu di dalam casing (model AirPods lama memiliki lampu di dalam casing, sedangkan lampu AirPods Pro terletak di luar casing). Ingatlah bahwa lampu hijau berarti AirPods terisi penuh, dan kuning berarti sisa daya kurang dari satu daya penuh. Saat Anda mengisi daya casing, lampu berwarna kuning artinya sedang diisi, sedangkan hijau artinya sudah terisi penuh.
- Kasing pengisi daya kotor. Terkadang, masalahnya ada di AirPods dan kasingnya sendiri, terutama jika Anda tidak membersihkannya secara teratur. Kotoran dapat menumpuk di lubang casing tempat Anda meletakkan AirPods, mencegah pengisian daya dengan benar. Dengan ini, kami sarankan untuk membersihkan lubang ini dengan penyeka kapas. Beberapa pengguna melaporkan bahwa ini berhasil untuk mereka.
- Status lampu casing AirPods. Cahaya casing AirPods Anda tidak hanya menentukan status pengisian daya, tetapi juga memberi tahu Anda apakah earbud siap terhubung ke perangkat. Cahaya putih berarti AirPods siap terhubung ke salah satu perangkat Apple Anda, sedangkan kuning berarti Anda perlu mengatur AirPods Anda lagi. Ini membawa kita ke:
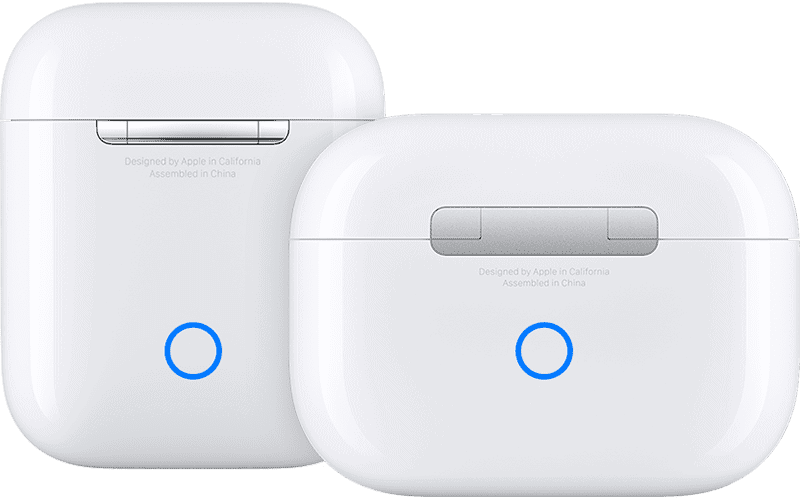
- Tombol pengaturan casing pengisian daya. Tombol di bagian belakang casing pengisi daya AirPods Anda memiliki dua fungsi. Itu bisa bekerja sebagai a ulang atau sebagai tombol pairing manual. Untuk menggunakannya, cukup tutup penutup casing, tunggu selama 15 detik, lalu buka. Kemudian, tekan dan tahan tombol pengaturan hingga 10 detik. Ini akan mengatur ulang AirPods dan memulai pemasangan manual (terutama untuk perangkat non-Apple). Lampu kasing harus berkedip putih kali ini. Setelah disetel ulang, Anda dapat membuka kasing lagi dan meletakkannya di sebelah iPhone Anda. Saat Anda melakukannya, prompt di iPhone akan meminta Anda untuk 'Hubungkan' lagi. Pilih itu. Setelah itu, iPhone Anda mungkin meminta Anda untuk menekan tombol lagi untuk mengonfirmasi proses menghubungkan ke AirPod tertentu, yang perlu Anda lakukan. Setelah terhubung lagi, cukup ketuk 'Selesai.'
- AirPods tidak berfungsi meskipun ditambahkan ke iPhone. Terkadang, ada kasus di mana AirPods Anda tidak dapat terhubung, meskipun terlihat dipasangkan dengan iPhone Anda. Dalam hal ini, keluarkan AirPods Anda dari casing dan buka Pengaturan > Bluetooth atau Pengaturan > [AirPods Anda]. Jika AirPods Anda muncul di iPhone Anda, ketuk tombol 'Info Lebih Lanjut' di sebelah AirPods Anda, pilih 'Lupakan Perangkat Ini', dan konfirmasi tindakan. Setelah dilepas, masukkan kembali AirPods ke dalam casing dan biarkan tutupnya tetap terbuka. Lanjutkan dengan menekan tombol pengaturan di bagian belakang kasing dan ikuti langkah-langkah yang disebutkan di atas untuk memulai kembali koneksi.
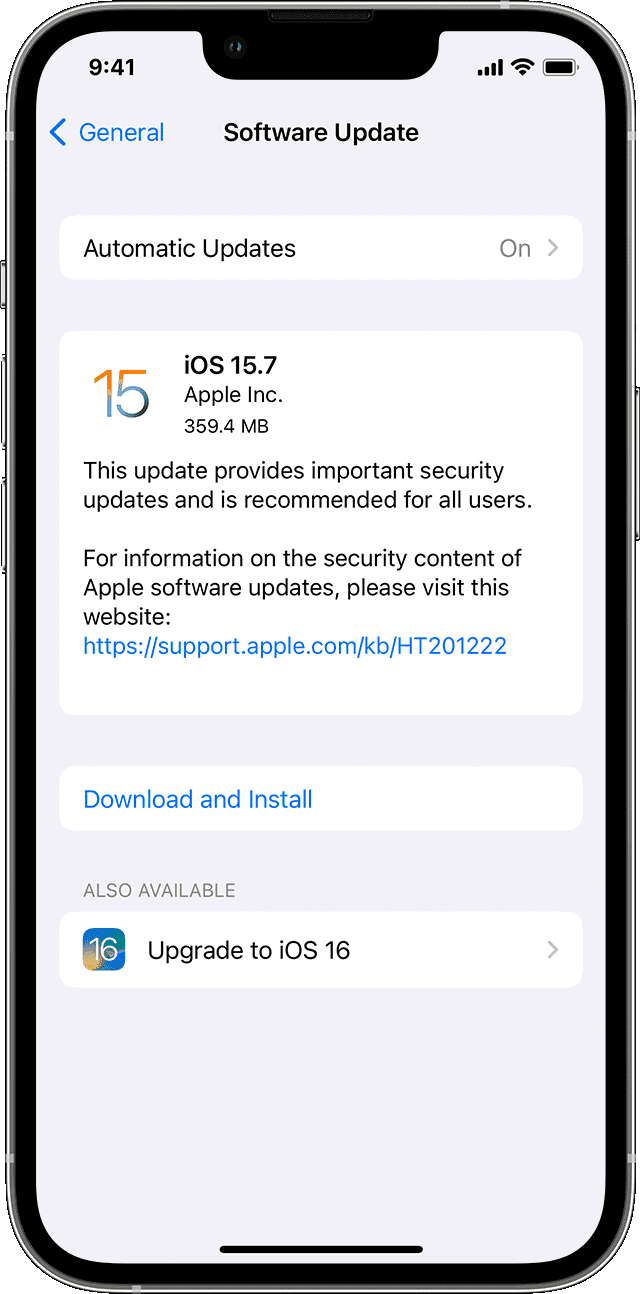
- Versi iOS yang kedaluwarsa. Untuk menyambungkan AirPods ke iPhone, Anda harus memiliki versi iOS terbaru. Cukup buka Pengaturan > Umum, lalu ketuk Pembaruan Perangkat Lunak. Ini akan menunjukkan kepada Anda apakah perangkat Anda mutakhir atau jika ada versi perangkat lunak baru yang perlu Anda instal. Ketuk 'Instal Sekarang' atau 'Unduh dan Instal' dan masukkan passcode. Ini dia persyaratan perangkat lunak dari semua model AirPods.
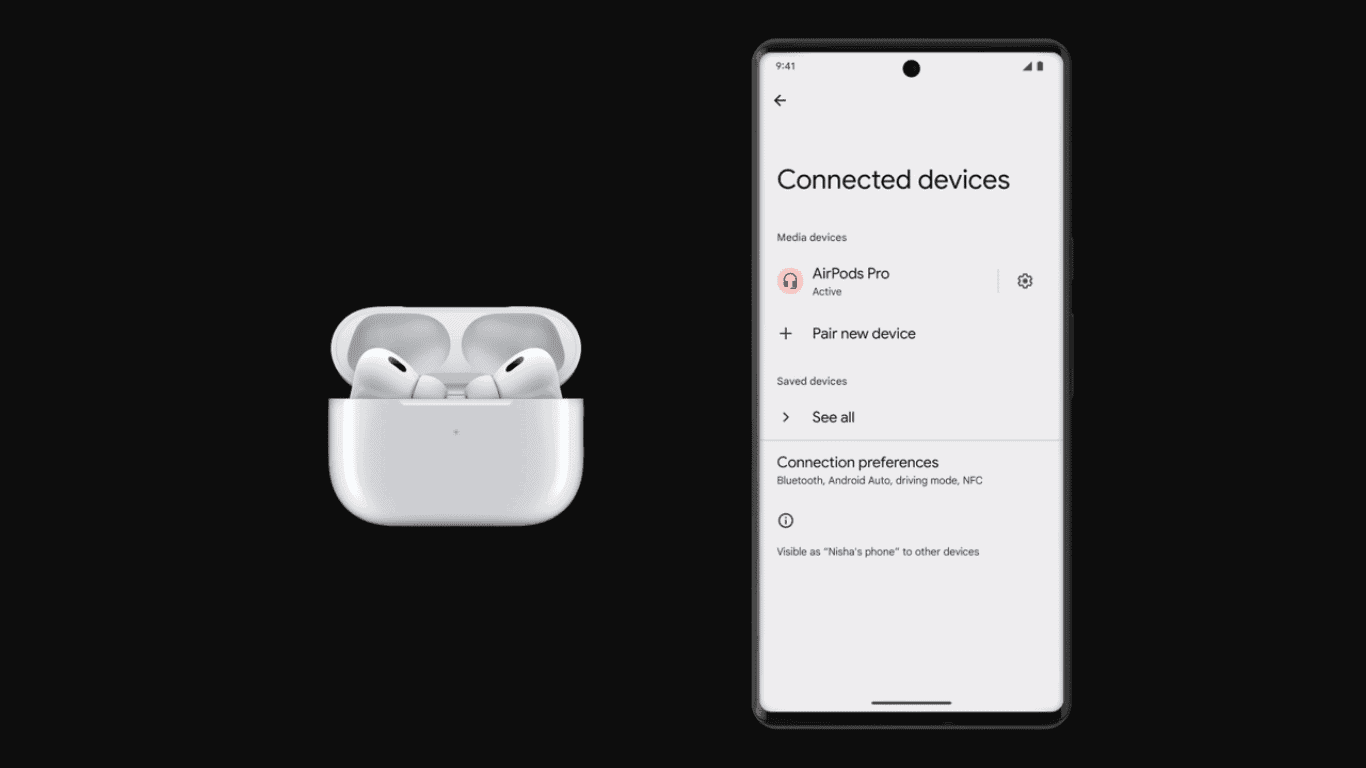
- AirPods terhubung ke perangkat lain seperti perangkat non-Apple. AirPods dapat terhubung ke perangkat Android. Jika Anda mengalami masalah saat menyambungkannya ke iPhone, ini mungkin salah satu masalahnya. Pastikan untuk melepaskannya terlebih dahulu dari perangkat lain, khususnya perangkat non-Apple. Tidak perlu melupakan AirPods karena Anda dapat mematikan fungsi Bluetooth dari perangkat non-Apple tersebut. Selain itu, jika Anda mengalami masalah saat menghubungkan kembali AirPods ke iPhone Anda, pastikan AirPods tertentu dipilih sebagai perangkat audio saat ini dan bukan yang lain, seperti headphone atau earbud non-Apple.
- Earbud AirPods tidak tersedia. Selama penyetelan awal, AirPods Anda harus berada di dalam casing saat memulai koneksi. Untuk AirPods Max, keluarkan earbud dari casing.
- ID Apple. AirPods terhubung secara otomatis ke perangkat Apple lain tempat Anda masuk dengan ID Apple yang sama. Juga, AirPods terhubung ke iPhone dan Apple Watch Anda secara bersamaan, dan suara beralih di antara keduanya secara otomatis (meskipun Anda juga memiliki opsi untuk melakukannya manual), apakah Anda sedang mendengarkan musik di iPad Anda atau menjawab panggilan telepon di iPhone Anda. Artinya, jika Anda ingin menggunakan AirPods yang telah digunakan orang lain, mereka harus terlebih dahulu menghapus AirPods dari ID Apple mereka.


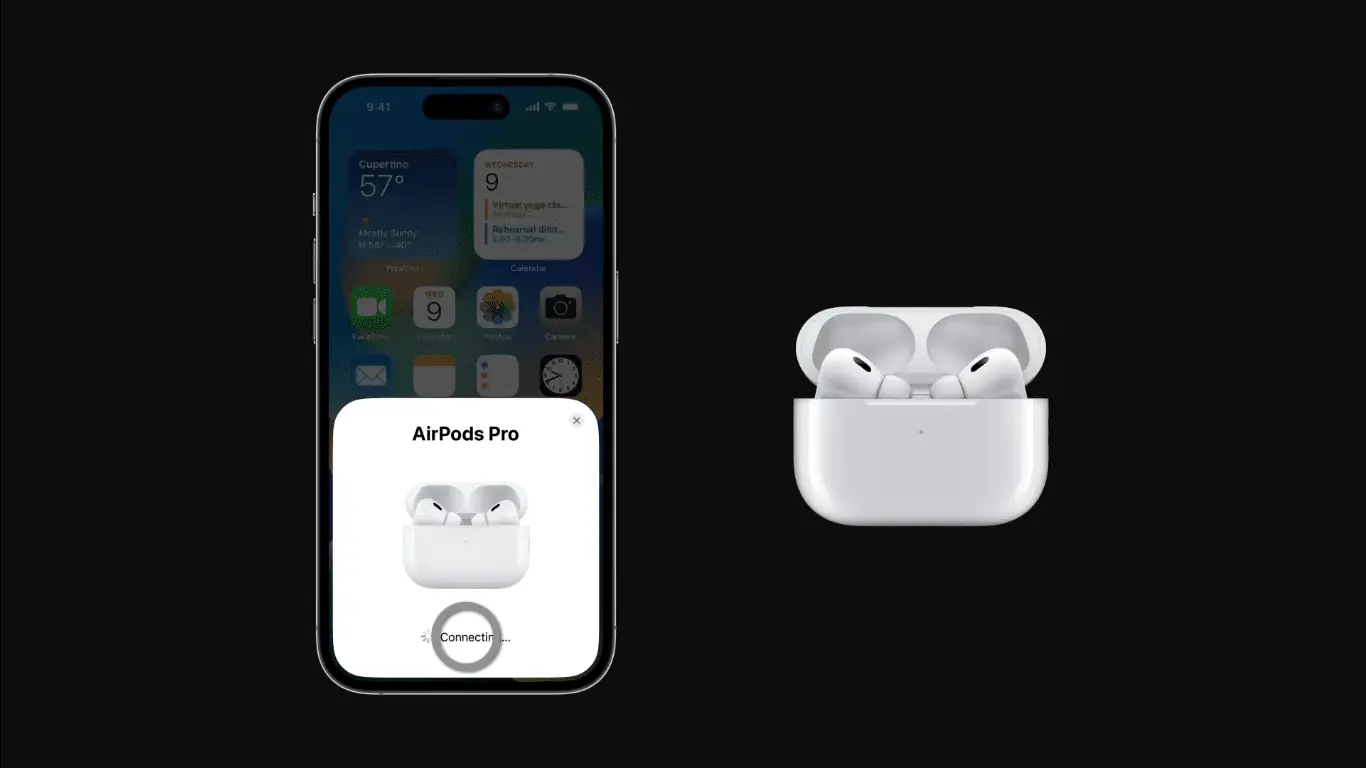
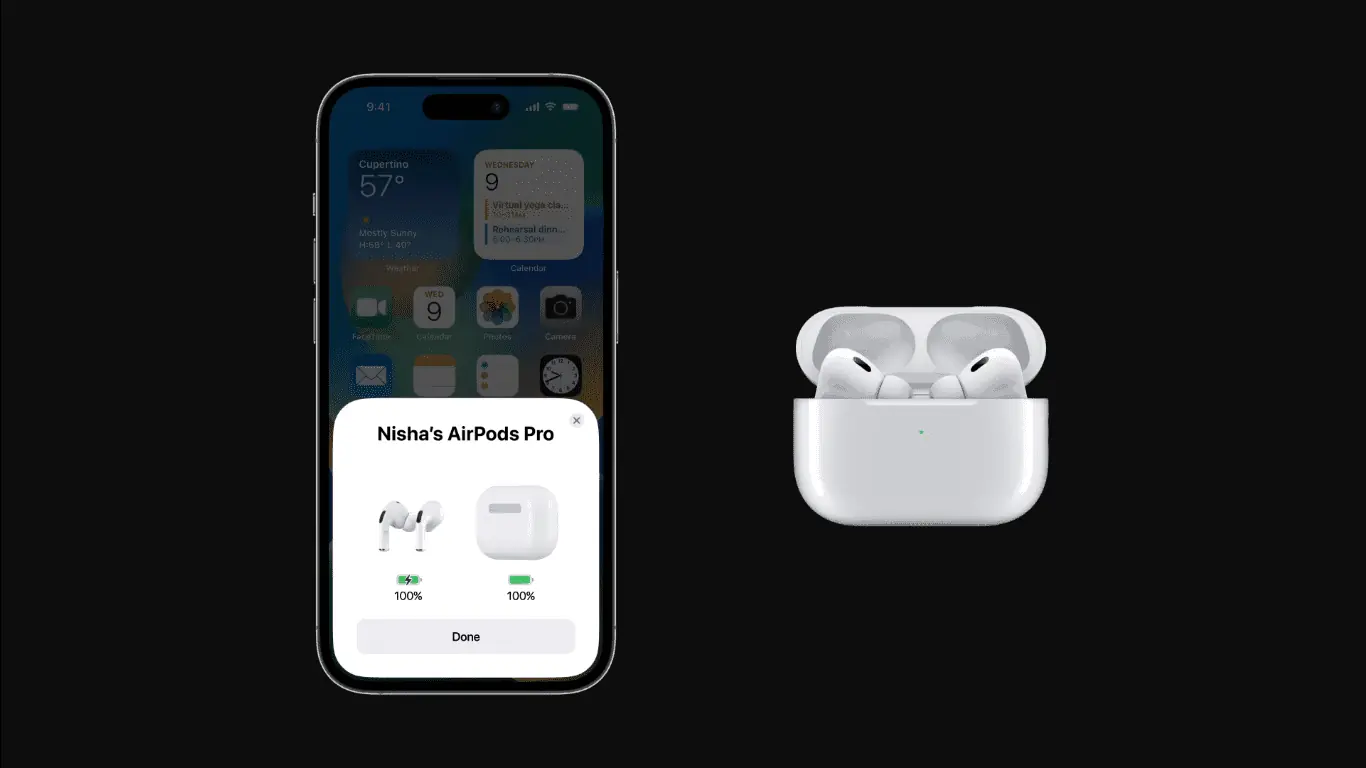







forum pengguna
Pesan 0