Anda sekarang dapat menginstal distribusi SUSE Linux di dalam WSL di Windows 10
3 menit Baca
Diperbarui pada
Baca halaman pengungkapan kami untuk mengetahui bagaimana Anda dapat membantu MSPoweruser mempertahankan tim editorial Baca lebih lanjut
Dengan Windows Subsystem for Linux (WSL), Anda sekarang dapat menjalankan binari Linux secara native di Windows 10. Dengan WSL, Anda sekarang dapat menjalankan Bash asli di Ubuntu di Windows. Anda sekarang dapat menjalankan skrip Bash, alat baris perintah Linux seperti sed, awk, grep, dan Anda bahkan dapat mencoba alat pertama Linux seperti Ruby, Git, Python, dll. langsung di Windows. Anda juga dapat mengakses sistem file Windows Anda dari dalam Bash yang memungkinkan Anda untuk bekerja pada kumpulan file yang sama menggunakan alat Windows pilihan Anda atau alat baris perintah Linux. Microsoft bermitra dengan Ubuntu untuk membawa versi Linux mereka ke Windows secara asli.
Jika Anda lebih suka distro SUSE Linux, Anda sekarang dapat menginstalnya di Windows 10 juga. Saat ini Anda memiliki dua opsi, openSUSE Leap 42.2 dan SUSE Linux Enterprise Server 12 SP2. Di bawah ini adalah langkah-langkah sederhana yang harus Anda ikuti untuk menginstal distribusi SUSE Linux di dalam WSL.
- Aktifkan Subsistem Windows untuk Linux (WSL): Panduan langkah demi langkah yang bagus dapat ditemukan di sini: https://msdn.microsoft.com/en-us/commandline/wsl/install_guide. Selama instalasi, Anda harus membuat pengguna dan kata sandi non-root. Saya akan menyebut pengguna ini sebagai dalam langkah-langkah berikutnya.
- Unduh ruang pengguna buruh pelabuhan openSUSE:
$ wget -O openSUSE-42.2.tar.xz
- Buka bash shell, yang Anda temukan di menu Start Windows Anda di bawah "Bash on Ubuntu on Windows" (klik tombol Windows, ketik "bash" lalu tekan Enter). Benar, ini masih Ubuntu tetapi kami hanya perlu menjalankan beberapa perintah di sana sebelum kami dapat menggantinya.
- Ekstrak ruang pengguna openSUSE (abaikan peringatan apa pun) dan keluar dari bash shell:
$ sudo mkdir rootfs $ sudo tar -C rootfs -Jxf openSUSE-42.2.tar.xz $ exit
- Cadangkan rootf lama (Ubuntu) dan salin rootf openSUSE baru. Buka jendela Command Prompt (tombol Windows, masukkan "cmd" dan tekan Enter) dan jalankan perintah berikut:
cd %localappdata%\lxss\ ganti nama rootfs rootfs.ubuntu pindah .\home\ \rootfs .\
- Ruang pengguna openSUSE yang baru, tentu saja, tidak akan menyertakan pengguna yang Anda buat saat Anda menginstal Bash untuk Windows, juga tidak memiliki hal-hal seperti 'sudo'. Untuk memulai cukup atur 'root' sebagai pengguna default. Saat masih di jendela Command Prompt, jalankan yang berikut ini:
lxrun / setdefaultuser root
Saat keluar dari prompt perintah, mulai bash dari menu mulai (tombol Windows, masukkan "bash" dan tekan Enter) dan Anda memiliki lingkungan openSUSE Leap 42.2 yang berjalan di dalam WSL.
- Sekarang mari kita juga mengubah ikon oranye menjadi hijau yang sejuk. Yang saya gunakan berasal dari iconarchive.com dan dapat ditemukan melalui tautan ini: http://www.iconarchive.com/show/nuoveXT-icons-by-saki/Apps-suse-icon.html
Unduh file .ico dan salin ke %localappdata%\lxss\. Di shell perintah, jalankan perintah (atau cukup gunakan Windows Explorer, mana yang paling cocok untuk Anda):cd %localappdata%\lxss\ ganti nama bash.ico Ubuntu.ico ganti nama Saki-NuoveXT-Apps-suse.ico bash.ico

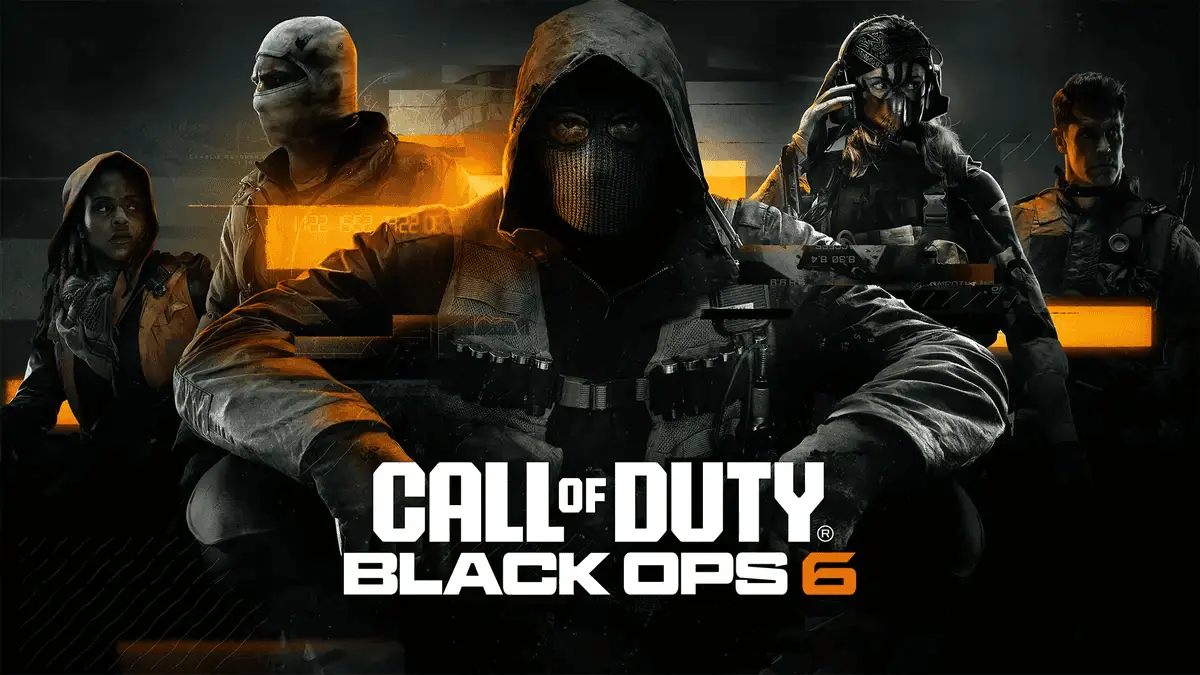


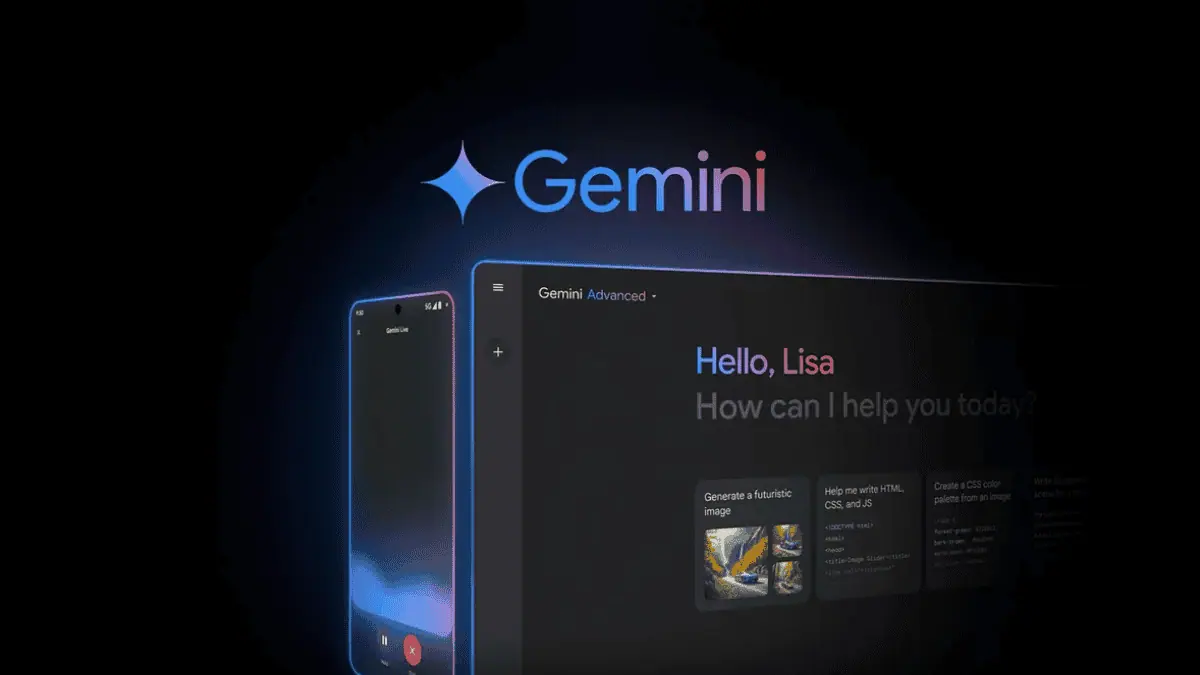
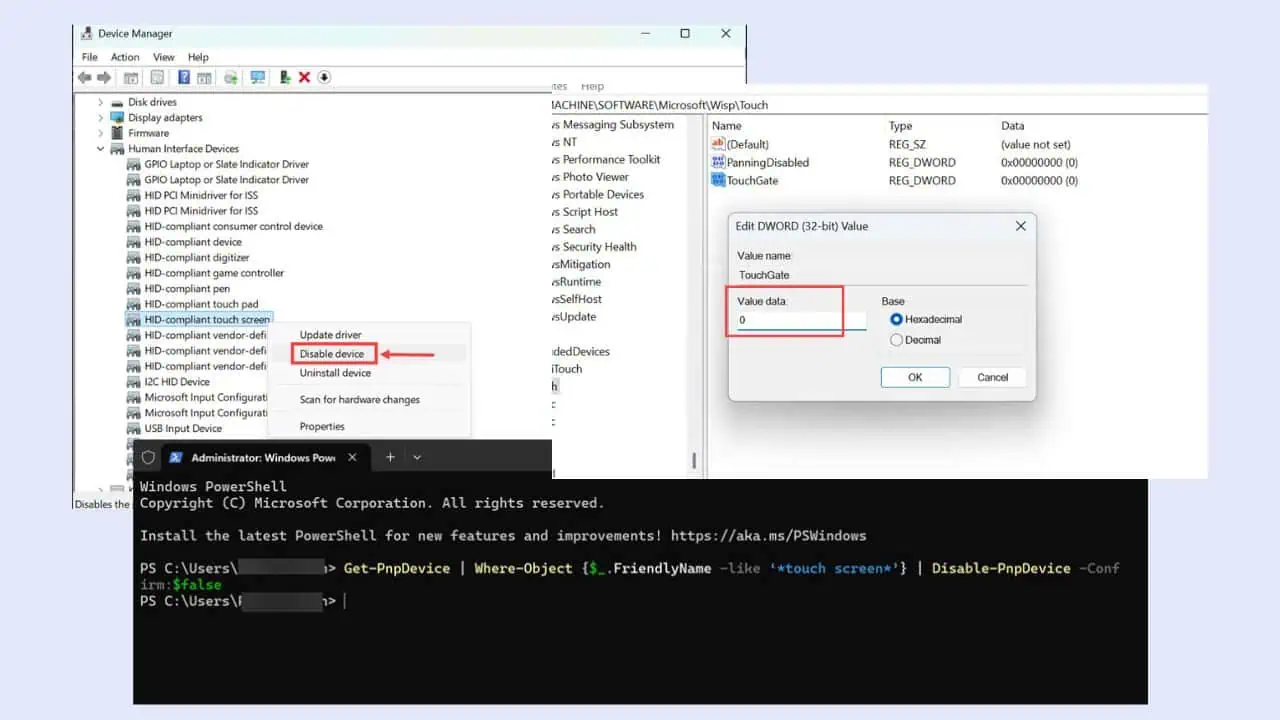
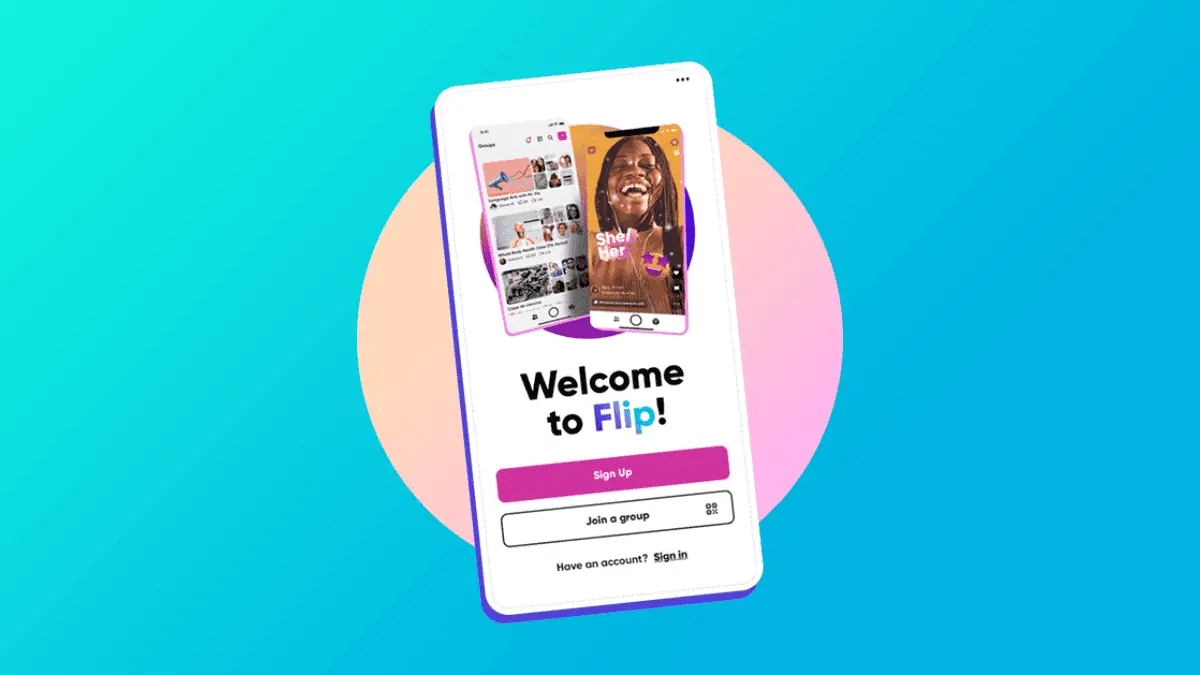
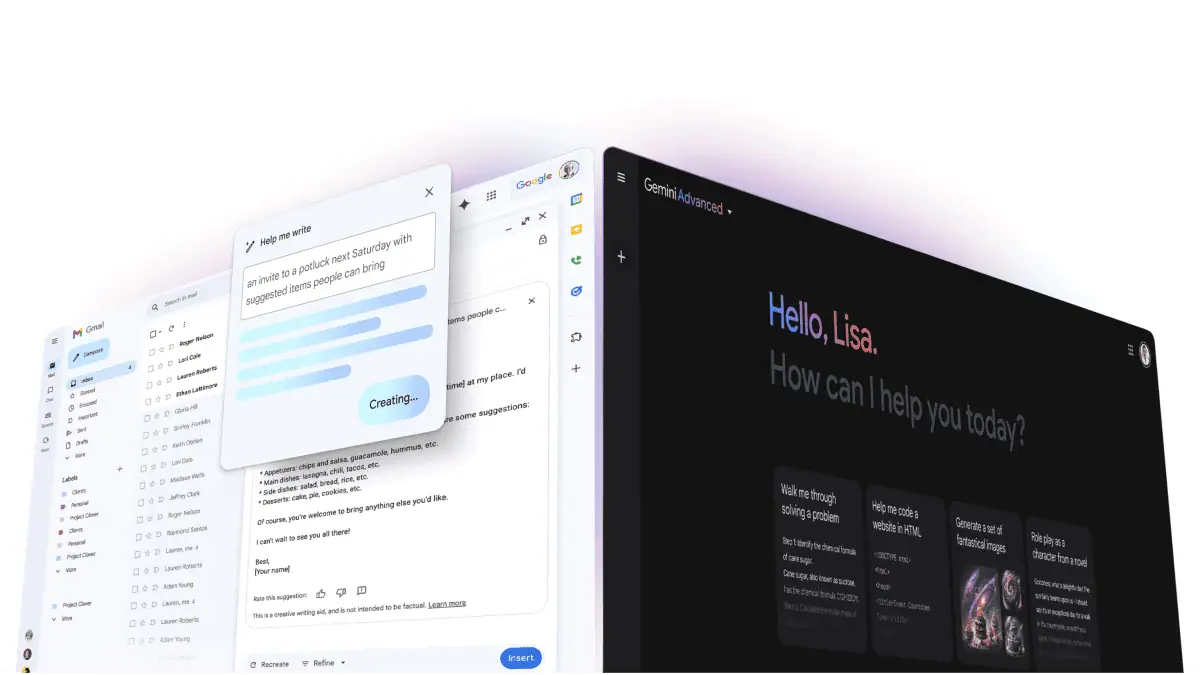
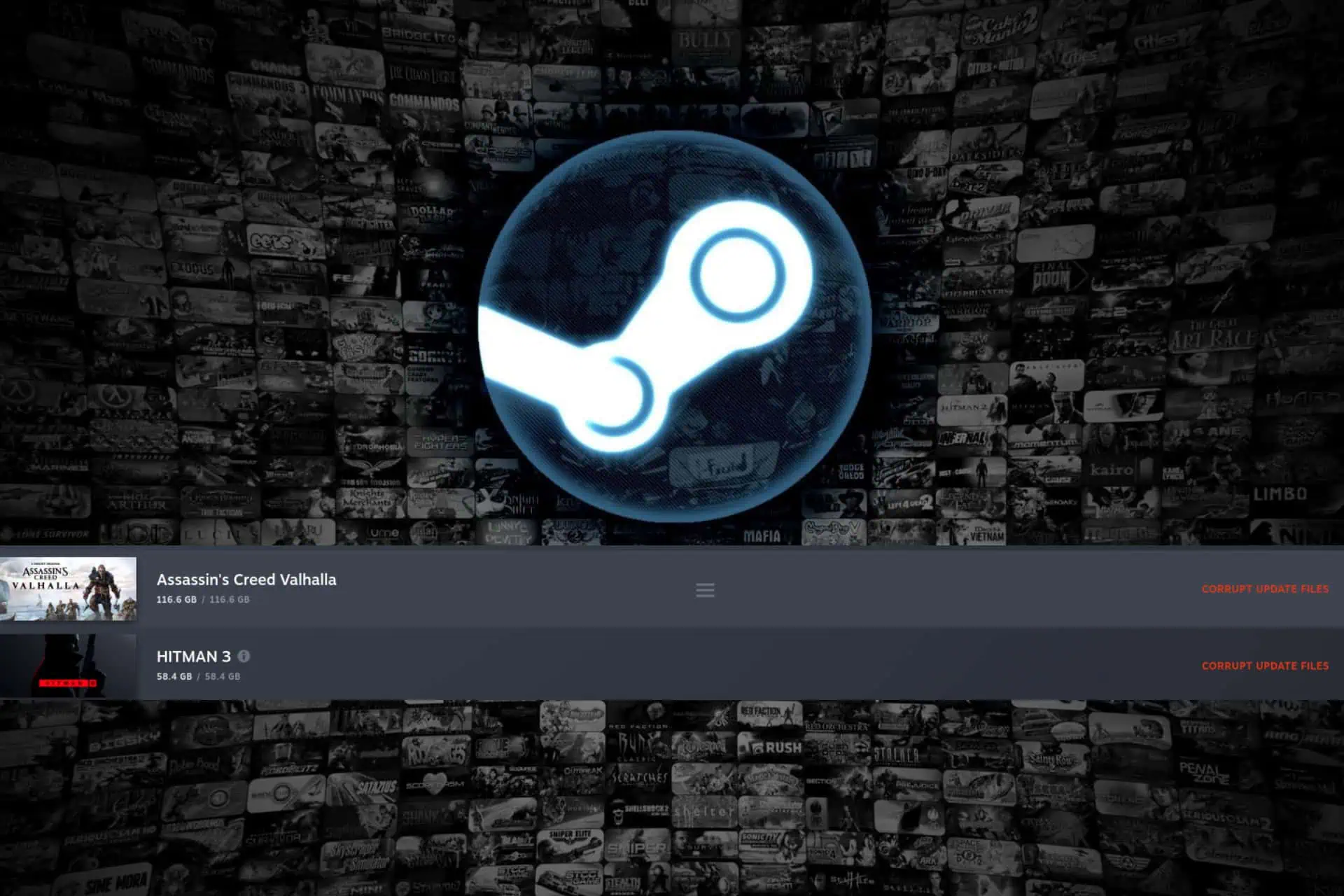
forum pengguna
Pesan 0