Kamera Tidak Memindai Kode QR? Coba 10+ Perbaikan Sederhana Ini
8 menit Baca
Diperbarui pada
Baca halaman pengungkapan kami untuk mengetahui bagaimana Anda dapat membantu MSPoweruser mempertahankan tim editorial Baca lebih lanjut

Apakah kamera Anda tidak memindai kode QR? Itu salah satu alasan utama saya mengapa saya begitu sering menggunakan ponsel. Itu membuat hidup lebih mudah. Saya dapat melakukan pembayaran cepat, menerjemahkan kata, membuka tautan, mencari produk, dan banyak lagi. Ini berfungsi seperti izin ajaib untuk segalanya!
Jadi, jika fitur ini tidak berfungsi lagi, saya memahami betapa frustasinya hal ini. Namun jangan khawatir: artikel ini merangkum perbaikan yang saya coba dan uji untuk Android dan iOS. Jadi, ayo langsung masuk!
Cara Mengatasi Masalah Kamera Tidak Memindai Kode QR
Ada beberapa cara memperbaiki kamera tidak memindai kode QR. Saya akan mulai dengan perbaikan yang paling mudah dan jelas, lalu beralih ke perbaikan yang lebih rumit. Pertama saya akan fokus pada perangkat Android, dan kemudian pada iOS.
1. Bersihkan Lensa Kamera Anda
Solusi pertama dan paling jelas adalah membersihkan lensa kamera Anda. Debu, kotoran, dan serpihan dapat menutupi lensa kamera Anda sehingga mencegahnya memindai kode QR dengan benar.
Anda dapat gunakan microfiber atau kain lembut untuk menyeka lensa kamera. Namun, saya menyarankan Anda untuk melakukannya dengan santai. Jika Anda tidak berhati-hati, Anda mungkin akan menggosokkan lebih banyak kotoran pada lensa, meninggalkan goresan permanen dan semakin merusaknya.
Jika Anda memiliki cairan pembersih, Anda dapat menggunakannya dengan microfiber untuk mendapatkan hasil terbaik. Anda juga dapat memanfaatkan pengaturan Android tertentu untuk mengaktifkan notifikasi dan peringatan setiap kali kamera Anda kotor.
2. Aktifkan Pemindaian Kode QR di Aplikasi Kamera
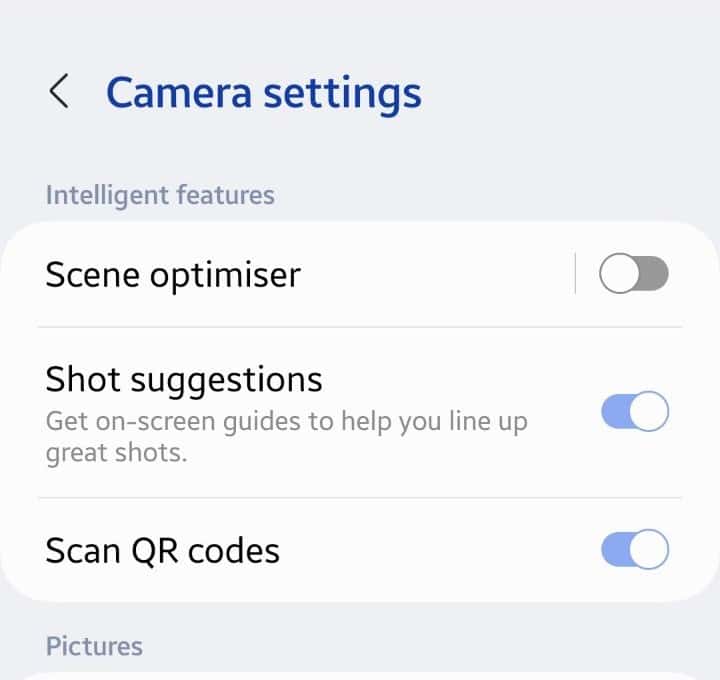
Jika ponsel Anda tidak memindai kode QR, kemungkinan besar fitur tersebut tidak diaktifkan di aplikasi Kamera. Jika ini ponsel baru, Anda mungkin belum mengaktifkannya. Atau, Anda mungkin mematikannya secara tidak sengaja saat mengatur ulang ponsel ke pengaturan default.
Berikut cara mengaktifkan pemindaian kode QR:
- Pergi ke Pengaturan.
- Pencarian untuk Pengaturan kamera.
- Pergi ke Pindai Kode QR.
- Nyalakan bilah pengalih, jika dimatikan.
Pengaturannya mungkin sedikit berbeda berdasarkan perangkat dan model Android Anda. Namun, pada dasarnya mereka memiliki opsi serupa.
Anda juga dapat mencoba langkah-langkah berikut untuk mengaktifkan pemindaian kode QR:
- Pergi ke kamu Kamera .
- Klik pada Pengaturan ikon di kiri atas layar Anda.
- Pergi ke Pindai Kode QR dan nyalakan bilah pengalih.
Setelah dihidupkan, coba pindai kode QR, dan Anda siap melakukannya!
3. Periksa Pencahayaan Kode QR yang Anda Coba Pindai
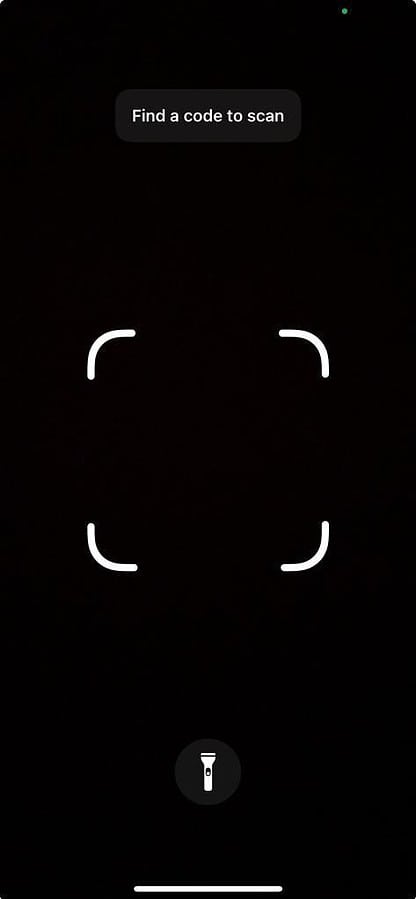
Apakah Anda tidak dapat memindai kode QR karena tidak ada penerangan? Fitur ini tidak akan berfungsi jika ada terlalu banyak atau tidak cukup cahaya. Atau mungkin Anda juga demikian terlalu jauh dari kode QR.
Sesuaikan ponsel Anda dan mendekatkan diri ke kode QR agar memiliki peluang lebih besar untuk memindainya. Jika terlalu banyak cahaya, Anda mungkin ingin menghilangkan kelebihan cahaya tersebut dengan tangan Anda yang lain saat ponsel Anda memindai kode QR. Atau, Anda juga bisa mendekat untuk mendapatkan gambar yang lebih baik. Jika terlalu gelap, Anda bisa menyalakan flash.
Dalam kebanyakan kasus, lampu kilat Kamera secara otomatis dihidupkan di lingkungan gelap untuk memindai kode QR. Jika ini tidak terjadi, Anda dapat mengaktifkannya secara manual:
- Pergi ke Kamera Web
- Klik pada ikon lampu kilat.
- Hidupkan.
Untuk iPhone, Anda dapat menggunakan ikon senter seperti yang ditunjukkan pada gambar.
4. Posisikan Kode QR berada di Tengah Jendela Bidik
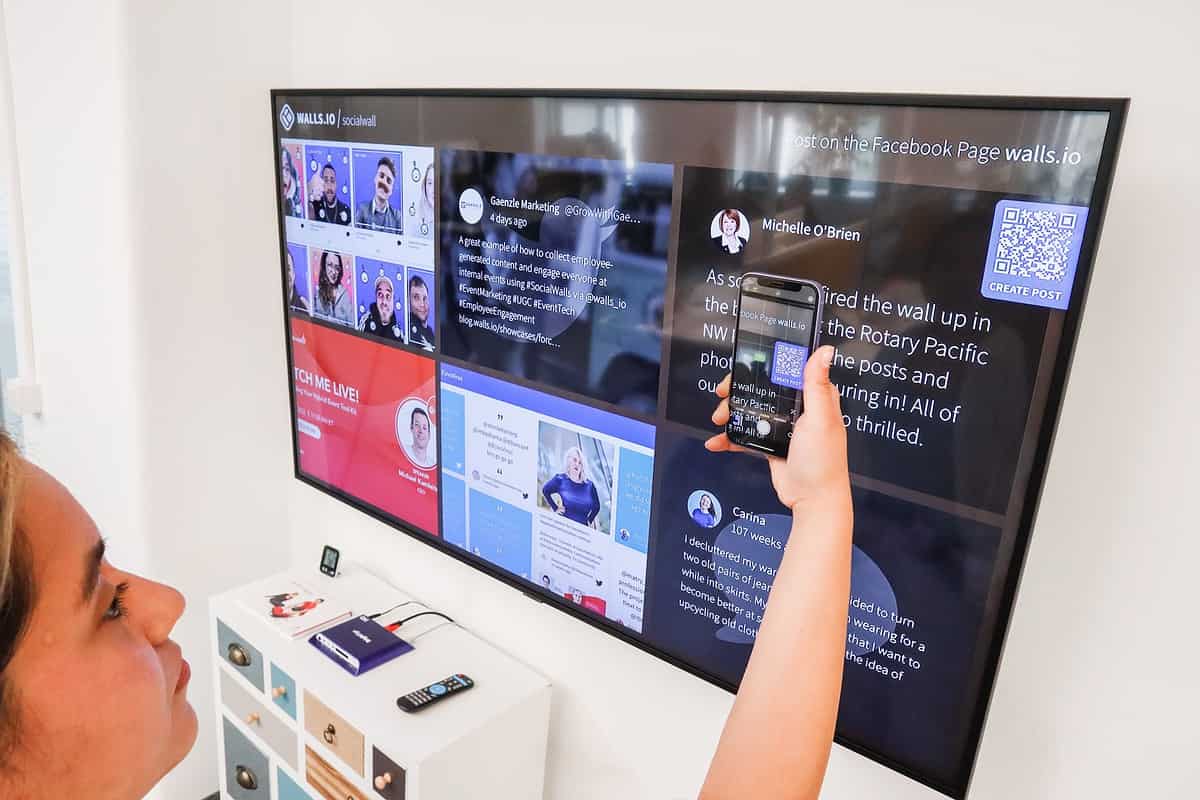
Terkadang, pemindaian QR tidak berfungsi karena Anda memegang ponsel dengan sudut yang aneh. Jadi, pastikan untuk melakukannya posisikan kode QR berada di tengah jendela bidik aplikasi.
Jika Anda mencoba memindai tetapi berada jauh, Anda mungkin ingin mendekat.
5. Unduh atau Perbarui Google Lens
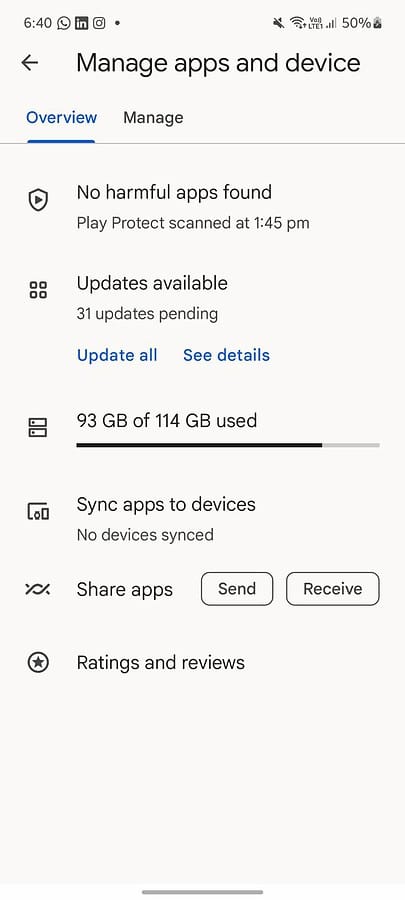
Sudahkah Anda memeriksa apakah Anda memiliki Google Lens di ponsel Anda? Jika belum punya, buka saja Google Play Store dan unduh.
Jika aplikasi kamera default Anda tidak berfungsi, Anda dapat menggunakan Google Lens untuk memindai kode QR Anda. Faktanya, teknologi pengenalan gambarnya dapat membantu Anda menjelajahi berbagai hal secara visual, menerjemahkan gambar, dan menemukan produk.
Anda dapat mencari apa saja, termasuk kode QR, dengan pemindaiannya.
Jika Anda sudah memiliki aplikasinya, sebaiknya pastikan Anda menggunakan versi terbaru. Untuk memperbarui Google Lens, buka Google Play Store dan ikuti langkah-langkah berikut:
- Klik ikon akun Anda di kanan atas layar Anda.
- Gulir ke bawah Kelola aplikasi dan perangkat > Pembaruan tersedia.
- Anda akan memiliki dua opsi: Perbarui semua dan Lihat detail.
- Jika Anda memilih untuk tidak memperbarui semuanya, klik Lihat detail.
- Gulir ke bawah ke Google Lens dan klik Memperbarui Selain itu.
6. Aktifkan Fitur Saran Google Lens
Jika Anda memiliki Google Lens dan semuanya diperbarui, Anda harus mengaktifkan saran.
Namun, ini hanya berfungsi pada beberapa perangkat. Anda dapat menemukannya dengan bilah pencarian di Pengaturan Anda.
Ikuti langkah ini:
- Pergi ke kamu Kamera .
- Navigasi ke Pengaturan dan hidupkan Saran Lensa Google.
7. Ketuk dan Tahan Layar Kamera
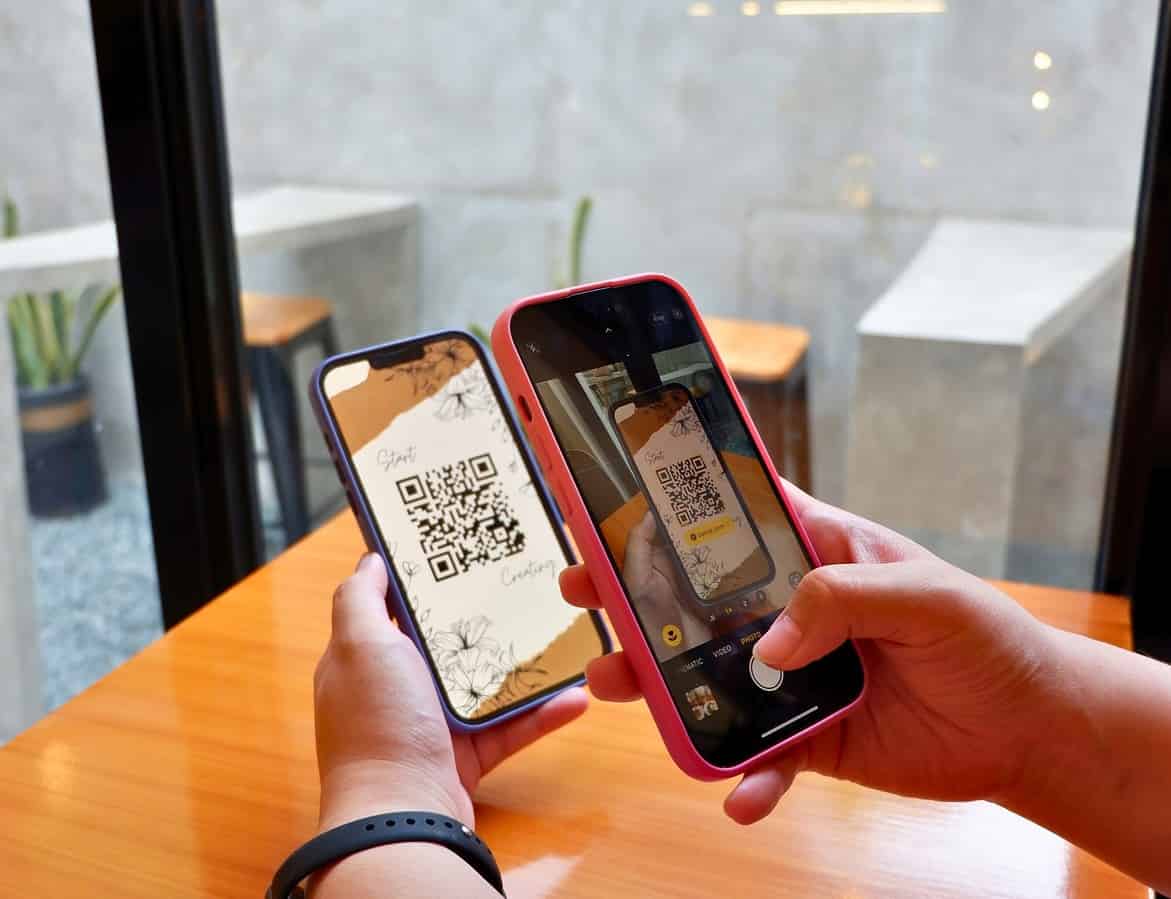
Jika ponsel Anda tidak memindai kode QR, dan Anda sudah mencoba semuanya sejauh ini, saya sarankan trik ini! Pastikan Anda memiliki penerangan yang baik, arahkan ponsel Anda ke kode QR di sebelah kanan, lalu ketuk dan tahan layar.
Itu mungkin membuat kode QR lebih terlihat dan mudah dibaca. Namun, beberapa perangkat Android akan membuka Google Lens saat diketuk. Jadi, metode ini mungkin tidak berhasil untuk Anda.
8. Hapus Cache Aplikasi
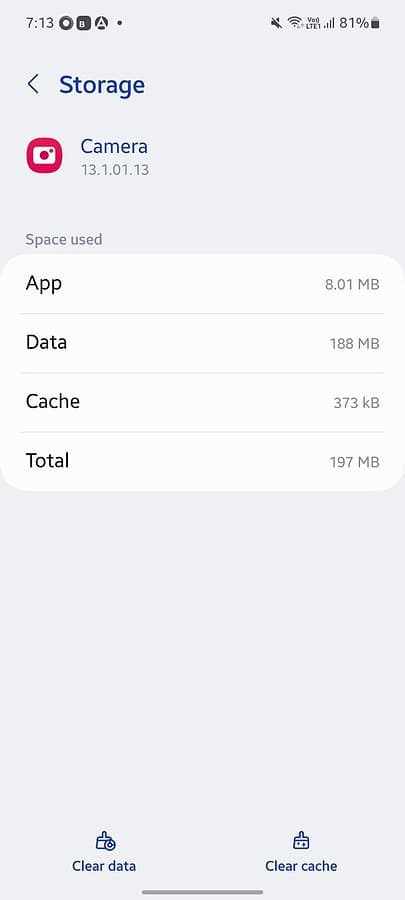
Cache aplikasi menyimpan skrip dan data file untuk membantu aplikasi Anda memuat lebih cepat. Ini menyelamatkan Anda dari mengunduh sesuatu berulang kali. Namun, cache dapat menumpuk secara bertahap dan memperlambat aplikasi atau mencegahnya berfungsi secara normal.
Oleh karena itu, saya sarankan untuk mengosongkan cache kamera Anda, Google Lens, atau aplikasi apa pun yang Anda gunakan untuk memindai kode QR:
- Pergi ke Pengaturan > Aplikasi.
- Klik pada Aplikasi kamu sedang mencari.
- Pilih Kamera dan gulir ke bawah Penyimpanan.
- Klik Hapus Cache Di bagian bawah layar
Setelah selesai, Anda dapat memuat ulang aplikasi Kamera dan memindai kode QR. Masalahnya harus diselesaikan kali ini!
9. Unduh Pemindai Kode QR yang Berbeda
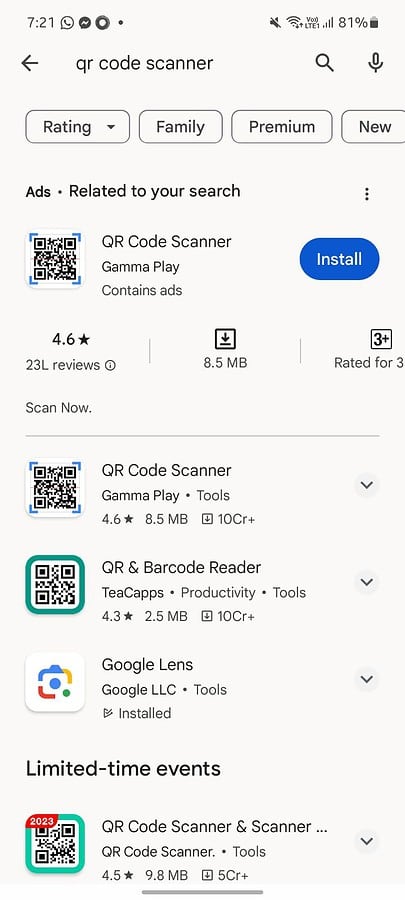
Jika kamera ponsel Anda masih tidak memindai kode QR dan Google Lens tidak banyak membantu, mengapa Anda tidak mencoba mengunduh aplikasi pihak ketiga?
Anda bisa pergi ke Play Store Google dan cari pemindai kode QR. Pilih salah satu yang memiliki 4 bintang atau lebih. Anda juga perlu memperhatikan ulasan agar Anda tidak mengunduh aplikasi yang buruk.
Jika masalah tetap ada bahkan dengan pemindai lain, lanjutkan membaca.
10. Perbarui Perangkat Android Anda
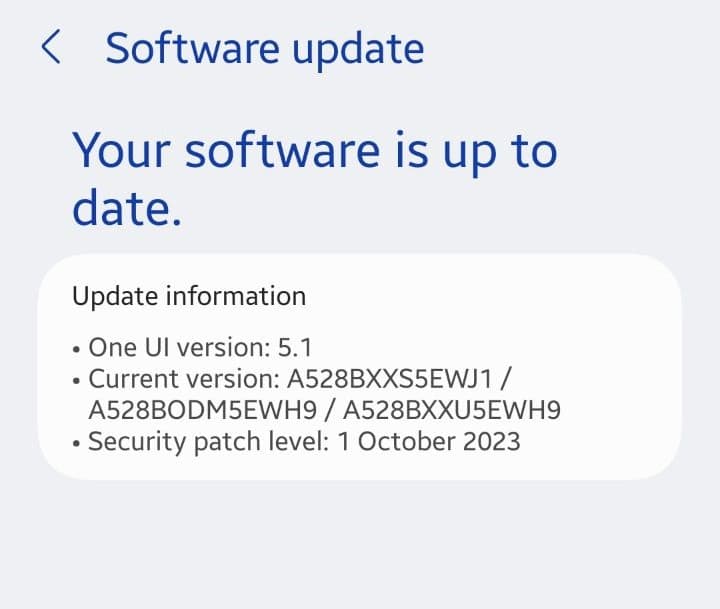
Jika ponsel Anda sudah lama tidak diperbarui, ini bisa menjadi alasan utama mengapa kamera Anda tidak memindai kode QR. Faktanya, Anda perlu segera memperbaruinya. Ikuti langkah ini:
- Pergi ke Pengaturan dan mencari Pembaruan.
- Menemukan Pembaruan perangkat lunak.
- Klik Unduh dan pasang.
Langkah-langkah tepatnya mungkin tidak sama untuk setiap perangkat. Namun, keduanya akan serupa.
Kamera Tidak Memindai Kode QR untuk iPhone? Coba Perbaikan Ini
Jika Anda memiliki perangkat Apple dan kamera Anda tidak memindai kode QR, Anda dapat mencoba beberapa perbaikan yang jelas, seperti membersihkan lensa kamera dan memastikan lensa tidak rusak. Bahkan, Anda juga bisa memposisikan kode QR dengan benar, memastikan ada pencahayaan yang cukup di sekitar Anda, dan lain sebagainya.
Namun, berikut beberapa perbaikan khusus iPhone untuk kamera yang tidak memindai kode QR:
1. Aktifkan Pemindaian Kode QR di Aplikasi Kamera iPhone Anda
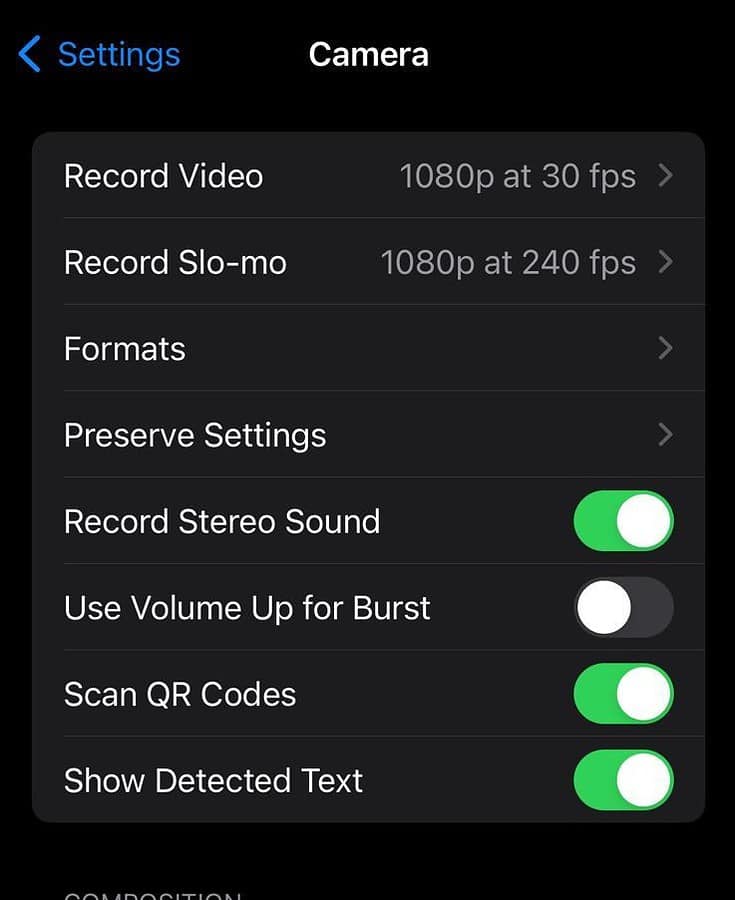
Berikut cara mengaktifkan fitur ini di kamera iPhone Anda:
- Pergi ke Pengaturan .
- Gulir ke bawah Kamera.
- Aktifkan pemindaian kode QR dengan mengklik Pindai Kode QR.
2. Gunakan Aplikasi Wallet untuk Memindai QR
Pergi ke Aplikasi dompet. Ini adalah aplikasi Apple lain yang dapat membantu Anda memindai kode QR untuk melakukan pembayaran atau menaiki pesawat. Setelah Anda membuka aplikasi, Anda akan menemukan beberapa opsi:
- Klik pada Pindai Kode terletak di bagian bawah.
- Anda akan dapat memindai apa pun yang Anda inginkan setelah kode QR Anda sesuai dengan kotak yang ditentukan.
- Jika ada masalah dengan kode QR (dan bukan dengan iPhone Anda), Anda akan menerima pesan: Tiket Masuk Tidak Tersedia.
- Jika tidak ada masalah, Anda akan mendapatkan ikon + untuk memilih opsi: Tambahkan Pass.
3. Buka Pusat Kontrol
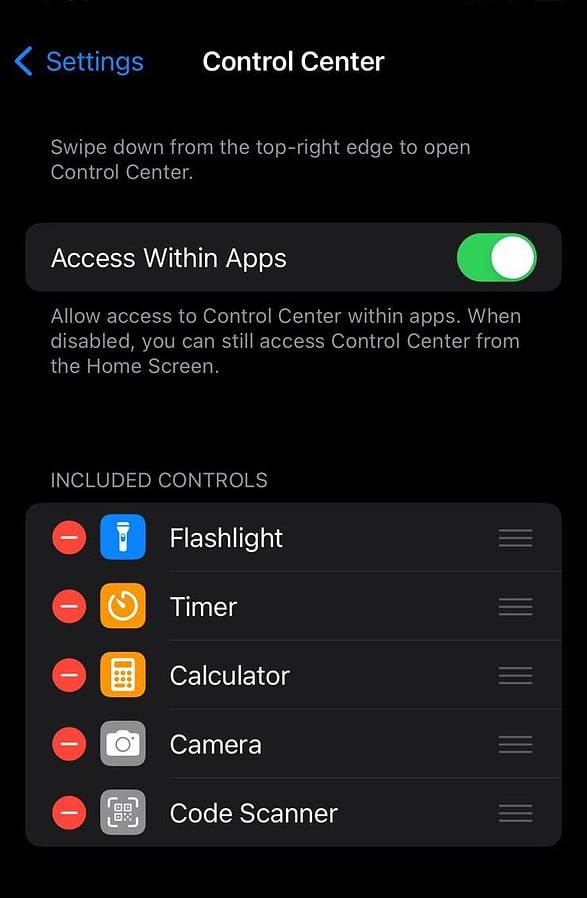
Pusat Kontrol dapat membantu Anda memperbaiki semuanya jika itu bukan masalah perangkat lunak! Pergi ke Pemindai Kode dan klik untuk memindai kode QR apa pun yang Anda inginkan. Anda juga dapat menjadikan ini sebagai pintasan untuk memfasilitasi pemindaian kode QR dengan mudah di iPhone Anda, apa pun modelnya.
Anda juga mungkin tertarik dalam:
Kesimpulan
Jadi, sekarang Anda tahu cara memperbaiki kamera tidak memindai kode QR. Jika Anda yakin ini bukan masalah pencahayaan, coba perbaikan yang saya sebutkan di atas untuk mengaktifkan fitur tersebut di perangkat Anda. Menurut pengalaman saya, hal ini biasanya disebabkan oleh debu dan kotoran pada lensa kamera Anda atau masalah pembaruan aplikasi.
Jangan ragu untuk membagikan tip apa pun di komentar di bawah!








forum pengguna
Pesan 2