0xC000021A STATUS_SYSTEM_PROCESS_TERMINATED - 14 Perbaikan Mudah
8 menit Baca
Diperbarui pada
Baca halaman pengungkapan kami untuk mengetahui bagaimana Anda dapat membantu MSPoweruser mempertahankan tim editorial Baca lebih lanjut

0xC000021A STATUS_SYSTEM_PROCESS_TERMINATED adalah tantangan yang signifikan bagi setiap pengguna Windows. Ini sering kali menandakan kegagalan sistem kritis yang memerlukan perhatian segera. Untungnya, panduan ini menawarkan solusi praktis untuk mengembalikan sistem Anda normal.
Apa itu 0xC000021A STATUS_SYSTEM_PROCESS_TERMINATED?
0xC000021A STATUS_SYSTEM_PROCESS_TERMINATED adalah BSOD yang terjadi ketika Windows mengalami kesalahan sistem yang fatal. Itu terjadi ketika proses sistem Windows yang penting gagal dimuat atau beroperasi dengan benar.
Itu berarti Windows tidak dapat lagi menjamin keamanan dan stabilitas sistem, sehingga berhenti total.
Apa Penyebab Kesalahan 0xC000021A STATUS_SYSTEM_PROCESS_TERMINATED?
- Perangkat Eksternal Tidak Kompatibel: Perangkat dengan driver yang tidak kompatibel atau rusak dapat mengganggu proses sistem yang penting.
- Sektor Hard Drive yang Rusak: Sektor yang rusak pada hard drive Anda dapat menyebabkan file sistem tidak dapat diakses atau rusak.
- Driver Kedaluwarsa atau Rusak: Driver bertindak sebagai jembatan antara perangkat keras dan perangkat lunak Anda. Jika sudah usang atau rusak, hal ini dapat menyebabkan kesalahan sistem yang besar.
- Program Bermasalah dan Pembaruan Windows: Terkadang, perangkat lunak atau pembaruan yang baru diinstal dapat menimbulkan konflik dengan pengaturan atau file sistem yang ada.
- malware: Entitas jahat ini dapat merusak atau mengubah file sistem penting.
- Entri Registri yang Salah Konfigurasi: Perubahan yang salah pada registri Windows dapat menyebabkan konflik dan kesalahan sistem.
Cara Memperbaiki Kesalahan 0xC000021A STATUS_SYSTEM_PROCESS_TERMINATED
Mengalami kesalahan BSOD seperti 0xC000021A STATUS_SYSTEM_PROCESS_TERMINATED sering kali dapat menyebabkan terkunci sepenuhnya dari sistem Windows Anda. Hal ini membuat pemecahan masalah menjadi lebih sulit.
Sebelum mendalami hal tersebut, mari kita jelajahi beberapa solusi yang dapat diterapkan jika Anda masih dapat melakukan booting ke OS Windows Anda. Jika tidak bisa, beralih ke bagian berikutnya.
Saat Windows Booting Secara Normal
1. Mulai ulang Windows dalam Mode Aman
Safe Mode adalah mode pengaktifan diagnostik yang berjalan dengan serangkaian driver dan layanan minimal.
- Akses Start Menu, lalu sambil menahan tombol Shift, pilih ikon Power dan pilih Restart.
- Setelah komputer dihidupkan ulang, pilih memecahkan .
- Selanjutnya, buka Advanced options.
- Di menu Opsi lanjutan, pilih Pengaturan startup.
- Di layar Pengaturan Startup, klik pada Restart .
- Setelah sistem restart lagi, tekan tombol F5 di papan ketik Anda. Ini akan mem-boot Windows Anda Safe Mode with Networking.
- Perangkat Anda sekarang seharusnya berjalan dalam Safe Mode.
2. Copot Pembaruan Terkini
Terkadang, pembaruan dapat menimbulkan konflik yang tidak terduga dengan konfigurasi sistem yang ada.
- Di bilah pencarian Windows, masukkan Control Panel dan buka.
- Di dalam Panel Kontrol, navigasikan ke bagian “Program” dan pilih Uninstall perangkat lunak.
- Di sisi kiri jendela, pilih Lihat pembaruan yang diinstal.
- Cari pembaruan yang baru saja diinstal dan pilih.
- Klik pada Uninstall tombol untuk pembaruan yang dipilih.
- Pop-up konfirmasi akan muncul; klik Uninstall lagi.
3. Copot Pemasangan Aplikasi yang Baru Diinstal
Jika Anda baru saja menginstal aplikasi baru dan kemudian mulai menghadapi kesalahan ini, mungkin aplikasi tersebut adalah penyebabnya.
- Ketik “Control Panel” di kotak pencarian Windows dan pilih.
- Buka bagian "Program" dan klik Uninstall perangkat lunak.
- klik Dipasang pada tombol untuk mengurutkan program berdasarkan tanggal instalasinya.
- Pilih salah satu aplikasi yang baru saja diinstal, lalu klik Uninstall .
- Konfirmasikan penghapusan instalasi saat diminta.
- Ulangi langkah di atas untuk setiap aplikasi yang Anda curigai menyebabkan kesalahan 0xC000021A STATUS_SYSTEM_PROCESS_TERMINATED.
4. Periksa Pembaruan Windows
Pembaruan sering kali menyertakan patch yang dapat mengatasi kesalahan sistem yang ada.
- Buka pengaturan Windows dengan menekan Windows + I kunci.
- Arahkan ke folder Windows Update bagian yang terletak di panel kiri.
- Di sisi kanan jendela, klik Check for Updates.
- Jika ada pembaruan yang tersedia, lanjutkan untuk mengunduh dan menginstalnya.
5. Periksa Kesalahan Disk
Menjalankan pemeriksaan disk dengan chkdsk dapat menemukan dan memperbaiki kesalahan sistem.
- Klik kanan pada tombol Start dan pilih Terminal (Administrasi) dari menu yang muncul.
- Di jendela Terminal, masukkan perintah
chkdsk /f /rdan tekan tombol Enter. - Tunggu hingga perintah menyelesaikan pemindaiannya. Setelah selesai, restart komputer Anda untuk menerapkan perubahan apa pun.
6. Jalankan Perintah SFC
Pemindaian Pemeriksa File Sistem (SFC) adalah utilitas yang memeriksa dan memperbaiki file sistem yang rusak atau hilang.
- Launch Terminal (Administrasi) lagi.
- Tipe
sfc /scannowdan tekan Enter. - Tunggu hingga pemindaian selesai dan perbaiki semua file yang rusak.
7. Pindai Malware
Jika Anda tidak memiliki solusi antimalware di sistem Anda, Anda dapat menjalankan Windows Defender bawaan:
- Tekan Windows + I kunci untuk membuka pengaturan Windows.
- Di menu pengaturan, pilih Privasi & keamanan bagian dari opsi di sebelah kiri.
- Di sisi kanan, klik Windows Security.
- Di bawah Keamanan Windows, temukan dan klik Perlindungan virus & ancaman .
- Selanjutnya, pilih Opsi pindai.
- Pilih full scan opsi, lalu klik Memindai sekarang .
Ketika Windows Tidak Dapat Memuat:
1. Periksa Sambungan Kabel
- Matikan komputer Anda dan putuskan sambungannya dari sumber listrik.
- Buka casing komputer Anda untuk mengakses bagian internalnya.
- Periksa koneksi yang menghubungkan hard drive atau SSD Anda ke motherboard.
- Pasang kembali semua kabel yang tidak tersambung dengan aman.
2. Periksa HDD atau SSD Anda
- Periksa perangkat penyimpanan Anda dari tanda-tanda kerusakan fisik.
- Gunakan alat diagnostik hard drive untuk memeriksa kesehatan dan kesalahan drive.
- Jika Anda dapat mengakses komputer lain, sambungkan drive penyimpanan dari komputer yang mengalami masalah ke dalamnya.
- Jika drive berfungsi dengan benar di komputer alternatif, ini menunjukkan bahwa masalahnya mungkin ada pada komponen lain.
- Sebaliknya, jika drive menunjukkan masalah serupa pada komputer kedua, mungkin sudah saatnya mempertimbangkan untuk mengganti hard disk.
3. Cabut Perangkat Keras yang Baru Ditambahkan
- Matikan komputer Anda.
- Hapus semua periferal perangkat keras yang baru ditambahkan.
- Nyalakan ulang komputer Anda untuk memeriksa apakah ini menyelesaikan masalah.
4. Restart PC Anda ke Mode Perbaikan Otomatis
Perbaikan Otomatis adalah alat pemulihan Windows yang dapat memperbaiki masalah sistem tertentu. PC Anda akan secara otomatis masuk ke mode ini setelah beberapa kali restart.
Jika tidak, Anda dapat melakukan booting secara manual menggunakan USB atau DVD yang dapat di-boot dengan file instalasi Windows.
- Masukkan USB yang dapat di-boot ke perangkat Anda lalu mulai ulang.
- Saat diminta dengan “tekan tombol apa saja untuk melanjutkan, ”lakukanlah.
- Masukkan pengaturan pilihan Anda: pilih bahasa untuk instalasi, format waktu dan mata uang, dan keyboard atau metode input. Lalu klik Selanjutnya untuk melanjutkan.
- Di jendela berikut, pilih Memperbaiki komputer Anda terletak di bagian bawah.
- Selanjutnya, pilih memecahkan .
- Kemudian, pilih Advanced options.
- Anda sekarang berada dalam Mode Perbaikan, tempat Anda dapat menemukan berbagai opsi untuk pemecahan masalah.
5. Jalankan Perintah SFC dan DISM menggunakan Command Prompt
Menjalankan alat System File Checker (SFC) dan Deployment Image Servicing and Management (DISM) dari Command Prompt dapat memperbaiki kerusakan file sistem.
- Akses menu Opsi Booting Lanjutan.
- Arahkan ke folder Pemecahan masalah> Opsi lanjutan> Prompt Perintah.
- Tipe
DISM.exe /Online /Cleanup-image /Restorehealthdan tekan Enter. - Setelah DISM selesai, ketik
sfc /scannowdan tekan Enter. - Restart PC Anda setelah perintah selesai.
6. Copot Pembaruan yang Baru Diinstal
Terkadang, pembaruan Windows terkini dapat menyebabkan konflik sistem, yang menyebabkan BSOD.
- Saat dalam Mode Perbaikan Otomatis, navigasikan ke Advanced options menu.
- Dari sana, pilih Copot Instalasi Pembaruan .
- Kemudian, identifikasi dan pilih pembaruan spesifik yang Anda curigai menyebabkan masalah.
- Ikuti petunjuk di layar untuk menghapus instalasi pembaruan.
7. Pulihkan Windows Anda
Memulihkan Windows ke keadaan sebelumnya dapat membatalkan perubahan terkini yang mungkin memicu 0xC000021A STATUS_SYSTEM_PROCESS_TERMINATED.
- Saat dalam Mode Perbaikan Otomatis, buka Advanced options menu.
- Pilih system Restore dari pilihan yang tersedia.
- Di jendela Pemulihan Sistem, klik Selanjutnya untuk memulai proses.
- Pilih titik pemulihan yang diinginkan dan klik Selanjutnya.
- Pilih Finish.
- Ikuti instruksi tambahan apa pun di layar untuk menyelesaikan prosedur Pemulihan Sistem.
Anda juga mungkin tertarik dalam:
- 0x00000045 INSUFFICIENT_SYSTEM_MAP_REGS
- 0xC0000221 STATUS_IMAGE_CHECKSUM_MISMATCH
- 0x000000FD DIRTY_NOWRITE_PAGES_KONGESTION
Kesimpulan
Kesalahan 0xC000021A STATUS_SYSTEM_PROCESS_TERMINATED adalah kegagalan sistem yang kritis, tetapi dapat diperbaiki. Setiap metode dalam panduan ini menargetkan masalah tertentu, membantu Anda mendiagnosis dan menyelesaikan masalah mendasar.
Semoga salah satunya berhasil untuk Anda!
































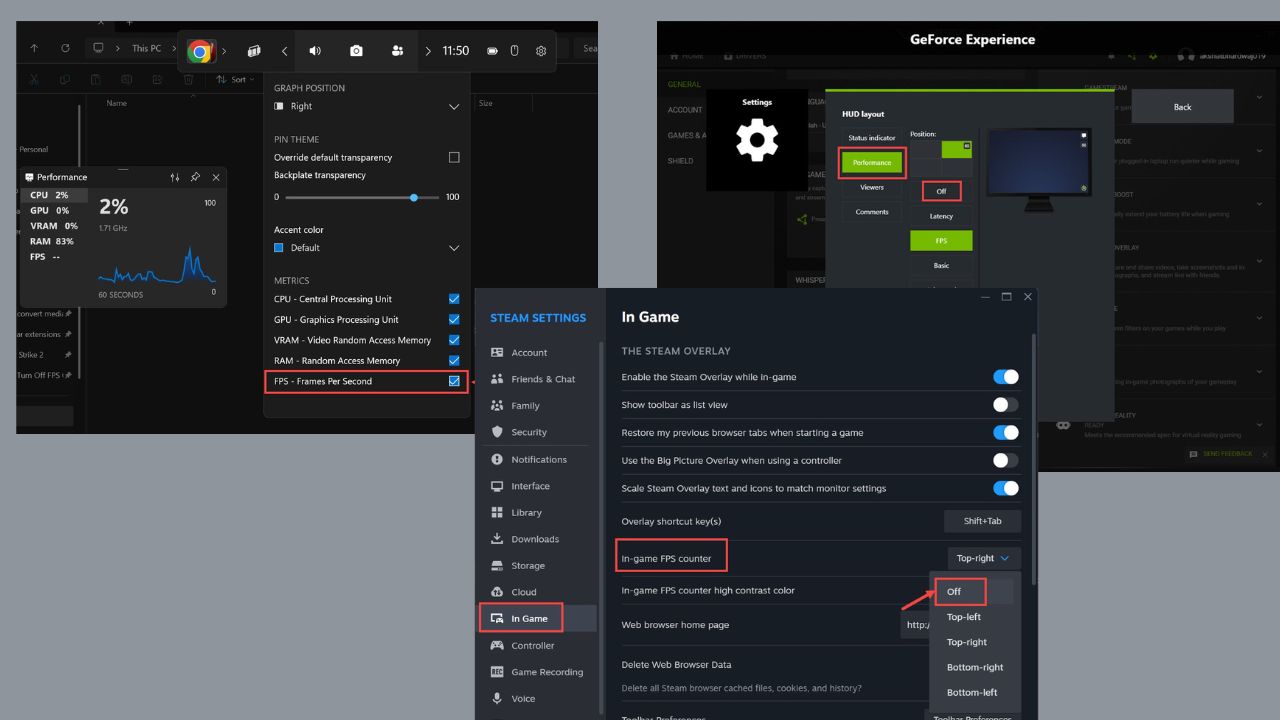
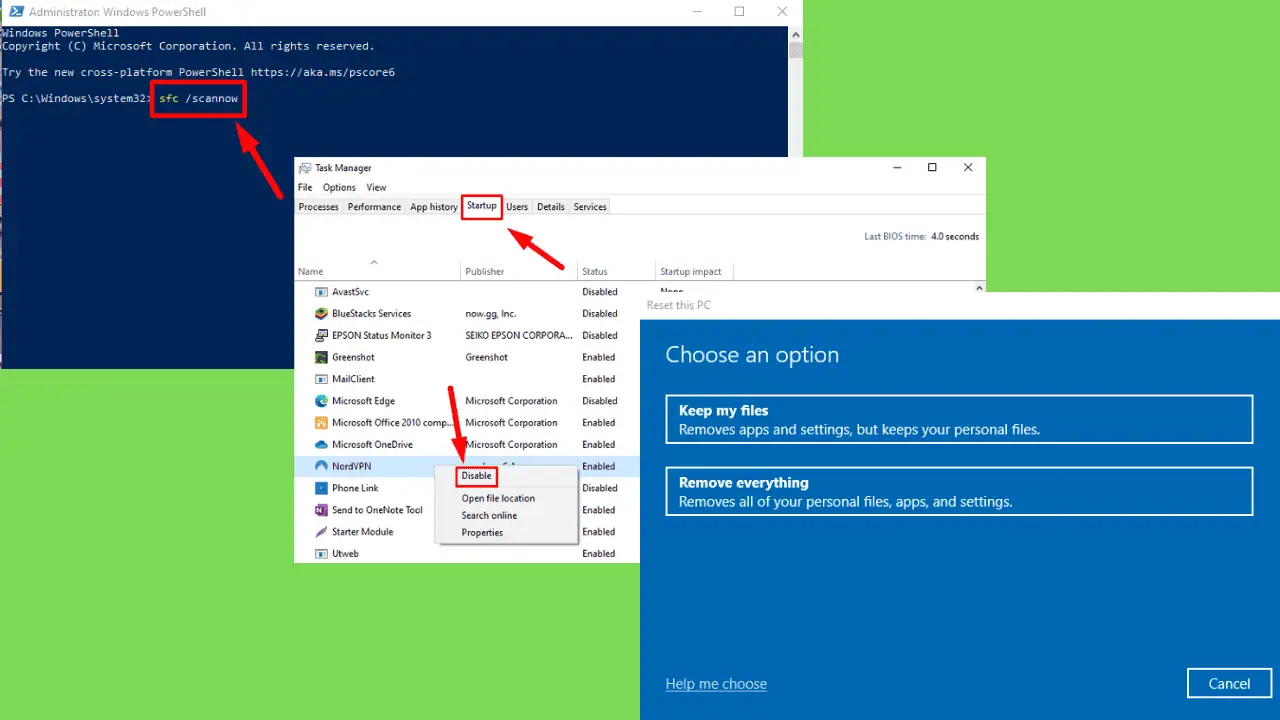
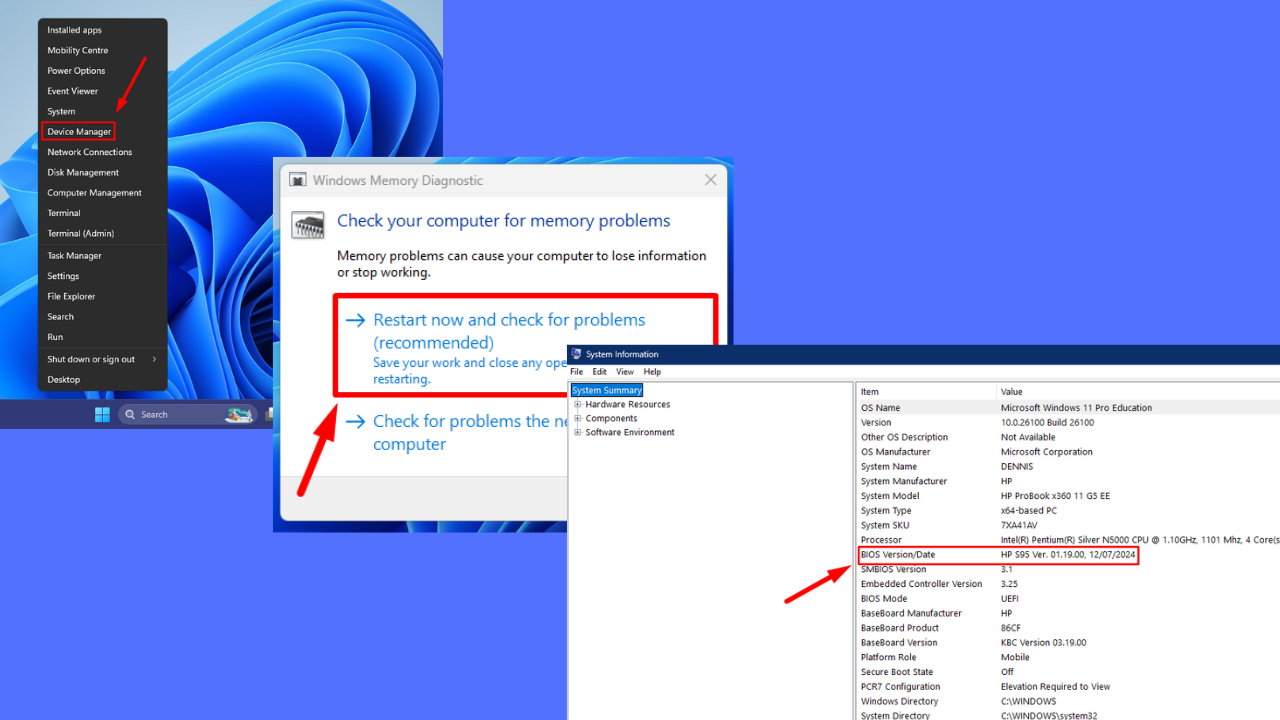
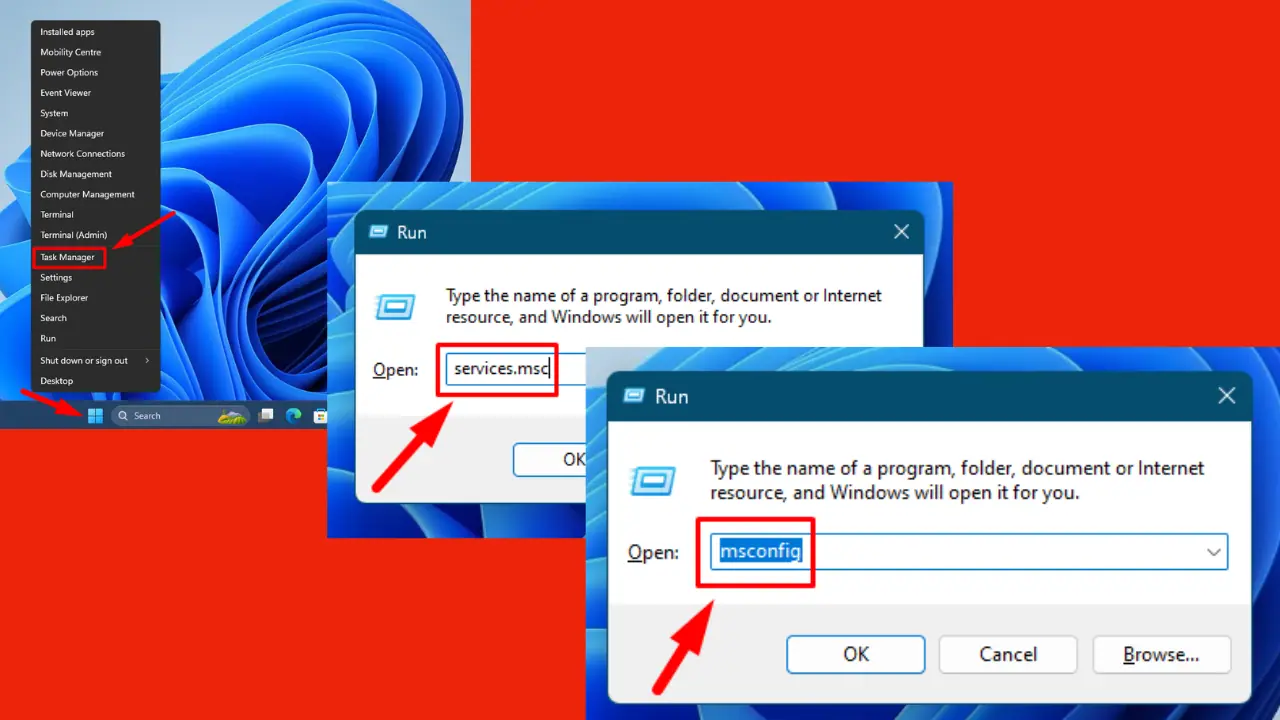
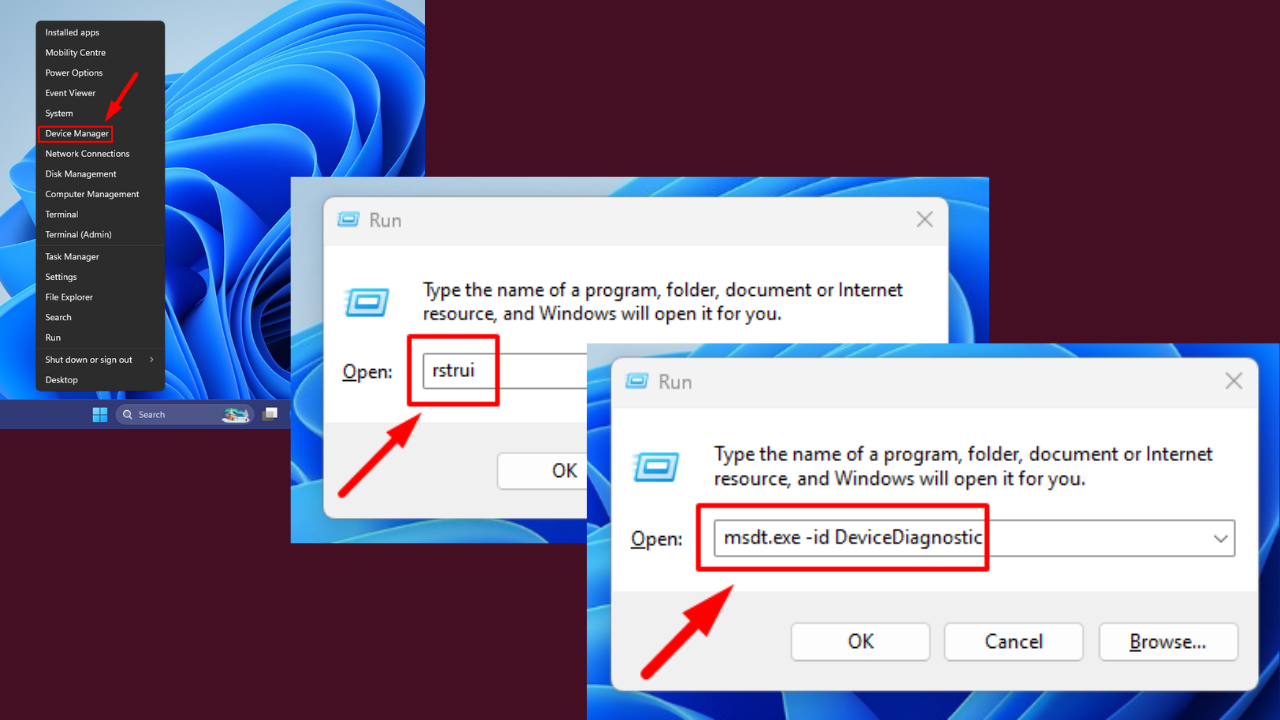
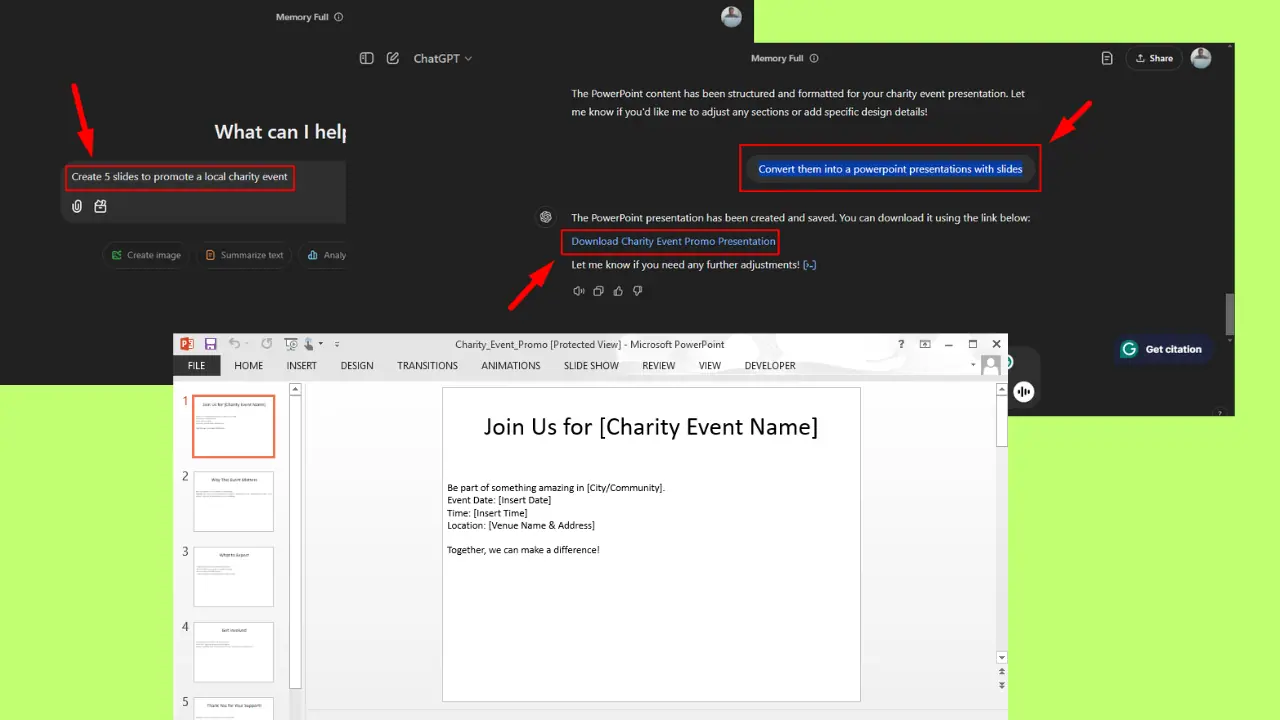
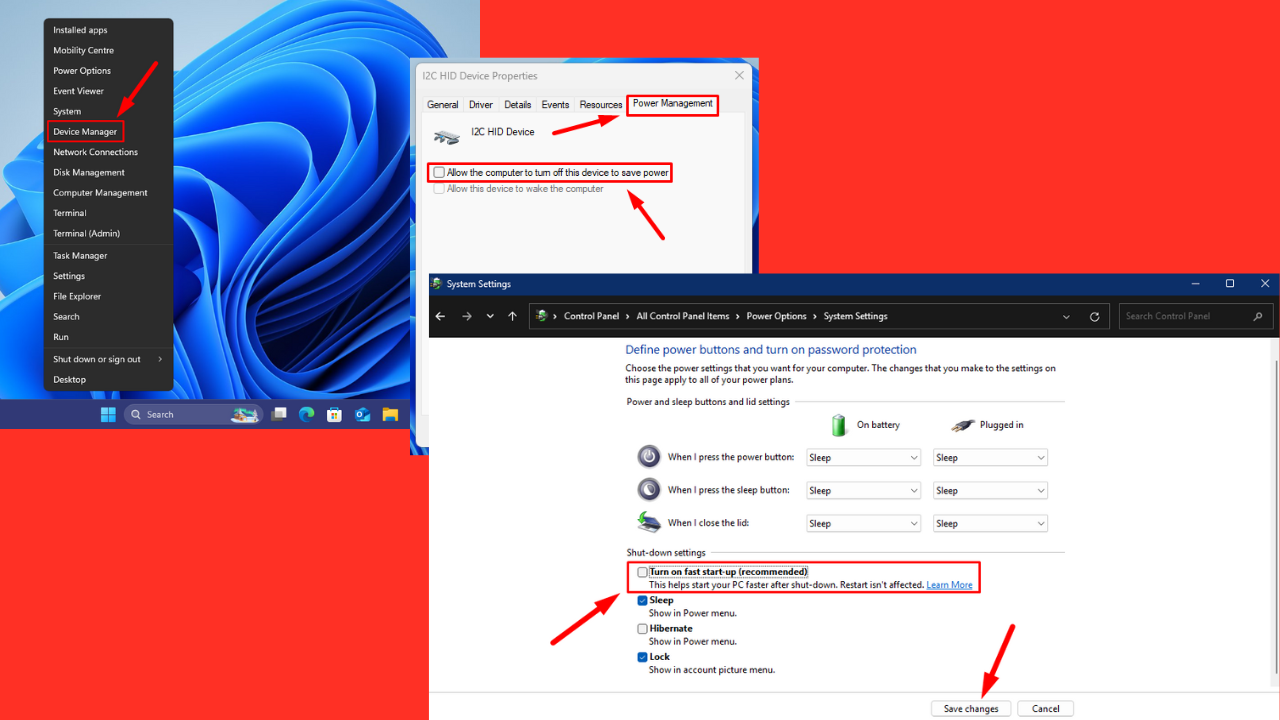
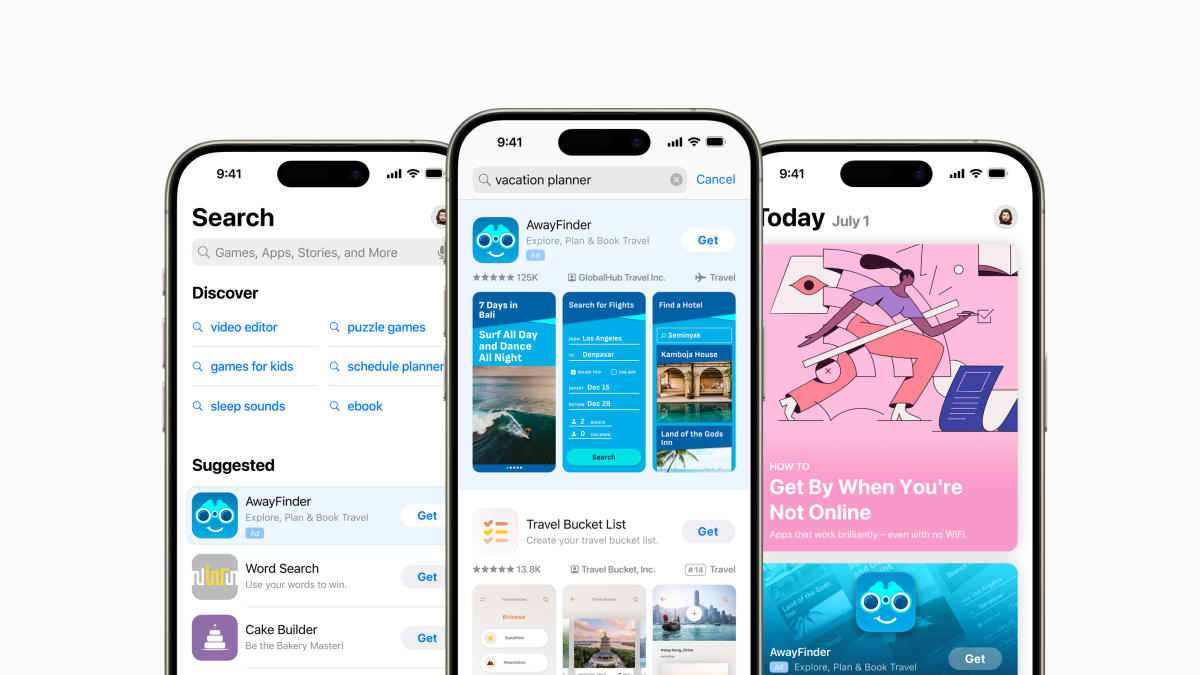
forum pengguna
Pesan 0