Windows hibaelhárító eszközök – 7 legjobb felhasználóbarát lehetőség
7 perc olvas
Frissítve
Olvassa el közzétételi oldalunkat, hogy megtudja, hogyan segítheti az MSPowerusert a szerkesztői csapat fenntartásában Tovább
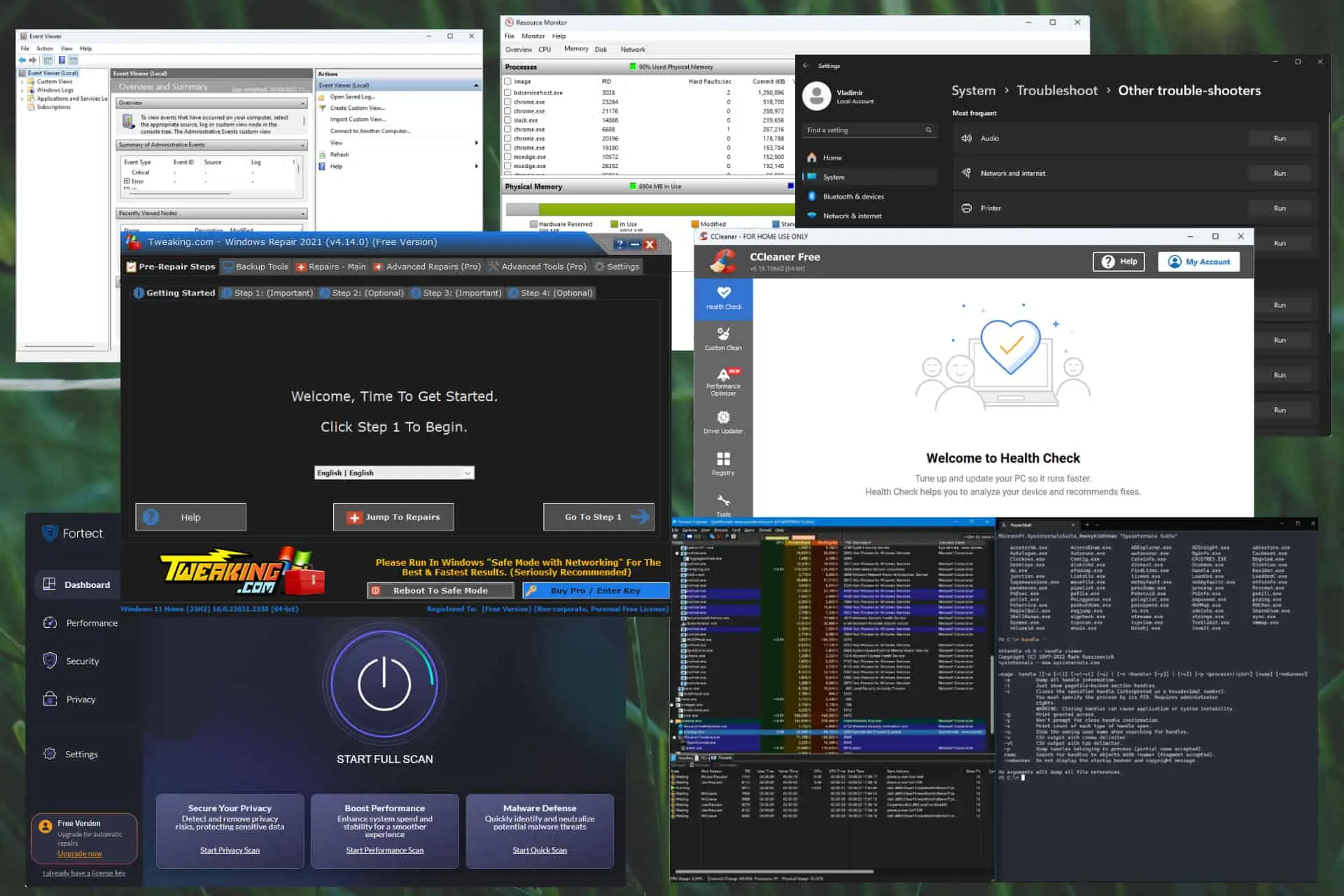
A megfelelő Windows hibaelhárító eszközök nagyban leegyszerűsítik az eszköz javítását, akár informatikus, akár hétköznapi felhasználó. Tapasztalataim szerint a számítógéppel kapcsolatos problémák megoldásának legjobb módja az, ha felismerjük az első jeleket, és elhárítjuk a probléma minden aspektusát. A munkához megfelelő eszközök felkutatása azonban kihívást jelenthet.
Emiatt teszteltem és ismertettem néhány legnépszerűbb lehetőséget, beleértve a beépített és harmadik féltől származó szoftvereket. Ezek az eszközök segítenek állítsa helyre a rendszert bármilyen problémától. Az alábbiakban elmagyarázom a tesztelési folyamatomat, majd ajánlom azokat, amelyek a legjobban teljesítettek. Kész?
Paraméterek tesztelése
| szoftver | Kompatibilitás | Funkcionalitás | Biztonság és jó hírnév | Felhasználóbarátság | Támogatás és frissítések |
|---|---|---|---|---|---|
| Eseménynapló | Windows 10 és 11 | Rendszernaplók | ***** | **** | Rendszeres frissítések |
| Forrásmonitor | Windows 10 és 11 | Teljesítmény fejlesztések | ***** | *** | Aktív támogatás |
| Windows hibaelhárítók | Windows 10 és 11 | Automatizált problémamegoldók | ***** | **** | Rendszeres frissítések |
| Sysinternals lakosztály | Windows 10 és 11 | Technikai rajongók | **** | ** | Aktív fejlesztés |
| Fortect | Windows 10 és 11 | Biztonság | ***** | ***** | Rendszeres frissítések |
| CCleaner | Windows 10 és 11 | Razzia | ***** | ***** | Rendszeres frissítések |
| Tweaking javítás | Windows 10 és 11 | Windows javítás | **** | **** | Aktív fejlesztés |
Az átfogó lista létrehozásához több mint 20 hibaelhárítási eszközt fedeztem fel. Végül 7-et emeltem ki, amelyek összességében a legjobbak voltak.
Az eszköz típusától függően több paramétert használtam a teszteléshez:
- Letöltöttem minden tesztelt szoftver legújabb verzióját.
- Feltelepítettem az összes tesztelt szoftvert a számítógépemre.
- Az interferencia elkerülése érdekében bezártam az összes többi erőforrás-felhalmozó alkalmazást.
- Kipróbáltam a megfelelő alkalmazások minden funkcióját.
Most, hogy megértette, hogyan állítottam össze ezt a listát, megvizsgálhatjuk a részleteket.
A lista két fő részre oszlik, az egyik a Windows beépített eszközeit, a másik pedig csak a legjobb harmadik féltől származó eszközöket tartalmazza.
Melyek a legjobb Windows hibaelhárító eszközök?
Beépített eszközök
1. Eseménynéző – Tartsa szemmel a számítógépével kapcsolatos eseményeket
Az Event Viewer egy másik hatékony beépített eszköz, amely lehetővé teszi a teljes számítógépes diagnosztikát, beleértve a részletes naplókat is. Ezek a naplók rendszerfigyelmeztetésekből, hibákból és egyéb információs eseményekből állítanak össze adatokat.
Annak ellenére, hogy közvetlenül nem oldja meg a problémákat, jelentősen segít a hibaelhárításban.
Az Eseménynéző segít az összetett problémák kutatásában és a korrekciós intézkedések megtételében.
Az Event Viewer azt is biztosítja, hogy minden jelentés típus és forrás szerint legyen besorolva. Ez megkönnyíti az egyes események azonosítását és a megfelelő reagálást.
2. Erőforrás-figyelő – Nagyszerű PC-teljesítmény-optimalizáláshoz
A Resource Monitor egy másik kiváló hibaelhárító eszköz, amely a Windows operációs rendszerbe van beépítve. Ez a szoftver valós idejű áttekintést nyújt, beleértve a hardverhasználatot (CPU, lemez, memória, hálózat) és a szoftvererőforrásokat.
Azt is lehetővé teszi, hogy azonosítsa, mely PC-folyamatok fogyasztanak a legtöbbet. Ez az információ kulcsfontosságú a teljesítményproblémák vagy a rendszerlemaradás diagnosztizálása során.
Így érheti el egyszerűen:
- Nyomja meg a Win + R billentyűkombináció elindításához futás párbeszéd.
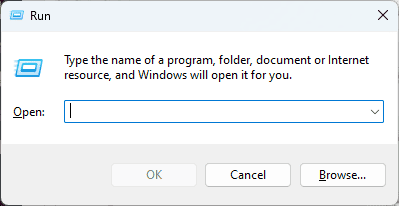
- Írja be a következő parancsot, és nyomja meg a gombot belép futtatni:
resmon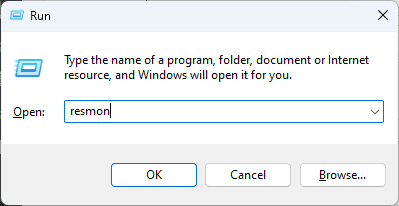
- Ezzel megnyílik a Resource Monitor alkalmazás.
Azt javaslom, hogy használja az Áttekintés fület, hogy gyorsan hozzáférjen a számítógép összetevőivel kapcsolatos adatokhoz.
Használhatja a többi lapot is, és további részleteket kereshet.
3. Windows hibaelhárítók – Kiválóan alkalmas helyi problémák megoldására
A Windows hibaelhárítók az operációs rendszerbe beépített eszközkészletek. Úgy tervezték, hogy azonosítsák és automatikusan kijavítsák a problémákat.
Számos területet lefednek, többek között problémás internetkapcsolatok, hardver és eszközök, System Performance, hibás alkalmazások stb.
A használatuk megkezdéséhez kövesse az alábbi lépéseket:
- Kattints a Rajt menüt, és válassza a lehetőséget beállítások a listából.
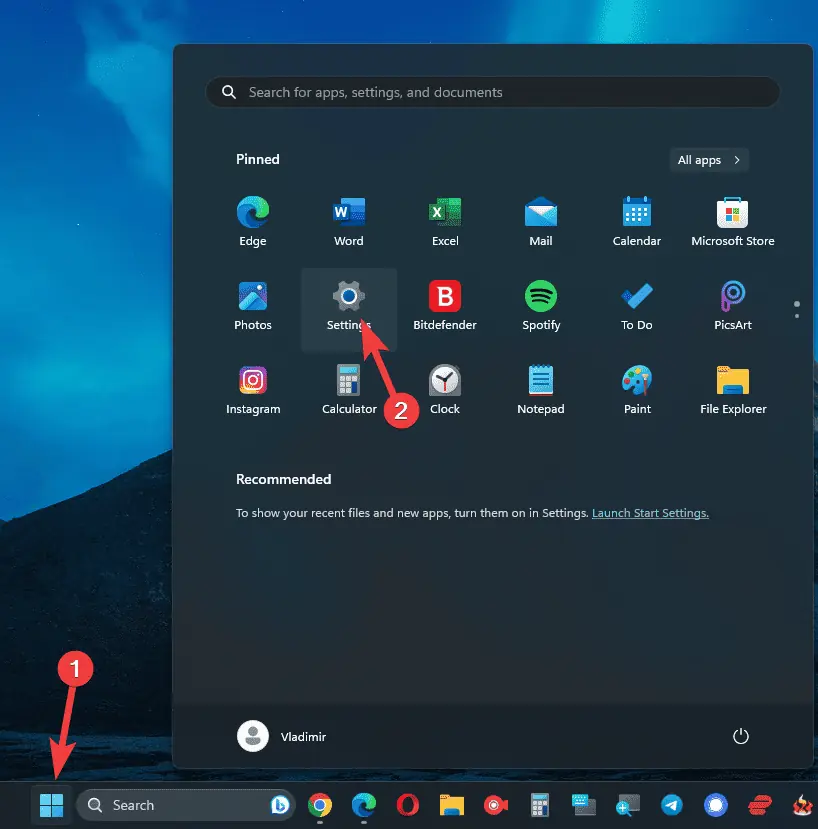
- Válassza a rendszer opciót a bal oldali menüből.
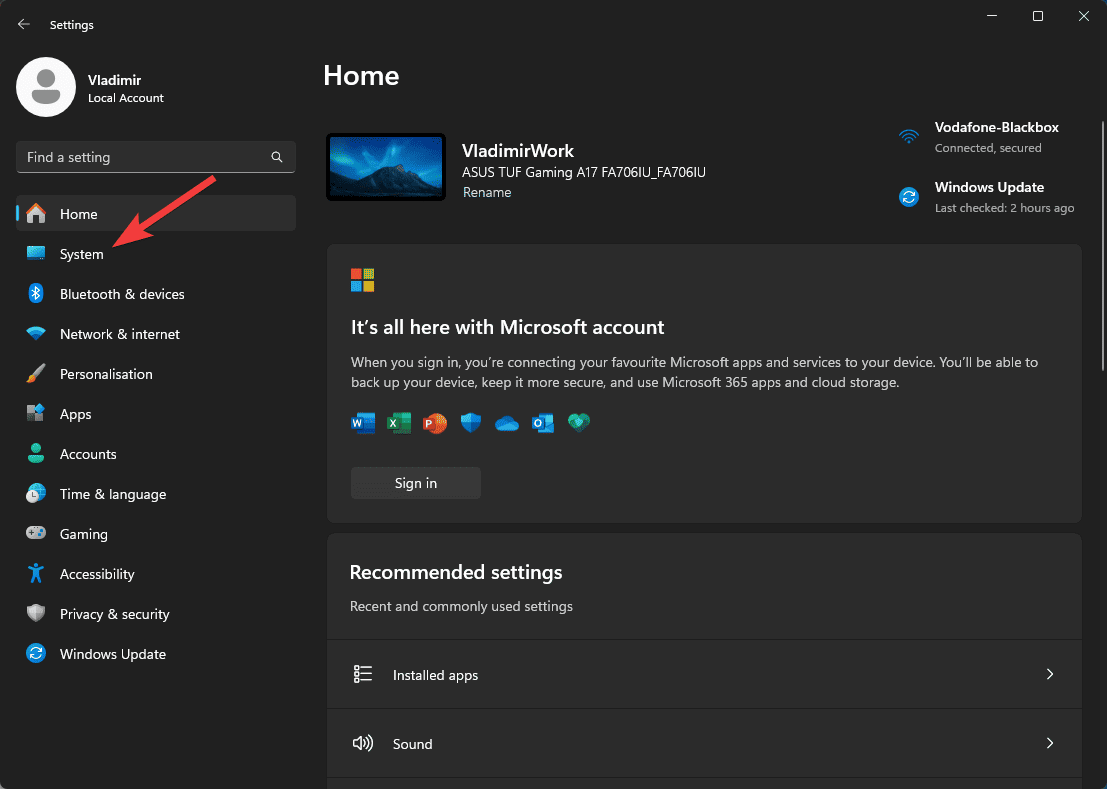
- Kattints a Elhárítása és fedezze fel a hibaelhárítási lehetőségek listáját.
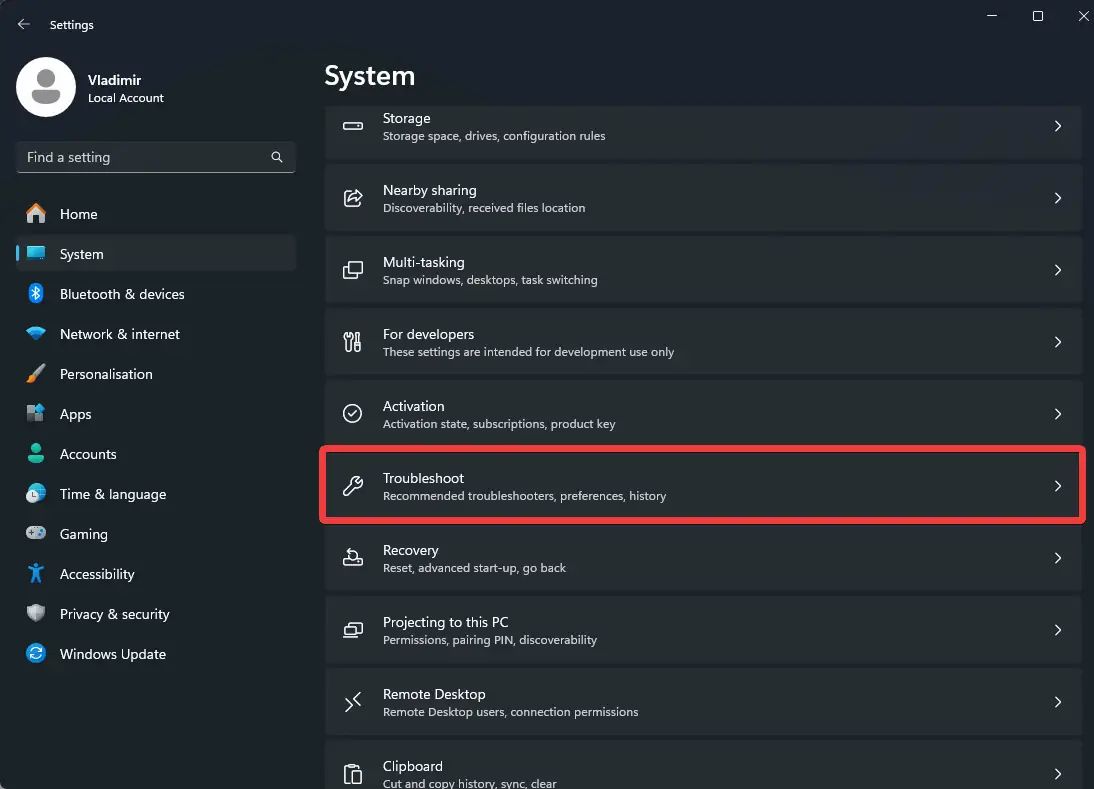
- Ha nem találja a keresett eszközt a listában, kattintson a gombra Egyéb hibaelhárítók hogy találjon még néhányat.
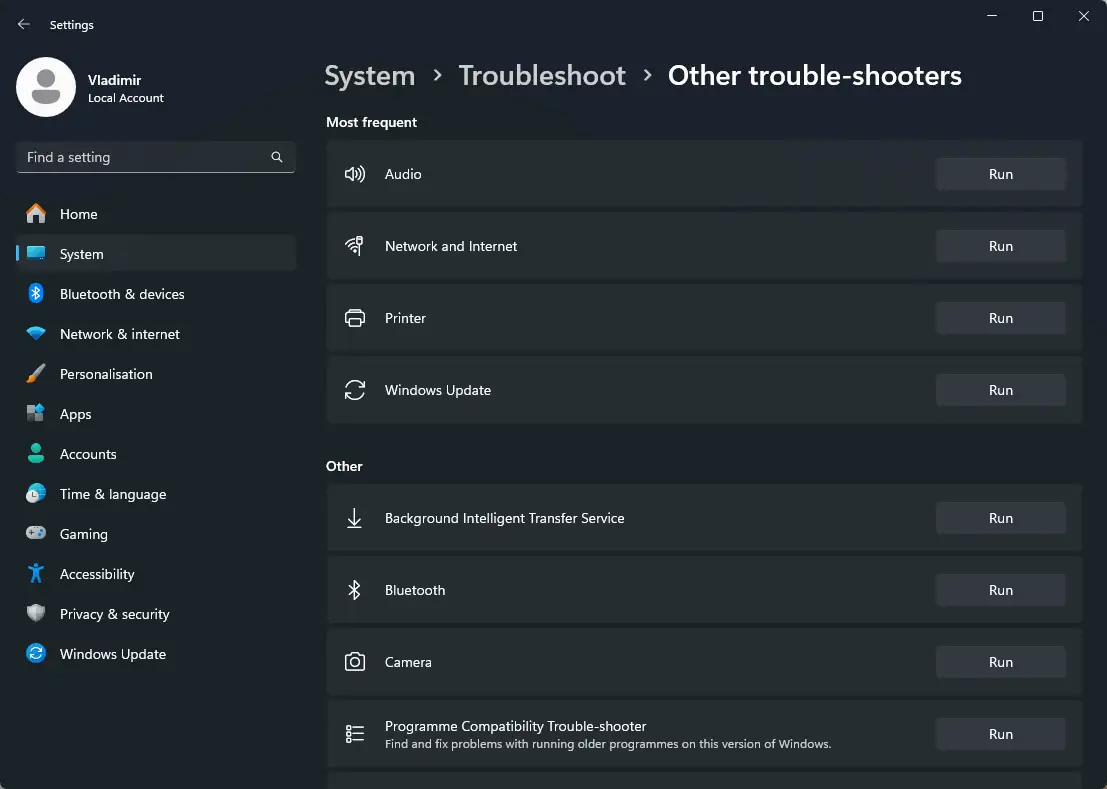
Miközben teszteltem ezt a hasznos programcsomagot, lenyűgözött, hogy milyen könnyű megoldani a Bluetooth-szal kapcsolatos problémáimat.
A Bluetooth melletti Futtatás gombra kattintottam, megválaszoltam a szükséges kérdéseket, és kijavítottam a problémát.
Megjegyzések: Néha a beépített hibaelhárítók nem tudják teljesen megoldani a problémát, ezért azt javaslom, hogy használjon erősebb eszközt, például az alábbiakban leírtakat.
Harmadik féltől származó eszközök
1. Sysinternals lakosztály – Átfogó Windows diagnosztikai eszköz
Sysinternals lakosztály egy hatékony Microsoft-alkalmazás, amely különféle hibaelhárító eszközöket kínál a rendszer minden területére. Mark Russinovich és Bryce Cogswell fejlesztette ki ezt a figyelemre méltó lakosztályt.
Több mint 70 diagnosztikai eszközt tartalmaz, amelyek mindegyike értékes és pontos adatkészletet biztosít a hibaelhárítási folyamathoz.
A legnépszerűbbek közül néhány:
- Process Explorer – Ez az eszköz információkat nyújt a rendszeren futó folyamatokról, beleértve a megnyitott vagy betöltött DLL-eket.
- Folyamatmonitor – Ez a fejlett megfigyelő eszköz valós időben mutatja meg a fájlrendszert, a rendszerleíró adatbázist és a folyamattevékenységet.
- Autoruns – Ahogy a neve is sugallja, ez az alkalmazás felsorolja a rendszerindításkor futásra konfigurált programokat, és megmutatja, amikor elindítja a beépített folyamatokat.
- Psexec - Ez a könnyű alkalmazás egy telnet helyettesítő, és lehetővé teszi különböző folyamatok futtatását más rendszereken.
Ezenkívül a Sysinternals Suite tartalmazza AccessChk (szabályozza a hozzáférést a fájlokhoz, mappákhoz stb.), AdExplorer (könnyű navigáció az Active Directory adatbázisokban), És DebugView (figyeli a hibakeresési kimenetet a helyi számítógépen vagy hálózaton).
Előnyök:
- Átfogó eszköz több mint 70 beépített funkcióval
- Az olyan eszközök, mint a Process Explorer és a Process Monitor, segíthetnek betekintést nyerni a rendszerrel kapcsolatban
- Ingyenesen letölthető és használható
Hátrányok:
- Egyes lehetőségek túlterheltek az új felhasználók számára
- Ha ezeket az eszközöket anélkül használja, hogy megértené a hatásukat, az károsíthatja a számítógépet
2. Fortect – AI-alapú rendszerjavítás
Fortect egy olyan erőmű, amely számos rendszerrel kapcsolatos problémát képes megoldani, mint például a lefagyások, összeomlások és még a nagyon félt BSOD (Blue Screen Of Death) is.
Ez a szoftver a legújabb mesterséges intelligencia technológiát és gépi tanulást alkalmazza a számítógép biztonságával kapcsolatos problémák elemzésére, azonosítására és megoldására. Ezek tartalmazzák malware, összeomlott programok, hiányzó rendszerleíró elemek, kéretlen fájlok stb.
A Fortect az Avira kártevőirtó motorra épült, így az alkalmazás „vírusirtónak” tekinthető PC-problémák esetén.
Ami még jobban meglepett a tesztelési folyamatom során, az a Fortect azon képessége, hogy vissza tudja állítani a vírusfertőzés által sérült fájlokat, valamint adatvédelmi vizsgálati funkciói.
Előnyök:
- Gyors szkennelési folyamat
- Kiváló felhasználói felület könnyű hozzáféréssel a lehetőségekhez
- Javíthatja a BSoD-t és javíthatja a hiányzó DLL-eket
Hátrányok:
- Az alkalmazás ingyenes csomagja korlátozott, de még mindig hasznos
- Az ügyfélszolgálat bizonyos helyzetekben nem reagál
3. CCleaner – Könnyen optimalizálja és megtisztítja a számítógépet
CCleaner egy másik jól ismert Windows tisztítás és hibaelhárító eszköz. Felhasználóbarát felhasználói felületével és rengeteg kiváló lehetőséggel leegyszerűsíti a rendszer gondozását.
Ez a szoftver eltávolítja a régen eltávolított szoftver minden megmaradt részét, beleértve az ideiglenes fájlokat, az érvénytelen Windows rendszerleíró kulcsokat és egyebeket.
A Ccleaner emellett javítja a böngészési élményt, biztosítva a cookie-k, a gyorsítótárak és a böngészési előzmények egyszerű törlését.
Ez a folyamat nem csak megtisztítja a számítógépet és eltávolítja a rendetlenséget, hanem javíthatja a rendszer válaszkészségét is.
Előnyök:
- Hatékony rendszeroptimalizáló eszközök, amelyek eltávolítják a nem kívánt fájlokat
- Növeli számítógépe sebességét és teljesítményét a régi telepítőfájlok és rendszerleíró kulcsok eltávolításával
- Tartalmaz egy kártevő-eltávolítót a tisztítási folyamatban
Hátrányok:
- A kezdőknek tisztában kell lenniük azzal, hogy milyen fájlokat távolítanak el a szoftverrel, hogy elkerüljék a rendszer instabilitását
- Egyes speciális funkciók csak a fizetős verzióban érhetők el
4. Tweaking javítás – Minden az egyben rendszerjavítási megoldás
Tweaking javítás egy másik kiváló eszköztár, amely a Windows-problémák széles skáláját képes megoldani. Néhány kattintással meg tudja oldani az instabil frissítéseket, a hibás rendszerleíró fájlokat és még a rosszindulatú programok fertőzéseit is.
Ami igazán kiemelkedett a tesztelésem során, az a logisztikai képességei voltak. Még a kezdő felhasználók is képesek előzetes tudás nélkül elemezni, azonosítani és megoldani a számítógépes problémákat.
Érdemes megjegyezni, hogy a Windows rendszert először csökkentett módban, hálózatkezeléssel kell futtatnia a szoftverhez javítás folyamatokat.
Előnyök:
- Hasznos segédprogramok széles választéka a Windows rendszerekkel és alkalmazásokkal kapcsolatos problémák kezeléséhez, hibaelhárításához és megoldásához
- Számos problémát lefed, beleértve a sérült nyilvántartásokat, a lemezellenőrzést, a sikertelen frissítéseket stb.
- Az ingyenes verzió a funkciók kiváló skáláját fedi le
Hátrányok:
- Egyes speciális funkciók a fizetős csomagra korlátozódnak
- A kezdő felhasználókat túlterhelheti egyes eszközök bonyolultsága
Következtetés
Összességében a Windows hibaelhárító eszközei elengedhetetlenek ahhoz, hogy rendszere minden lépésben optimalizálva legyen és működőképes legyen.
A Windows beépített opciókkal biztosítja, hogy bármely felhasználó elérhesse, azonosíthassa és megoldhassa a számítógéppel kapcsolatos problémákat. Még ha nem is olyan részletesek, mint a harmadik féltől származó eszközök, mégis jelentős értéket képviselnek.
Nyugodtan ossza meg választását és gondolatait az alábbi megjegyzések részben.

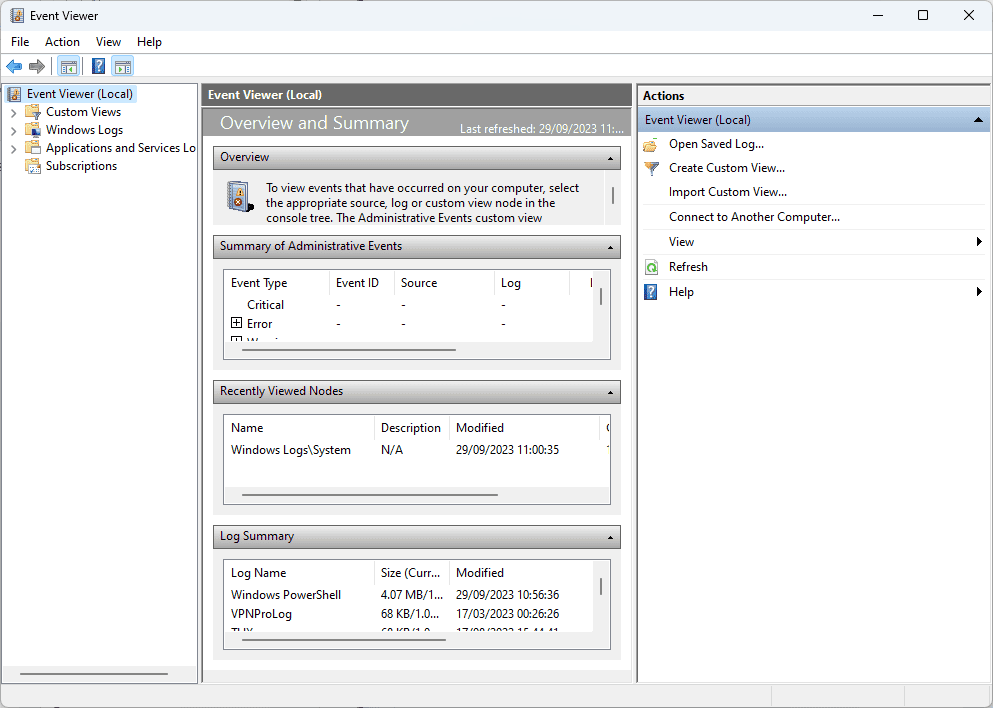
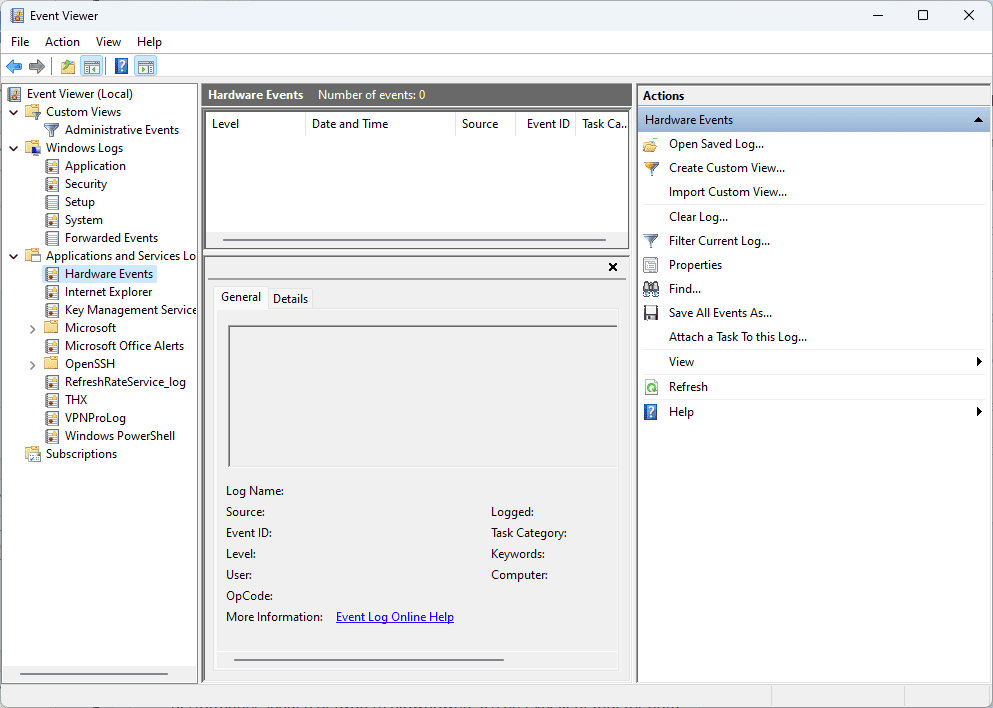
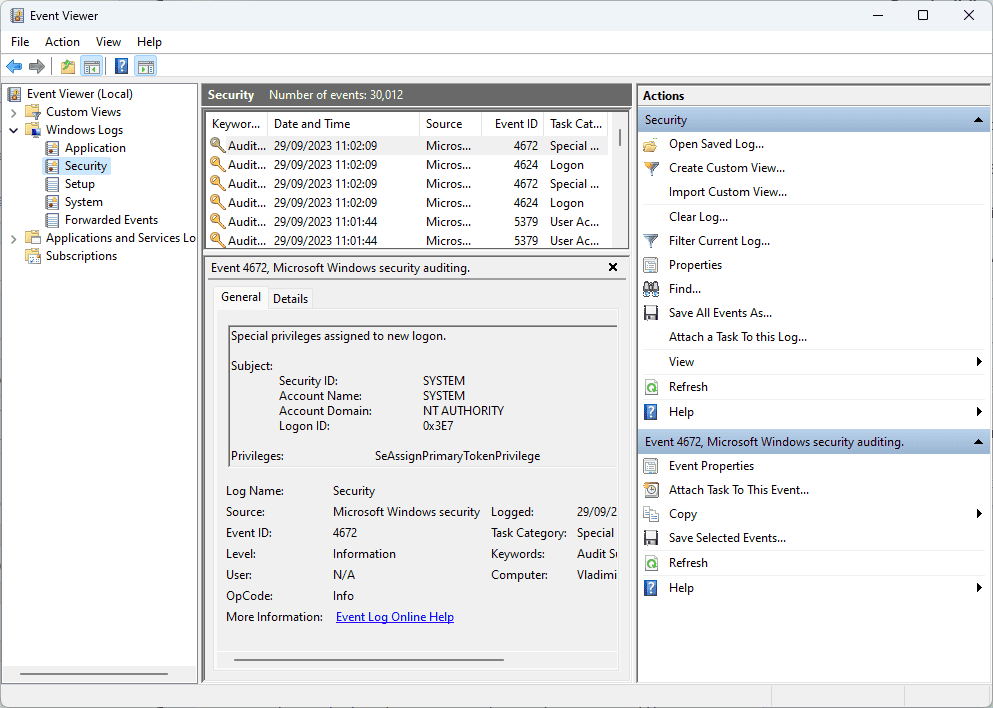
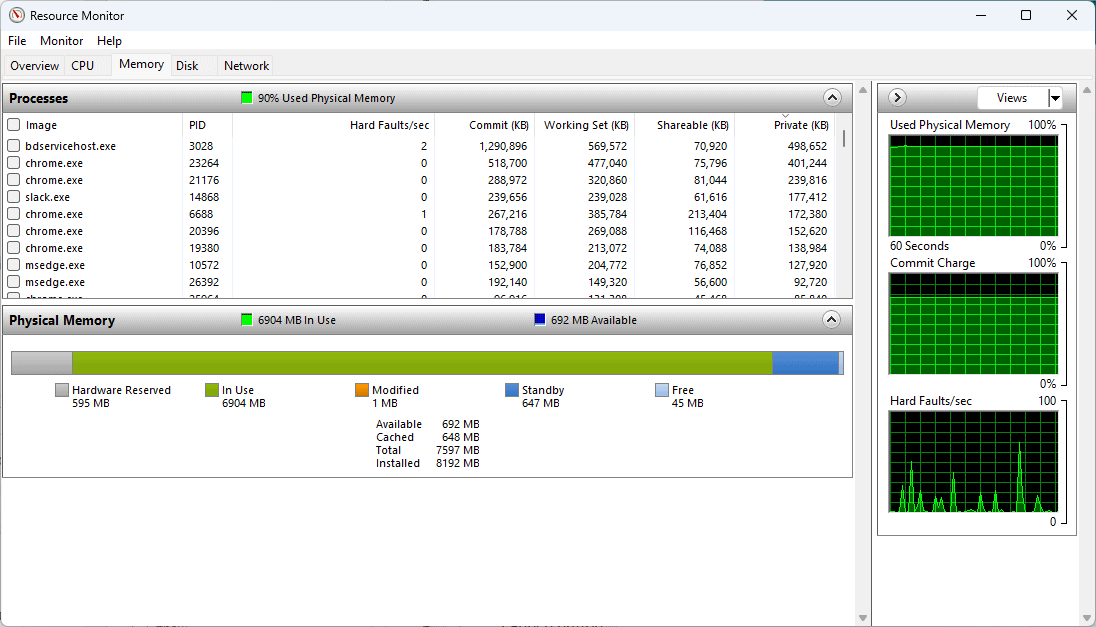
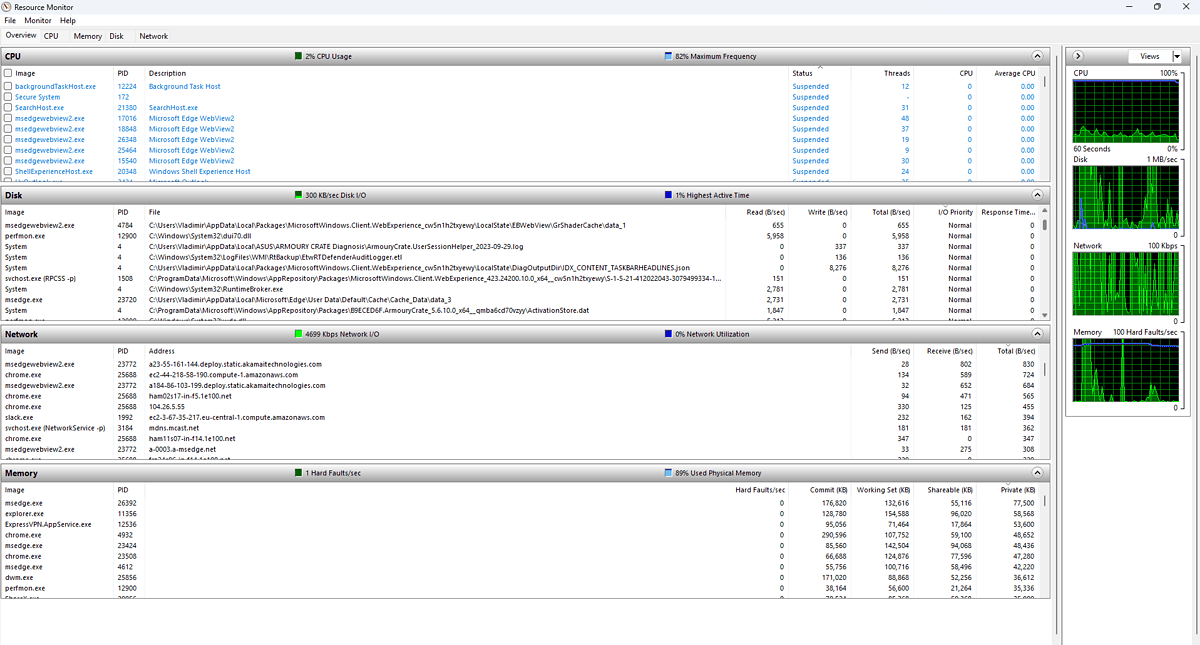
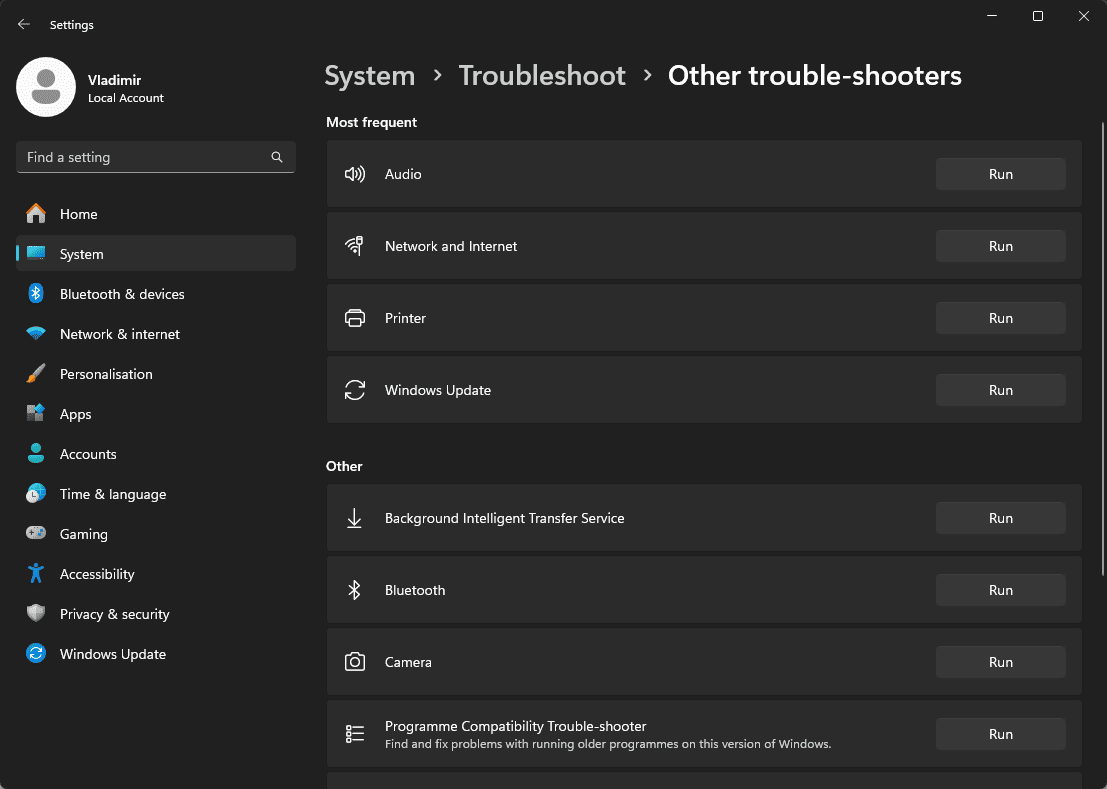
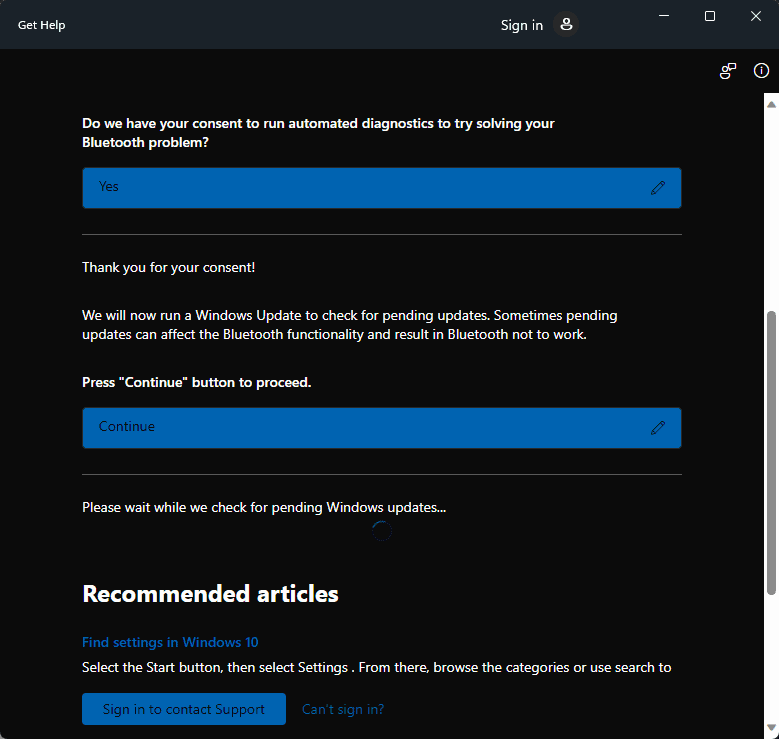
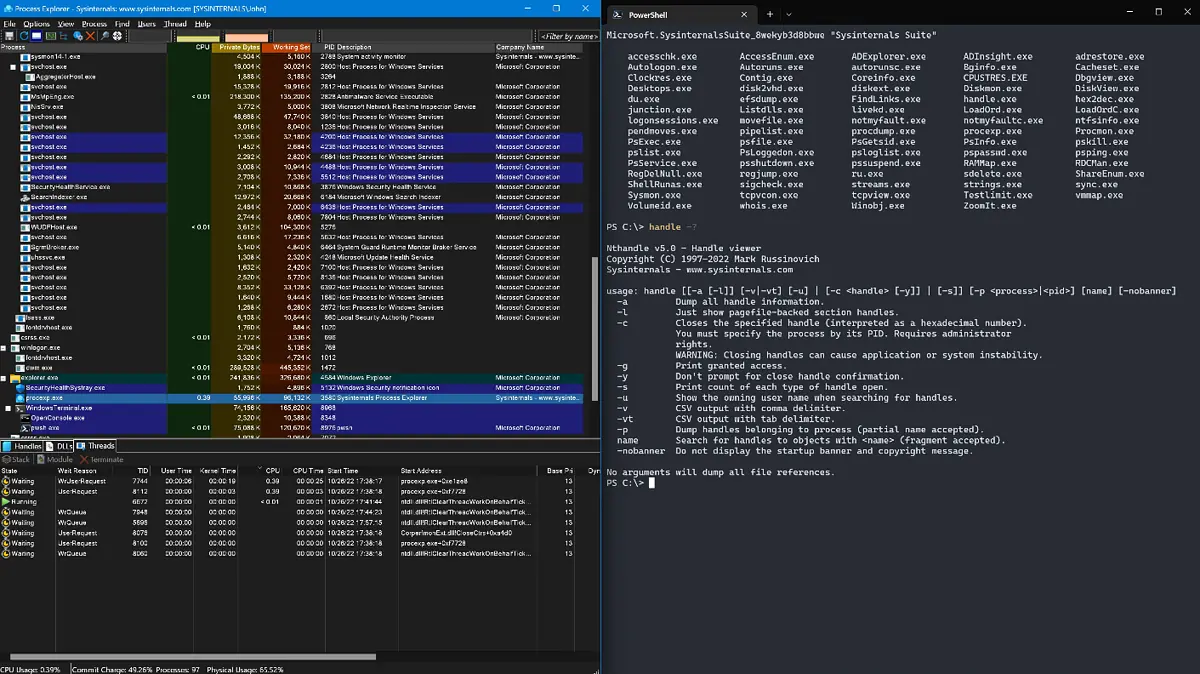
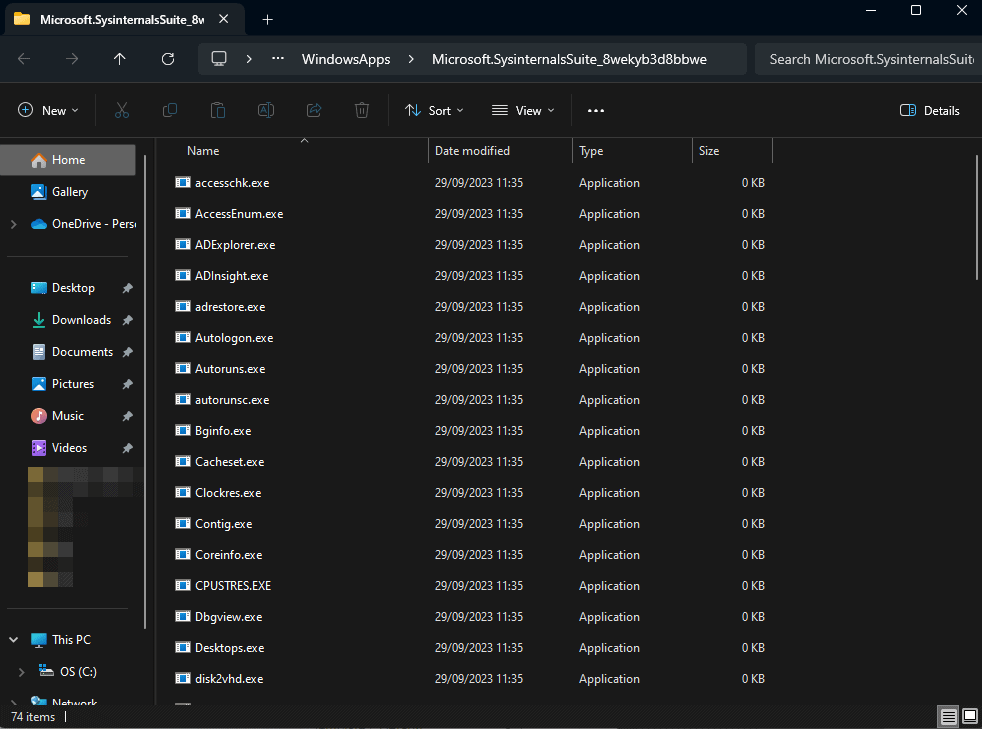
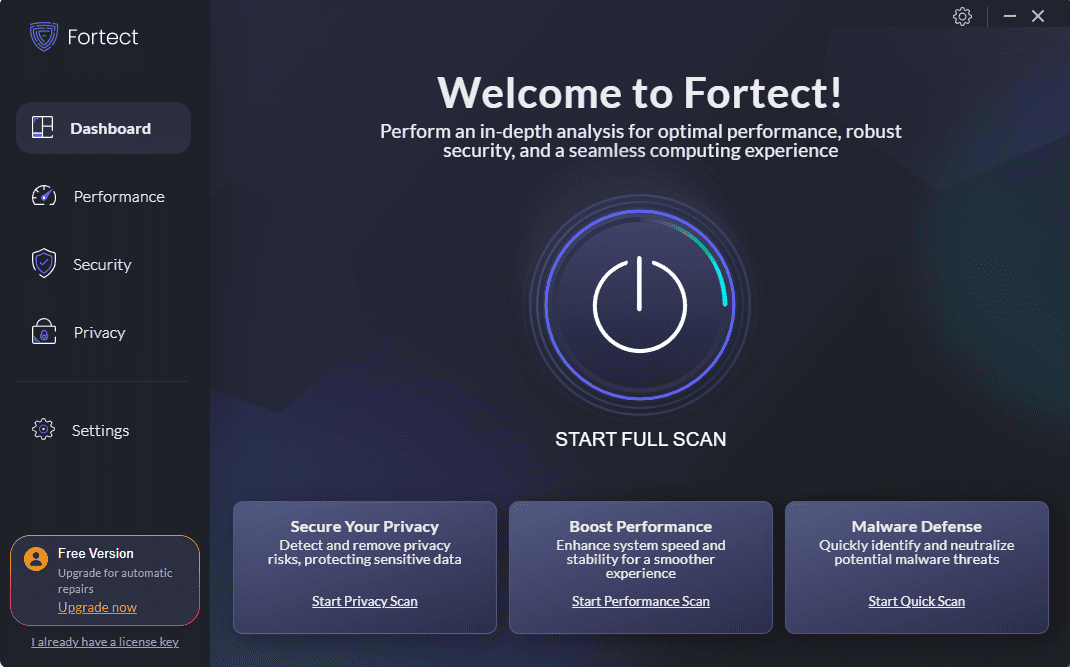
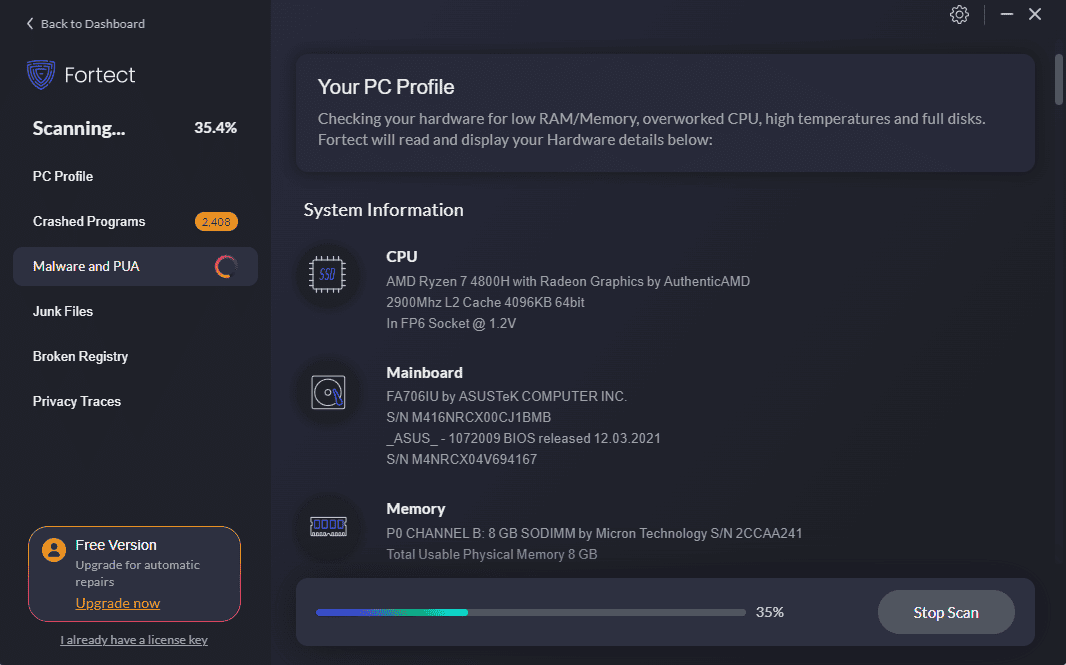
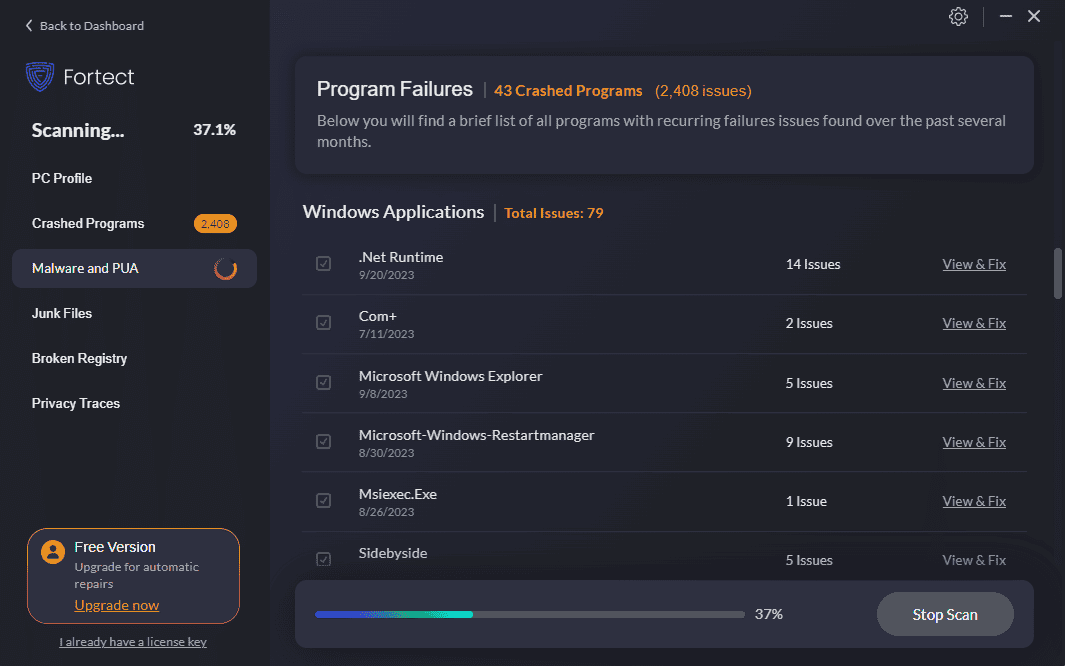
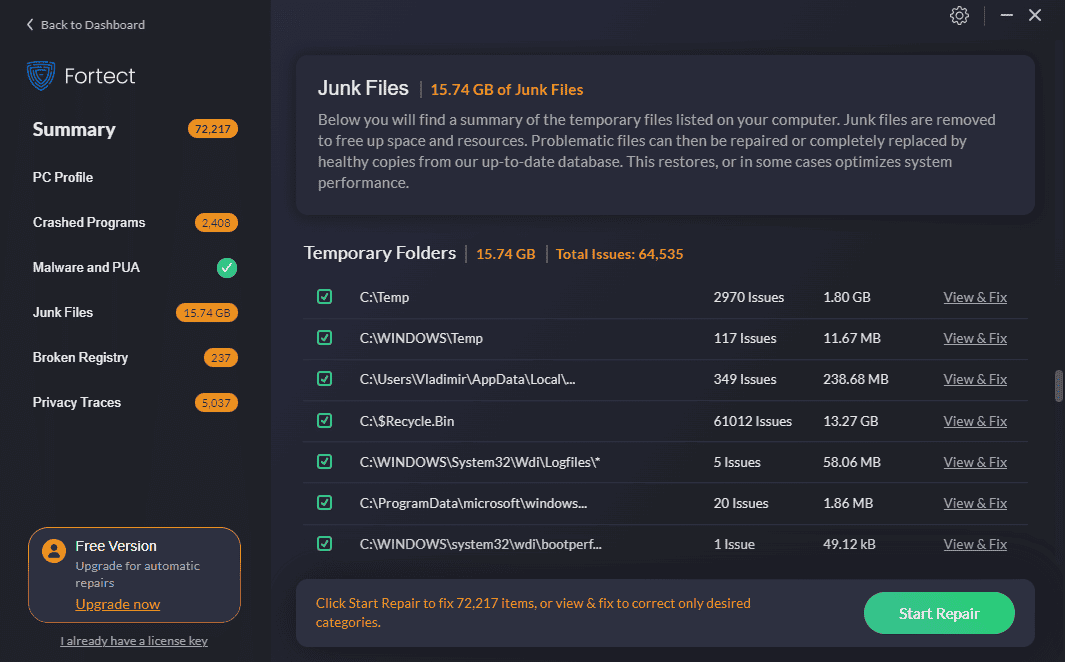
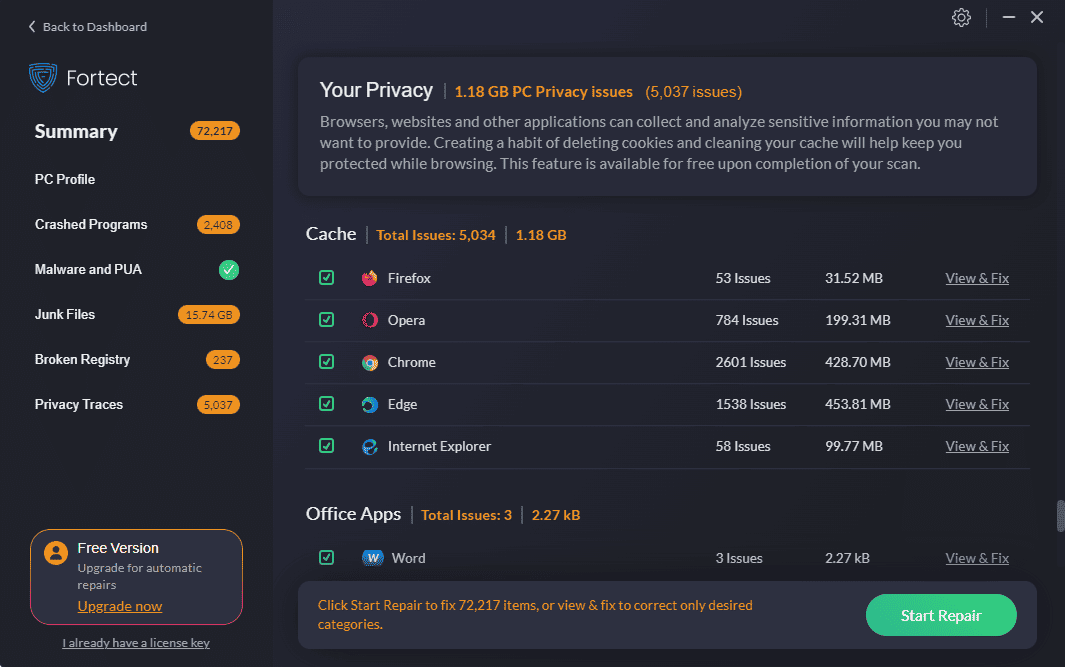
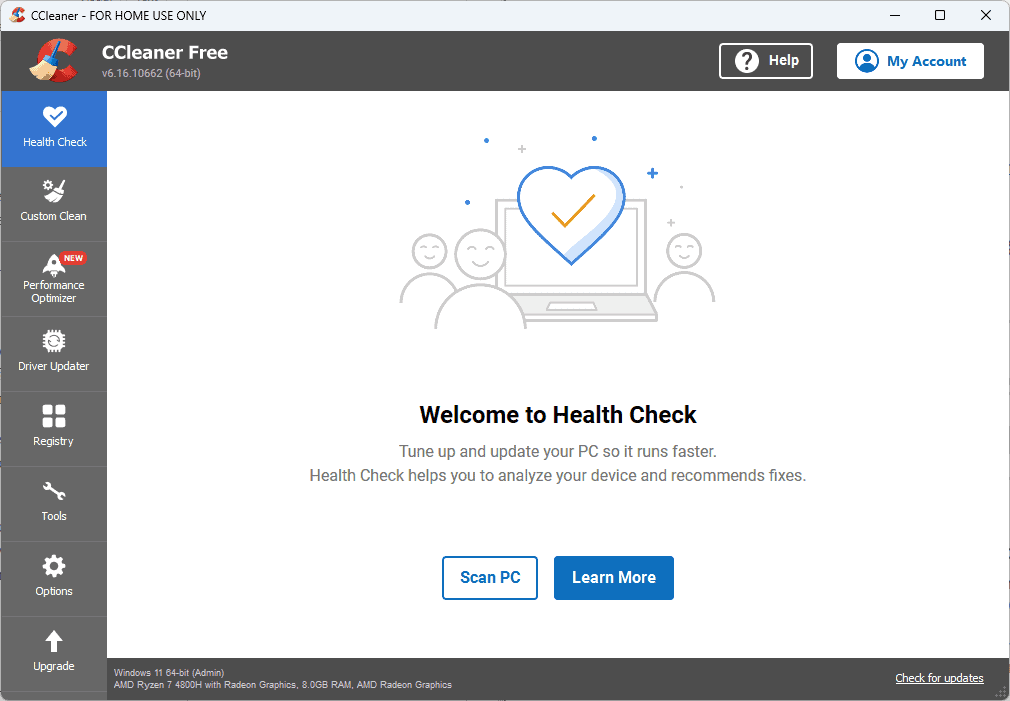
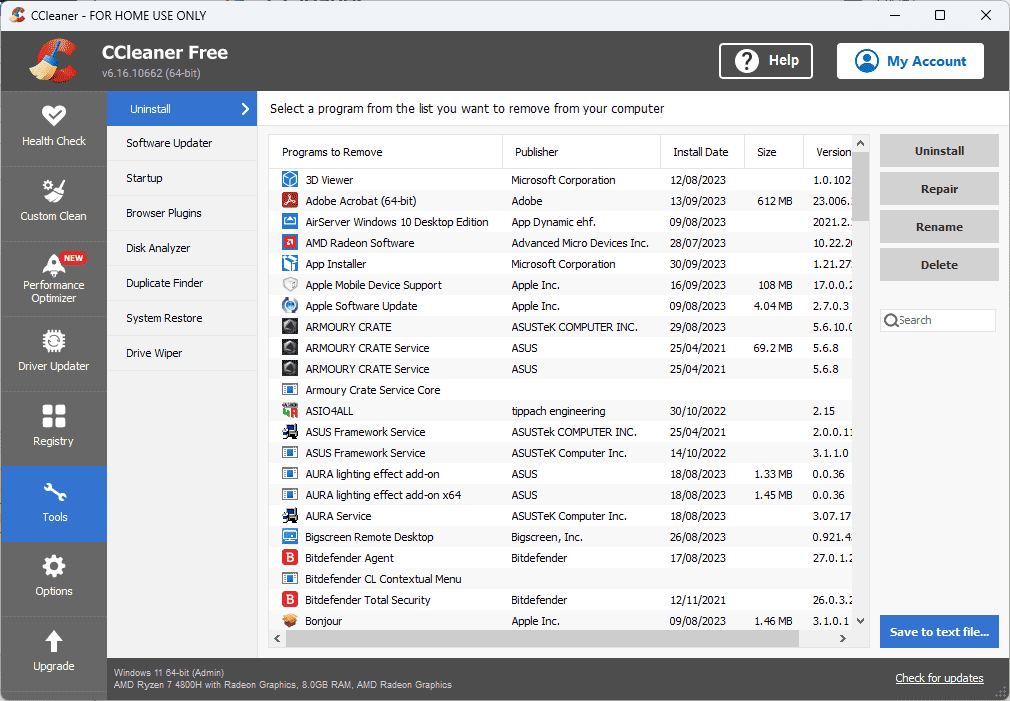
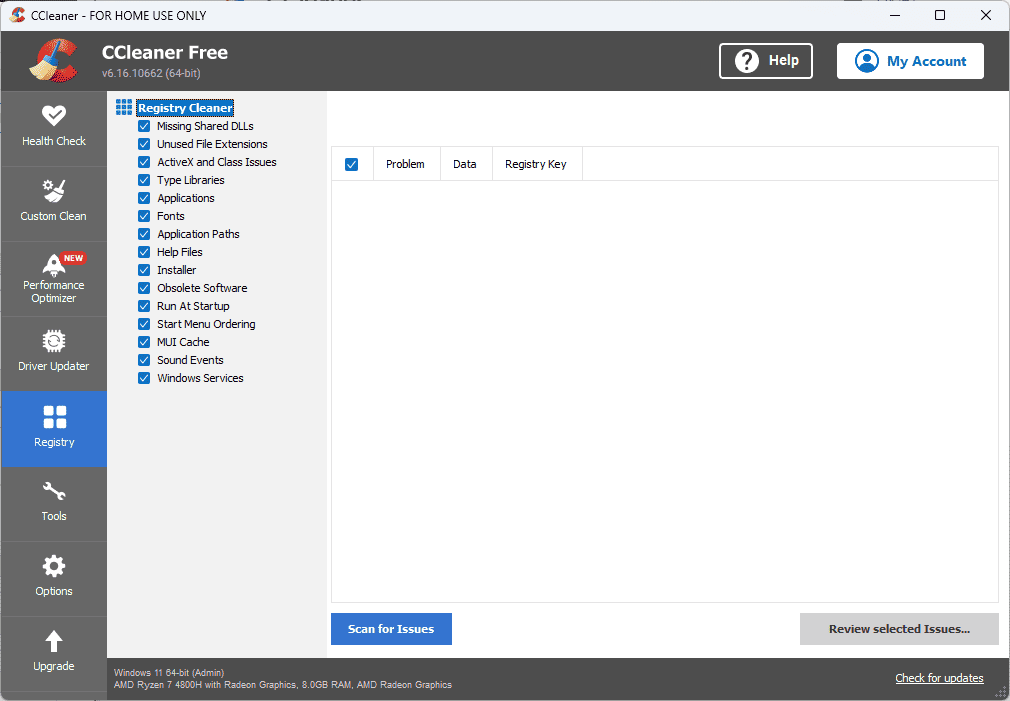
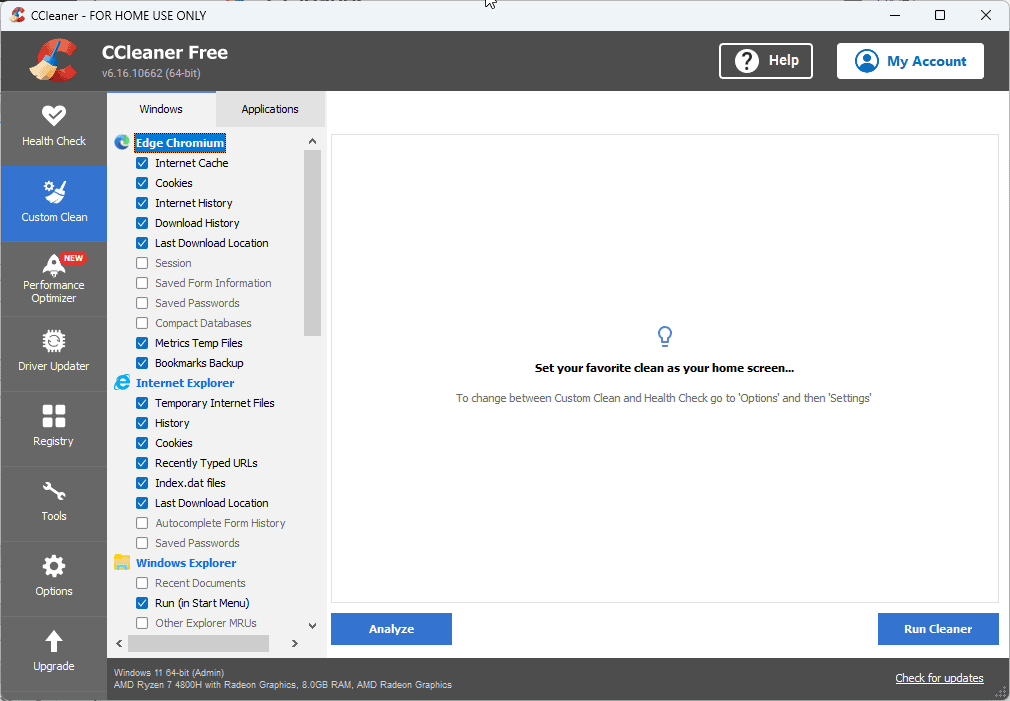
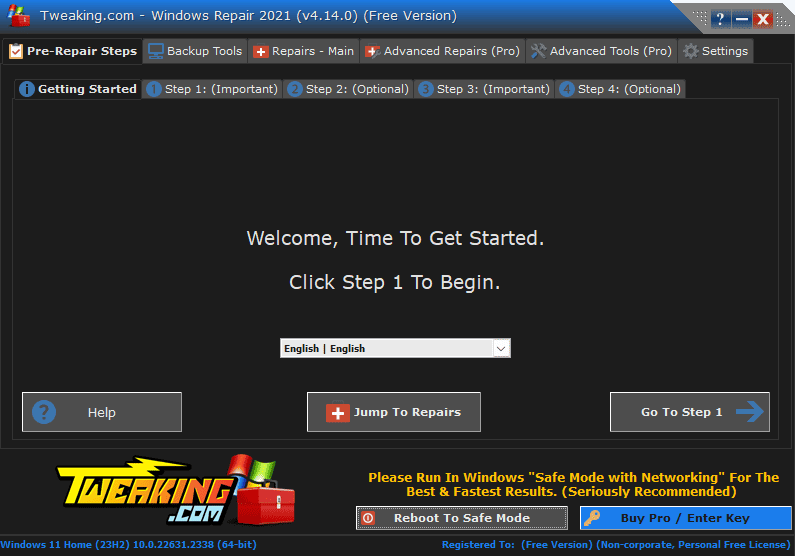
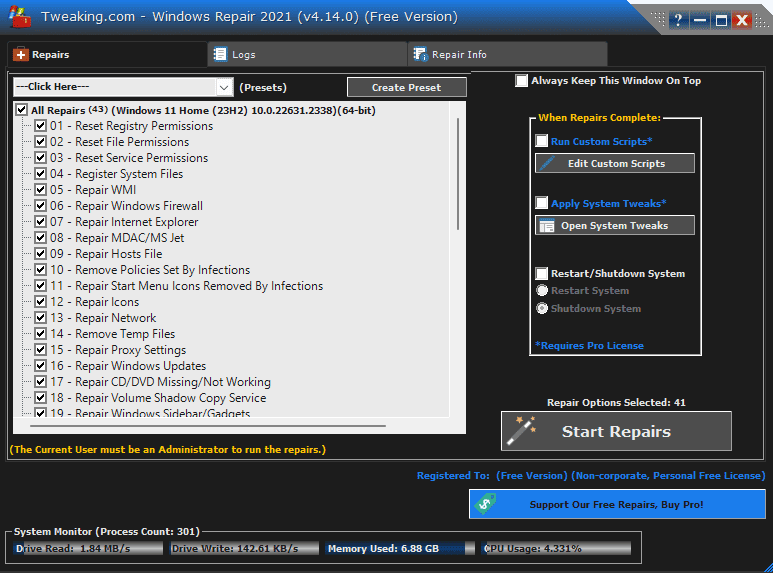
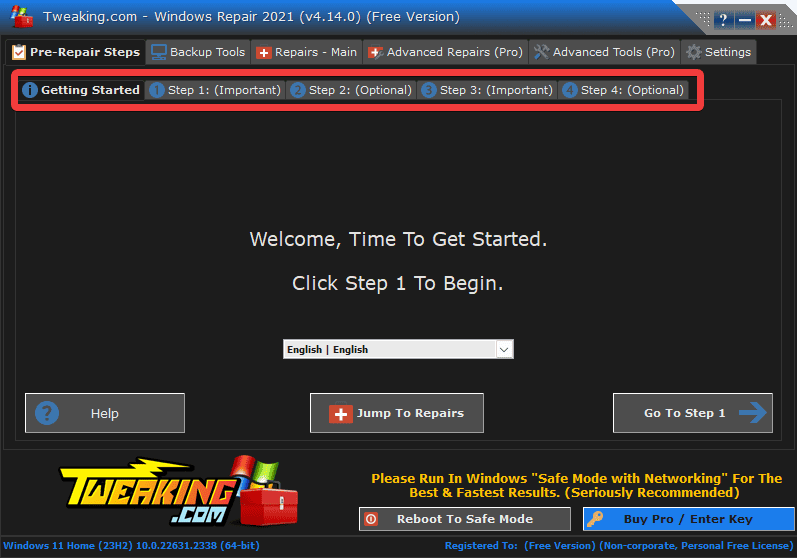







Felhasználói fórum
0 üzenetek