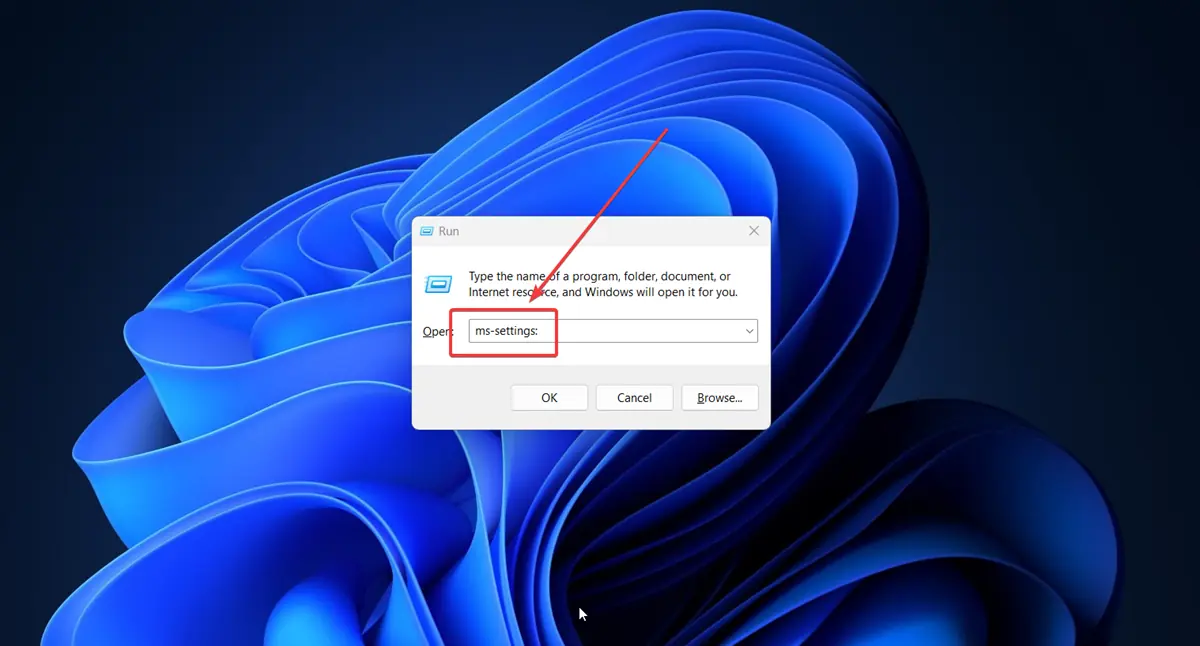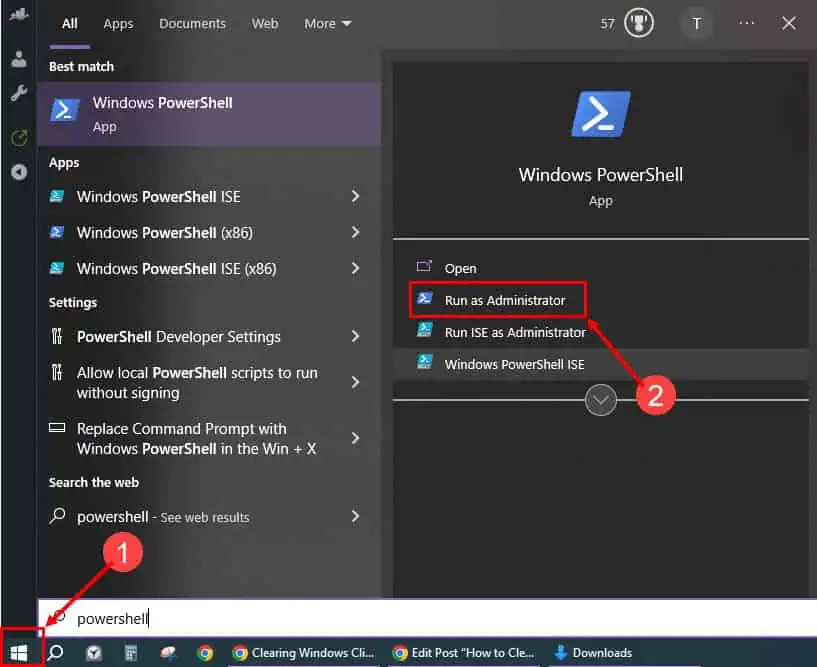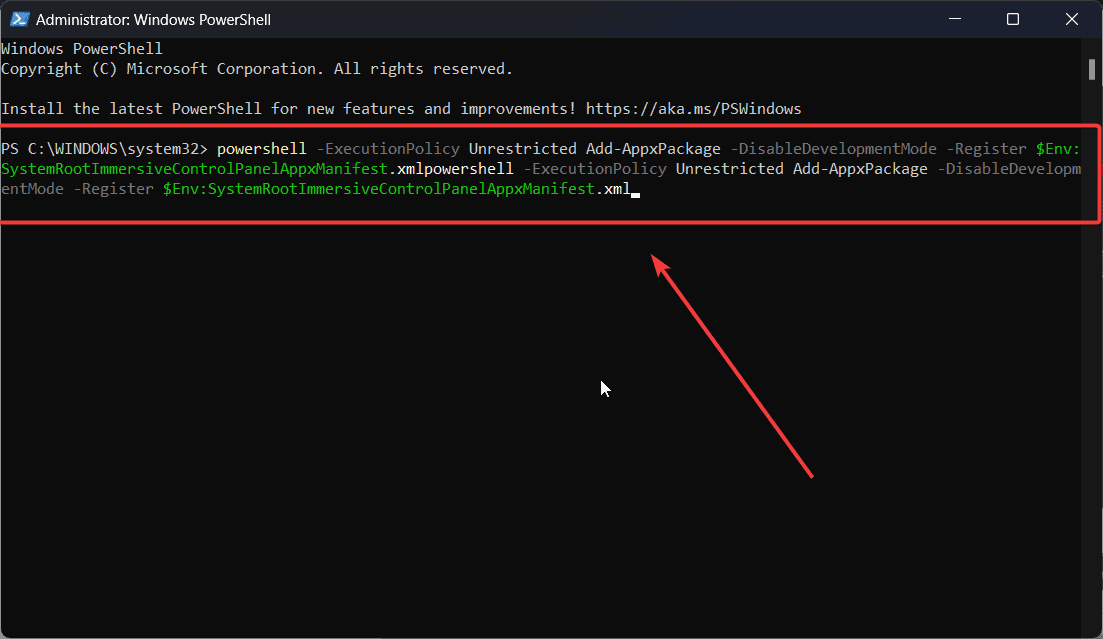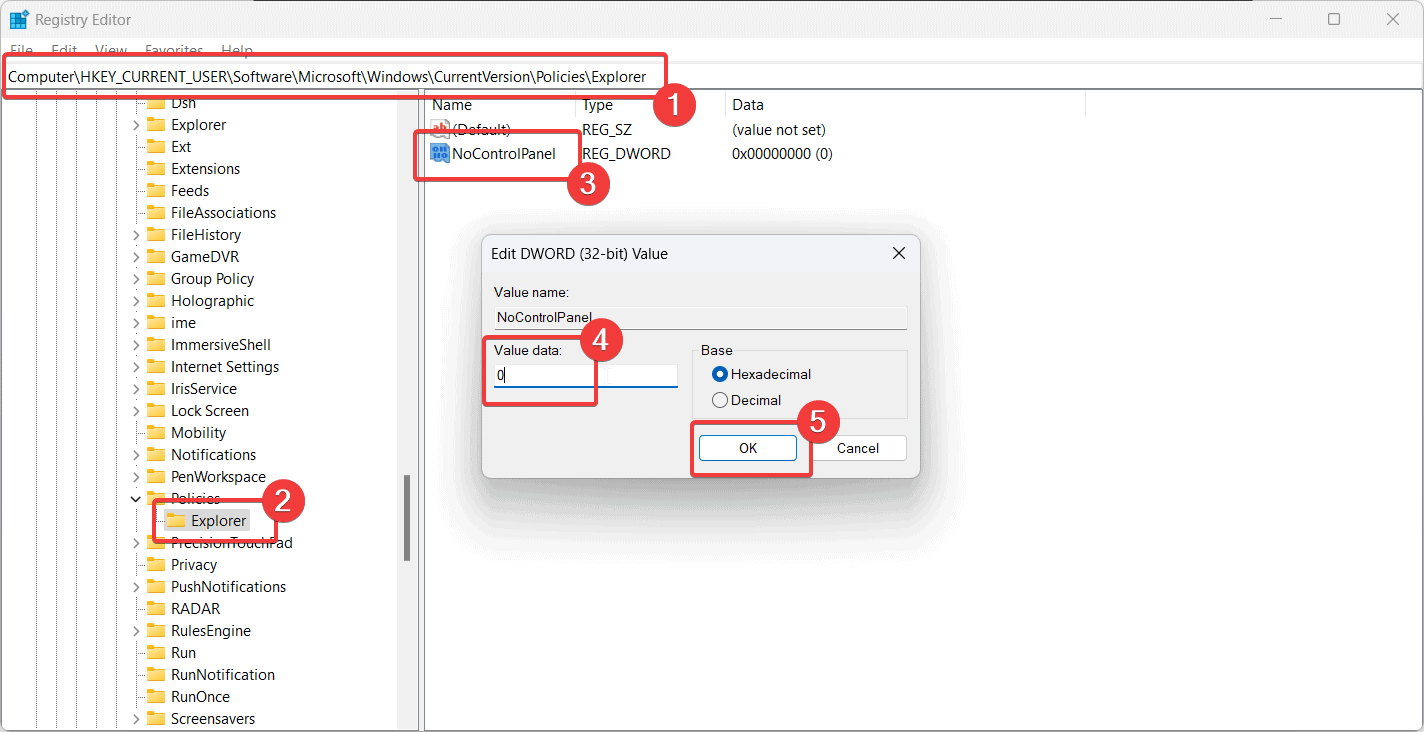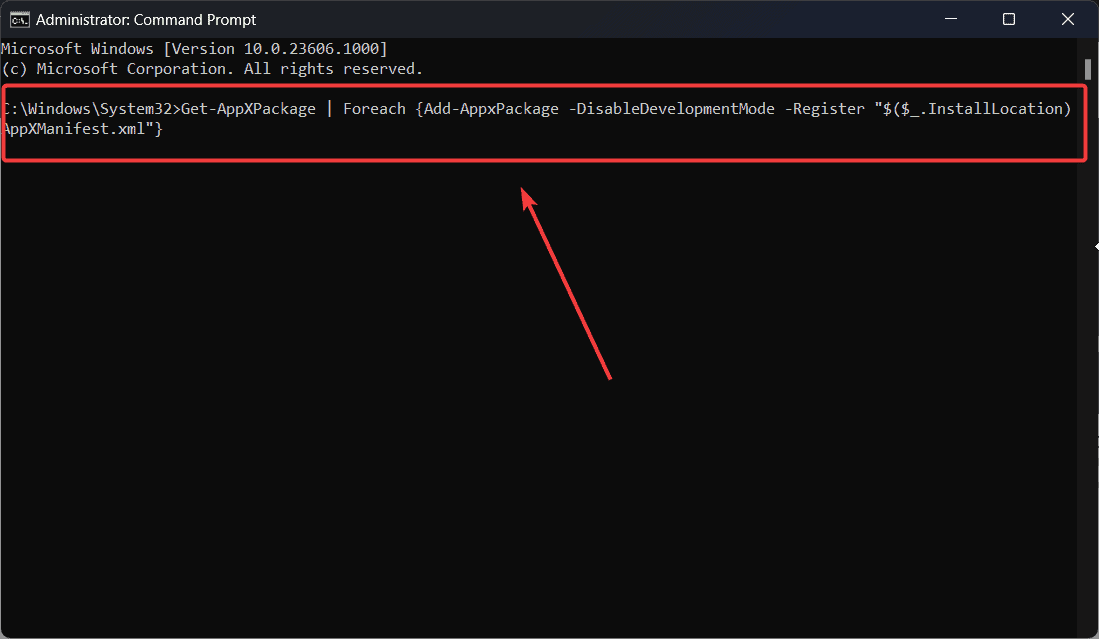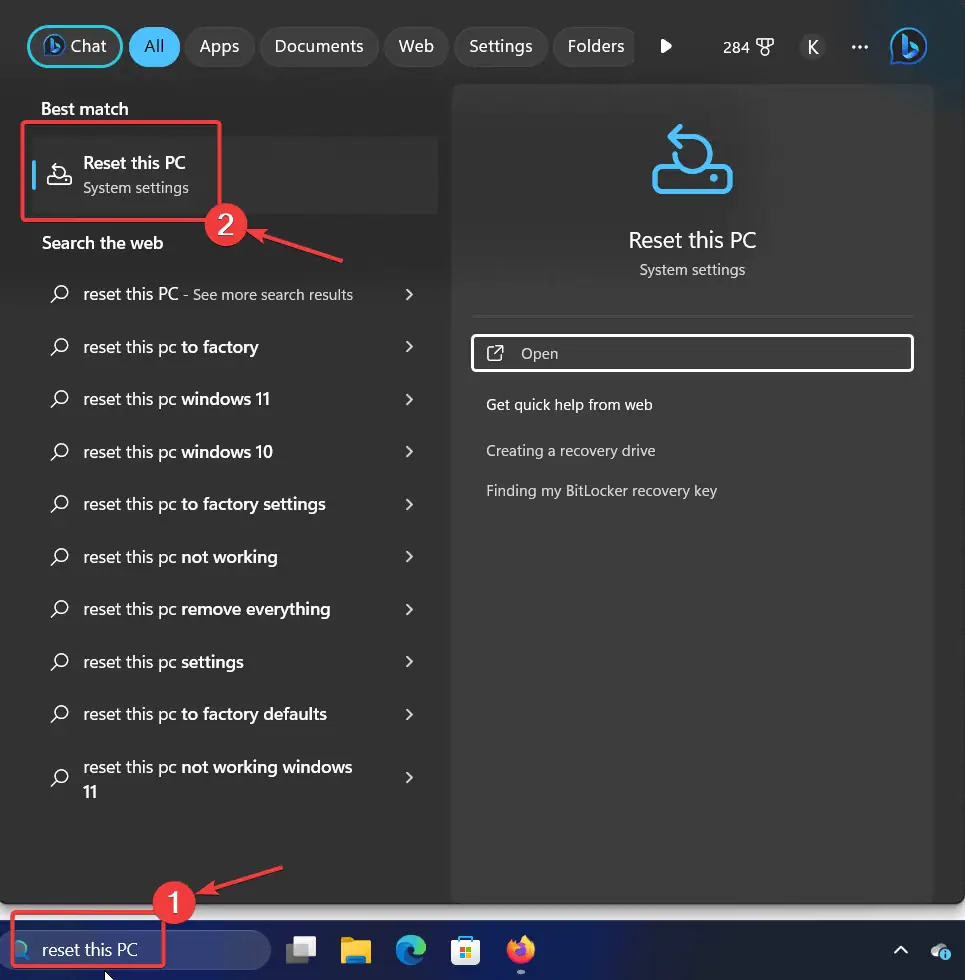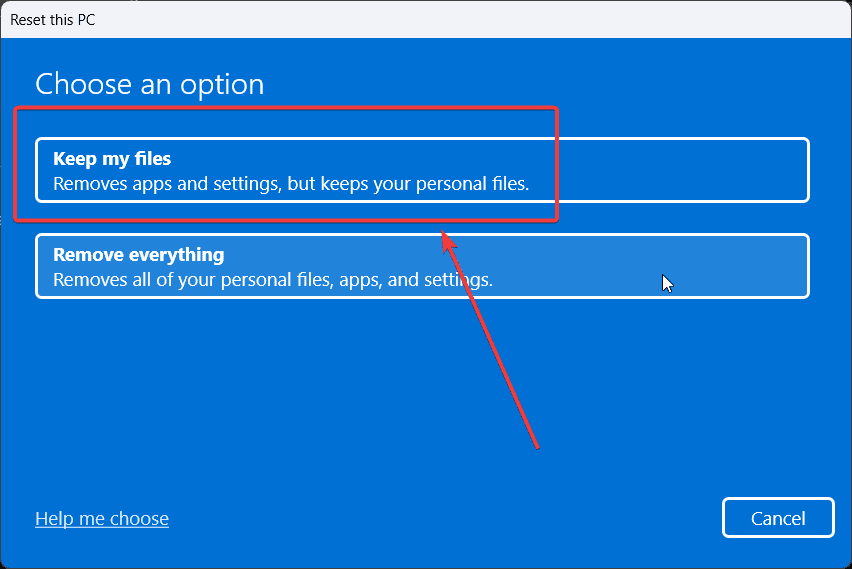A beállítások nem nyitják meg a Windows 11 - 7 működő megoldásokat
4 perc olvas
Frissítve
Olvassa el közzétételi oldalunkat, hogy megtudja, hogyan segítheti az MSPowerusert a szerkesztői csapat fenntartásában Tovább
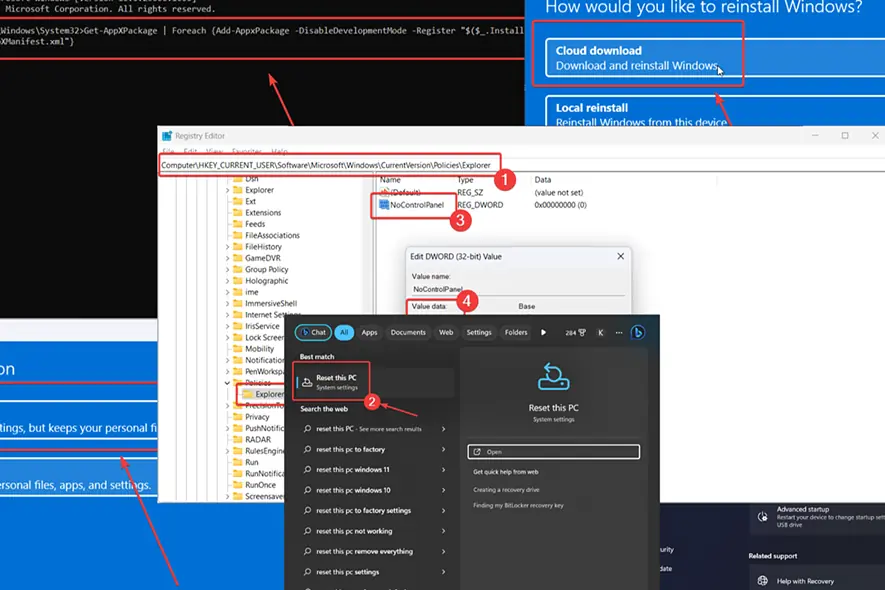
Nem nyílnak meg a beállítások a Windows 11 rendszeren?
A Beállítások oldal a fő felület a rendszer módosításához és beállításához. Ha ezzel a problémával találkozik, kérjük, olvassa el ezt a cikket a megoldásokért.
Mi a teendő, ha a beállítások nem nyílnak meg a Windows 11 rendszeren
Ha a beállítások nem nyílnak meg a Windows 11 rendszerben, próbálkozzon a következő megoldásokkal:
1. Nyissa meg a Beállításokat a Futtatás ablakban
- Nyissa meg a Windows + R billentyűkombinációt futás ablak.
- A Futtatás ablakban írja be a következő parancsot: ms-beállításokat:
2. Futtasson egy SFC vizsgálatot
Ha a beállítások nem nyílnak meg a Windows 11 rendszeren hiányzó vagy sérült rendszerfájlok miatt, az SFC-vizsgálat kijavítja a problémát.
- Keresse meg a Parancssor kifejezést a Windows keresősávjában.
- Kattints a Futtatás rendszergazdaként megnyitni Command prompt ablak.
- Írja be a következő parancsot a Parancssor ablakban, és nyomja meg az Enter billentyűt a végrehajtásához: SFC / SCANNOW
- A vizsgálat után indítsa újra a rendszert.
3. Állítsa vissza a rendszert egy korábbi pontra
Ha a Beállítások alkalmazás korábban jól működött volna, akkor egy közelmúltbeli módosítás okozhatta a problémát.
- Keresése felépülés a Windows keresősáv és kattintson rá.
- választ Nyílt rendszer-visszaállítás.
- választ Következő.
- Válassza ki a visszaállítási pont és kattintson Következő.
- Kattints a befejez.
4. Regisztrálja újra a Beállítások alkalmazást a PowerShell segítségével
Ha a beállítások nem nyílnak meg a Windows 11 rendszeren, újra regisztrálhatja az alkalmazást a Windows PowerShell segítségével.
- Keresése Windows PowerShell a Windows keresősáv.
- Kattints a Futtatás rendszergazdaként a jobb oldali ablaktáblában a megnyitásához Windows PowerShell ablak.
- Másolja be a következő parancsot, és nyomja meg belép végrehajtásához: powershell -ExecutionPolicy Korlátlan Add-AppxPackage -DisableDevelopmentMode -Regisztráció $Env:SystemRootImmersiveControlPanelAppxManifest.xml
- Ellenőrizze, hogy megoldja-e a problémát.
5. Használja a Rendszerleíróadatbázis-szerkesztőt
Egyes alkalmazások és rosszindulatú programok letilthatják a Beállítások alkalmazást magából a Rendszerleíróadatbázis-szerkesztőből. A következőképpen engedélyezheti újra:
- Nyissa meg a Windows + R billentyűkombinációt futás ablak.
- Írja be a parancsot REGEDIT a Futtatás ablakban, és nyomja meg belép megnyitni registry szerkesztő.
- A Rendszerleíróadatbázis-szerkesztő ablakában lépjen a következő elérési útra: HKEY_CURRENT_USER\Software\Microsoft\Windows\CurrentVersion\Policies\Explorer
- Kattintson a jobb gombbal a jobb oldali ablaktábla szabad területére.
- választ Új >> DWORD (32 bites) bejegyzést.
- Nevezze el ezt az újonnan létrehozott DWORD (32 bites) bejegyzést NoControlPanel.
- Kattintson duplán az újonnan létrehozott bejegyzésre, és módosítsa az Értékadatok értékét erre 0.
- Kattints a OK a beállítások mentéséhez.
- A beállítások az alkalmazásnak most működnie kell.
6. Telepítse újra a Beállítások alkalmazást a Parancssoron keresztül
- Keresése Parancssor a Windows keresősáv.
- Kattints a Futtatás rendszergazdaként a jobb oldali ablaktáblában a megnyitásához Parancssor ablak.
- Másolja be a következő parancsot, és nyomja meg az Enter billentyűt a végrehajtásához: Get-AppXPackage | Foreach {Add-AppxPackage -DisableDevelopmentMode -Register “$($_.InstallLocation)AppXManifest.xml”}
- Indítsa újra a rendszert, és a Beállítások alkalmazásnak működnie kell.
7. Állítsa vissza a Windows rendszert
Ha a Beállítások nem nyílnak meg a Windows 11 rendszeren, fontolja meg az alaphelyzetbe állítást.
- Keresése Állítsa vissza a számítógépet a Windows keresősáv.
- Kattintson a megjelenő opcióra.
- választ visszaállítása PC.
- Kattints a Tartsa a fájlokat.
- választ Felhő letöltés.
- Kattints a Következő.
Ön is érdekelt:
A beállítások nem nyílnak meg Windows 11 rendszeren – GYIK
Miért nem nyílnak meg a beállítások a Windows 11 rendszerben?
A Windows 11 rendszerben nem nyíló beállítások oka lehet a hiányzó vagy sérült rendszerfájlok, a Beállítások alkalmazáshoz társított inkonzisztens fájlok, vagy a Rendszerleíróadatbázis-szerkesztő letiltja az alkalmazást.
Hogyan állíthatom vissza a Windows 11 beállításait?
A Windows 11 beállításainak visszaállításához újra regisztrálhatja azt a Windows PowerShell segítségével. Ettől eltekintve az alkalmazást újratelepítheti parancssorból. Ha a rendszerfájlok sérültek, futtathat egy SFC-vizsgálatot.
Hogyan tudom kényszeríteni a Beállítások megnyitását?
A Beállítások alkalmazást a Futtatás paranccsal kényszerítheti. Nyomja meg a Windows + R gombot a Futtatás ablak megnyitásához. Írja be a parancsot "ms-beállítások:” a Futtatás ablakban, és nyomja meg az Enter billentyűt. Ez kényszeríti a Beállítások alkalmazás megnyitását.