3 módszer a véglegesen törölt fájlok visszaállítására a Windows 11 rendszerben
7 perc olvas
Frissítve
Olvassa el közzétételi oldalunkat, hogy megtudja, hogyan segítheti az MSPowerusert a szerkesztői csapat fenntartásában Tovább

A véglegesen törölt fájlok visszaállítása a Windows 11 rendszerben manapság gyakori kérdés. Nem meglepő módon az adatok a legértékesebb eszköz ebben a digitális világban.
Minden nap számos fájllal kell foglalkoznia, amelyekben adatokat tárolnak. Amikor ezekre már nincs szükség, törölje a fájlokat a számítógépéről. A probléma azonban akkor merül fel, ha véletlenül végleg töröl néhány fájlt. De ne aggódjon, még mindig van esély az elveszett fájlok helyreállítására, ezért feltétlenül olvassa el!
Vissza lehet állítani egy véglegesen törölt fájlt?
A véglegesen törölt fájlok néha visszaállíthatók speciális szoftverekkel vagy professzionális adat-helyreállítási szolgáltatásokkal.
Egy fájl törlésekor gyakran eltávolítják a fájlrendszer indexéből, így úgy tűnik, mintha eltűnt volna. A tényleges adatok azonban továbbra is a tárolóeszközön maradhatnak, amíg új adatok felül nem írják.
Így gyors intézkedéssel és egy kis szerencsével a törölt fájl töredékei helyreállíthatók. A gyógyulás esélyének növelése érdekében azonnal hagyja abba a tárolóeszköz használatát, és szükség esetén kérjen szakember segítséget. Ne feledje, hogy a helyreállítás hatékonysága változó, és nem garantált.
Hogyan lehet visszaállítani a véglegesen törölt fájlokat Win 11-ben a CMD segítségével
Használhatja a Windows File Recovery eszközt a véglegesen törölt fájlok helyreállításához a Windows 11 rendszerben. Az eszköz Windows 10 rendszerű számítógépeken is működik. A folyamat a következő két almódszerrel működik:
A Windows fájl-helyreállító eszköz telepítése
- Nyissa meg a Microsoft Store alkalmazás a Rajt menüben.
- A Alkalmazások keresése mező, típus Windows fájl-helyreállítás és megüt belép.
- Kattintson a megfelelő alkalmazáskártyára.
- Kattintson az Kap or Telepítés gombot.
- Indítsa el a szoftvert a gombra kattintva Nyisd ki gombot, ha a telepítés véget ért.
A Windows fájl-helyreállító eszköz futtatása
A Windows File Recovery eszköz használata egyszerű, mivel kevesebb szintaxist igényel a véglegesen törölt fájlok Windows 11 rendszeren történő visszaállításához szükséges holisztikus vizsgálathoz. Íme a kód:
winfr source-drive: destination-drive: [/mode] [/switches]
A fenti kódban:
winfra Windows File Recovery program meghívására szolgáló parancs.source-drive:a meghajtó betűjele, ahol a törölt fájlok találhatók.destination-drive:a meghajtó betűjele, ahová a helyreállított fájlokat menteni szeretné./mode:a helyreállítási mód. Használhatja a Szabályos módban az operációs rendszer által még elérhető törölt fájlok helyreállításához, vagy a Kiterjedt módban a felülírt törölt fájlok helyreállításához./switches:további beállítások, amelyek segítségével megadhatja a helyreállítani kívánt fájlokat. Például a következők a gyakori kapcsolók:/n:Ez a kapcsoló határozza meg a helyreállítani kívánt fájl nevét vagy kiterjesztését./r:Ez a kapcsoló határozza meg a helyreállítási dátumtartományt, pl 1. augusztus 2023., Hogy 30. augusztus 2023.-ban HH-NN-ÉÉÉÉ formátumban./x:Ez a kapcsoló kizárja a megadott fájlokat a helyreállítási folyamatból.
Tehát, ha törölte a JPG fájl a D meghajtót, és vissza szeretné kapni helyreállított fájlként a E hajt, kövesse az alábbi lépéseket:
- Indítsa el a Windows fájl-helyreállítás program.
- Másolja és illessze be a következő parancsot az eszközbe:
winfr D: E: /regular /n jpg - Találat belép a szkennelési folyamat elindításához.
- nyomja meg Y hogy folytassa.
- A Megnézi a helyreállított fájlt? felszólítás, nyomja meg N.
- Zárja be a szerszámot.
- Most lépjen a következő HDD-könyvtárba a helyreállított JPG-fájl eléréséhez.
E:\Recovery_20230820_215718 - A fenti cél kissé eltérhet az Ön esetében, de mindig a szóval kezdődik felépülés.
- Kattintson duplán a fájlra a sértetlenségének ellenőrzéséhez.
Állítsa vissza a véglegesen törölt fájlokat a Windows 11 rendszerben a fájlelőzmények segítségével
Kép története egy beépített adatmentési és visszaállítási eszköz a Windows 11 számítógépekhez. Ezt az eszközt azonban zökkenőmentesen használhatja Windows 10 rendszerű számítógépeken is.
A véglegesen törölt fájlokat csak akkor állíthatja vissza a Windows 11 rendszerben a Fájlelőzmények segítségével, ha Ön vagy a vállalat informatikai csapata már a fájl véletlen törlése előtt beállította a funkciót. Ha nem aktiváltad a funkciót, akkor sajnos nem lesz segítségedre.
Tegyük fel, hogy Ön vagy az eszköz rendszergazdája engedélyezte a funkciót a fájl törlése előtt. Ezután kövesse az alábbi lépéseket a véglegesen törölt fájlok visszaállításához:
- Kattintson az Rajt menü jelzője a Start megnyitásához.
- típus Kép története és kattintson Állítsa vissza a fájlokat a Fájlelőzmények segítségével elem keresése.
- A Home-Fájlelőzmények fül megnyílik a számítógép képernyőjén.
- A lapon meg kell jelennie a dátumnak és a mezőben lévő biztonsági másolat fájloknak.
- Ha a fájl nem található az aktuális lapon, kattintson a Előző verzió gombot (balra nyíl), hogy egy lépést visszalépjen.
- Így tallózzon a biztonsági másolatok között, és keresse meg a keresett törölt fájlt.
- Miután megtalálta a fájlt, kattintson rá egyszer, és nyomja meg a zöldet Visszaad gombot a képernyő alján Kép története app.
- Kép története megpróbálja visszaállítani a törölt fájlt, és visszahelyezni az eredeti helyére.
Ha még nem aktiválta a Fájlelőzmények funkciót, a következőképpen teheti meg:
- nyomja meg Windows + I elindítani a beállítások app.
- A Keressen egy beállítást doboz, írja be Tárolás.
- Ugrás Tárolási beállítások.
- Görgessen lefelé a Tekintse meg a biztonsági mentési lehetőségeket és kattintson rá.
- aktiválja a Automatikus biztonsági mentés készítése a fájljaimról gombot.
Állítsa vissza a véglegesen törölt fájlokat egy harmadik féltől származó szoftver használatával
Mindkét fenti módszer manuális. Emellett az adat-helyreállításnál is kisebb a sikerarányuk. Automatikus és egykattintásos megoldás a Stellar Data Recovery alkalmazás.
Törölve: Speciális funkciókat tartalmaz, például merevlemez-adat-helyreállítást, fénykép-helyreállítást, fájl-helyreállítást, Windows-helyreállítást stb. Ezzel az eszközzel a következőképpen állíthatja vissza a véglegesen törölt adatokat:
- A Stellar Data Recovery kezdőlap, kattintson ingyenes letöltés.
- Kattintson a letöltött fájlra a telepítési folyamat elindításához.
- Kövesse a képernyőn megjelenő utasításokat a telepítéshez, majd kattintson a gombra befejez.
- A Stellar Data Recovery az alkalmazás automatikusan megnyílik.
- A Home Screen az alkalmazásban kiválaszthatja, hogy milyen típusú adatokat szeretne visszaállítani, és kattintson a gombra Következő.
6. A meghajtóválasztó képernyőn válassza ki azt a meghajtót, ahol a véglegesen törölt adatok voltak, majd kattintson a gombra Keresés.
7. kettyenés OK a Beolvasás kész képernyőn.
8. Megjelenik a törölt fájlok listája és előnézete.
9. Keresse meg a kívánt fájlt, jelölje ki, és kattintson a gombra Meggyógyul gombot.
10. A következő képernyőn az eszköz erre kéri Aktiválja szoftveraktiváló kulccsal.
11. Ha még nem vásárolta meg, akkor kattintson a gombra Vásárlás gomb helyett.
12. Az alkalmazás aktiválása után néhány másodpercen belül visszaállítja a törölt fájlt az eredeti helyére.
Hová kerülnek a véglegesen törölt fájlok a Windows 11 rendszerben?
A Windows 11 rendszerben véglegesen törölt fájlok nem kerülnek az Ön fiókjába Lomtár. Ehelyett láthatatlanná és elérhetetlenné válik a felhasználók számára. A háttérben a merevlemez mágneses bitjei alaphelyzetbe állnak, hogy az újonnan létrehozott üres merevlemez-területeken új adatokat helyezzenek el.
A törölt fájlok azonban visszakereshetők a segítségével reszelő visszaszerzés szoftver mint Remo Data Recovery. Az ilyen alkalmazások fejlett algoritmust használnak a merevlemez mágneses pólusainak újraigazítására. Így visszakaphatja a véglegesen törölt fájlokat.
Ha kíváncsi, hogyan kell visszaállíthatja a véglegesen törölt fényképeket Androidon, mi is gondoskodunk rólad.
Tehát a fenti módszerek közül melyik volt a leghatékonyabb? Oszd meg velünk tapasztalataidat a megjegyzés rovatban.























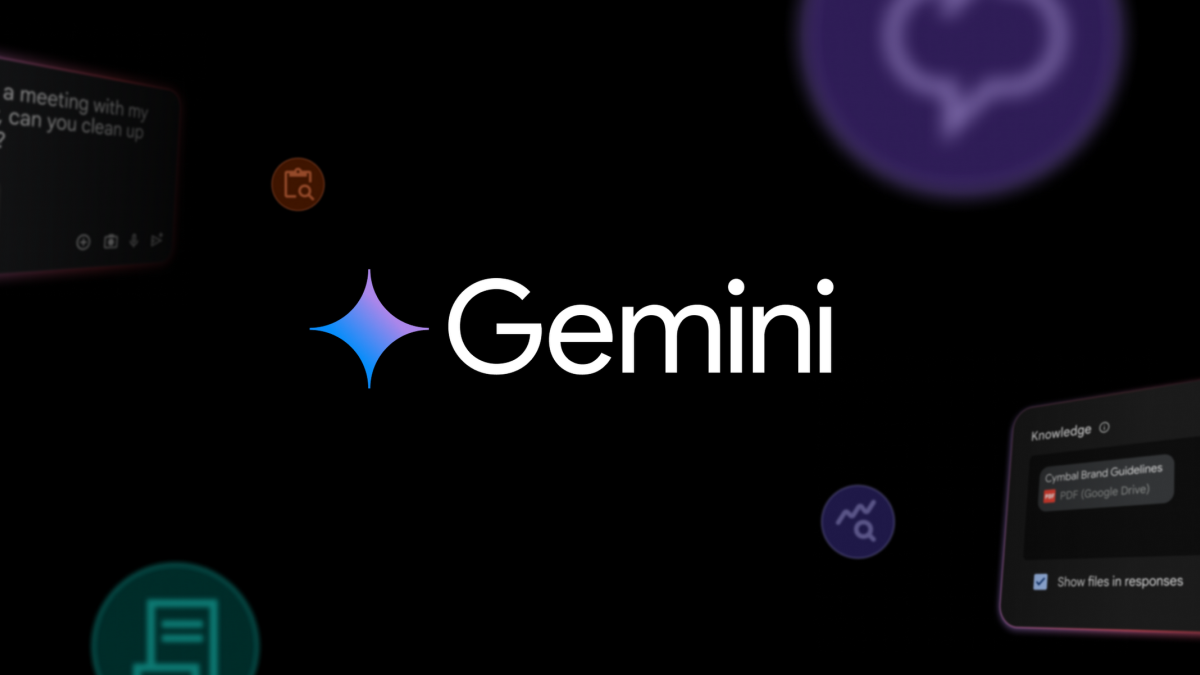
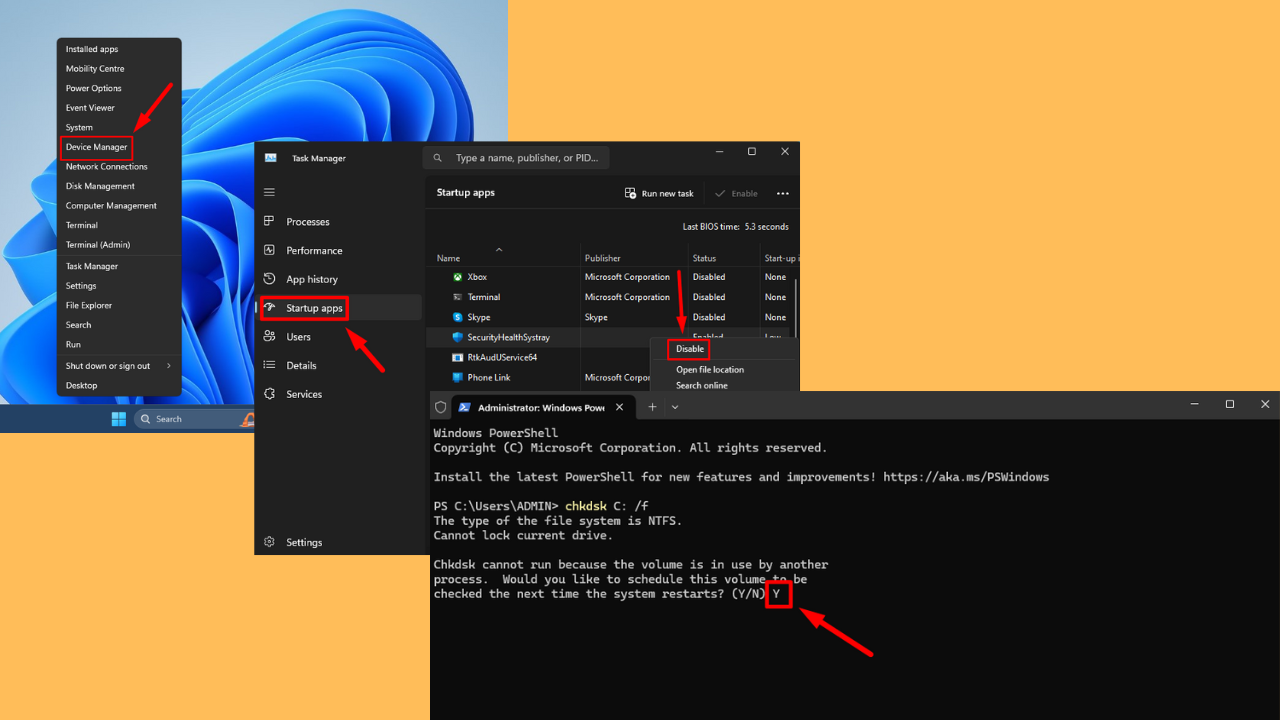
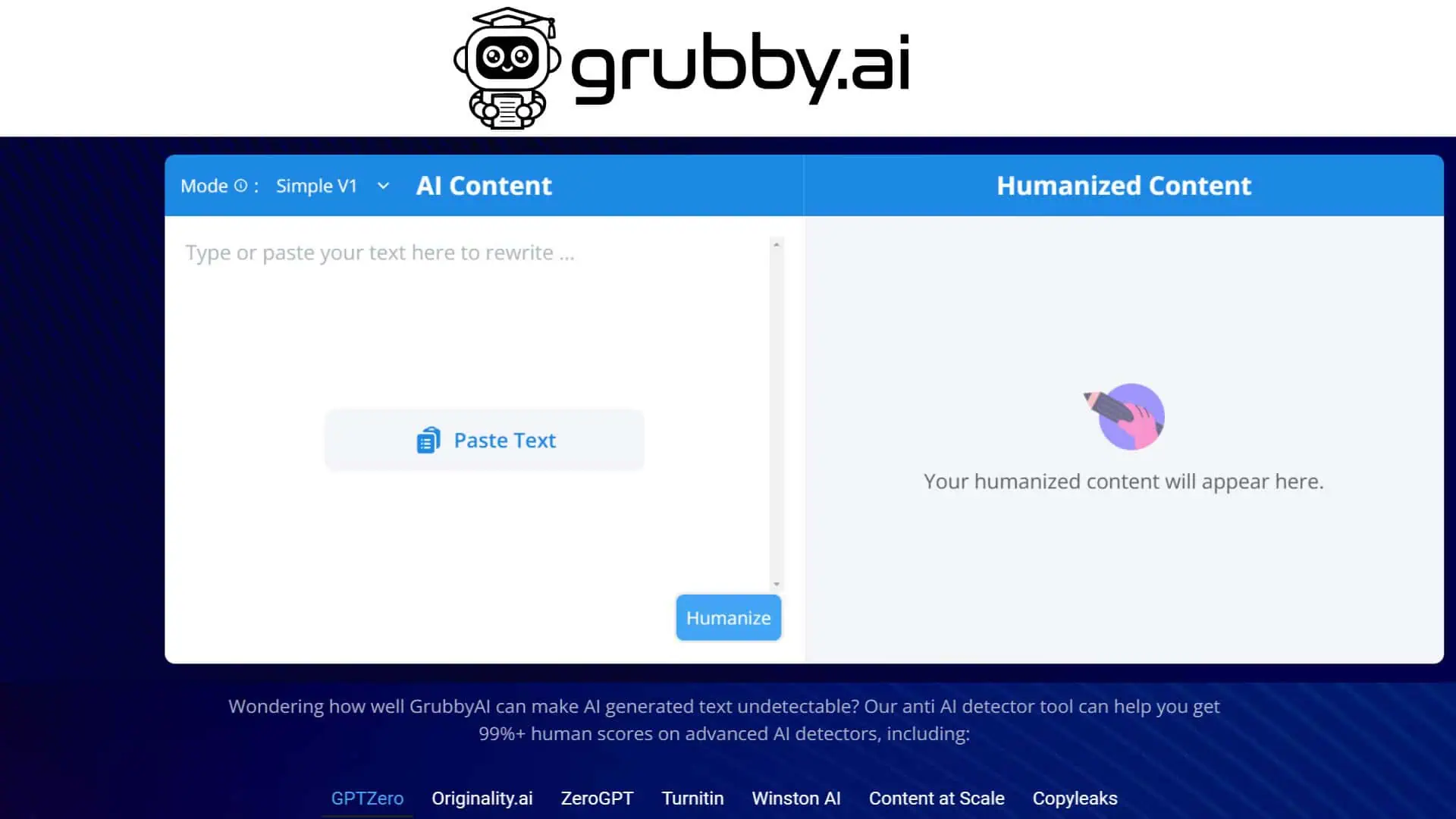
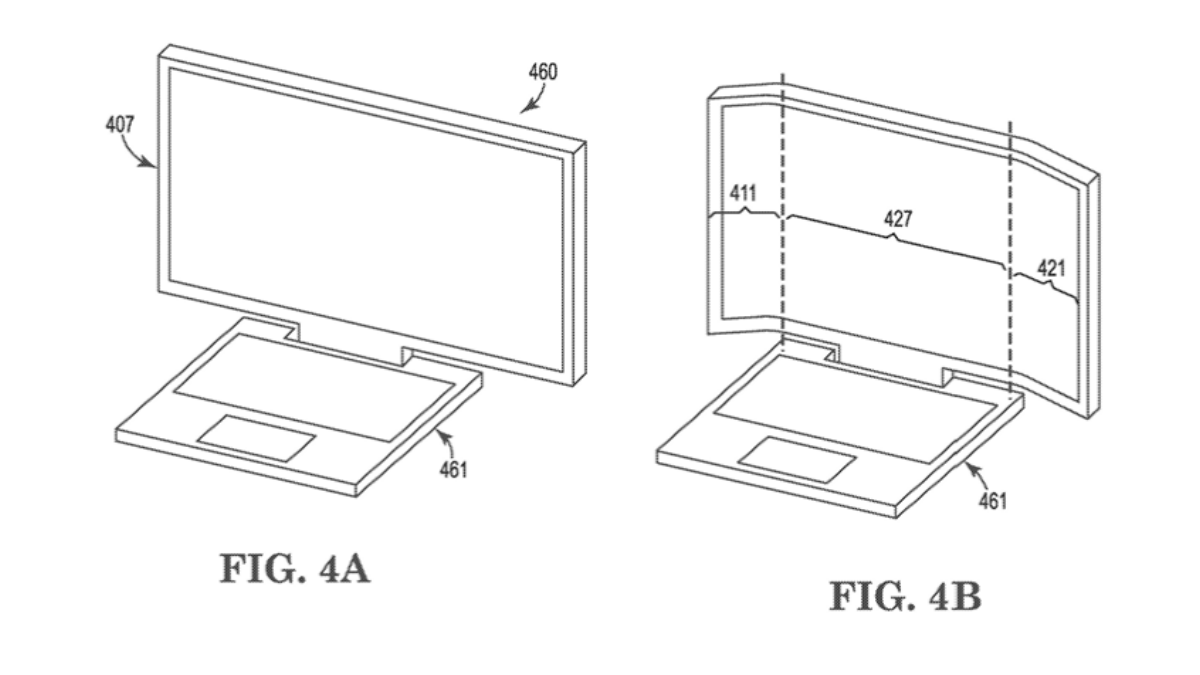
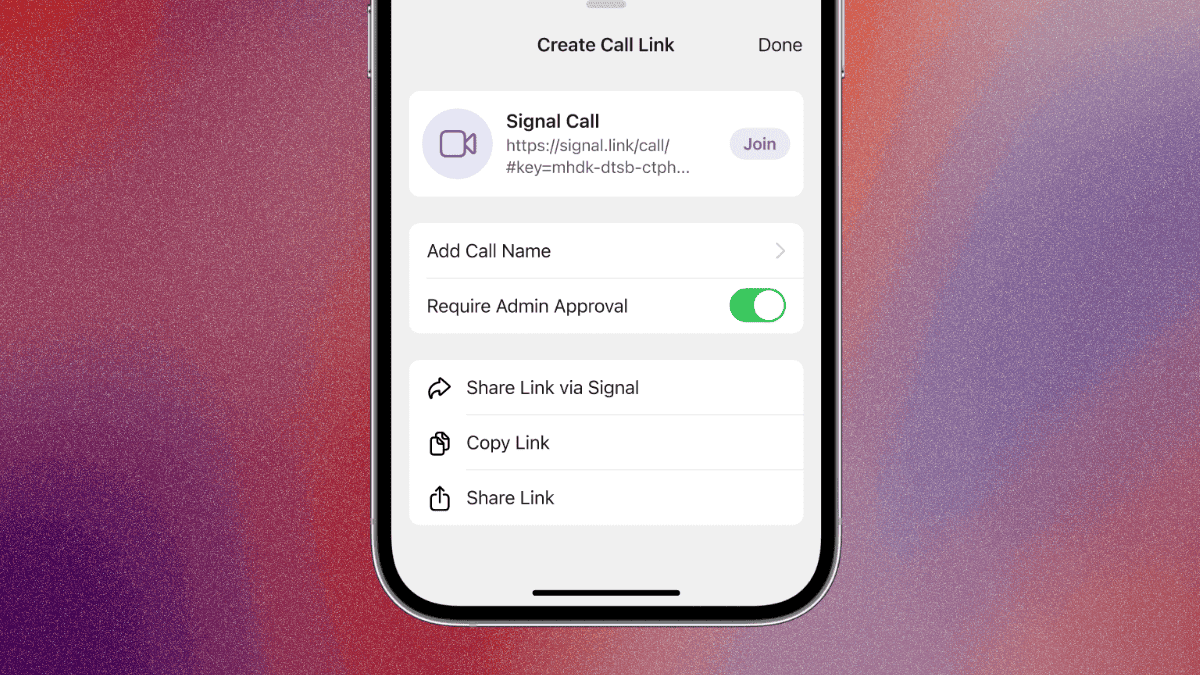
Felhasználói fórum
0 üzenetek