Hogyan lehet játékmenetet rögzíteni késés nélküli PC-n a Windows 11/10 rendszerben?
4 perc olvas
Frissítve
Olvassa el közzétételi oldalunkat, hogy megtudja, hogyan segítheti az MSPowerusert a szerkesztői csapat fenntartásában Tovább

| Szponzorált |
Egyes játékosok azt szeretnék, hogy az emlékek örökké megmaradjanak, mások pedig azt, hogy mások lássák a játékmenetüket. Ezen okok miatt fel kell venni a játékot, és ez csak jobb, ha a felvétel zökkenőmentes, kiváló képkockasebességgel rendelkezik, és nincs LAG-ja. Ehhez a küldetéshez szüksége van egy jó játékrögzítőre és a iTop játékrögzítő Windows 11/10 rendszerhez a legjobb.
Majd felülvizsgáljuk iTop Screen Recorder és tudjon meg többet a tipikus játékrögzítéssel kapcsolatos problémákról.
Miért késik a játékmeneted felvétel közben?
Számos oka lehet annak, ha nem éri el a kívánt zökkenőmentes felvételt. Ez lehet a hardverrel kapcsolatos, és lehet szoftveres probléma is. A lemaradt játékrögzítéssel kapcsolatos összes gyakori probléma a következő:
- Nem megfelelő PC specifikáció: A rögzítési folyamat sok erőforrást igényel a számítógéptől, például CPU-t, GPU-t és RAM-ot. Ha a számítógép specifikációi nem megfelelőek, ez késést okozhat a rögzítés során.
- Elavult illesztőprogramok: A grafikus kártya illesztőprogramja elengedhetetlen a Windows rendszerek számára a grafikus kártyákkal való hatékony kommunikációhoz. Az elavult grafikus kártya-illesztőprogramok teljesítményproblémákat okozhatnak, beleértve a felvételi késést is.
- Háttérfolyamatok: A Windows operációs rendszer általában hatalmas, és több szolgáltatás és folyamat fut egyszerre. Több háttérfolyamat, például víruskereső szoftver vagy más erőforrás-igényes alkalmazás futtatása késéshez vezethet a rögzítés során.
- Hálózati problémák: Ha a rögzítési folyamat hálózaton keresztül történik, a hálózati problémák, például a lassú sebesség vagy a magas késleltetés, késést okozhatnak a rögzítés során.
- Gyenge rögzítő szoftver: A rossz szoftver a leggyakoribb probléma a lemaradásban. Ez a zökkenőmentes videofelvétel legkritikusabb szempontja. A legtöbb szoftver a piacon szemét, mert a szoftver nincs optimalizálva, és nem hatékony a gép hardverével. iTop Screen Recorder hanggal Erős javaslat a játékrajongóknak, mivel nem csak nagyon optimalizált, hanem a háttérben fut, mint a vaj, így biztosítva a zökkenőmentes játékfelvételt.
A játékrögzítés javítása az iTop Screen Recorder segítségével
Íme néhány javaslat, amelyek cseresznyeként szolgálnak a tortán, és nagyban javítják a játék rögzítését egy i használatávalLegjobb játékrögzítő Windows 11/10 rendszeren!
- Először is be kell zárnia a felesleges programokat a játék elindítása előtt. Ez azért van, mert a felesleges programok csökkentik a gép teljesítményét.
- Másodszor, tartsa frissítve a grafikus kártya illesztőprogramjait, mivel minden frissítésnek vannak előnyei.
- Végül biztosítson elegendő helyet a játék számára, mert ez segít a teljesítmény növelésében.
Rögzítse játékmenetét az iTop Screen Recorder segítségével késés nélkül
Ez egy rövid útmutató az iTop Screen Recorder beállításához.
Töltse le és telepítse a szoftvert.
Lépés 1: El kell menned a itop webhelyet a képernyőrögzítő szoftver letöltéséhez és telepítéséhez. Ez ingyenes.
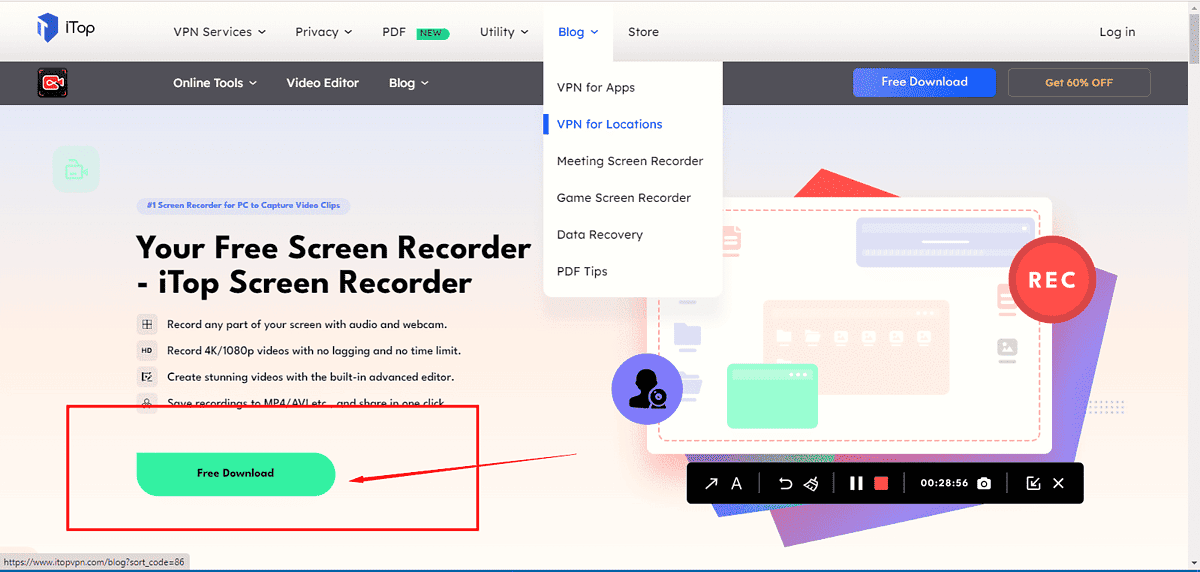
Konfigurálja a szoftverbeállításokat az optimális teljesítmény érdekében
Lépés 2: A beállítás befejezése és a telepítés befejezése után. Nyissa meg a iTop játék képernyőrögzítő.
Lépés 3: Az iTop Screen Recorder megnyitásakor megjelenik a fő felület. Itt beállíthatja a kívánt ablak típusát.
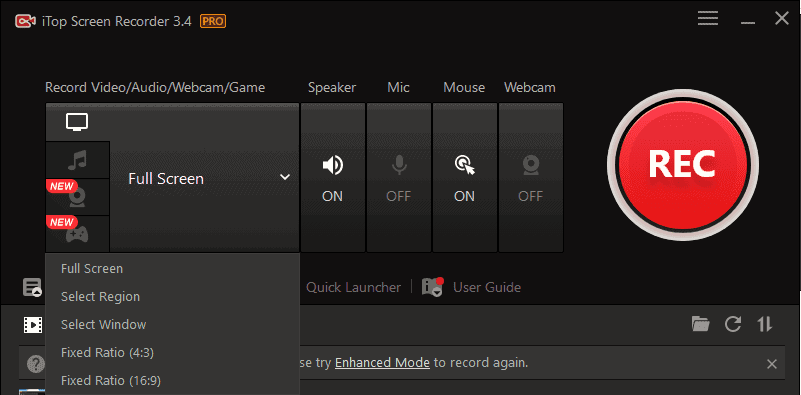
Lehet teljes képernyős, adott Windows és egyéni régiók. Érdekes módon választhat a rendszerhang, a mikrofon vagy mindkettő közül. Igény szerint további hang- és videobeállításokat is megadhat.
Válassza ki a rögzítési módot: Teljes képernyő, Ablak vagy Egyéni terület
Lépés 4: Az iTop felvevő beállításaiban megismerkedhet a teljes képernyő, az ablak vagy az egyéni terület lehetőségeivel. Be kell állítania a kívánt választást a kedvenc eredményekhez.
A játékmenet rögzítése
Lépés 5: Miután beállította a választott konfigurációt, most el kell indítania a játékot. A piros felvétel gomb vagy az F9 megnyomásával elindíthatja vagy leállíthatja a videót.
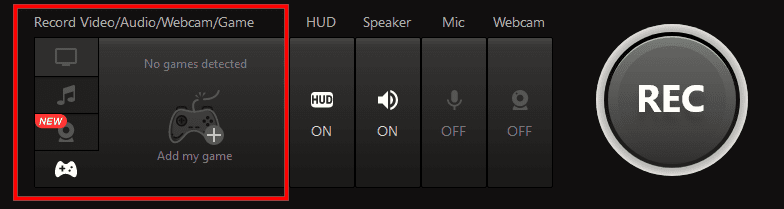
Játszd a játékot
Lépés 6: Játssz a játékkal, és mutasd meg mindazt, amije van. Ne aggódj; hagyja, hogy az iTop felvevő a lehető legjobb módon rögzítse képességeit.
Állítsa le a felvételt
Lépés 7: Ha leállítja a felvételt a gyorsbillentyűkkel (F9 a leállításhoz vagy F10 vagy leállítás/folytatás), a rendszer felkéri a fájltípus kiválasztására (MP4, AVI, WMV stb.). Kiválaszthatja a kényelmes fájltípust, és letöltheti a játék felvételét.
Következtetés
Nem lehetetlen egyszerre játszani a játékkal és zökkenőmentesen rögzíteni. A legfontosabb, hogy segítene, ha rendelkezne a munkájához megfelelő eszközzel, és a iTop Screen Recorder az a válasz. Rengeteg funkcióval rendelkezik, például hozzáadhatja egyéni vízjelét. Alapvető funkciókkal rendelkezik a videó- és hangbeállításokhoz, valamint rendkívül optimalizált és hatékony.
Ezzel tetszés szerint elmentheti a játék izgalmas pillanatait!









Felhasználói fórum
0 üzenetek