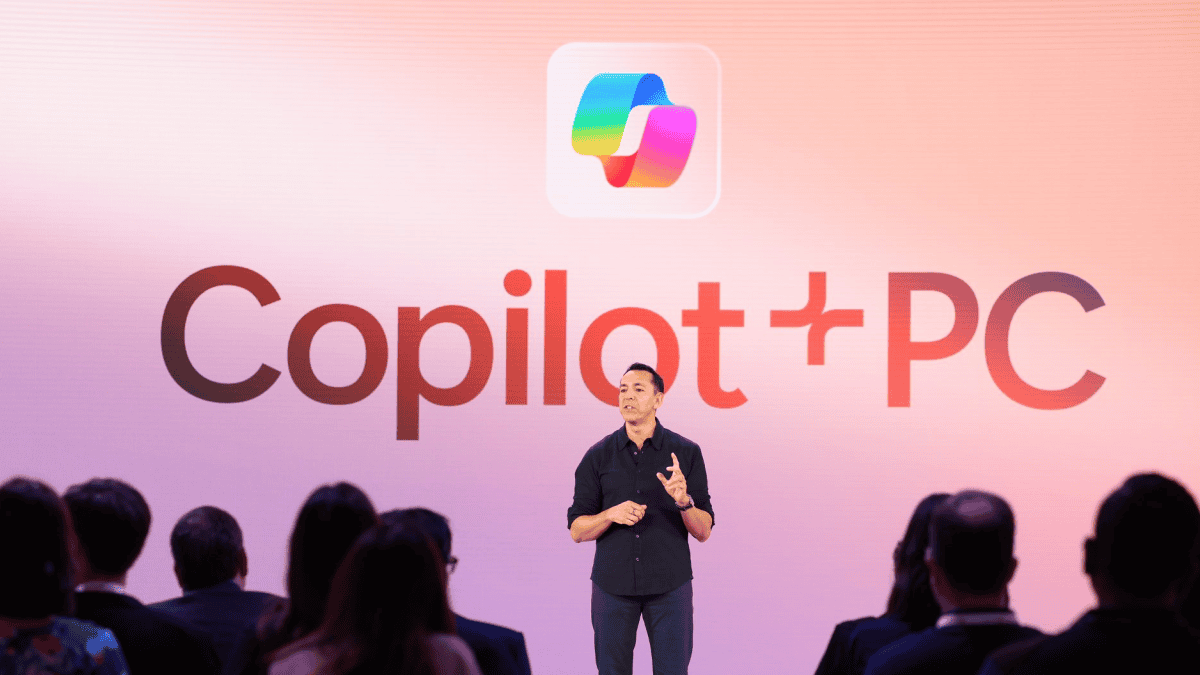A Windows 11 fekete képernyő problémájának javítása
13 perc olvas
Frissítve
Olvassa el közzétételi oldalunkat, hogy megtudja, hogyan segítheti az MSPowerusert a szerkesztői csapat fenntartásában Tovább

Ha a Windows 11 rendszerű eszközén fekete képernyők jelennek meg, az riasztást okozhat, különösen azért, mert a hibaüzenet hiánya tanácstalanná teszi a probléma pontos eredetét. Különböző okok okozhatják ezt, de ez azt is jelenti, hogy számos megoldást kell kipróbálnia.
A fekete képernyő véletlenszerűen jelenhet meg, a probléma kiváltó okától függően. Ezt különböző esetekben tapasztalhatja, beleértve a bejelentkezés előtt, a frissítések során vagy akár egy program használata közben is. Ennek ellenére úgy tűnik, hogy a kijelző működik és be van kapcsolva, a a kurzor még mindig képes a fekete képernyőn lebegni.
Ebben az esetben először ellenőriznie kell a hardverproblémákat és az összeférhetetlenséget. Ez egy alapvető lépés, amelyet be kell tartania a rendszer hibaelhárítása előtt, mivel előfordulhat, hogy a fekete képernyő csak egy kábelszakadás vagy valami egyszerűbb miatt következik be. Mindazonáltal a hardverproblémák miatti fekete képernyő probléma nem korlátozódik a kábelekre. Ennek ellenére próbálja meg ellenőrizni a következő hardverrel kapcsolatos megoldásokat.
Hardverrel kapcsolatos javítások

Ellenőrizze a kapcsolatot. Ha a fekete képernyő már megjelenik a Windows 11 asztali számítógépének kinyitásakor, akkor valószínűleg csak a monitor és a CPU vagy a számítógép háza közötti probléma okozza. Ezért próbálja meg ellenőrizni, hogy a monitor megfelelően csatlakozik-e a CPU-hoz, vagy hogy a kábelek meglazultak vagy sérültek-e. Ha nem biztos a kábel állapotában, próbáljon meg újat vagy másikat használni.
A kábelek és a perifériák leválasztása és újracsatlakoztatása. Ezzel helyreállíthatja a kapcsolatot a monitor és a CPU között, de ez ideális annak ellenőrzésére is, hogy a kábelek a megfelelő portokhoz vannak-e csatlakoztatva, különösen akkor, ha nemrég frissített egy illesztőprogramot, és több kimenettel rendelkező grafikus kártyája van. Egy ilyen frissítés összezavarhatja a jeleket, vagyis különböző portok kipróbálásával kell megtalálni a megfelelőt. Ezenkívül próbálja meg leválasztani a számítógép egyes perifériáit, mivel ezek néha kiválthatják a fekete képernyő problémáját. Indítsa újra a Windows 11 rendszerű eszközt, és ellenőrizze, vannak-e fejlesztések.
Ellenőrizze a grafikus kártyát. A kábeleken kívül megpróbálhatja eltávolítani és újra behelyezni az asztali számítógép különálló kártyáját. Ez magában foglalja a számítógép kinyitását, hogy hozzáférjen a kártyához az alaplapról, de ezt a lépést nagy elővigyázatossággal kell megtenni. Eközben, ha a fekete képernyő megjelenik a számítógép használata közben, a parancsikon segítségével újraindíthatja a rendszer video-illesztőprogramját. Windows billentyű + Ctrl + Shift + B.
Határozza meg, hogy a probléma a kijelző monitorában vagy magában a számítógépben van-e. Ha Windows 11 rendszerű asztali számítógépet használ, megpróbálhatja csatlakoztatni a monitort egy másik CPU-hoz, vagy fordítva, hogy ellenőrizze, hogy a kettő közül melyik okozza a problémát.
Ellenőrizze, hogy csatlakozik-e vezeték nélküli kijelzőhöz. Győződjön meg arról, hogy nem felejtette el lekapcsolni a vezeték nélküli kijelzőt, amikor a fő eszköze a „Csak második képernyő” opcióra van állítva.
Indítsa újra a számítógépet. Néha a hideg újraindítás segíthet a fekete képernyő helyzetén. Csak nyomja meg 10 másodpercig az eszköz bekapcsológombját a rendszer leállításához, majd kapcsolja be újra a gomb megnyomásával.
Szoftverrel kapcsolatos javítások
Ha már ellenőrizte az összes számítógép hardvert, és a fekete képernyő probléma továbbra is fennáll, fontolja meg a rendszer egyes részeinek hibaelhárítását. Ha az asztala elérhető, és tudja használni az egeret, hajtsa végre az alábbi javaslatokat.
Mivel a Windows 11 fekete képernyő problémáit általában az illesztőprogram-problémák okozzák, megpróbálhatja betölteni a csupasz Windows rendszert, hogy harmadik féltől származó szoftverek és illesztőprogramok hatása nélkül töltse be számítógépét.
A Windows beépített megoldást kínál az ilyen problémák kijavítására, a Windows helyreállítási környezetet.
Ha nem tud teljesen belépni a Windows 11 rendszerbe, használhatja a Windows csökkentett módot. A Windows helyreállítási környezeten (WinRE) keresztül érhető el, ahol egyéb hibaelhárítási lépéseket is végrehajthat.
Ehhez indítsa el az eszközt, és nyomja meg a bekapcsológombot abban a pillanatban, amikor a Windows logó megjelenik. Tegye ezt kétszer, és a rendszer lehetővé teszi a WinRE elérését.
Ha a fekete képernyő probléma azelőtt jelentkezik, hogy a számítógépen megjelenik a logó, vagy valamilyen okból nem tud elindulni a helyreállítási környezetből, próbálkozzon javítólemez létrehozásával.
4DDiG Windows Boot Genius lehetővé teszi rendszerindító javítólemez létrehozását és olyan számítógépek indítását, amelyek egyáltalán nem indulnak el.
A javítólemez létrehozásához egy működő, Windows rendszerű számítógépre lesz szüksége. Íme a lépések:
- Helyezzen be egy üres USB-meghajtót vagy CD/DVD-lemezt a működő számítógépébe.
- Indítsa el a 4DDiG Windows Boot Genius alkalmazást, és lépjen a Windows Rescue alkalmazásba.
- A bal oldali ablaktáblában 5 Black Screen of Death forgatókönyvet talál a Windows rendszeren.
- Válassza ki a helyzetének megfelelőt, és kövesse a képernyőn megjelenő lépéseket.
- Írja be a helyreállítási adathordozót a lemezre vagy az USB-meghajtóra, és helyezze be a sérült számítógépbe.
- Indítsa el a rendszert a helyreállítási lemezről, és kövesse a képernyőn megjelenő utasításokat a lemez helyreállításához.
Ezenkívül segít helyreállítani az adatokat a nem indítható merevlemezekről, és automatikusan kijavítja a kék és fekete képernyő hibákat.
Ha azonban hozzáférhet a helyreállítási környezethez, kövesse az alábbi lépéseket.
Lépjen a „Speciális beállítások”, majd az „Indítási beállítások” elemre. A Csökkentett módnak három lehetősége van, de válassza a „Csökkentett mód engedélyezése hálózattal” lehetőséget.
Tiszta csomagtartó. A tiszta rendszerindítás lehetővé teszi a rendszer elindítását minimális illesztőprogram-készlettel és indítóprogramokkal. Így meg tudja állapítani, hogy a fekete képernyő a többi további háttérprogram, szolgáltatások, illesztőprogramok vagy alkalmazások miatt következik be. Ehhez hajtsa végre a következő lépéseket:
- Indítsa el a számítógép Rendszerkonfiguráció alkalmazását gépeléssel msconfig a keresősávban.
- Lépjen a Szolgáltatások fülre, és jelölje be az „Összes Microsoft-szolgáltatás elrejtése” opciót alul.
- Kattintson az „Összes letiltása” és az „Alkalmaz” gombra.
- Lépjen az Indítás fülre, és kattintson a „Feladatkezelő megnyitása” hivatkozásra a Feladatkezelő elindításához.
- Lépjen a Feladatkezelő Indítás lapjára.
- Válassza ki az engedélyezett alkalmazásokat, és kattintson mindegyiknél a „Letiltás” gombra.
- Zárja be a Feladatkezelőt, és kattintson az „OK” gombra.
- Indítsa újra a számítógépet.
- Ha ez megakadályozza a fekete képernyő megjelenését, az azt jelenti, hogy a letiltott háttérprogramok egyike okozza a problémát. Ezzel egyenként újra kell engedélyeznie őket, és ismételten újra kell indítania a számítógépet, hogy megállapítsa, mi okozza a fekete képernyőt. Másrészt, ha a fekete képernyő folytatódik, állítsa vissza az elvégzett módosításokat.
Windows Intéző. A Windows Intéző lehet az egyik oka ennek. Újraindíthatja a Feladatkezelőt (Ctrl + Shift + Esc), a Folyamatok fülre lép, kiválasztja a Windows Intézőt, és rákattint az Újraindítás gombra.
Alkalmazások frissítése vagy eltávolítása. Ha bizonyos alkalmazásoknál fekete képernyőt tapasztal, ellenőrizze, hogy frissítve vannak-e a lehetséges legújabb verzióban. Ha a frissítés után továbbra is csak egy adott alkalmazásnál látja a fekete képernyőt, előfordulhat, hogy el kell távolítania. A biztonsági alkalmazások, például a harmadik féltől származó víruskereső alkalmazások gyakran okoznak rendszerproblémákat, ezért érdemes lehet ideiglenesen eltávolítani őket.
- Lépjen a Beállítások > Alkalmazások > Alkalmazások és szolgáltatások menüpontra
- Válassza ki az alkalmazást, és kattintson az „Eltávolítás” gombra. Az alkalmazás teljes eltávolításához kövesse a következő szükséges lépéseket és utasításokat.
- Indítsa újra a készüléket.
Továbbá, ha rendelkezik a Chromium-alapú „Wave Browser” webböngészővel, amely állítólag potenciálisan nemkívánatos program, próbálja meg eltávolítani. Különböző elemzések szerint alacsony megfelelőségi minősítéssel rendelkezik, és „rosszindulatú”. Az eltávolítása azonban nem olyan egyszerű, mivel módosítja a webböngésző konfigurációs fájljait és a hálózati beállításokat, ezért vissza kell állítania a beállításokat. Ezenkívül a program által a számítógépen hagyott fájlokat törölni kell. Felsoroltunk egy lépésről lépésre útmutatót itt hogy hogyan kell ezeket a dolgokat végrehajtani.
A Windows 11 gyorsindítási opciójának kikapcsolása. A nyújtott kényelem ellenére ez a funkció időnként fekete képernyőt is okozhat. Ezzel lehet, hogy meg kell fontolnia annak deaktiválását, hogy megnézze, megszűnik-e a fekete képernyő helyzet.
- Nyissa meg a rendszer Vezérlőpultját, ha beírja azt a számítógépe keresősávjába.
- Nyissa meg a Vezérlőpult Hardver és hang szakaszát.
- Válassza ki az Energiagazdálkodási lehetőségeket, és kattintson az ablak bal oldalán található „Válassza ki a bekapcsológombok funkcióját”.
- Kattintson a „Jelenleg nem elérhető beállítások módosítása” lehetőségre.
- Törölje a „Gyorsindítás bekapcsolása” jelölést a Leállítási beállítások alatt található elemek listájából.
- Kattintson a „Módosítások mentése” gombra, és indítsa újra az eszközt. Ha a fekete képernyő továbbra is megjelenik, állítsa vissza a változtatásokat.
Illesztőprogram-problémák javítása. A grafikus kártya illesztőprogramjai néha az egyik oka annak, hogy egyes számítógépek rosszul működnek, különösen egy problémás frissítés után. Ezzel, ha azt gyanítja, hogy az illesztőprogram a fő oka a Windows 11 számítógép fekete képernyőjének, akkor frissítheti, eltávolíthatja a frissítéseket, újratelepítheti az illesztőprogramot vagy még sok mást. Itt vannak a megtehető lépések.
Újratelepítés
- Indítsa el a rendszer Eszközkezelőjét úgy, hogy rákeres a Start menüben.
- Az eredményben kattintson az Eszközkezelő alkalmazásra, és keresse meg a Display Adapters elemet. Kattintson rá a videoadapter kibontásához és megtekintéséhez.
- Kattintson a jobb gombbal a videoadapterre, és válassza az „Eszköz eltávolítása” lehetőséget.
- Kattintson az OK gombra a megerősítéshez és a számítógép újraindításához. A rendszer automatikusan újratelepíti a grafikus illesztőprogramot.
A frissítés visszaállítása (ha van)
- Keresse meg videokártyáját az Eszközkezelőben a Display Adapters elem kibontásával.
- Kattintson a jobb gombbal a videokártyára, és válassza a Tulajdonságok menüpontot.
- Lépjen az Illesztőprogram fülre.
- Válassza ki a „Visszaállítási illesztőprogramot”, és válassza ki a megfelelő okot a megjelenő listából.
- Kattintson az Igen gombra a megerősítéshez és a számítógép újraindításához.
Távolítsa el a problémás frissítéseket. Az illesztőprogram frissítése mellett a rendszerfrissítés is néha problémákat okozhat. A Microsoft erről általában tájékoztatja ügyfeleit, de ha biztos benne, hogy egy adott frissítés után elindult a fekete képernyő, eltávolíthatja őket. Ezt a Start > Beállítások > Windows Update > Frissítési előzmények > Frissítések eltávolítása menüpontban teheti meg. Itt megjelenik a frissítések listája. Keresse meg az eltávolítani kívánt frissítést, majd kattintson az „Eltávolítás” gombra.
Rendszer-visszaállítás. Ez egy hasznos eszköz, amellyel könnyedén visszaállíthatja a rendszert működőképes állapotba anélkül, hogy újra kellene telepítenie az operációs rendszert, különösen akkor, ha telepítési hiba vagy adatsérülés történik. A legegyszerűbb megfogalmazásban a Windows környezetet úgy javítja meg, hogy visszaállítja a visszaállítási pontban elmentett fájlokat és beállításokat, amelyet a segédeszköz hoz létre, amikor a rendszer szoftvert telepít, hardver-illesztőprogramokat frissít és új hardver-illesztőprogramokat telepít. A visszaállítási pontok manuális létrehozása is lehetséges.
Ezekkel a visszaállítási pontokkal visszavonhatja ezeket a változtatásokat (nem érinti személyes fájljait, de eltávolítja a visszaállítási pont létrehozása után telepített alkalmazásokat, illesztőprogramokat és frissítéseket), amelyek a fekete képernyő problémáját okozhatják a Windows 11 rendszerben. Ne feledje azonban, hogy a visszaállítási pontok csak akkor érhetők el, ha a rendszervédelem engedélyezve van (Vezérlőpult > Helyreállítás > Rendszer-visszaállítás konfigurálása > Konfigurálás). Ha a „Rendszervédelem bekapcsolása” lehetőséget választja, akkor rendelkeznie kell a használható visszaállítási pontok listájával.
Így érheti el ezeket a visszaállítási pontokat.
- Indítsa el a Vezérlőpultot.
- A Vezérlőpult keresőmezőjébe írja be a „Helyreállítás” kifejezést.
- Válassza a Helyreállítás lehetőséget, és lépjen a Rendszer-visszaállítás megnyitása elemre.
- Válassza a „Tovább” lehetőséget a Rendszerfájlok és beállítások visszaállítása mezőben.
- Az eredménylistából válassza ki a kívánt visszaállítási pontot. A „További visszaállítási pontok megjelenítése” jelölőnégyzetre kattintva további visszaállítási pontokat is találhat.
- Miután megtalálta a visszaállítási pontot, válassza az „Érintett programok keresése” lehetőséget, amely megmutatja azoknak az elemeknek a listáját, amelyek törlődnek, ha az adott visszaállítási pontot használjuk.
- Válassza a Bezárás > Következő > Befejezés lehetőséget.
A WinRE alkalmazásban lépjen a Speciális beállítások > Hibaelhárítás > Speciális beállítások > Rendszer-visszaállítás lehetőségre. Ettől kezdve kattintson a Tovább gombra, és válassza ki a legutóbbi visszaállítási pontot. Ott van az „Érintett programok keresése” opció is. Ha eldöntötte, válassza a Bezárás > Következő > Befejezés lehetőséget.
Visszatérés az előző Windows verzióra. A Windows 11-et a Microsoft most kínálja frissítésként azokra az alkalmas eszközökre, amelyek megfelelnek a rendszer követelményeinek minimumkövetelmények. A Windows 11 kezdeti bevezetése és a Windows 11 22h2 frissítés, a vállalat bizonyos védelmi zárolásokat vezetett be, miután néhány felhasználó arról számolt be, hogy problémákat tapasztaltak a frissítés frissítése vagy telepítése során. A jövőben, ha új Windows-verzióra frissít, és azonnal fekete képernyőt tapasztal, vissza kell állítania a frissítést.
Fontos azonban megjegyezni, hogy a frissítés után csak korlátozott ideig (legalább 10 napig) térhet vissza a Windows előző verziójához. Ehhez lépjen a Start > Beállítások > Rendszer > Helyreállítás menüpontra. A Visszalépés mellett válassza a Visszalépés lehetőséget. Amikor ezt megteszi, a frissítés után telepített alkalmazások és illesztőprogramok, valamint a beállításokban végzett módosítások törlődnek, de a személyes fájljai megmaradnak.
A WinRE-ben ezt a Speciális beállítások > Hibaelhárítás > Speciális beállítások > Frissítések eltávolítása menüpontban teheti meg. Ott válassza a „Legutóbbi szolgáltatásfrissítés eltávolítása” lehetőséget. A folytatáshoz meg kell adnia a fiók hitelesítő adatait. Adja meg a részleteket, és válassza a „Funkciófrissítés eltávolítása” lehetőséget a művelet megerősítéséhez.
Gyári beállítások visszaállítása. Szélsőséges körülmények esetén gyári alaphelyzetbe állíthatja Windows 11-es eszközét, amely lehetővé teszi a Windows tiszta újratelepítését és frissítését. Ennek ellenére megőrzi személyes adatait és a legtöbb Windows-beállítást. A Microsoft szerint bizonyos esetekben „egy tiszta telepítés javíthatja az eszköz teljesítményét, biztonságát, böngészési élményét és az akkumulátor élettartamát”. Ehhez tegye a következőket.
- Nyissa meg a Start > Beállítások > Rendszer > Helyreállítás menüpontot.
- Válassza a „Számítógép visszaállítása” opciót a Számítógép visszaállítása mellett.
- Válassza a „Fájlok megtartása” és a „Helyi újratelepítés” lehetőséget.
- Ha megjelenik az „Előre telepített alkalmazások visszaállítása?” opciót, állítsa „Nem”-re.
- Kattintson a „Next”, majd a „Reset” gombra.
A WinRE-ben ezt a Speciális beállítások > Hibaelhárítás > Számítógép visszaállítása > Fájlok megtartása > Helyi újratelepítés > Visszaállítás menüpontban teheti meg.
Mi a következő lépés?
A fekete képernyő probléma megoldásának a Windows 11 rendszerben egyszerűnek kell lennie, a probléma fő gyökerétől függően. A fenti szakaszok számos javítási lehetőséget kínálnak, amelyeket kipróbálhat. Ügyeljen azonban arra, hogy először egyszerű orvoslási módszerekhez folyamodjon (pl. ellenőrizze a hibás hardverelemeket vagy kábeleket), mielőtt bonyolultabb megoldásokkal próbálkozna, például olyan rendszermódosításokkal, amelyekhez később vissza kell térnie. Végül visszaállíthatja az eszköz gyári beállításait, de ez drasztikus lépés lehet. Ezért érdemes lehet először konzultálnia egy technikussal, mielőtt ezt a fekete képernyő problémájának végső megoldásaként kezelné.