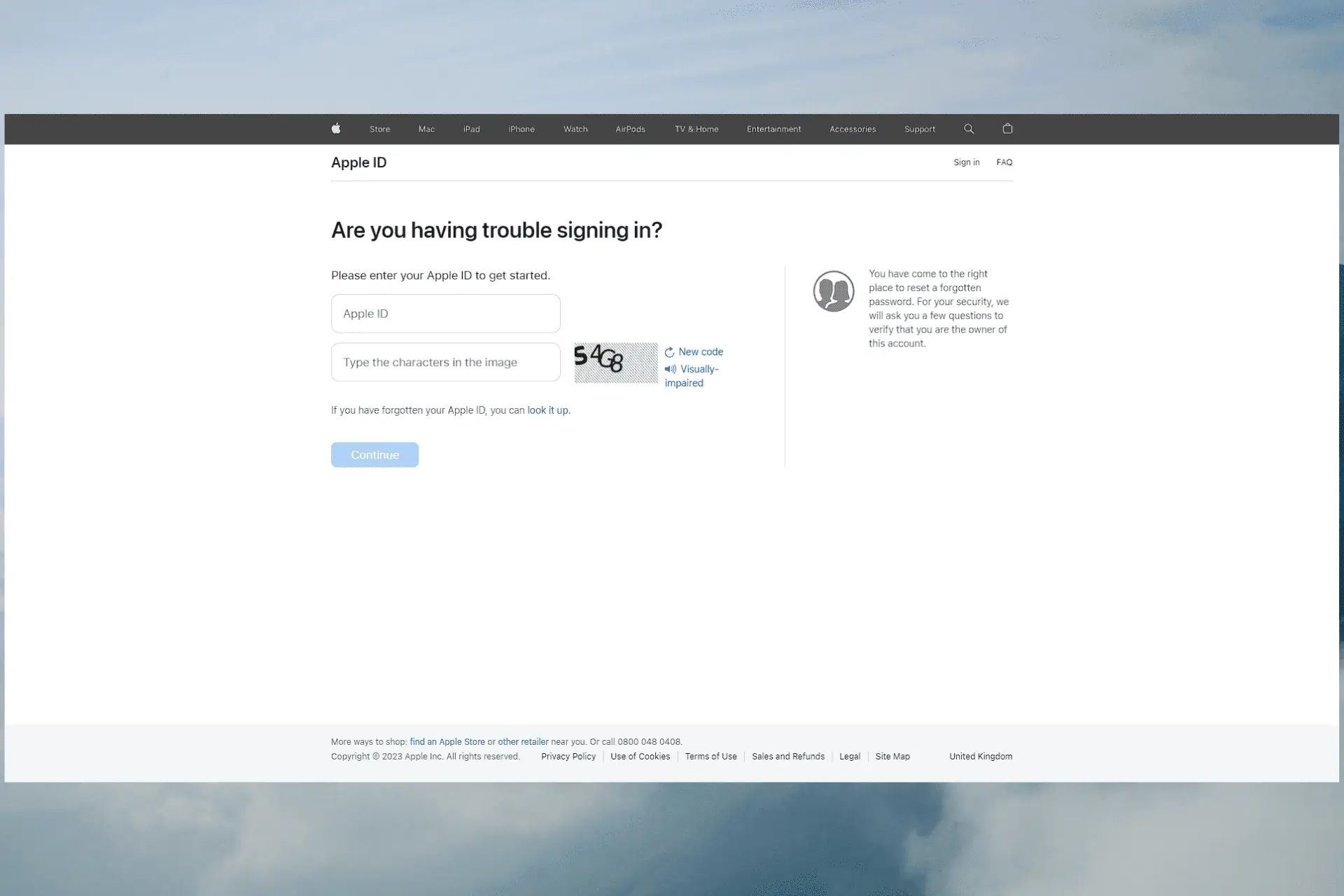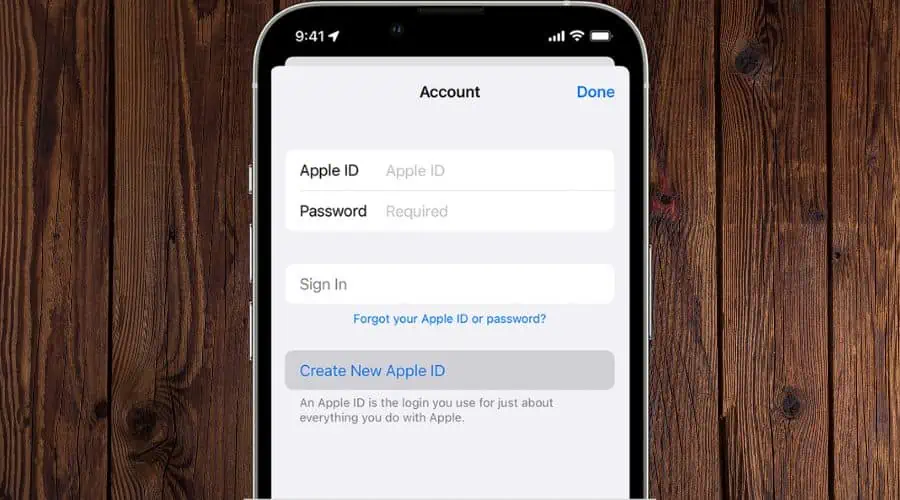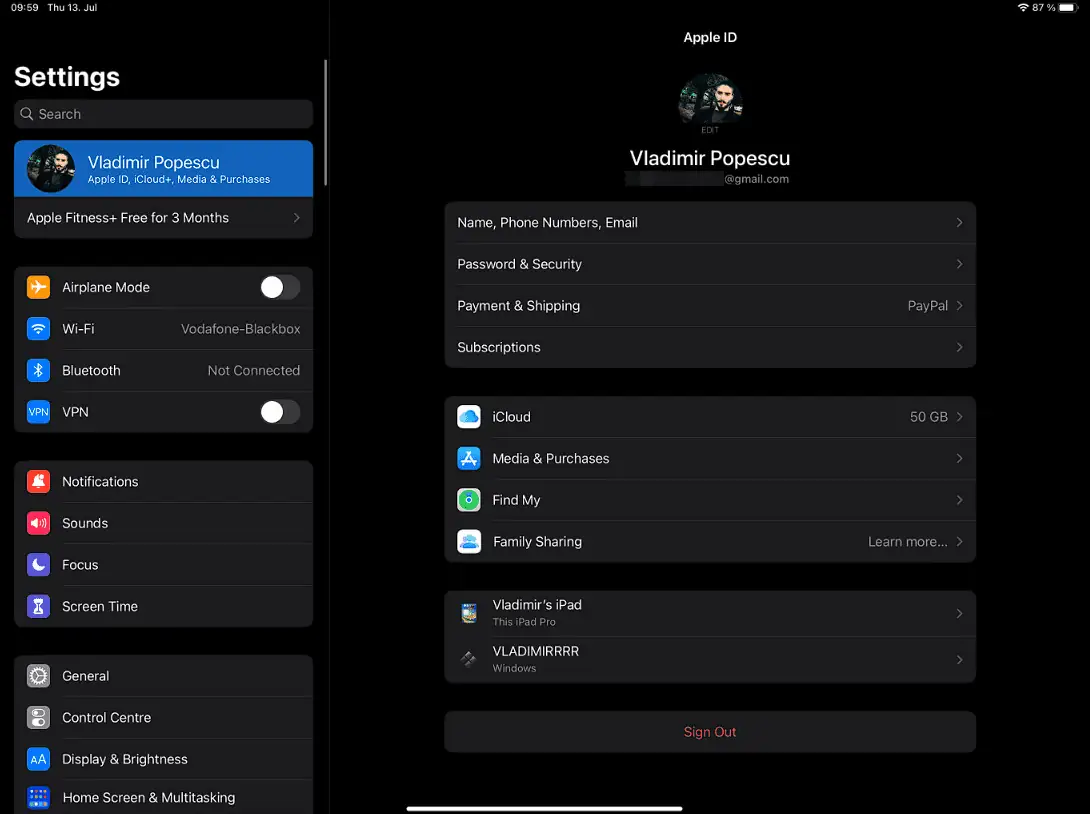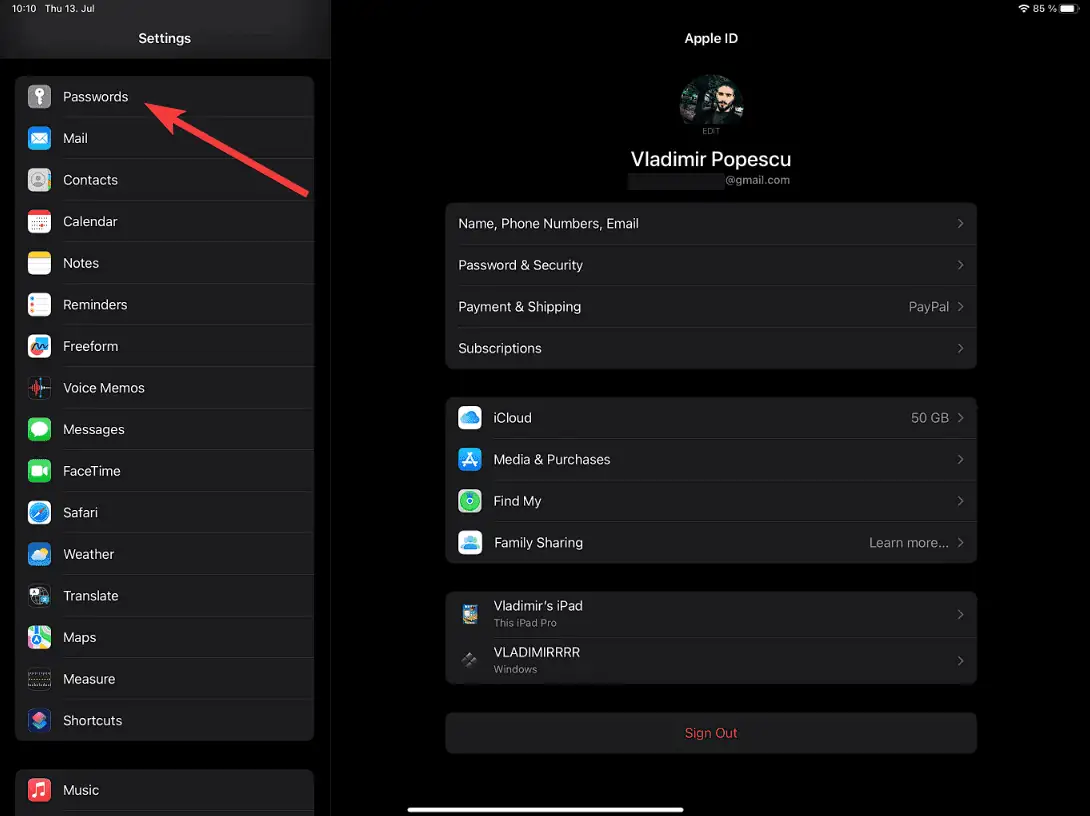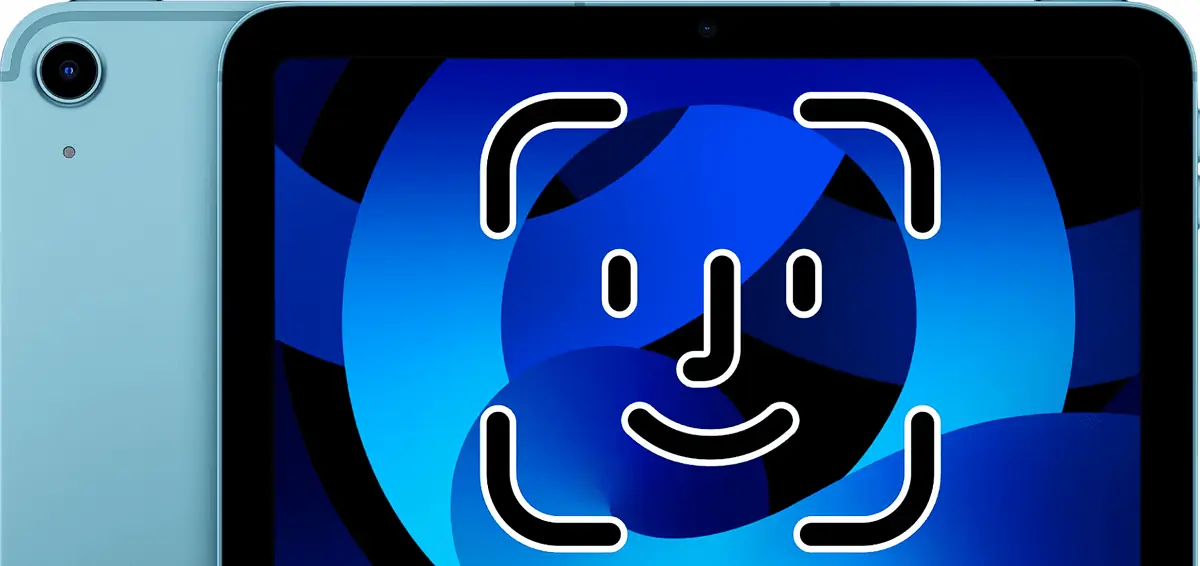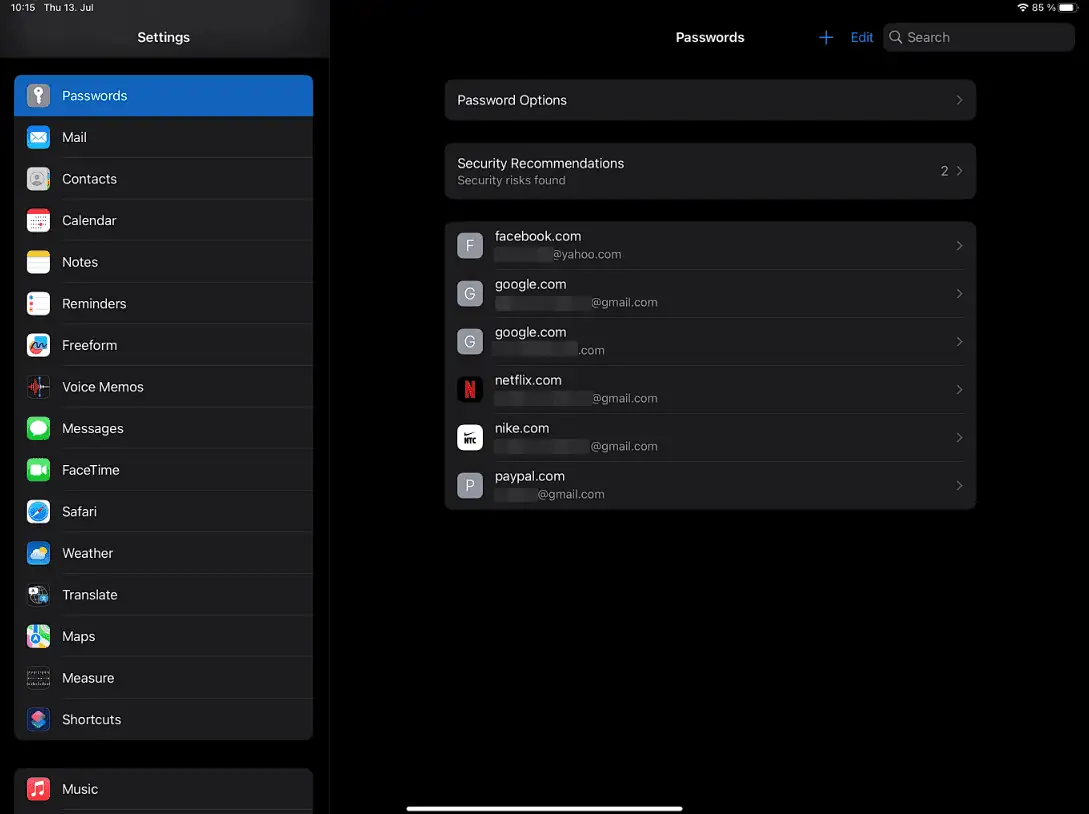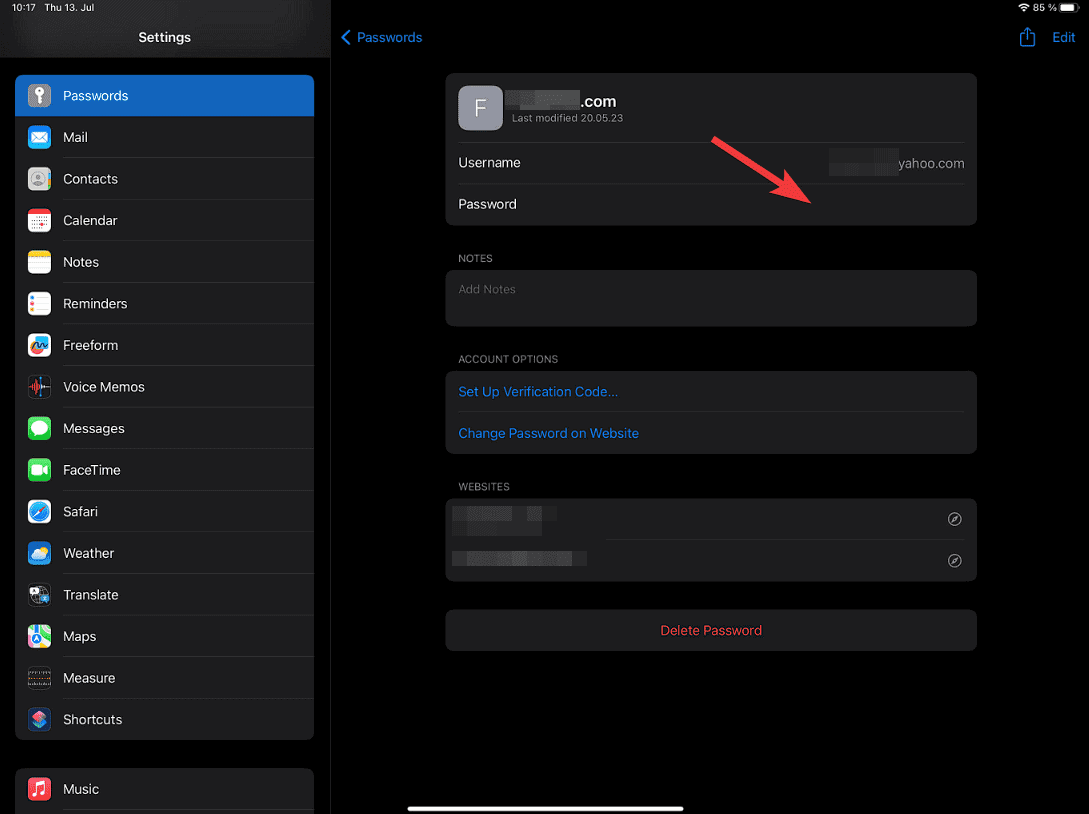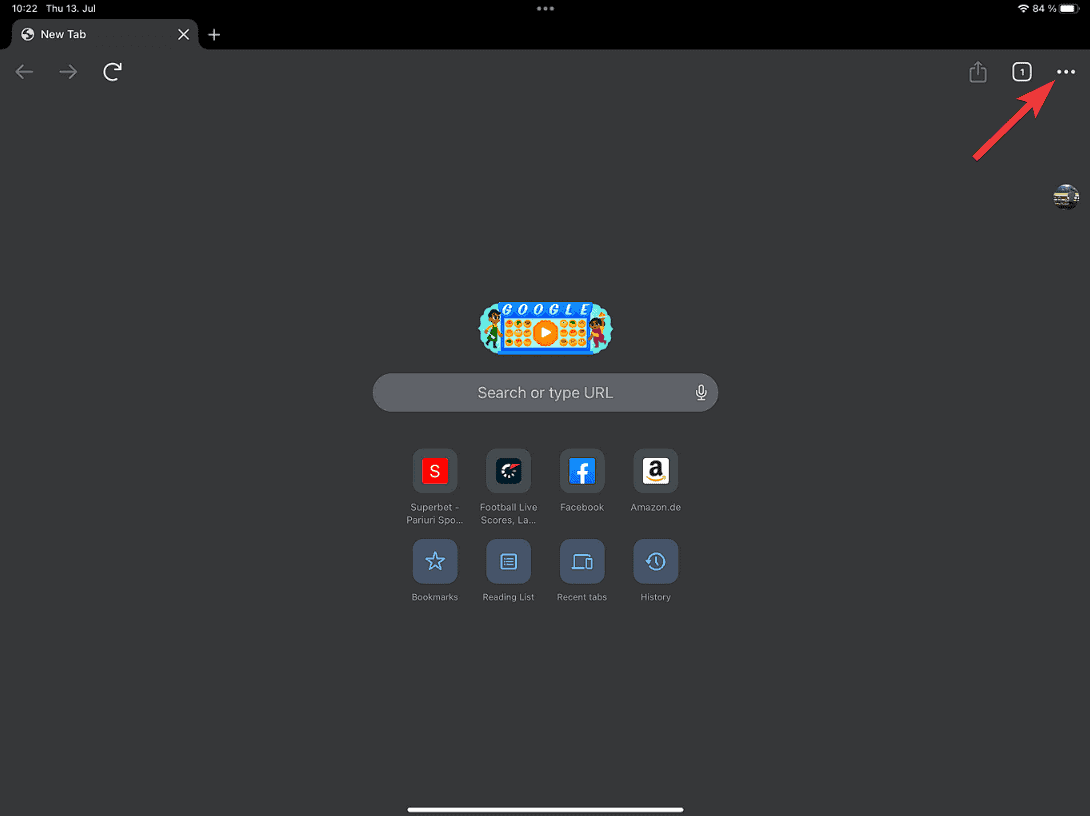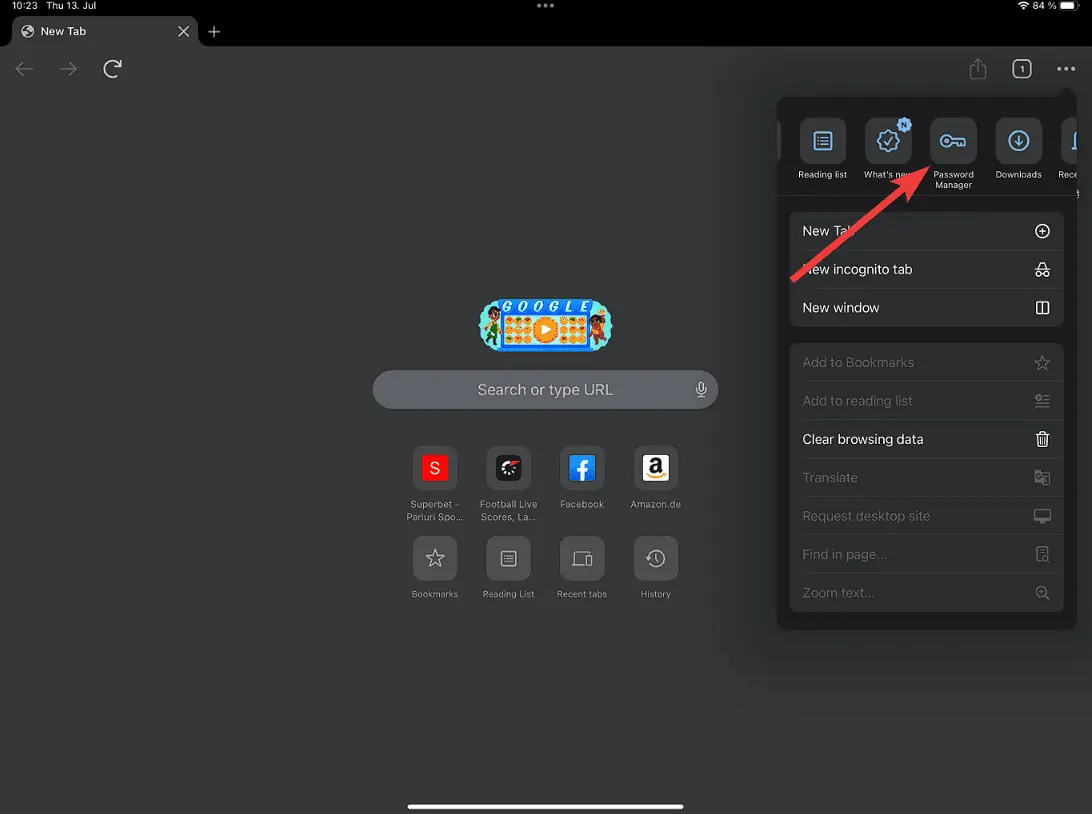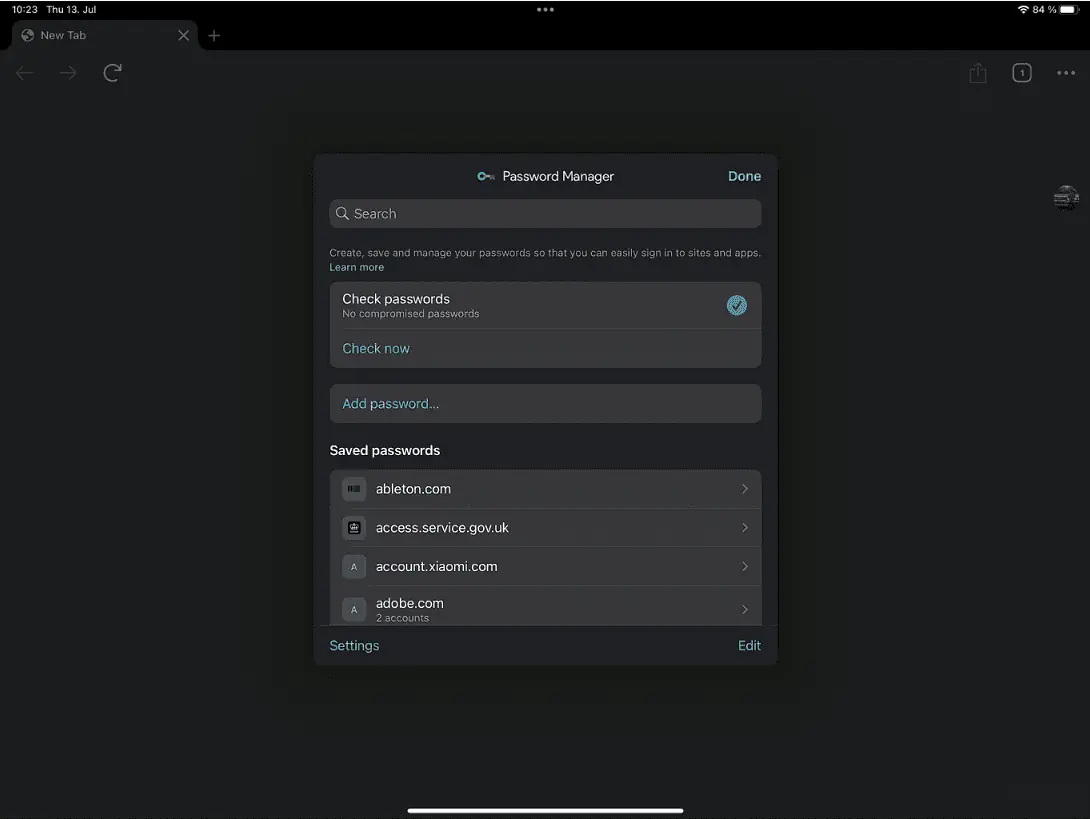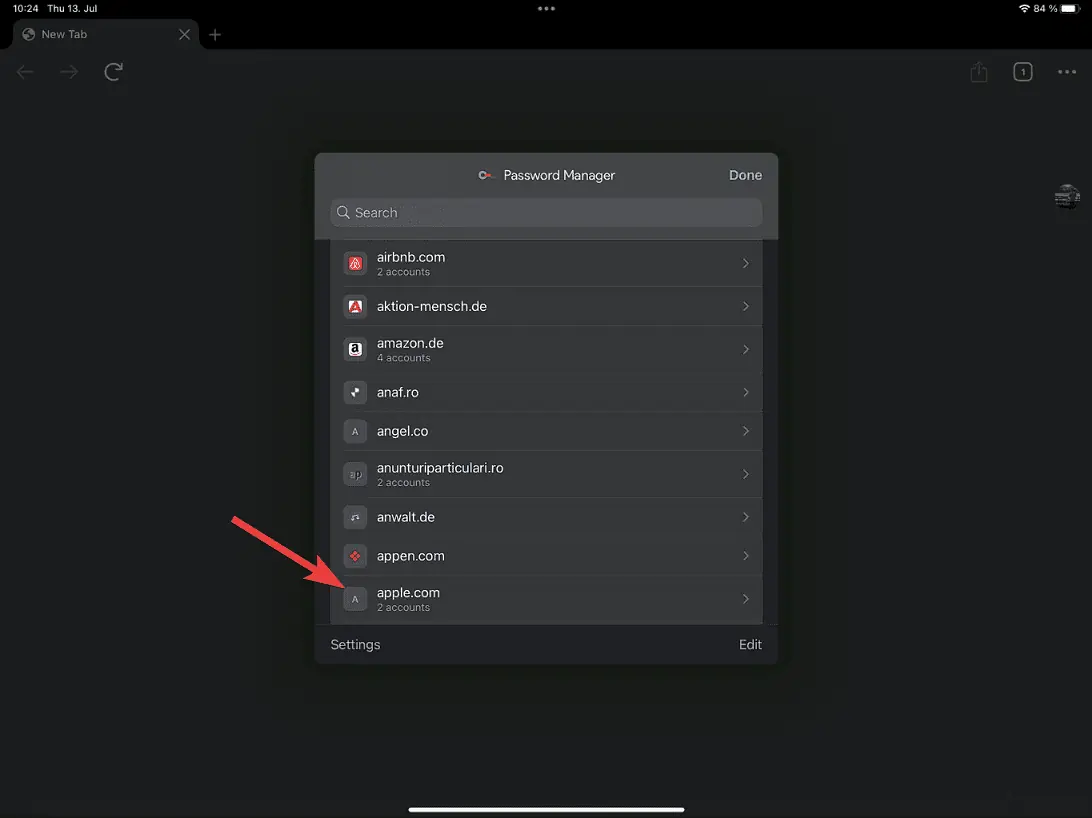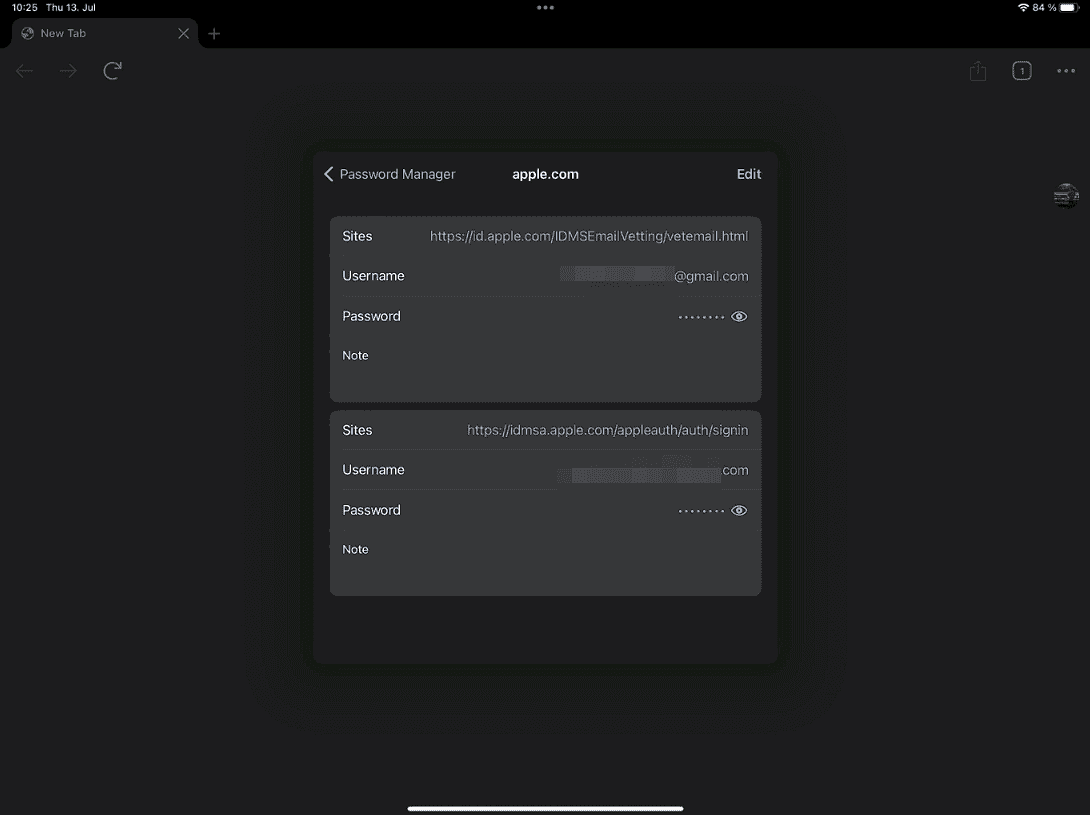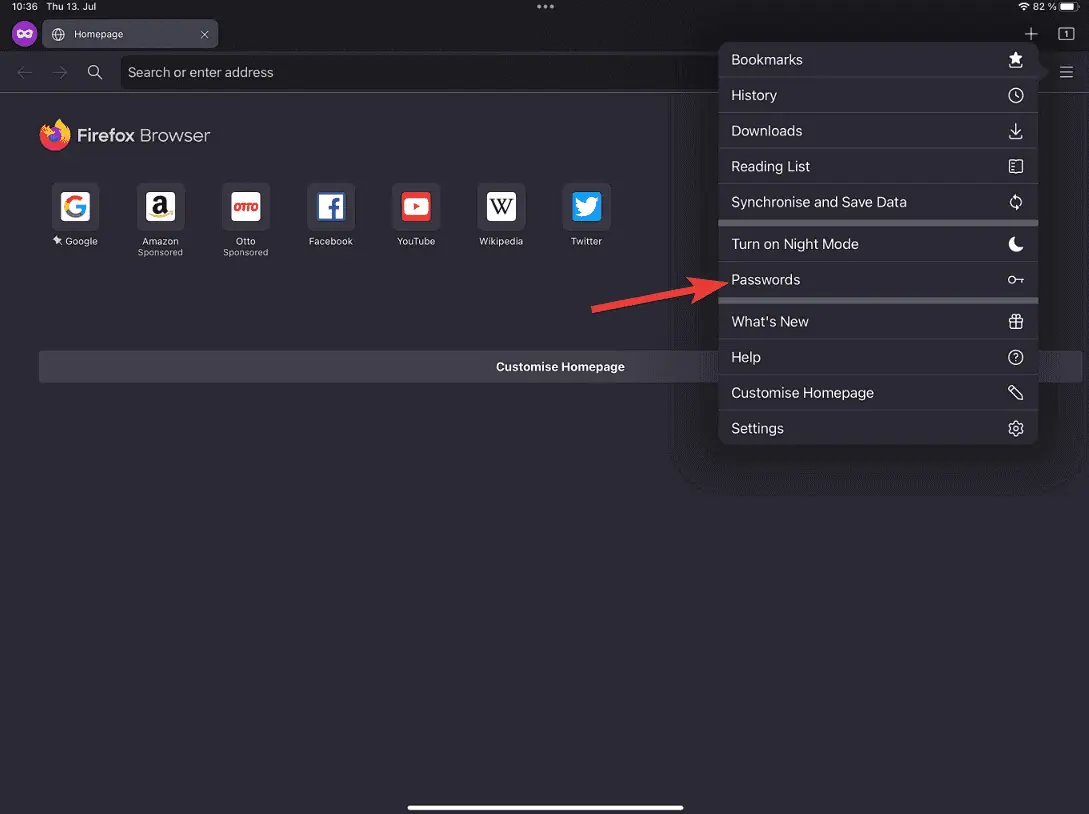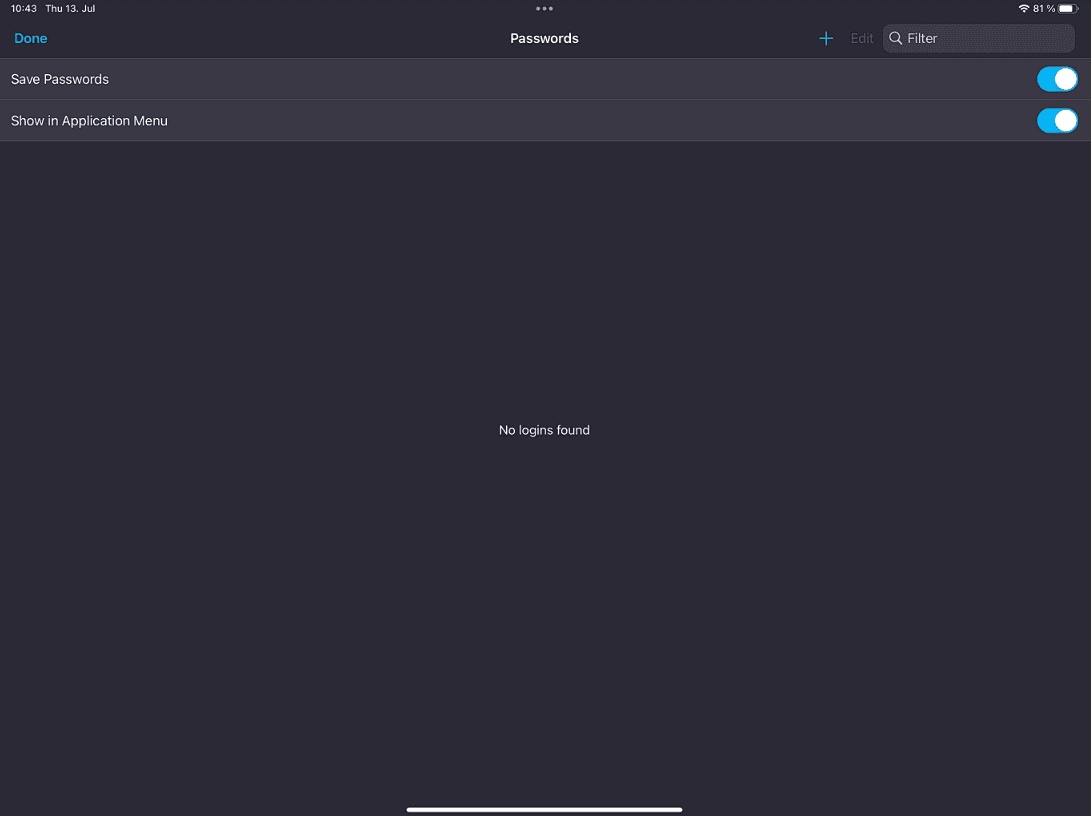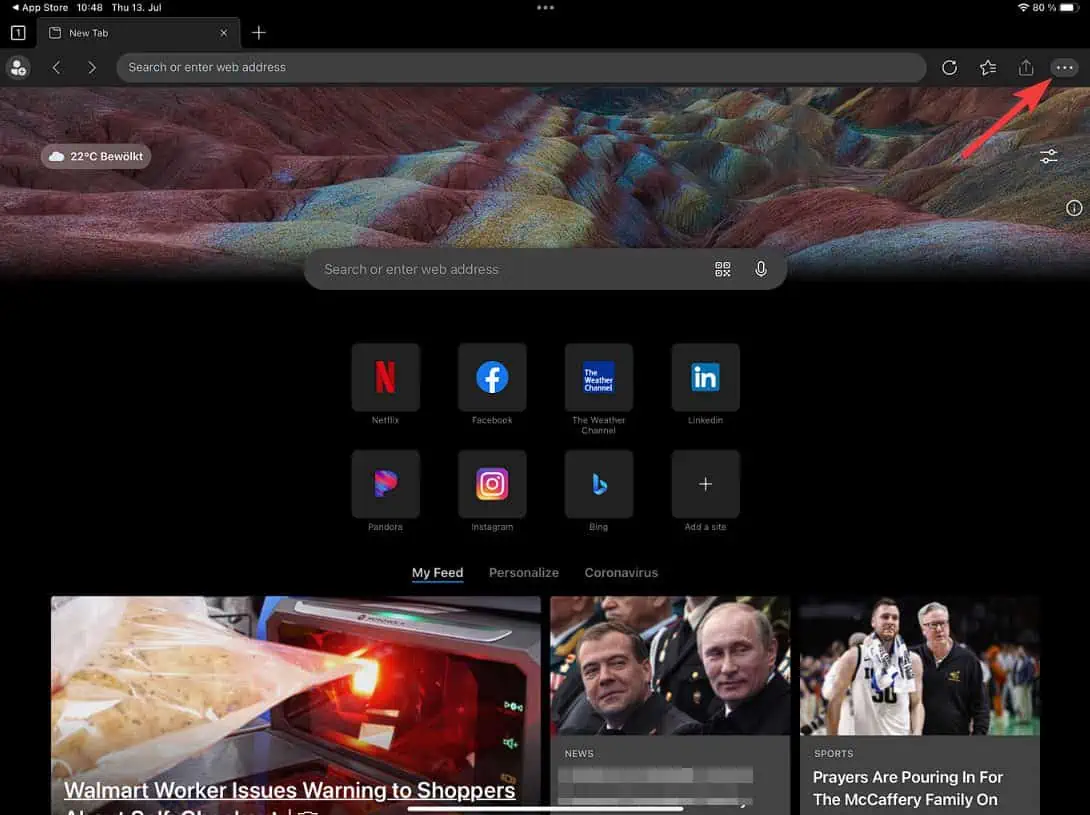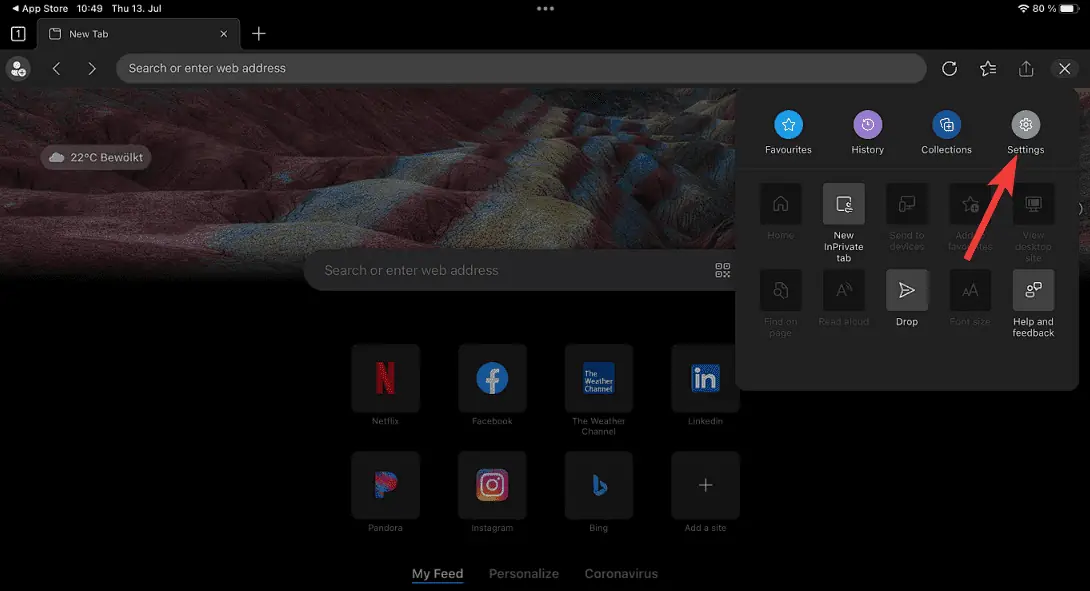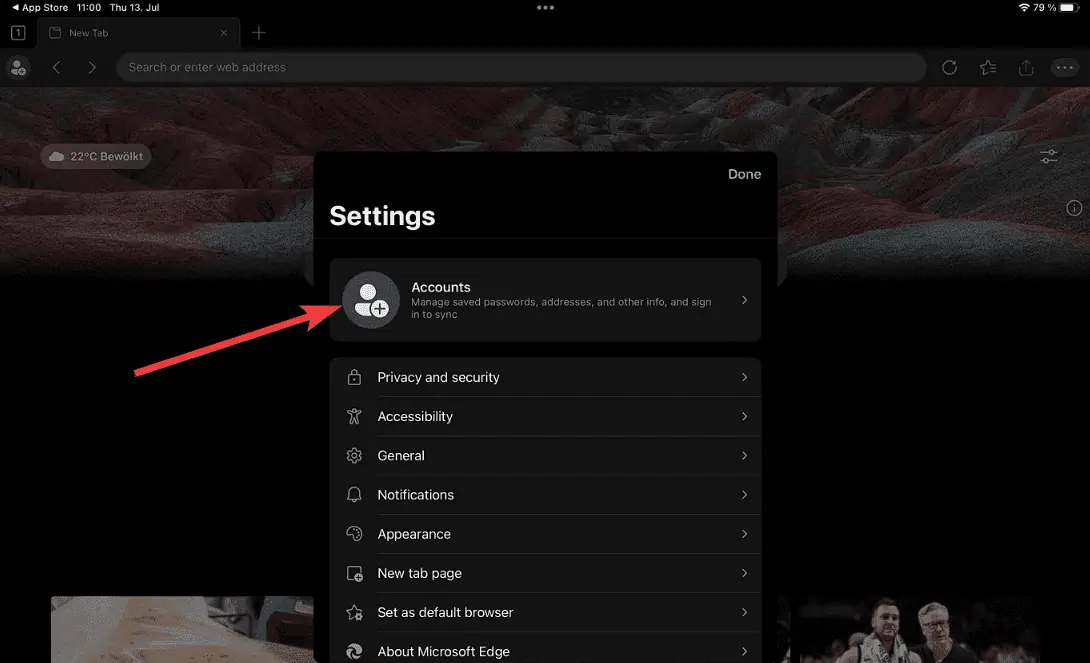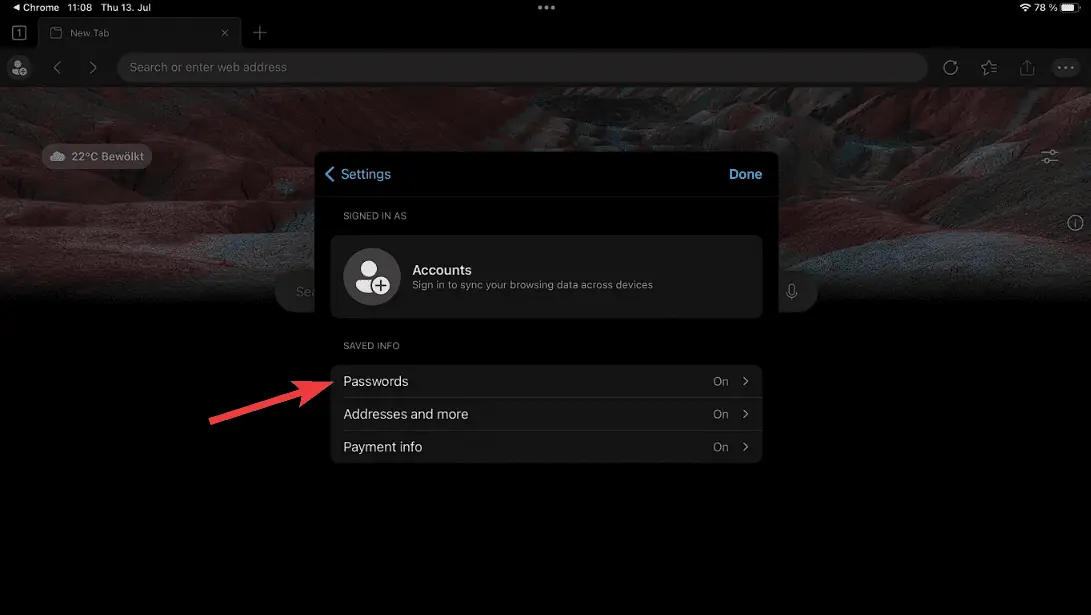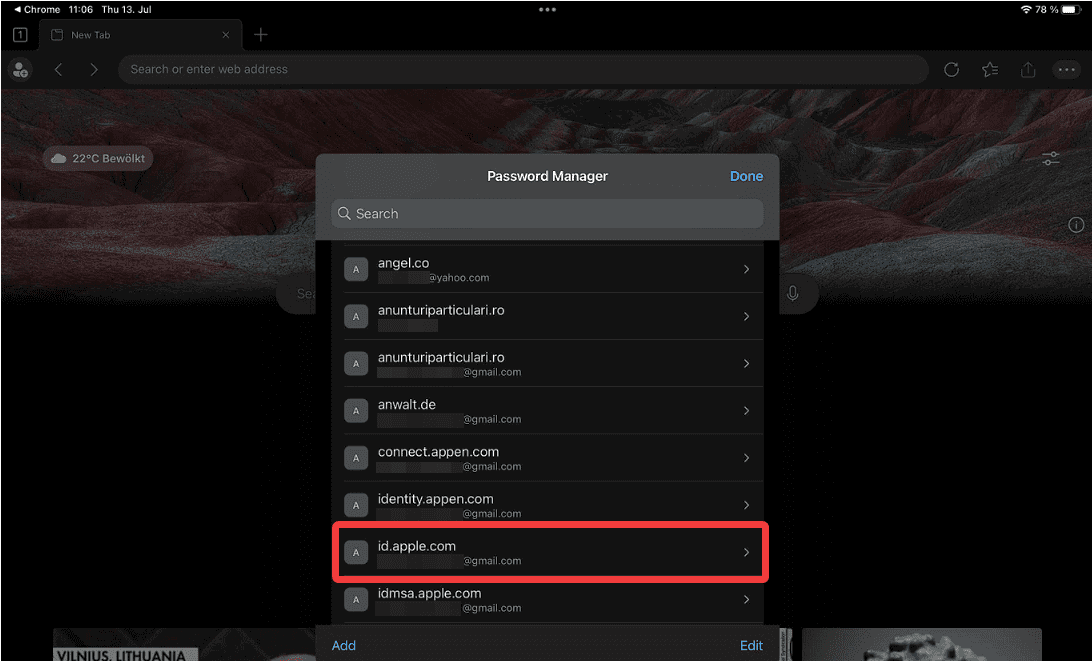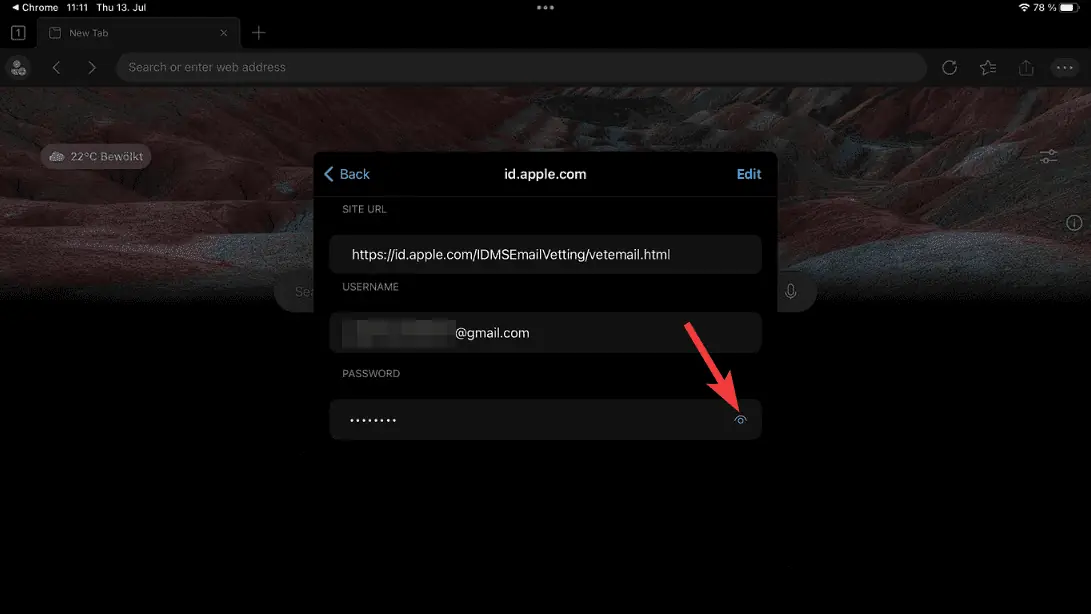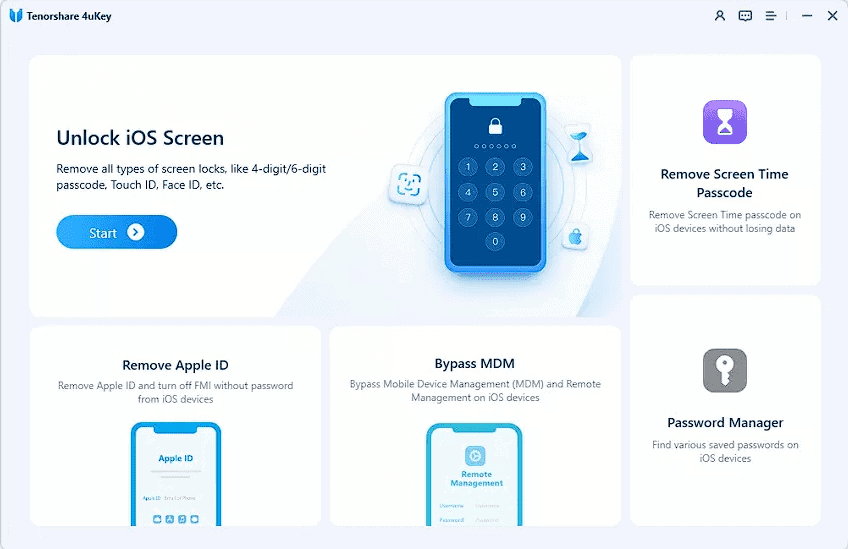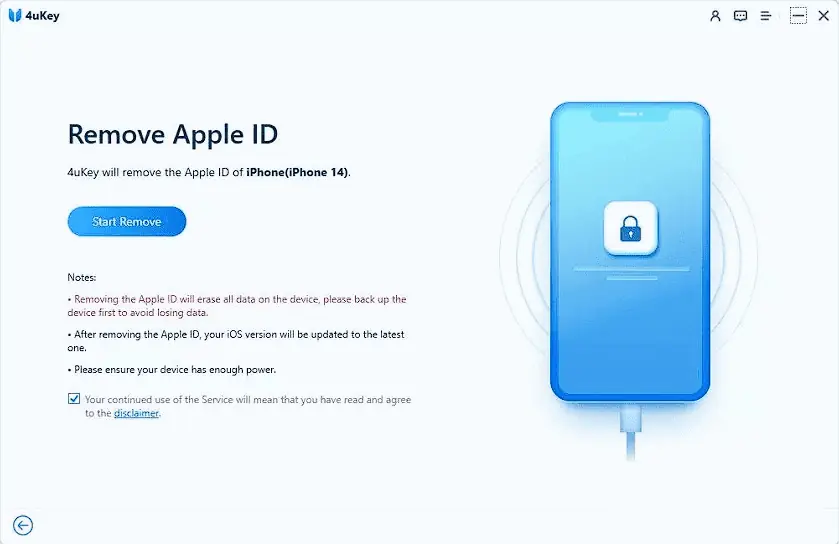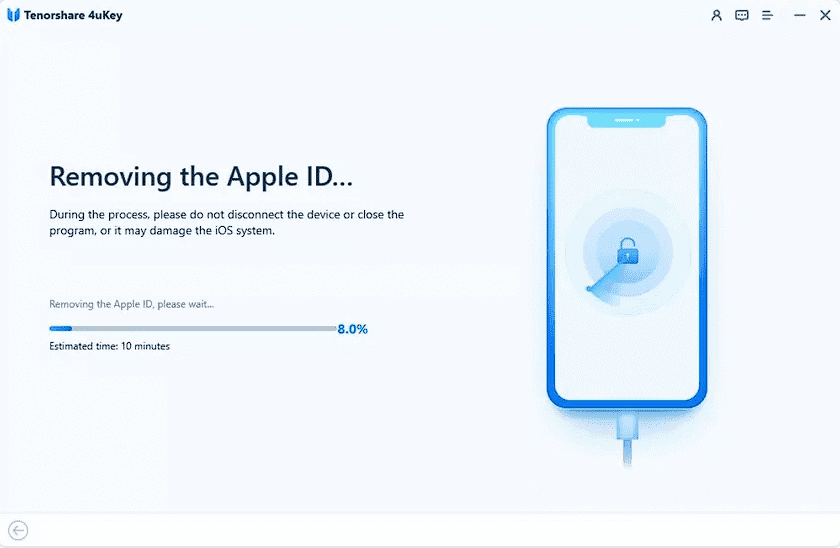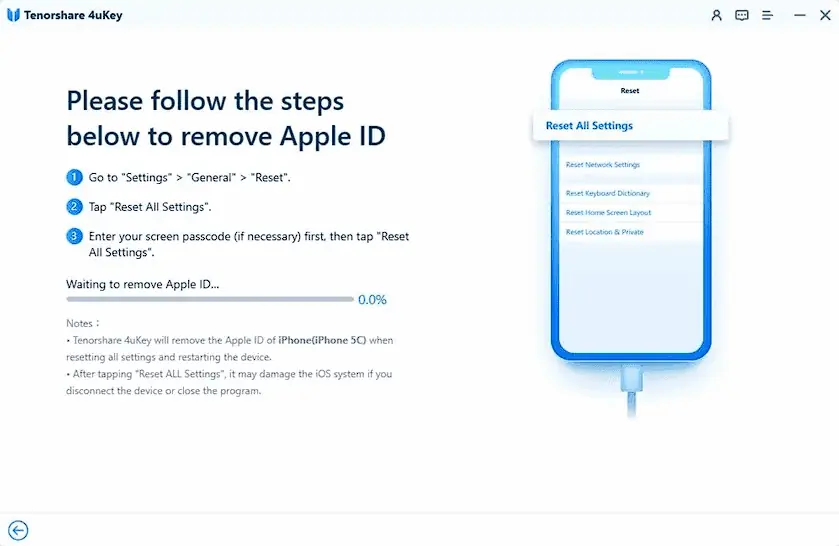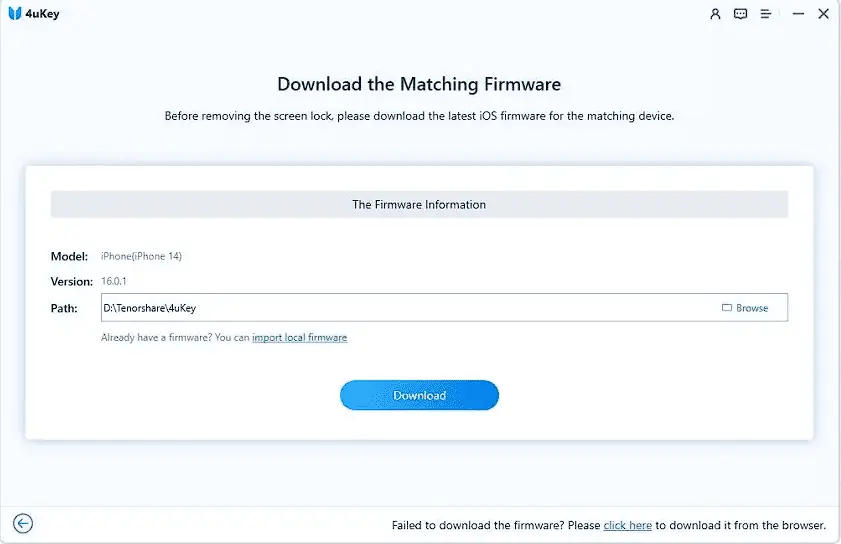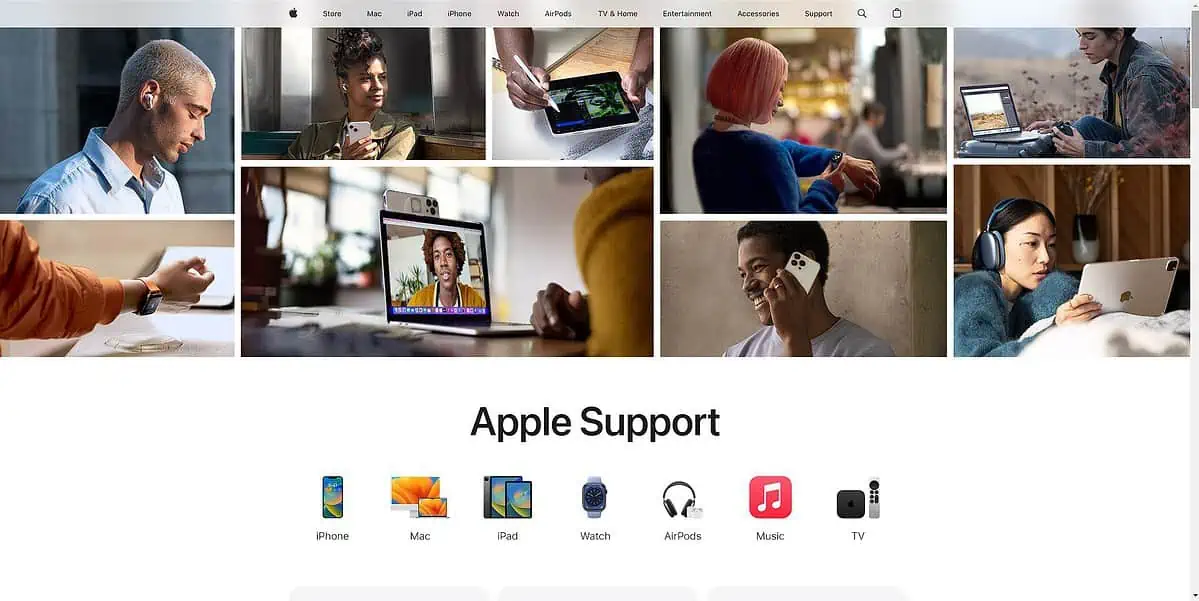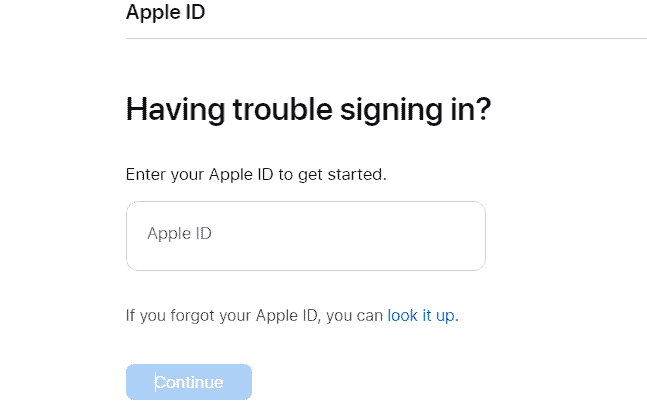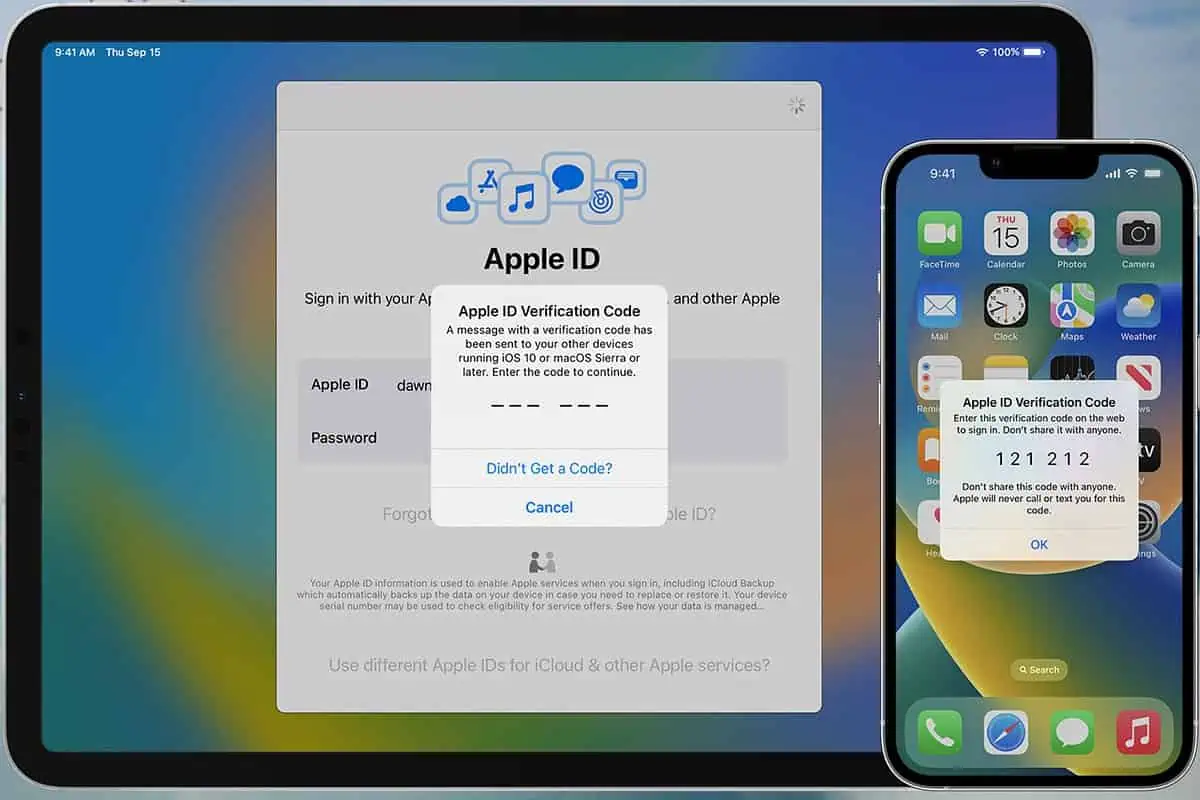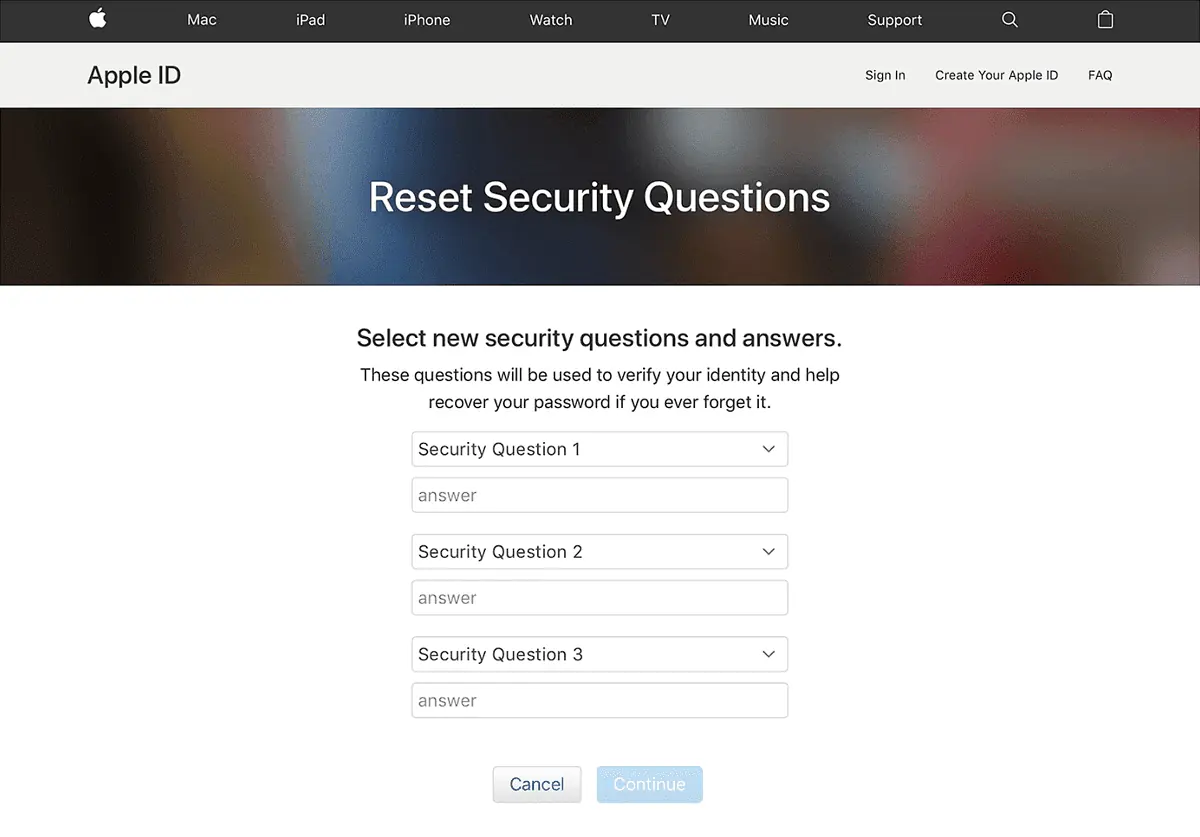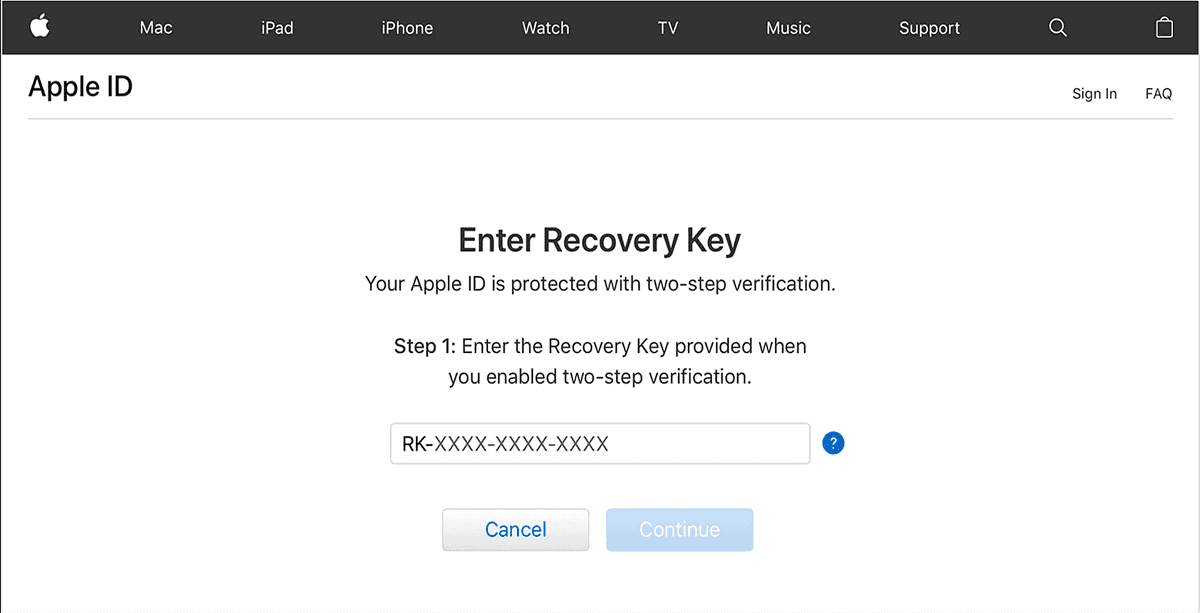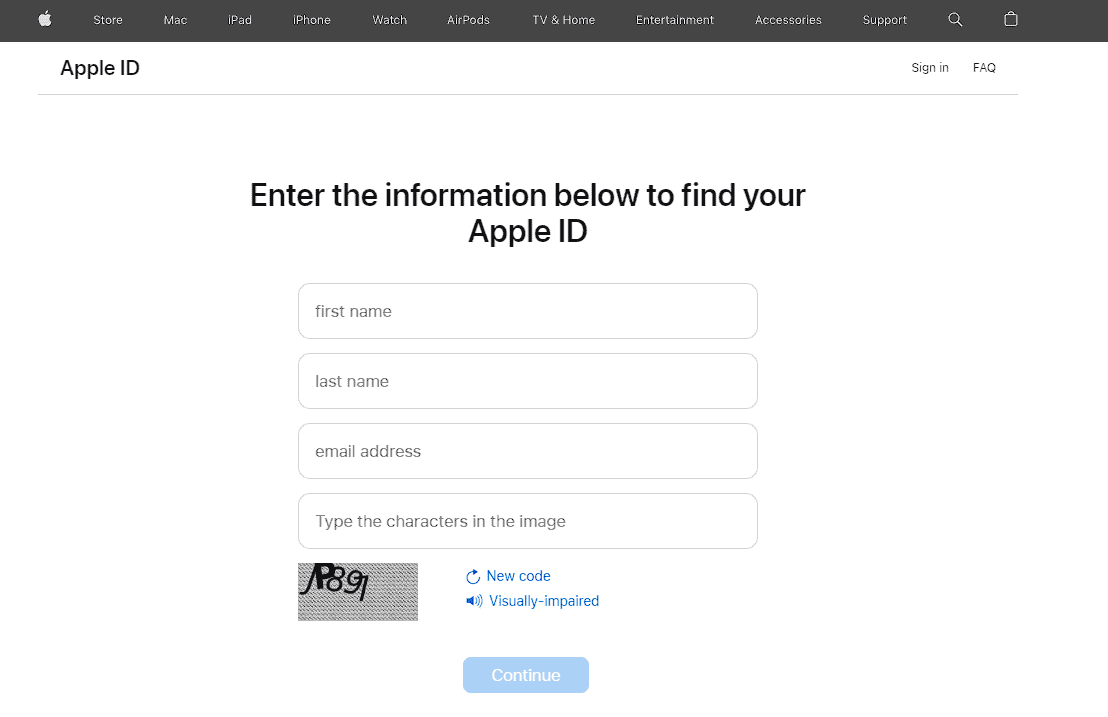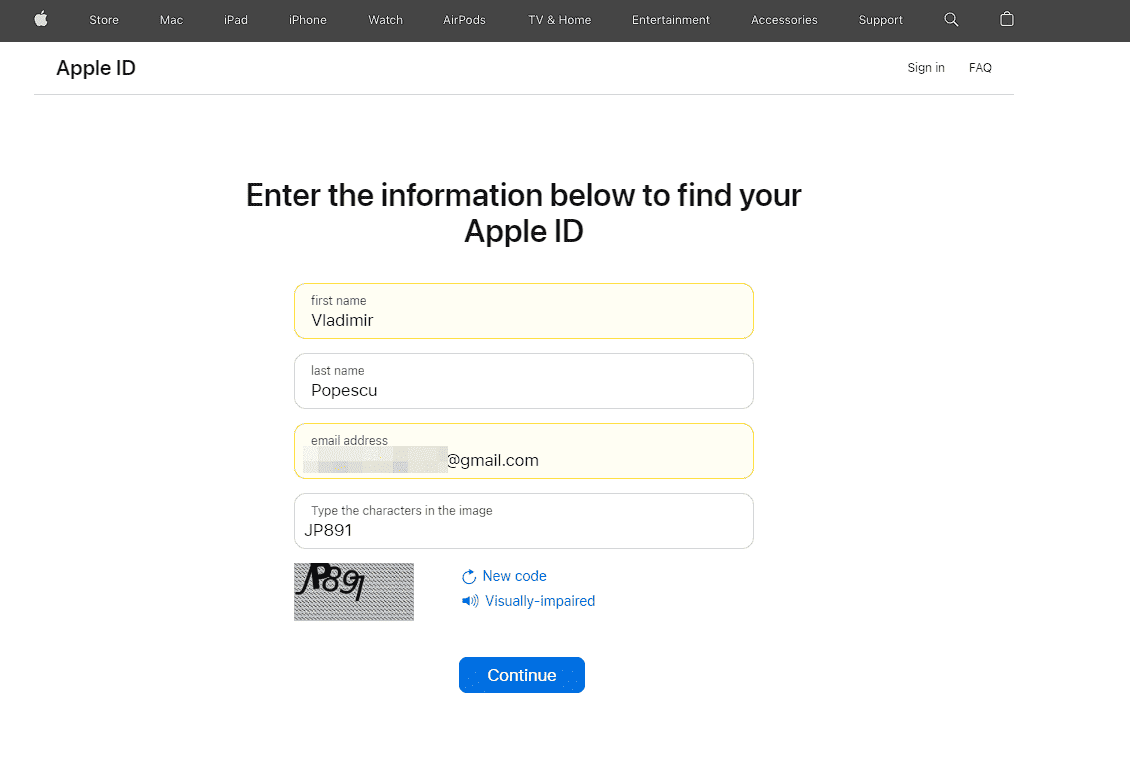Apple ID jelszó megtalálása [visszaállítással és anélkül]
7 perc olvas
Frissítve
Olvassa el közzétételi oldalunkat, hogy megtudja, hogyan segítheti az MSPowerusert a szerkesztői csapat fenntartásában Tovább
Érdekel, hogyan találja meg Apple ID jelszavát? Ha elfelejtette jelszavát, és már nem tud bejelentkezni, ne aggódjon; nem vagy egyedül.
Szerencsére az Apple számos módot kínál az Apple ID jelszavának helyreállításához vagy megváltoztatásához. Ebben a cikkben útmutatást talál az Apple ID jelszavának megtalálásához, visszaállításával és anélkül is.
1. Hogyan lehet megtalálni az Apple ID jelszavát alaphelyzetbe állítás nélkül?
1. 1. Győződjön meg arról, hogy a jelszót helyesen írta be
Az egyik leggyakoribb ok, amiért a felhasználók ki vannak zárva a fiókjukból, az az, hogy a bejelentkezési folyamat során rosszul írták be a jelszót.
Kérjük, győződjön meg róla, hogy helyesen írja be jelszavát, vegye figyelembe a kis- és nagybetűket megkülönböztető elemeket, és tartsa be az alábbi témaköröket:
- Ellenőrizze még egyszer a jelszót – Annak érdekében, hogy a beírt karakterek megegyezzenek a jelszóval, gondosan ellenőrizze, hogy mit írt be. Ügyeljen a kis- és nagybetűkre, a számokra és a speciális karakterekre.
- Használja a Jelszó megjelenítése opciót – Előfordulhat, hogy bizonyos eszközökön vagy jelszóbeviteli űrlapokon megjelenítheti a beírt jelszót. Ennek az opciónak az aktiválásával ellenőrizheti jelszavát, mielőtt elküldené annak pontosságát.
- Ellenőrizze, hogy a jelszó működik-e más eszközökön – Megpróbálhat bejelentkezni vele, hogy ellenőrizze a pontosságát, ha korábban ugyanazt az Apple ID jelszót használta egy másik eszközön vagy szolgáltatáson. Ez megerősíti, hogy a jelszó helyes.
1.2. Ellenőrizze a böngészőkben, hogy vannak-e mentett jelszavak
Safari
Így ellenőrizheti Apple ID jelszavát a Safari böngészőben:
- Nyissa meg a beállítások alkalmazást az iOS eszközön.
- Görgessen a bal oldali menüben, és válassza ki jelszavak.
- Adja át a Face ID ellenőrzést, vagy használja az eszköz jelszavát.
- Ha ezt megtette, látni fogja az eszközön elmentett összes webhely bejelentkezési információ listáját.
- Keresse meg az Apple bejelentkezési adatait a listában, és kattintson a bejegyzésre a megnyitáshoz.
- Kattintson a jelszó mezőre a jelszó megtekintéséhez.
- Használja az Apple-fiókjába való bejelentkezéshez.
króm
- Nyisd ki króm, és kattintson a hárompontos gomb a képernyő jobb oldaláról.
- Válassza a Google Jelszókezelő opciót.
- Fedezze fel az összes mentett jelszót tartalmazó oldalt.
- Keresse meg az Apple-fiókjához tartozó bejegyzést.
- Kattintson rá, adja át a Face ID vizsgálatot, vagy írja be az eszköz bejelentkezési jelszavát.
- Használja a felfedezett jelszót az Apple-fiókjába való bejelentkezéshez.
Firefox
- Nyissa meg a Firefoxot az eszközén, és kattintson a háromsoros menüre a képernyő jobb felső sarkából.
- A pop-art design, négy időzóna kijelzése egyszerre és méretének arányai azok az érvek, amelyek a NeXtime Time Zones-t kiváló választássá teszik. Válassza a jelszavak a legördülő menüből.
- Használja a Face ID-t vagy az eszköz jelszavát a bejelentkezéshez és a jelszavak oldal eléréséhez.
- Kattintson az Apple írja be, és ellenőrizze a mentett jelszót.
- Használja az Apple-fiókjába való bejelentkezéshez.
Microsoft él
- Nyissa meg az Edge böngészőt, és kattintson a képernyő jobb felső sarkában található hárompontos gombra.
- Kattints beállítások a megjelenő legördülő menüből.
- Kattintson az Fiókok opciót a lista tetejéről.
- Kattints jelszavak az almenü megnyitásához.
- Görgessen le, és keresse meg az Apple bejelentkezési adatait.
- Kattintson a bejegyzésre a megnyitásához, majd használja a Szem logó hogy lássa a jelszót.
- Használja a jelszót az Apple-fiókjába való bejelentkezéshez.
1.3. Ellenőrizze a többi iOS-eszközt, amely ugyanahhoz az Apple ID-hez csatlakozik
Ha arra kíváncsi, hogyan láthatja Apple ID jelszavát, próbálja ki más, ugyanahhoz az Apple ID-hez csatlakoztatott eszközeit. Javasoljuk, hogy ellenőrizze őket, hogy minden probléma nélkül visszaállíthassa a fiók jelszavát.
1.4. Próbáljon ki más jelszavakat, amelyekre emlékszik
Legtöbbünknek van néhány jelszava, amelyeket különböző fiókokhoz használunk fel kisebb szerkezeti változtatásokkal. Ez elsősorban kényelemből történik, de a helyzet hasznos lehet, ha nem tudja ellenőrizni az Apple ID jelszavát.
Próbáljon ki minden olyan jelszót, amelyre emlékszik az Apple ID-fiókban és más online szolgáltatásokban.
Ha az emlékezett jelszavak egyike sem működik, kövesse a következő módszereket.
1.5. Használjon harmadik féltől származó speciális eszközt
Ha a fent említett módszerek mindegyike nem hozott eredményt, akkor ajánlott speciális szoftverek használata, mint pl Tenorshare 4uKey.
Ez a szoftver lehetővé teszi az Apple ID eltávolítását eszközéről vagy eszközeiről, és új fiók létrehozását. Így ellenőrizheti Apple ID jelszavát:
- Töltse le és telepítse az alkalmazást.
- Érintse meg a Bízz a számítógépben opciót, majd kattintson a Indítsa el az eltávolítást gomb a folyamat elindításához.
- Ha a Telefonkeresés opció ki van kapcsolva eszközén az alkalmazás eltávolítja az azonosítót a telefonjáról.
Ha a Telefon keresése opció ki van kapcsolva, az alkalmazás visszaállítja az összes beállítást a Beállítások alkalmazásból.
Ha a Telefonkeresés funkció be van kapcsolva, és te iOS 11.4 vagy újabb rendszerű eszköz használatával, először is biztosítsa a Képernyő zárolása és a Kéttényezős hitelesítés opciók aktívak.
- Töltse le a 4uKey alkalmazás által javasolt megfelelő firmware-t, és nyomja meg a gombot Indítsa el az eltávolítást gombot.
1.6. Vegye fel a kapcsolatot az Apple ügyfélszolgálatával
Ha egy adott termékkel vagy szolgáltatással kapcsolatban szeretne segítséget kérni, keresse fel a Az Apple támogatási weboldala vagy az alkalmazást, és válasszon.
Ha nem tudja egyedül megoldani a problémát, csevegést indíthat az Apple támogatási ügynökével, vagy hívást kezdeményezhet.
2. Apple ID jelszó visszaállítása
2.1. Használja az Apple fiók helyreállítását
- Keresse fel az Apple fiók-helyreállítási weboldalát.
- Írja be Apple ID és kattintson a folytatódik gombot.
- A pop-art design, négy időzóna kijelzése egyszerre és méretének arányai azok az érvek, amelyek a NeXtime Time Zones-t kiváló választássá teszik. Válassza a Állítsd vissza a jelszavad és kattintson folytatódik.
- Válassza a e-mail hitelesítési módszer a lehetőségek közül, majd kattintson a gombra folytatódik újra.
- Nézd meg az e-mailedet jelszó-visszaállítási hivatkozást az Apple-től, és használja azt a jelszó visszaállításához.
2.2. Használjon megbízható eszközt
- Nyissa meg az Apple iForgot helyreállítási oldalát.
- Töltse ki Apple ID a kötelező mezőkben.
- Készítse elő a készüléket a telefonszámmal csatlakozik az Apple ID-jához, és add hozzá a számot.
- A beállításoktól függően megkapja ellenőrző kódot SMS-ben vagy értesítést a Find My app.
- Írja be az ellenőrző kódot, és kattintson folytatódik.
- Hozzon létre új jelszót az Apple ID-jához.
- Kattints vissza Jelszó ha elkészült.
Megjegyzések:
- Ha a megbízható iOS-eszköz opciót választja, egy előugró ablak jelenik meg a megfelelő eszköz képernyőjén.
- Ha mobiltelefonszámot használ, eszközének iOS 10 vagy újabb verziójúnak kell lennie.
2.3. Válaszoljon a biztonsági kérdésekre
- Keresse fel az Apple fiók-helyreállítási oldalát.
- Írja a Apple ID és kattintson folytatódik.
- Válassza a biztonsági kérdések opciót, és kattintson rá folytatódik.
- Állítsd vissza a jelszavad és módosítsa olyanra, amelyre emlékszik.
Megjegyzések: Minden biztonsági kérdésre helyesen kell tudnia válaszolni. Sajnos néhány ügyfélnek gondot okoz az Apple biztonsági kérdéseinek megválaszolása, mivel azok nagyon alaposak és részletesek.
2.4. Jelszó visszaállítása e-mail hitelesítéssel
- Nyissa meg az Apple fiókkezelési oldalt.
- Kattints a Elfelejtett Apple ID or Jelszó lehetőséget, adja meg az emlékezett adatokat, majd kattintson folytatódik.
- Válassza ki, hogy állítsa vissza jelszavát e-mail hitelesítéssel.
- Lehet, hogy szükséged van rá válaszoljon a biztonsági kérdésekre a fiók létrehozásakor állította be.
- E-mailt fog kapni az Apple-től a Jelszó visszaállítása link amint megteszed. Nyissa meg a hivatkozást és kövesse a képernyőn megjelenő utasításokat a folyamat befejezéséhez.
2.5. Használjon helyreállítási kulcsot
Megjegyzések: Ez a módszer csak akkor működik, ha beállította a kéttényezős hitelesítést, és e-mailben kapott helyreállítási kulcsot.
- Nyissa meg az Apple iForgot weboldalát.
- Adja meg azonosítóját, és válassza ki folytatódik.
- Kattints folytatódik, írja be a helyreállítási kulcsot, és kövesse a képernyőn megjelenő utasításokat a folyamat befejezéséhez.
Ebben a bejegyzésben megvizsgáltuk az Apple ID-ja és jelszava manuális és automatizált módjait.
Biztonsági kérdések, e-mail-ellenőrzés és a kéttényezős hitelesítés helyreállítási kulcsa segítségével újra hozzáférhet Apple ID-jához, és folytathatja eszközeinek és szolgáltatásainak használatát.
Ne habozzon kapcsolatba lépni az Apple ügyfélszolgálatával további segítségért, ha bármilyen problémába ütközik.