Hogyan készítsünk rendszerindító USB-t a Windows 10 rendszerhez
3 perc olvas
Frissítve
Olvassa el közzétételi oldalunkat, hogy megtudja, hogyan segítheti az MSPowerusert a szerkesztői csapat fenntartásában Tovább

A Windows 10 megjelenése még ebben a hónapban várható. Az operációs rendszer flash meghajtókon lesz elérhető; azonban, ha bootolható USB pendrive-ot szeretne készíteni a Windows 10 rendszerhez, akkor ezt elég gyorsan megteheti. Íme, hogyan kell csinálni:
A rendszerindító USB pendrive egyszerű módja a Windows 10 rendszerhez
Mindig van egy „egyszerű módja” a dolgok elvégzésének Windows 10 rendszeren valamilyen szoftver használatával. Bölcs dolog végrehajtani a Windows 10 gyakorló teszt először is adatvesztés esetén, de USB meghajtónál általában biztonságos.
A rendszerindító USB pendrive létrehozása meglehetősen egyszerű – a következőképpen teheti meg:
- Töltse le a Rufust innen
- Kattintson és Nyissa meg rufus.exe
- Amint megnyílik a szoftver felhasználói felülete, csatlakoztassa az USB-t
- Ezt követően keresse meg a „Create a Bootable USB drive opciót”, és a legördülő menüből válasszon egy ISO-képet.
- Ezután kattintson a legördülő menü melletti gombra, és válassza ki a telepíteni kívánt Windows 10 ISO-t
- Végül kattintson a „Start” gombra, és várja meg, amíg a szoftver létrehozza a rendszerindító USB-meghajtót.
Nagyjából ennyi. Most már van egy rendszerindító USB-meghajtója, csatlakoztassa az eszközhöz, és győződjön meg arról, hogy a BIOS be van állítva, és most már könnyedén telepítheti a Windows 10 rendszert az imént létrehozott rendszerindító USB-meghajtóval.
Hozzon létre indítható USB Windows 10 rendszert a parancssor segítségével
Ha nem szeretne semmilyen szoftvert használni, van egy másik módja is a rendszerindító USB-meghajtó létrehozásának, de ez egy kicsit bonyolultabb. Íme, hogyan kell csinálni:
- Először győződjön meg arról, hogy az USB-meghajtó csatlakoztatva van.
- Keresse meg és nyissa meg a Parancssort rendszergazdaként.
- Ezután meg kell nyitnia a lemezkezelő segédprogramot a CMD (Command Prompt) segítségével – ehhez írja be Diskpart és nyomja meg az enter billentyűt.
- Ezt követően meg kell jelenítenie a rendelkezésre álló csatlakoztatott lemezeket – ehhez írja be list disk és nyomja meg az enter billentyűt.
- Ezután ki kell választania az USB-meghajtót – ehhez írja be válasszon lemezt # és nyomja meg az Enter billentyűt – le kell cserélnie a # a lemezszámmal.
- Ezután meg kell tisztítania az USB-meghajtót – ehhez írja be ragadozó ölyv és nyomja meg az enter billentyűt.
- Ezután létre kell hoznia egy rendszerindító partíciót – írja be create partition primary és nyomja meg az enter billentyűt.
- Most ki kell választania az imént létrehozott partíciót. Ehhez írja be válassza ki az 1-es partíciót.
- Ezt követően írja be aktív és nyomja meg az enter billentyűt.
- Ezután formázni kell az USB-meghajtót – írja be formátumban fs = fat32 és nyomja meg az enter billentyűt.
- Most hozzá kell rendelnie egy betűt az USB-meghajtóhoz. Ehhez írja be hozzárendelni.
- Végül másolja át az összes Windows 10 fájlt, és illessze be őket az USB-meghajtóra. (A fájlokat ISO kibontásával vagy Windows 10 lemezről másolhatja).
Ez az! Most manuálisan hozott létre egy Windows 10 rendszerindító USB-meghajtót, és készen áll a Windows 10 telepítésére az eszközre.
A Windows 10 rendszerindító USB-meghajtó létrehozása nagyon egyszerű, hogy őszinte legyek. Ha nem vagy szakértő, azt javaslom, hogy kövesse a rendszerindító USB pendrive létrehozásának egyszerű módját. Ha azonban szakértő, kövesse a rendszerindító USB-meghajtó létrehozásának kemény módját, és kerülje a szoftverek használatát.



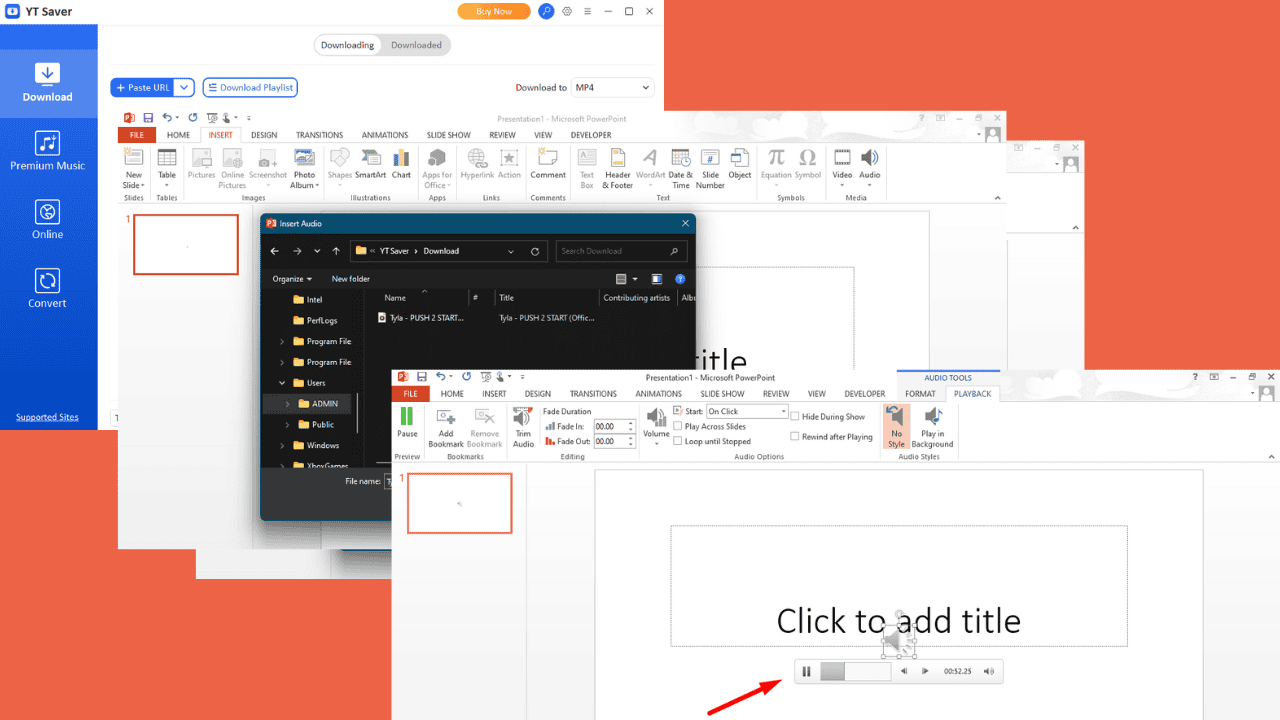


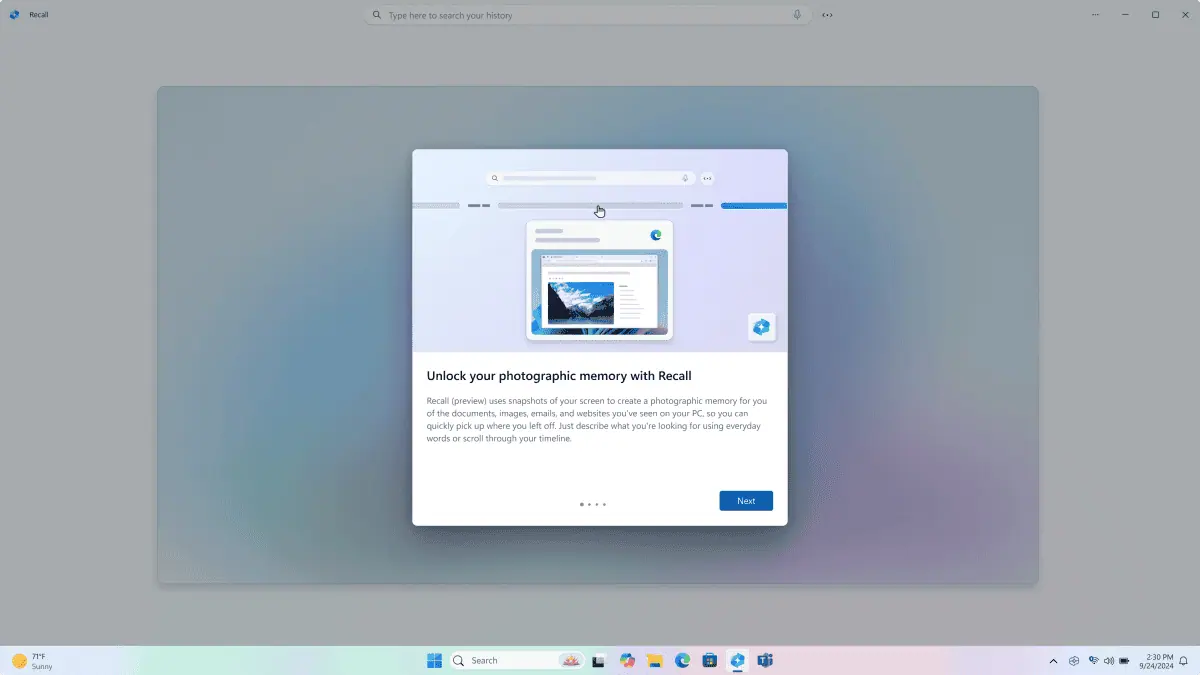
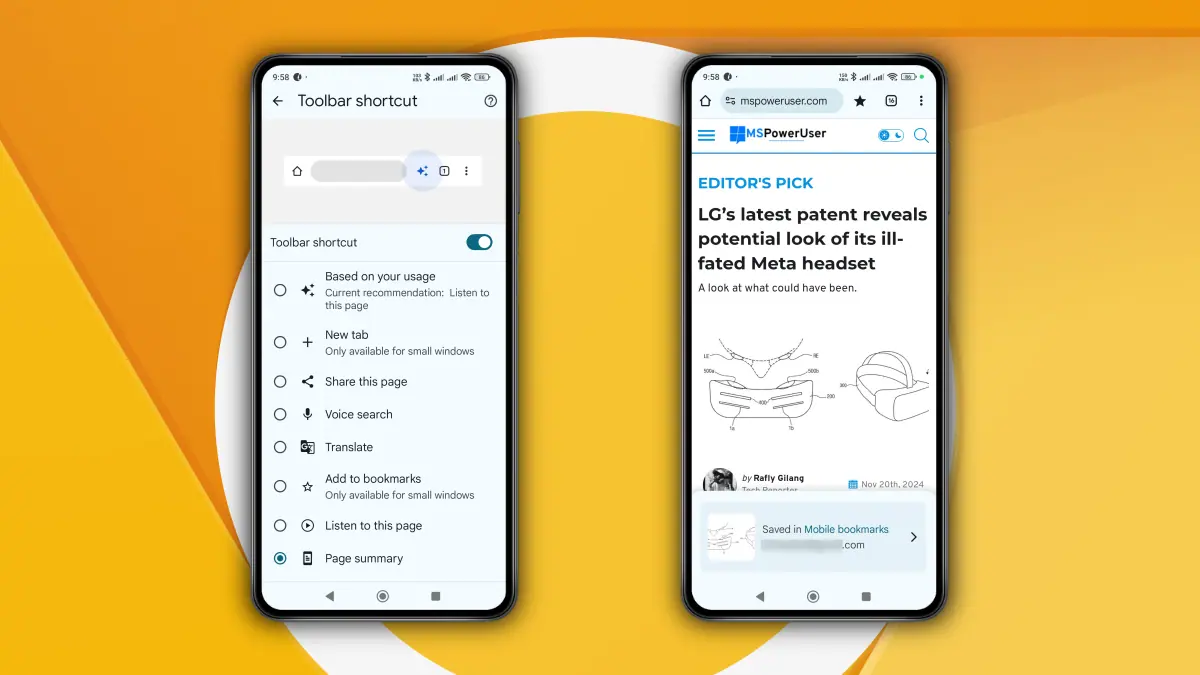
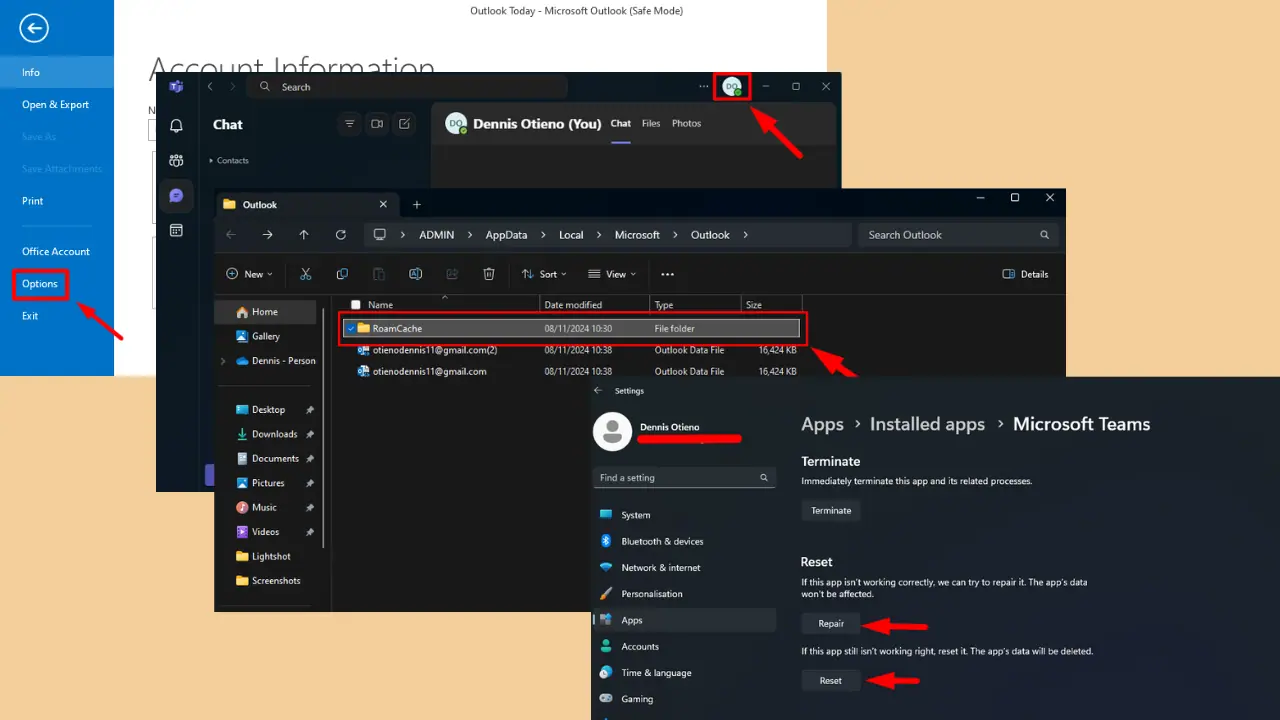
Felhasználói fórum
0 üzenetek