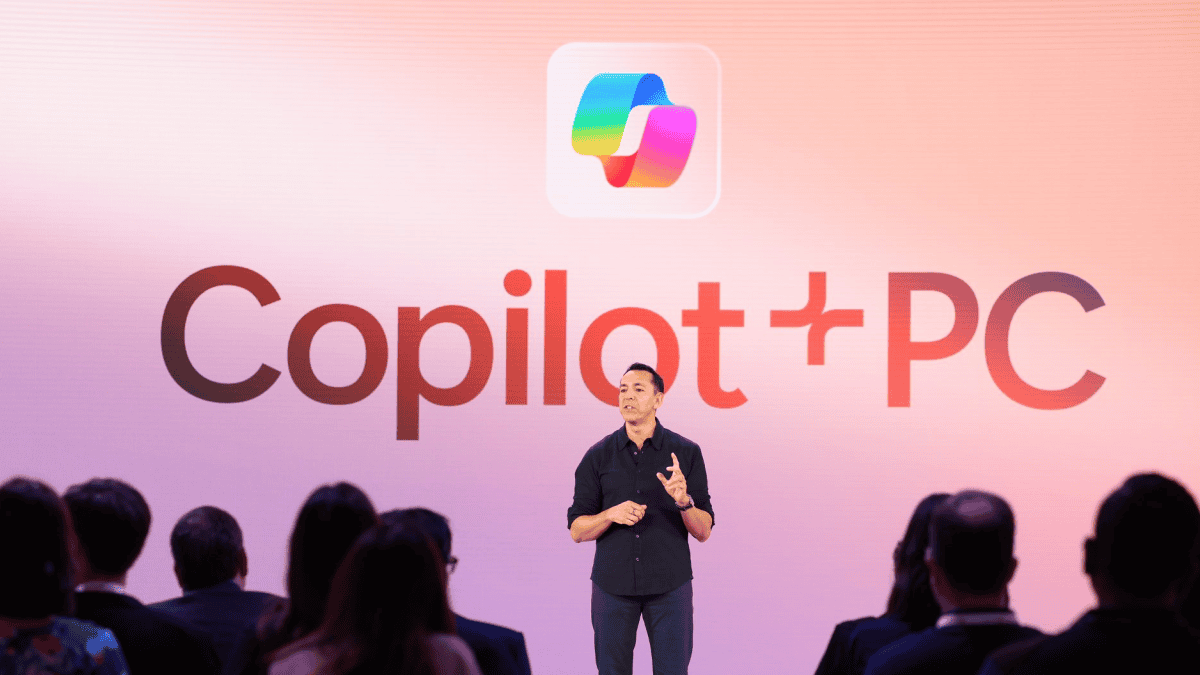Hozzon létre és szabjon testre asztali webhely-parancsikonokat a Chrome-on, Edge-en vagy Firefoxon keresztül
3 perc olvas
Frissítve
Olvassa el közzétételi oldalunkat, hogy megtudja, hogyan segítheti az MSPowerusert a szerkesztői csapat fenntartásában Tovább

Egy adott program kézi keresése a számítógépen kimeríti a Windows 10/11 rendszert. Éppen ezért a parancsikonok életmentőek. Nem csak a programokat és alkalmazásokat helyezheti el parancsikonként az asztalon. Megteheti bizonyos webhelyeken is a számítógépére telepített speciális böngészők használatával.
Hogyan készítsünk webhely parancsikont az asztalon
Webhelyparancsikon létrehozása az asztalon egy szelet a tortán. Ez olyan egyszerű, mint egy szokásos mappaparancsikon létrehozása, mivel csak egy fogd és vidd műveletet igényel. Ehhez nyissa meg a böngészőt, vagy egészen pontosan az alapértelmezett böngészőt. Nyissa meg azt a webhelyet, amelyre parancsikont szeretne létrehozni, és állítsa vissza a böngészőablakot, hogy később könnyen végrehajthassa a húzási műveletet. A webhelyen mutasson a címsor előtt elhelyezett lakat ikonra. Kattintson, tartsa lenyomva, és húzza át az asztalra, és létrejön a webhely megfelelő webhelycímét tartalmazó parancsikon.
Kövesse ugyanezt a többi böngészővel is, például Chrome, Firefox vagy Edge. Mindazonáltal vegye figyelembe, hogy amikor rákattint ezekre a webhely-parancsikonokra, azok az alapértelmezett böngészőben nyílnak meg. Ez problémát jelenthet, ha meghatározott böngészők használatával szeretné felfedezni ezeket a webhelyeket. Ebben az esetben más módon kell létrehoznia a webhely-parancsikonokat.
Webhely-parancsikonok létrehozása meghatározott böngészőkben
Mint már említettük, a webhelyen a fogd és vidd művelettel létrehozott asztali parancsikonok csak az alapértelmezett böngészőben indulnak el. Ha bizonyos böngészőkkel szeretné megnyitni őket, manuálisan kell létrehoznia a parancsikonokat.
Lépjen az asztalra, és kattintson jobb gombbal a fekete területre. Válassza az Új, majd a Parancsikon lehetőséget. Megjelenik egy parancsikon létrehozására szolgáló ablak egy mezővel, amely arra kéri, hogy „írja be az elem helyét”. Írja be a következő szövegeket a használni kívánt böngészőtől függően. Megjegyzés: Győződjön meg arról, hogy a böngésző telepítve van a számítógépére.
- Króm: C:\Program Files (x86)\Google\Chrome\Application\chrome.exe https://www.
- Él: %windir%\explorer.exe microsoft-edge:http://www.
- Firefox: C:\Program Files (x86)\Mozilla Firefox\firefox.exe https://www.
Írja be a fenti szövegek egyikét a mezőbe, és kövesse azt a webhely címét, amelyet az adott parancsikonhoz szeretne. Például:
%windir%\explorer.exe microsoft-edge:http://www.mspoweruser.com
A bevitel után kattintson a Tovább gombra, írja be a parancsikon nevét (pl. a webhely nevét), majd kattintson a Befejezés gombra.
Szabja személyre webhelyének parancsikonját
Ha a webhely parancsikonját a fogd és vidd művelettel hozta létre, az ikon általában az alapértelmezett böngésző logója lesz. Eközben, ha manuálisan hozza létre a parancsikonokat bizonyos böngészőkhöz, megjelenik egy mappa ikon. Ha testre szeretné szabni ezeket az ikonokat, ez lehetséges. A számítógép rendszerére mentett ikonok azonban nem tetszetősek. A jó hír az, hogy letölthet néhány divatos ikont az internetről, és használhatja őket. Csak keressen DLL vagy ICO fájlokat.
Miután elmentette a kívánt ikonokat, térjen vissza az asztalra, kattintson a jobb gombbal a létrehozott parancsikonra, és válassza a Tulajdonságok lehetőséget. A megnyíló ablakban válassza az Ikon módosítása lehetőséget. Az OK gombra kattintás helyett kattintson a Tallózás gombra. Most megnyílik a Fájlböngésző, amely lehetővé teszi, hogy megtalálja a korábban letöltött ikont az interneten. Válassza ki, és kattintson a Megnyitás gombra. Ezután kattintson az OK gombra, majd az Alkalmaz gombra, és zárja be az ablakot.