Sérült rendszerfájlok Windows 11: 7 legjobb javítás
6 perc olvas
Publikálva
Olvassa el közzétételi oldalunkat, hogy megtudja, hogyan segítheti az MSPowerusert a szerkesztői csapat fenntartásában Tovább

A Windows 11 sérült rendszerfájlok indítási problémákat vagy különféle alkalmazáshibákat okozhatnak. A jó hír az, hogy számos egyszerű módszer létezik a sérült fájlok javítására a Windows 11 rendszerben. Összegyűjtöttem néhányat a probléma megoldásának legjobb módszerei közül.
De mielőtt belevágnánk:
- Frissítse a Windows 11 szoftvert – Lépjen a Beállítások> Windows Update> Frissítések keresése> Összes telepítése menüpontra. Ezek alkalmazásához indítsa újra a rendszert.
Ha ez nem segített, próbálkozzon az alábbi megoldásokkal:
1. Távolítsa el a legutóbbi frissítéseket
Ironikus módon a legutóbbi frissítések néha a rendszerfájlok megsérüléséhez vezethetnek.
1. Nyitott windows Update és válassza ki a Frissítse az előzményeket.

2. Kattintson a Távolítsa el a frissítéseket gombot, és válassza ki a legújabb frissítést, amelyről úgy gondolja, hogy a problémát okozza.

3. Az eltávolítás után indítsa újra a számítógépet a sérült rendszerfájlok ellenőrzéséhez és javításához.
2. Használja a CHKDSK parancsot
A CHKDSK parancs hasznos eszköz az elsődleges lemezen lévő Windows 11 fájlrendszer logikai és fizikai hibáinak ellenőrzésére. Használhat további paramétereket, mint pl /f, /b, /r, /xstb., hogy megjavítsák őket.
1. írja beParancssor” a keresősávban. Ezután a Parancssor eredményei közül kattintson a jobb gombbal a „Futtatás rendszergazdaként. "
2. A Parancssorba írja be a „chkdsk / f / r”És nyomja meg belép. (chkdsk / f kijavítja a hibákat a lemezen, és chkdsk / r megkeresi a hibás szektorokat és helyreállítja az olvasható információkat.)

3. A lemezt zárolni kell ahhoz, hogy a chkdsk befejezze a munkáját, ezért előfordulhat, hogy alaphelyzetbe kell állítania a számítógépet. A vizsgálat a rendszer indításakor kerül végrehajtásra.

4. Ha a chkdsk hibás szektorokat talál, megpróbálja kijavítani azokat. Ha azonban ez nem így van, azt javaslom, hogy sürgősen készítsen biztonsági másolatot a fontos adatokról, és cserélje ki a lemezt egy újra.
3. Használja az SFC és DISM parancsot
A Windows 11 tartalmaz egy hasznos rendszerfájl-ellenőrző (SFC) nevű eszközt, amely átvizsgálja a számítógépet, ellenőrzi az egyes rendszerfájlok integritását, és kijavítja a sérült vagy hiányzó fájlokat. Futtathat egy SFC-vizsgálatot, majd egy DISM (Deployment Image Services and Management) vizsgálatot a sérült fájlok megkereséséhez és kijavításához.
1. Fut Parancssor rendszergazdaként, ahogy korábban leírtam.
2. A Parancssorba írja be; "sfc / scannow”És nyomja meg belép.

3. Az SFC értesíti Önt, ha bármilyen problémát észlel, és automatikusan kijavítja azokat. Ellenkező esetben üzenetet fog kapni, hogy nem találtunk hibát.
A DISM átvizsgálja a helyreállítási és rendszerindító szektorokat, és visszaállítja a sérült fájlokat:
1. Fut Parancssor rendszergazdaként.
2. Ban,-ben Parancssor, típus "DISM / Online / Cleanup-Image / RestoreHealth” és nyomja meg az Enter billentyűt.

3. Ez a DISM szkennelés eltarthat egy ideig. Várjon, amíg meg nem jelenik a "A művelet sikeresen befejeződött.” Ezt követően indítsa újra a számítógépet, és ellenőrizze, hogy a Windows 11 sérült fájljavítás sikeres-e.
4. Hajtsa végre a Rendszer-visszaállítást
Vegye figyelembe, hogy ehhez a módszerhez engedélyezni kell a Rendszer-visszaállítást a számítógépen.
1. Kattintson a Keresősáv, típus "hasznosítás,"És kattintson a"felépülés” a keresési eredményben.

2. Válassza a „Nyílt rendszer-visszaállítás” és válassza ki a kívánt rendszer-visszaállítási pontot.

5. Indítási javítás
A Windows 11 Startup Repair egy beépített hibaelhárító eszköz, amely kijavítja a rendszerindítási problémákat, de a sérült fájlokat is kijavítja a Windows 11 rendszeren.
1. Kattintson a jobb gombbal a Windows Start ikont, majd a gombot lenyomva tartva válassza az Újraindítás lehetőséget Shift billentyű a billentyűzeten.

2. Amikor megjelenik a Windows 11 helyreállítási mód képernyője, válassza a lehetőséget Elhárítása opciót.

3. Válaszd a Speciális beállítások a Hibaelhárítási listából.
4. Kattintson Indítási javítás.
5. Most várja meg, amíg az Indítási javítás átvizsgálja a számítógépet, és kijavítja az esetlegesen felmerülő problémákat.
6. Ellenőrizze a RAM-ot
A RAM-mal kapcsolatos problémák diagnosztizálásához a Windows 11 egy hasznos eszközt kínál, az úgynevezett Windows memória-diagnosztikai eszköz.
1. megnyomni a Win + R billentyűk egyidejűleg megmutatni a Futtatás párbeszédpanel.
2. írja bemdsched”És nyomja meg belép megnyitni Windows memória-diagnosztikai eszköz.

3. Két lehetőséget fog látni:
- "Indítsa újra most, és ellenőrizze a problémákat (ajánlott)” – ha a memóriával kapcsolatos problémákat azonnal el szeretné hárítani a számítógép újraindításával.
- "Ellenőrizze a problémákat, amikor legközelebb elindítom a számítógépet” – ha be szeretné ütemezni az eszközt a számítógép következő indításakor.

4. A Windows memóriadiagnosztikai eszköze automatikusan megkezdi a rendszer átvizsgálását Normál módban a memóriával kapcsolatos problémák miatt.

Ha nem észlel problémát, folytathatja a következő lépéssel. Ha azonban bármilyen problémát talál, akkor itt az ideje, hogy kicserélje a RAM stick(ke)t a számítógépén, és ellenőrizze, hogy ez megoldja-e a sérült Windows 11-adatokat.
7. Állítsa vissza a Windows 11 számítógépet
Ha semmi más nem működik, állítsa vissza vagy telepítse újra a Windows 11-et. Ha aggódik az adatvesztés miatt, kövesse az alábbi lépéseket:
1. Kattintson a jobb gombbal a Start gomb és válassza ki a beállítások.

2. Válassza a „Rendszer” lehetőséget a bal oldali sávban. Navigáljon a „felépülés” opciót a jobb oldalról.

3. A Helyreállítás oldalon kattintson a „visszaállítása PC"Gombra.

4. Két lehetőséget fog látni:
- Ha meg szeretné tartani személyes fájljait, válassza a „Tartsa meg a Saját fájlokat. " (Javaslom ezt a lehetőséget).
- Ha teljesen vissza szeretné állítani a számítógépet, és törölni szeretné az összes fájlt, alkalmazást és rendszerbeállítást, válassza a „Távolítson el mindent."

5. A Windows 11 újratelepítéséhez válassza a „Felhő letöltés” ha manuálisan telepítette és működő internetkapcsolattal rendelkezik. Választ "Helyi újratelepítés” ha a számítógépen előre telepített Windows 11 van.

6. A További beállítások oldalon kattintson a Következő gombot.

7. Végül kattintson a „vissza” gombot. Ezen kívül lehet megtekintheti az eltávolítandó alkalmazások listáját visszaállítás előtt.

A rendszer visszaállítása a számítógéptől és a választott lehetőségektől függően akár egy órát is igénybe vehet.
Ön is érdekelt:
- FIX: A fájl vagy könyvtár sérült és olvashatatlan
- DRIVER_CORRUPTED_MMPOOL hiba – 9 egyszerű megoldás a javításra
Mi okozza a sérült rendszerfájlokat a Windows 11 rendszerben?
A sérült rendszerfájlokat a Windows 11 rendszeren általában a következők okozzák:
- A Windows operációs rendszerrel kapcsolatos problémák, például hibák, hibák, összeomlások vagy frissítési hibák
- Hardverproblémák, például memória vagy lemezhiba
- Rosszindulatú programok vagy vírusok tevékenysége
- Nem biztonságos eltávolítása USB tárolóeszközök
- A számítógép nem megfelelő leállítása
- Fájlok nem megfelelő kezelése, például helytelen mentés vagy az áthelyezési folyamat leállítása.
A sérült Windows 11 fájlok olvashatatlanná válnak vagy tévesen módosulnak. Az ilyen hibák használhatatlanná tehetik a fájlokat, vagy váratlan viselkedést okozhatnak az alkalmazásokban. Amikor az adatok megsérülnek, részben vagy egészben elveszíthetik a fontos információkat.
Összegzésként
Íme tehát 7 egyszerű módszer a sérült rendszerfájlok kijavítására a Windows 11 rendszeren. Utolsó megoldás lehet az operációs rendszer tiszta újratelepítése. Mielőtt azonban ezt megtenné, minden fontos fájlról készítsen biztonsági másolatot.




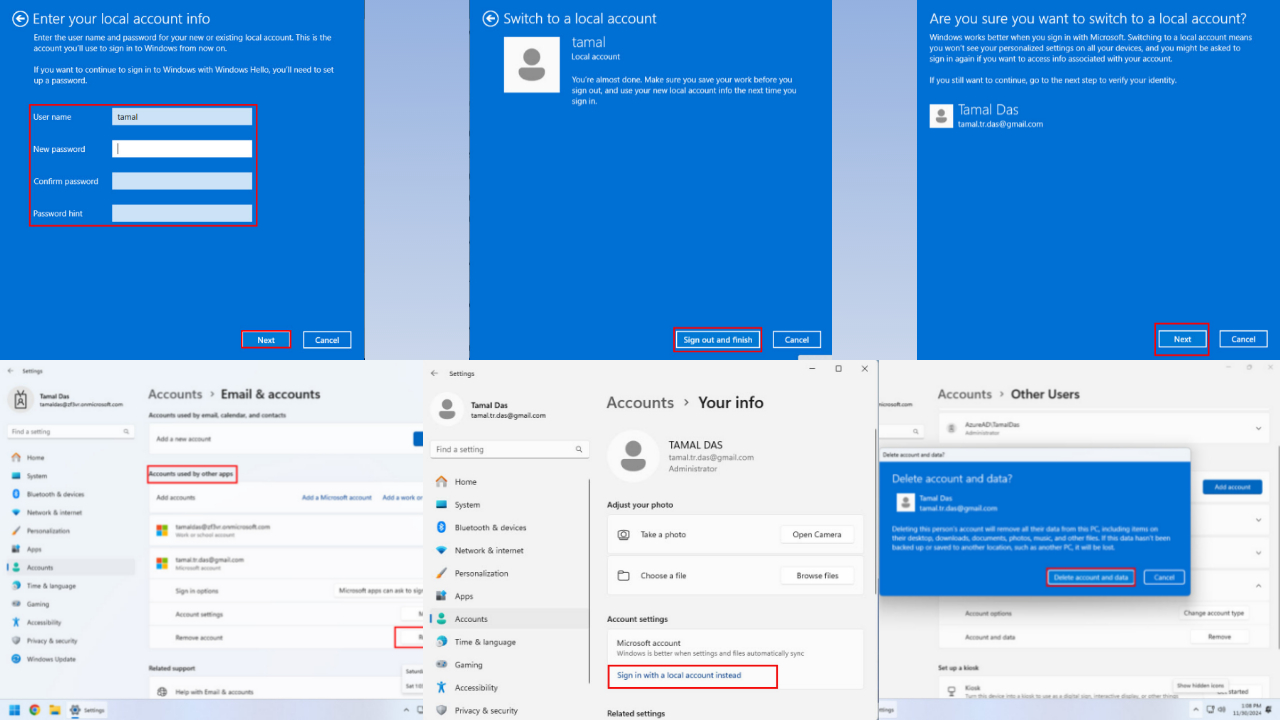

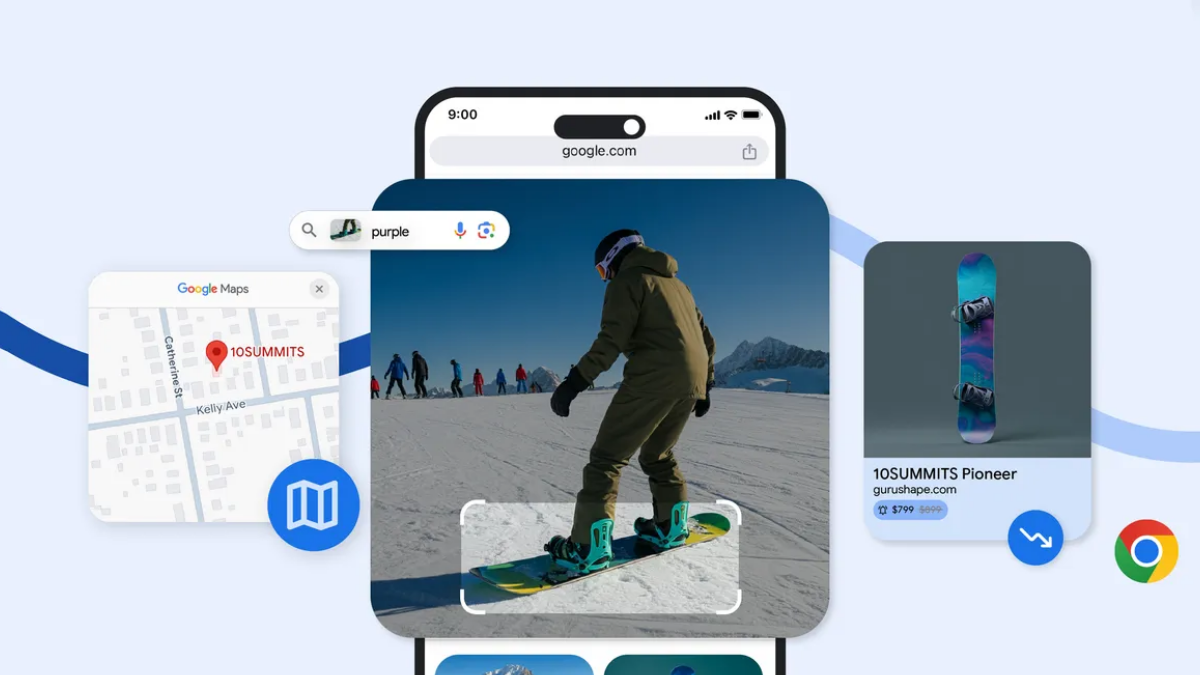

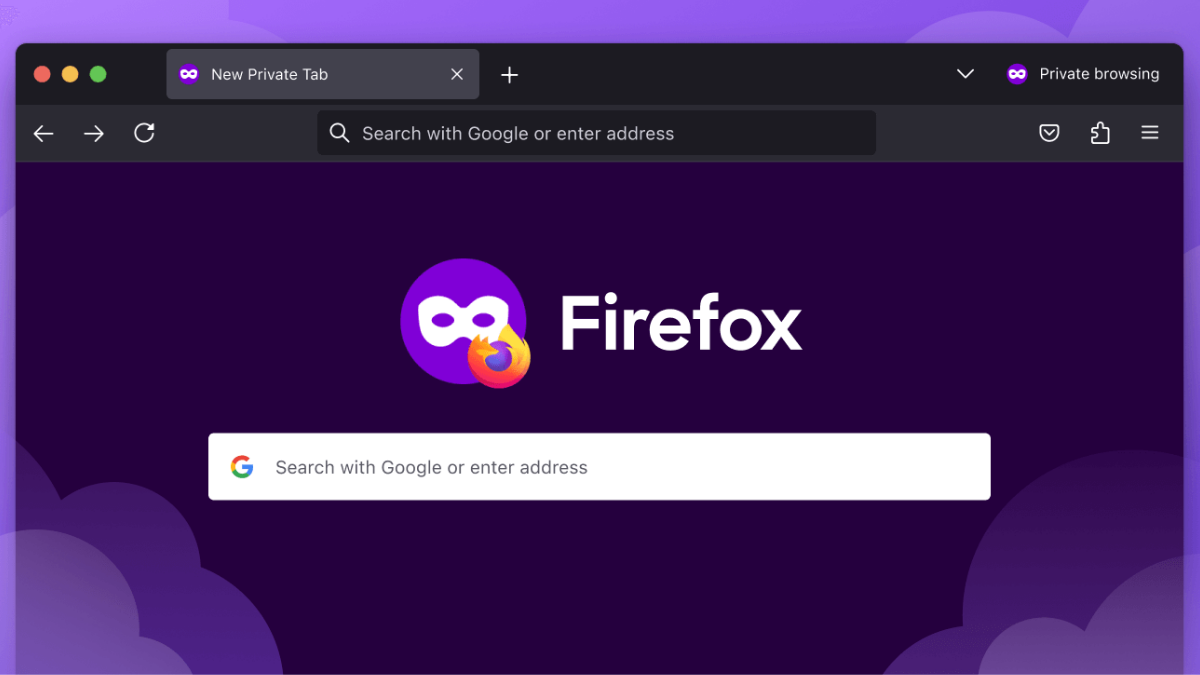
Felhasználói fórum
0 üzenetek