A korrupt frissítési fájlok hibájának javítása a Steamen [6 egyszerű módszer]
3 perc olvas
Frissítve
Olvassa el közzétételi oldalunkat, hogy megtudja, hogyan segítheti az MSPowerusert a szerkesztői csapat fenntartásában Tovább
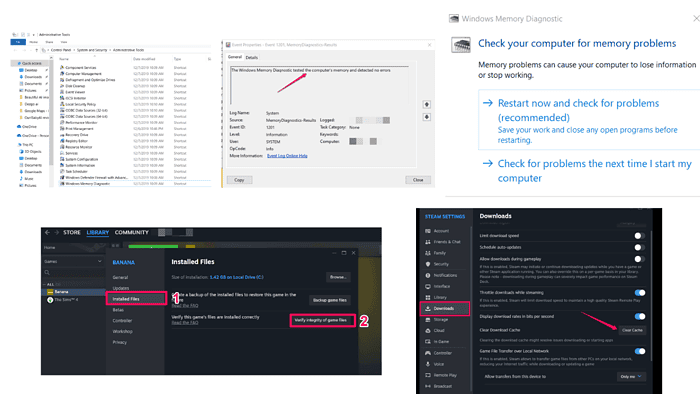
Ha belebotlik a sérült frissítési fájlok Hiba a Steamen, adok hat egyszerű módszert a javításra.
Ne vesztegessük az időt!
A korrupt frissítési fájlok javítása a Steamen
Mielőtt kipróbálná az alábbi listában szereplő javításokat, győződjön meg arról, hogy kipróbálta a következőket:
- Indítsa újra a Steamet és a számítógépet
- Távolítsa el, majd telepítse újra a problémát okozó játékot
- Ideiglenesen kapcsolja ki a víruskeresőt és a tűzfalat
Ha a hiba továbbra is fennáll, folytassa az olvasást.
1. Ellenőrizze a játékfájlok sértetlenségét
A Steam beépített funkciója lehetővé teszi a sérült fájlok ellenőrzését és javítását.
- Nyissa meg a Steamet, és lépjen a könyvtárba.
- Kattintson a jobb gombbal a problémás játékra, és válassza a Tulajdonságok menüpontot.
- Lépjen a Telepített fájlok fülre, és kattintson a Játékfájlok integritásának ellenőrzése lehetőségre.
- A Steam megvizsgálja és kicseréli a talált sérült fájlokat.
2. Törölje a letöltési gyorsítótárat
A letöltési gyorsítótár törlése megoldhatja a sérült fájlokkal kapcsolatos problémákat.
- Nyissa meg a Steamet, és lépjen a Beállítások elemre.
- Válassza a Letöltések lehetőséget a bal oldali menüből.
- Kattintson a Letöltési gyorsítótár törlése lehetőségre.
- Indítsa újra a Steamet, és próbálja meg frissíteni játék újra.
3. Módosítsa a letöltési régiót
Egy másik letöltési régióra váltás néha megoldhatja a problémát.
- Nyissa meg a Steamet, és lépjen a Beállítások elemre.
- Válassza a Letöltések lehetőséget a bal oldali menüből.
- A Letöltési régió alatt válasszon egy másik régiót.
- Indítsa újra a Steamet, és próbálja meg újra a frissítést.
4. Törölje a letöltési mappát
A letöltési mappa kézi törlésével a sérült fájlokat törölheti.
- Zárja be teljesen a Steam-et.
- Keresse meg a Steam könyvtárat (általában C:\Program Files (x86)\Steam).
- Lépjen a steamapps mappába, és keresse meg a letöltési mappát.
- Törölje a letöltési mappa tartalmát.
- Nyissa meg a Steamet, és próbálja meg újra frissíteni a játékot.
5. Frissítse a Steam fájlokat
A Steam fájlok frissítése megoldhatja a Steam klienssel kapcsolatos mélyebb problémákat.
- Zárja be teljesen a Steam-et.
- Keresse meg a Steam könyvtárat (általában C:\Program Files (x86)\Steam).
- Töröljön mindent, kivéve a steamapps és a userdata mappákat, valamint a Steam.exe fájlt.
- Indítsa újra a Steamet, és újra letölti a szükséges fájlokat.
- Próbálja újra frissíteni a játékot.
6. Ellenőrizze a RAM-ot
A Steamen lévő sérült frissítési fájlokat a hibás RAM okozhatja. Így ellenőrizheti a RAM-ot, hogy megbizonyosodjon arról, hogy nem ez a probléma forrása.
- Nyomja meg a Windows billentyűt, és írja be a Windows Memory Diagnostic parancsot.
- Válassza az Újraindítás most lehetőséget, és ellenőrizze a problémákat. A számítógép újraindul, és megkezdi a memóriatesztet. Ez eltarthat egy ideig.
- A teszt befejezése után a számítógép újraindul. A teszteredményeket az Eseménynaplóban tekintheti meg.
- Az Eseménynapló eléréséhez nyomja meg a Windows billentyűt, és írja be az Eseménynaplót.
- Lépjen a Windows Naplók -> Rendszer elemre, és keressen egy MemoryDiagnostics-Results nevű eseményt.
Hibák nem lehetnek. Ha vannak ilyenek, a RAM javítása megoldhatja a sérült frissítési fájlokkal kapcsolatos problémát.
A korrupt frissítési fájlok kezelése a Steamen frusztráló lehet, de ezekkel a lépésekkel kijavíthatja a problémát, és azonnal visszatérhet a játékhoz.

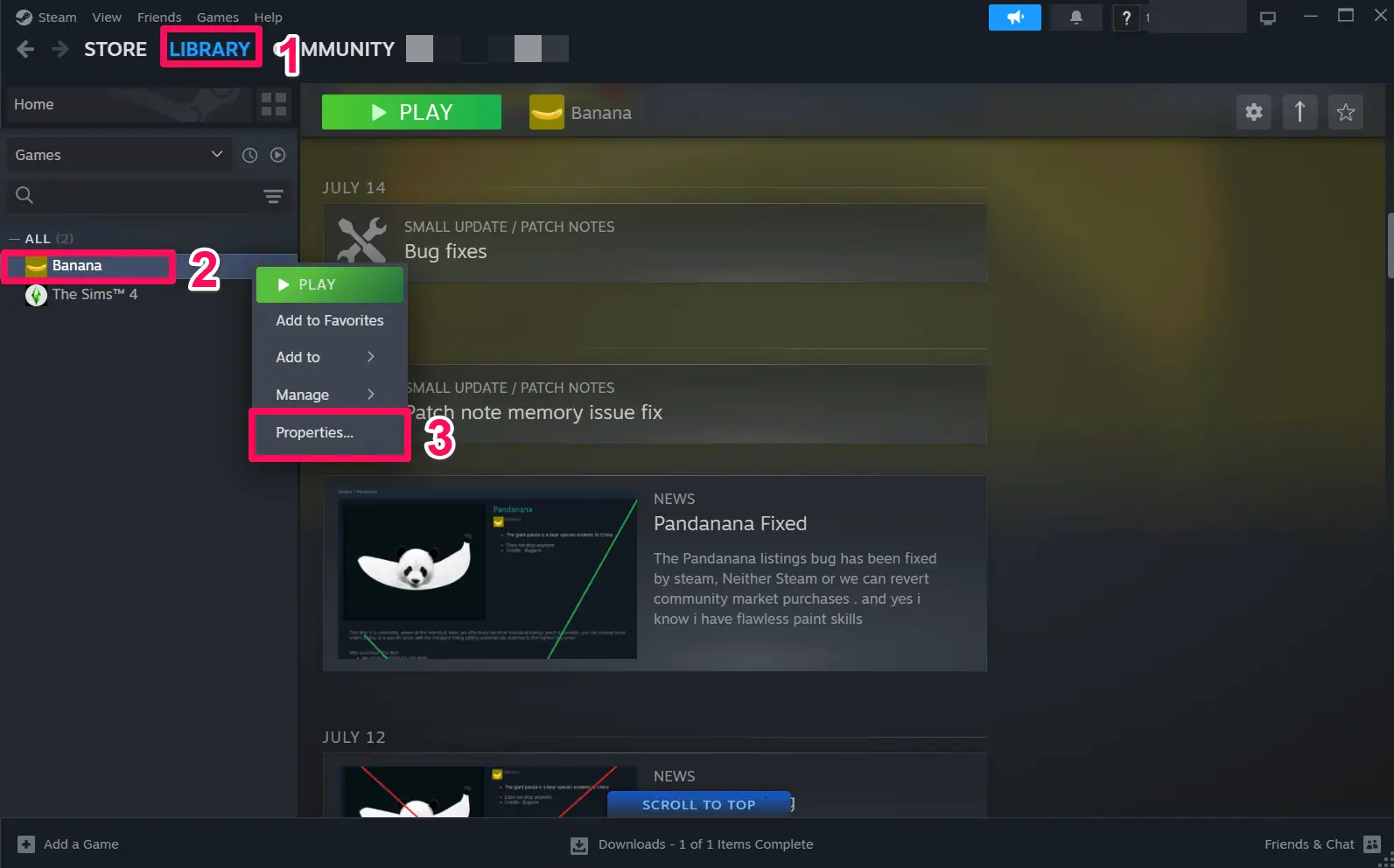
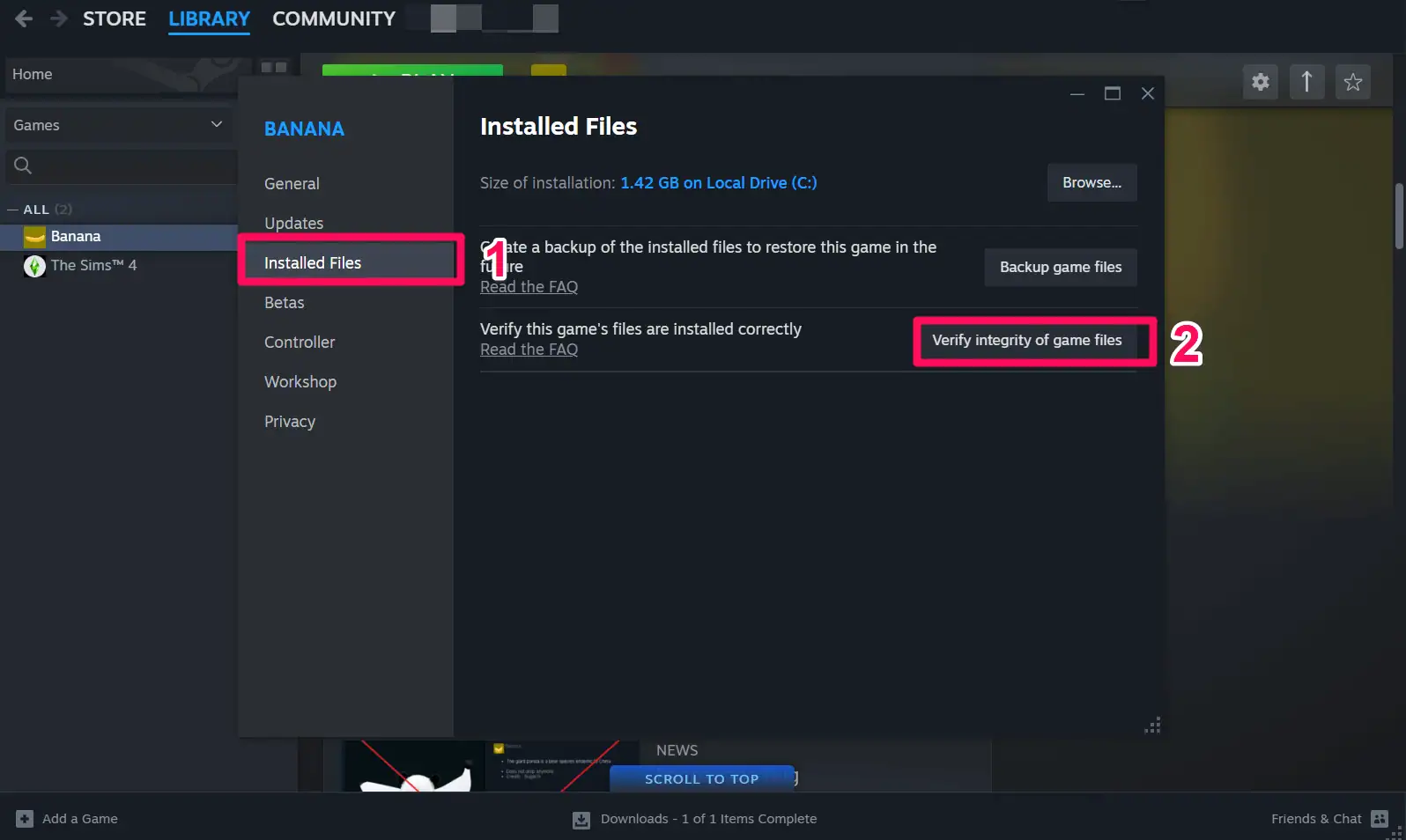
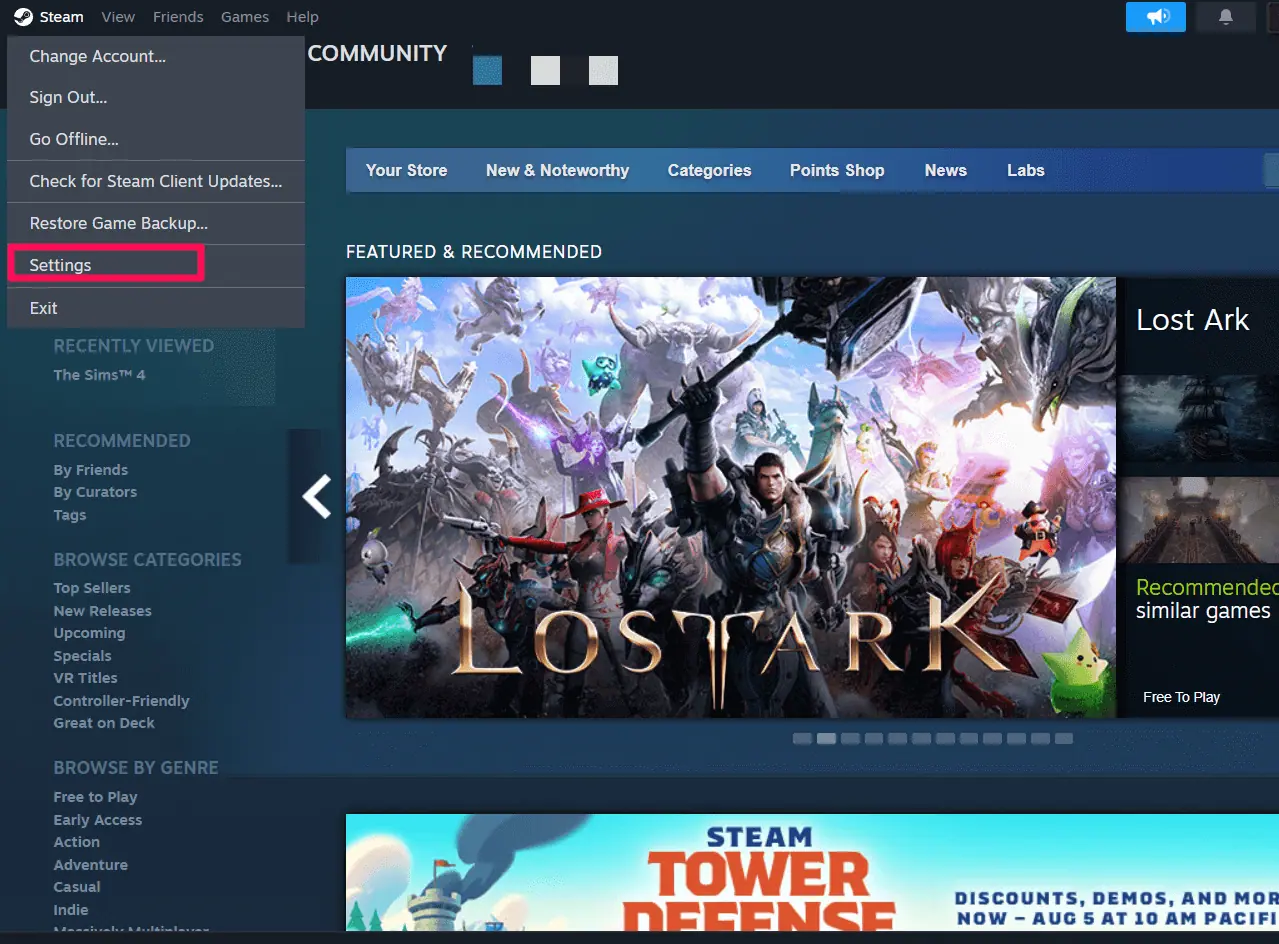
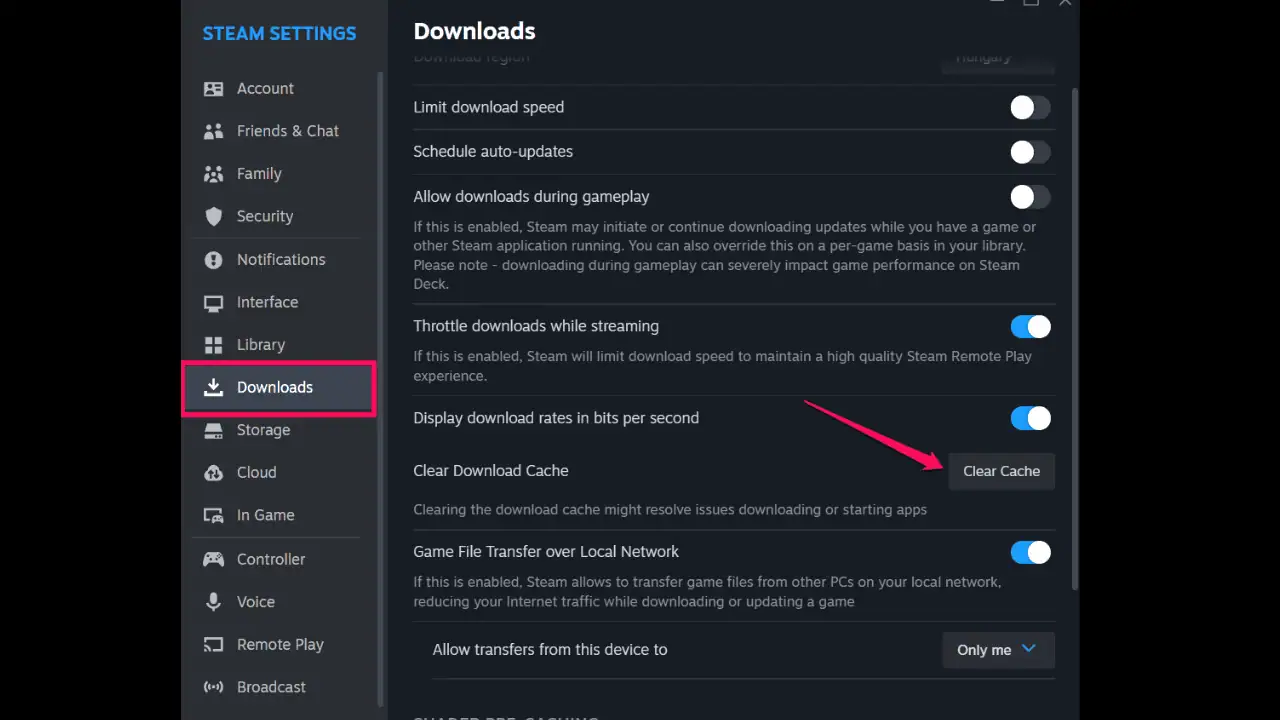
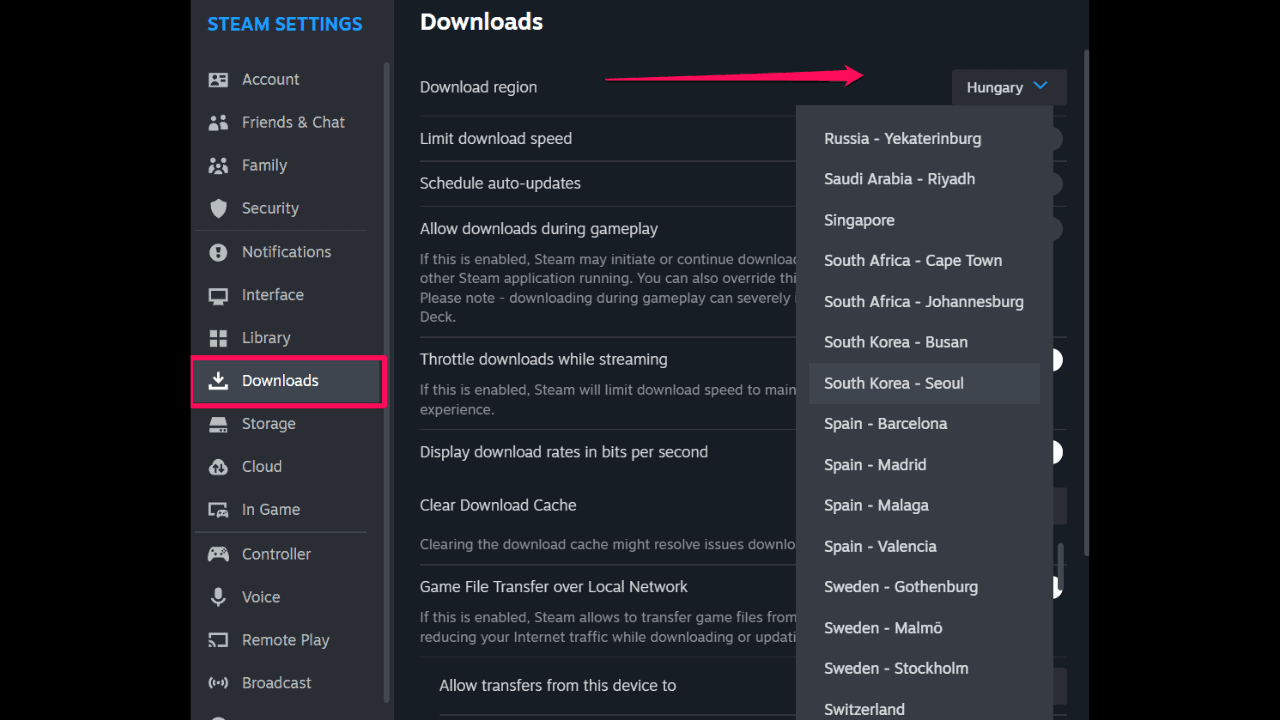
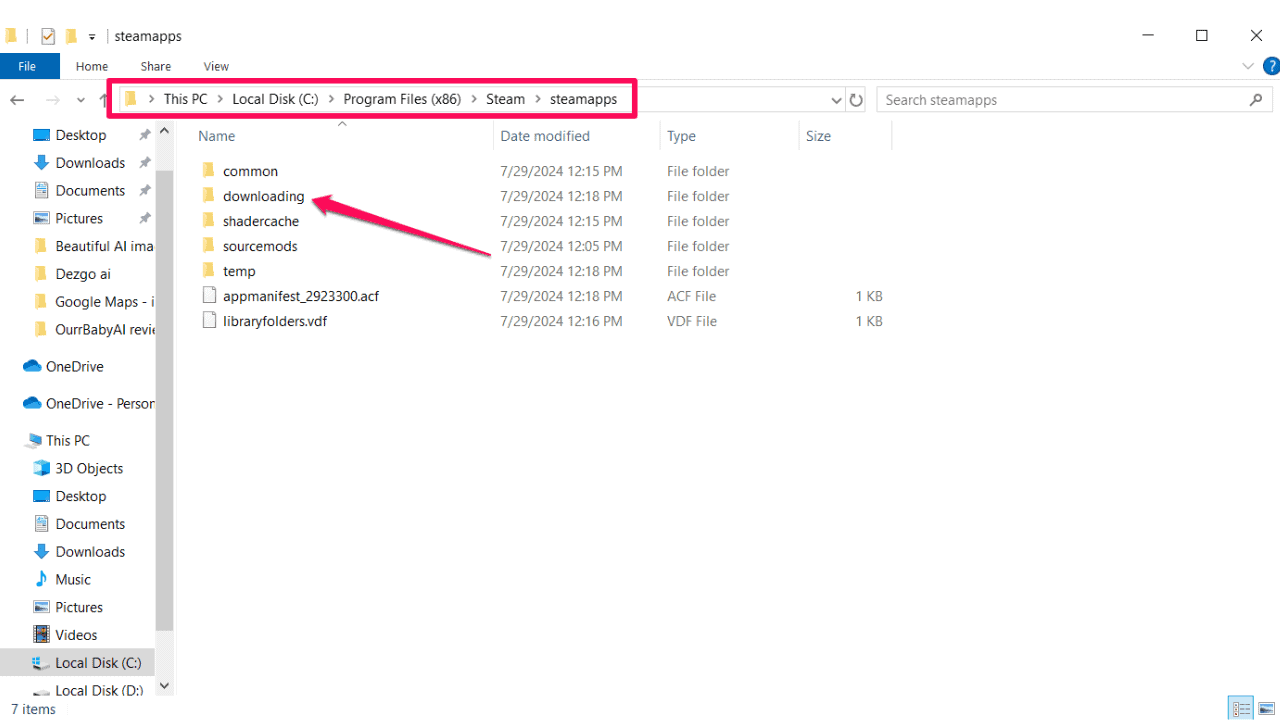
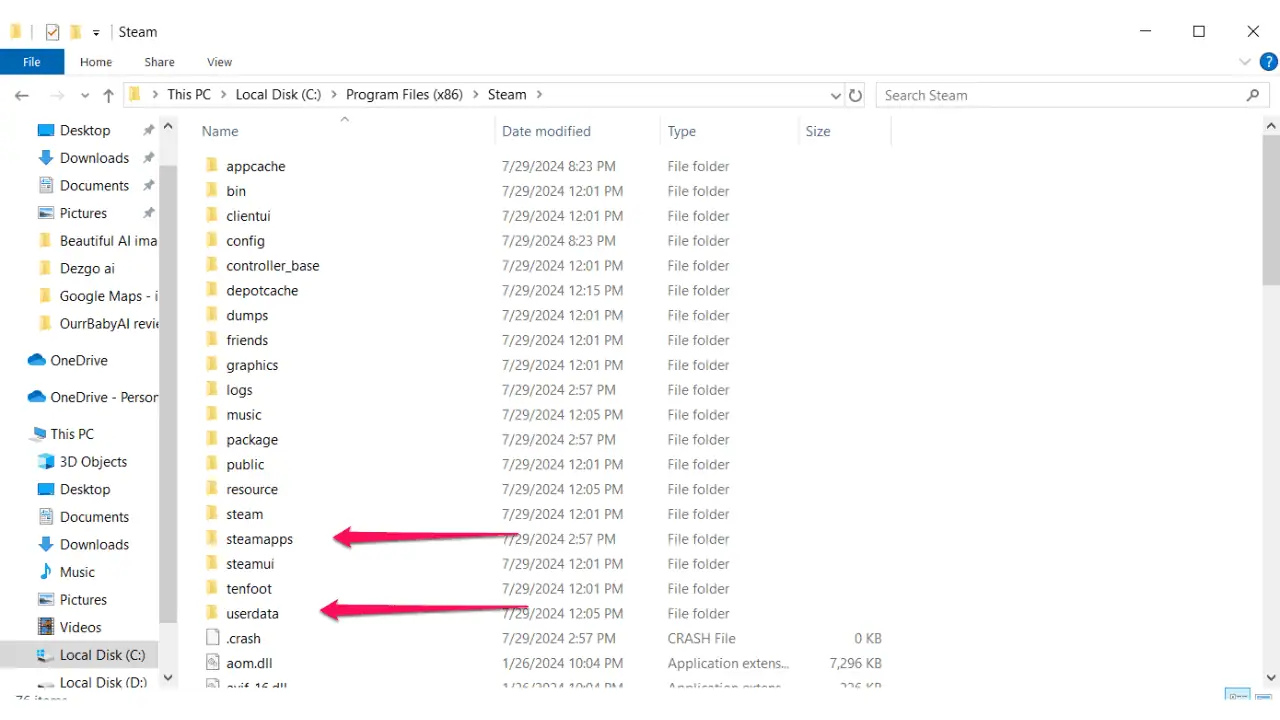
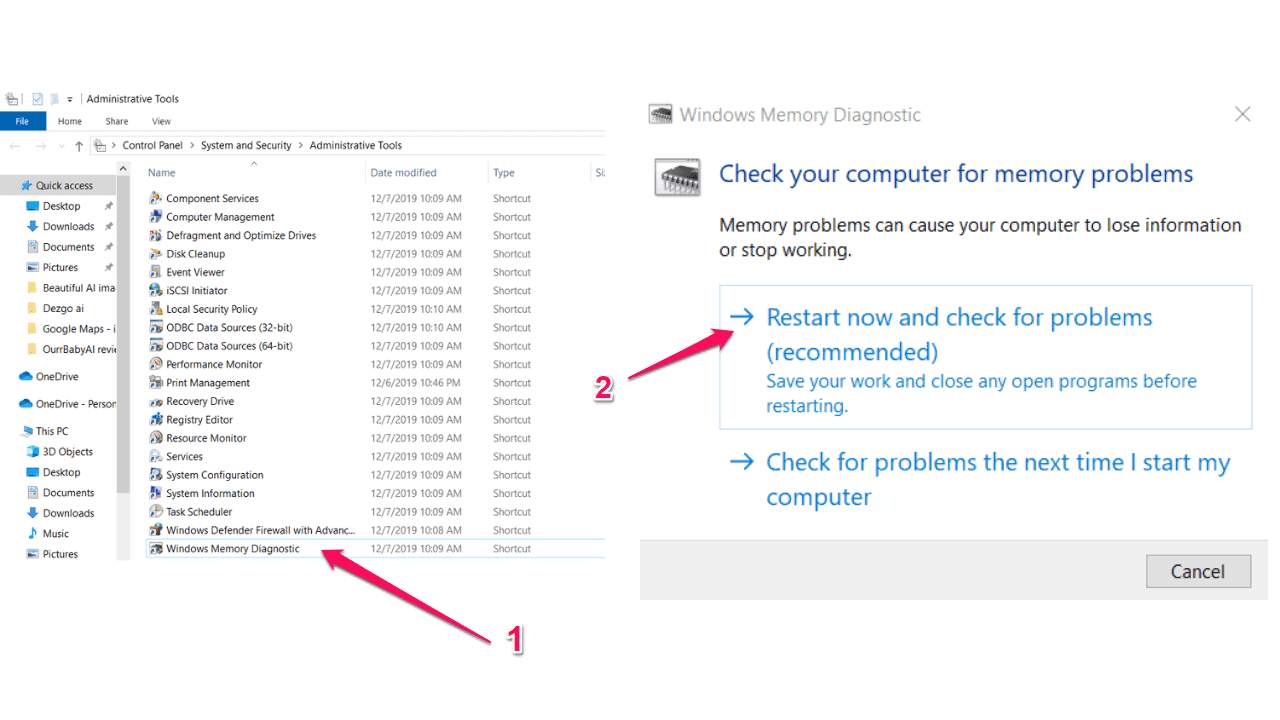
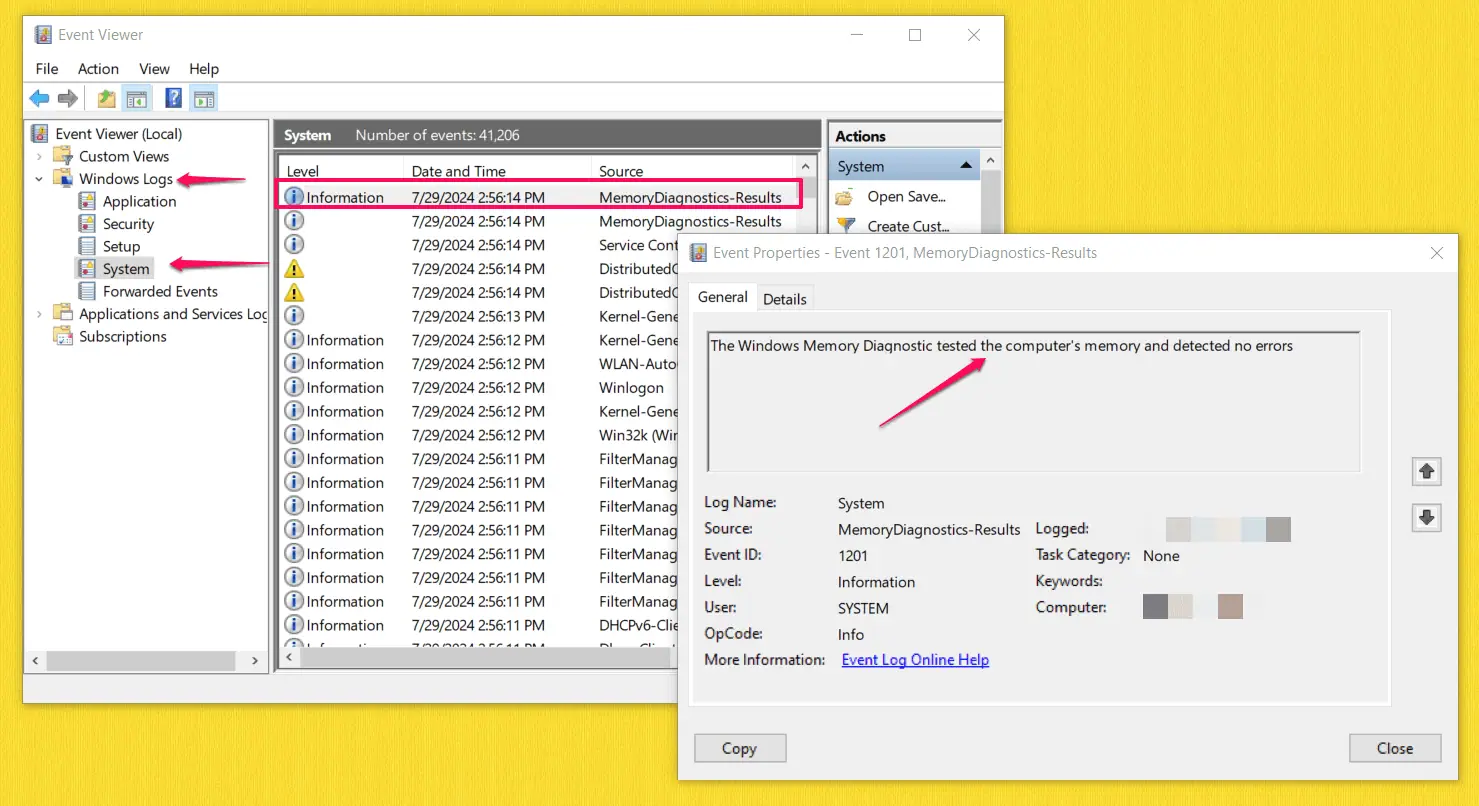








Felhasználói fórum
0 üzenetek