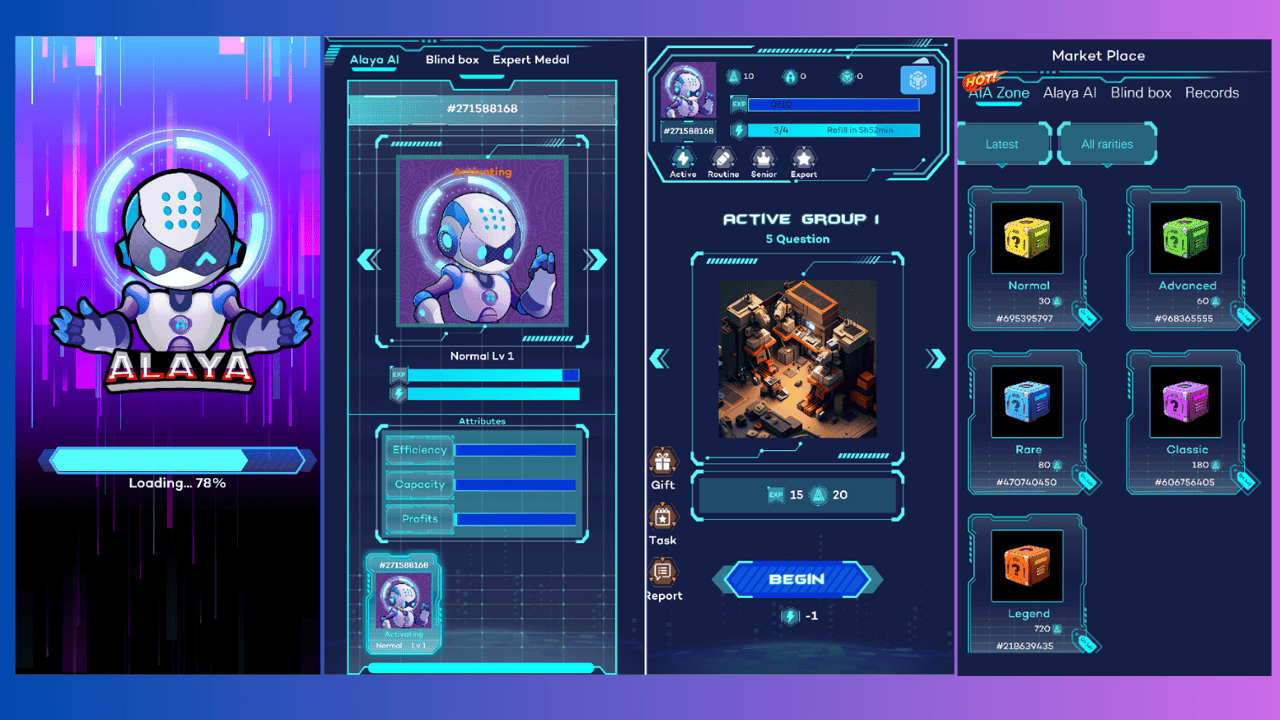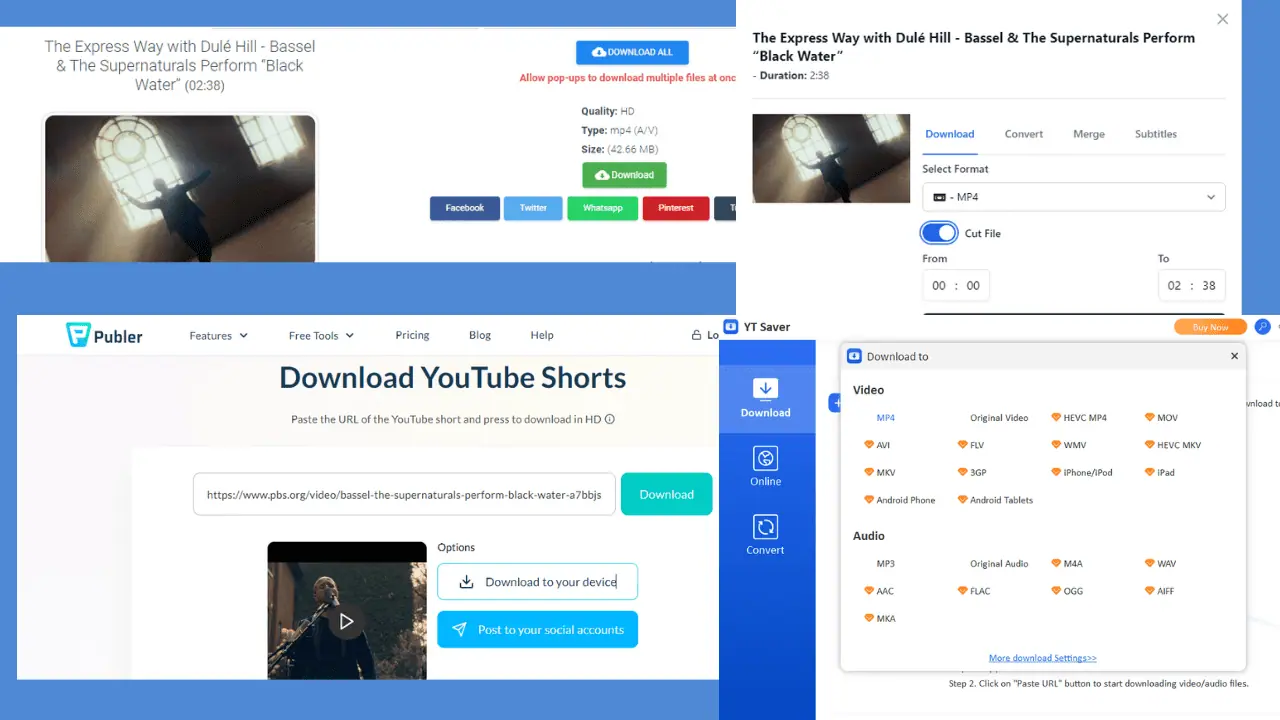5 legjobb rendszerindító javító eszköz a Windows 10 és 11 rendszerhez
8 perc olvas
Frissítve
Olvassa el közzétételi oldalunkat, hogy megtudja, hogyan segítheti az MSPowerusert a szerkesztői csapat fenntartásában Tovább

A legjobb rendszerindítás-javító eszközöket keresi a Windows 10 és 11 rendszerhez? Boot problémákkal szembesül számítógépén nagyon bosszantó, és jelentősen befolyásolhatja a munkanapját és a mindennapi életét. Akár Windows 10-et, akár 11-et használ, meg kell találnia a megfelelő szoftvert a helyzet kezelésére.
Emiatt több népszerű megoldást is megvizsgáltam, hogy megtudjam, megéri-e a sót. Kipróbáltam őket, és az alábbi képernyőképekkel dokumentáltam a teljes folyamatomat. Végül kiemelem a legjobban teljesítőket – az Ön kényelme érdekében.
Szóval, nézzük meg, jó?
Paraméterek tesztelése
A világos és pontos információk biztosítása érdekében időt szakítottam arra, hogy elemezzem egy nagy mennyiségű rendszerindítás-javító szoftver képességeit.
Íme egy gyors összefoglaló a tesztelési folyamatomról:
- Azzal kezdtem biztonsági másolat készítése az összes fontos adatomról hogy ne forduljon elő adatvesztés.
- A tesztelt szoftver az volt hivatalos forrásból letöltve a legújabb verzióval.
- voltam szimulált rendszerindítási problémák egy virtuális géppel hogy ne keletkezzen kár a számítógépemben.
- A szoftvert használtam a probléma megoldására.
- Összeszedtem az eredményeket és létrehozta ezt lista az adatokból.
| szoftver | Funkcionalitás és kompatibilitás | Felhasználóbarátság | Megbízhatóság és biztonság | Helyreállítási és biztonsági mentési lehetőségek | Támogatás és dokumentáció |
|---|---|---|---|---|---|
| Windows indítási javítás | A Windows 10 / 11 | *** | ***** | Korlátozott | Korlátozott |
| Windows telepítési adathordozó | A Windows 10 / 11 | **** | ***** | Igen | Korlátozott |
| EaseUS partíciómester | A Windows 10 / 11 | ***** | ***** | Igen | Jó |
| Paragon merevlemez-kezelő | A Windows 10 / 11 | ***** | ***** | Igen | Jó |
| 4DDiG Windows Boot Genius | A Windows 10 / 11 | ***** | ***** | Igen | Korlátozott |
Melyek a legjobb rendszerindítás-javító eszközök a Windows 10 és 11 rendszerhez?
1. Windows indítási javítás – A legjobb javítási módszer az asztalhoz való hozzáféréssel
A Windows Startup Repair egy jól ismert alapértelmezett eszköz. Azért hozták létre, hogy megoldja a gyakori problémákat, amelyek megakadályozhatják a számítógép megfelelő indítását.
Ez az eszköz a Windows 10 és 11 része, és kijavíthat olyan problémákat, mint a hiányzó vagy sérült rendszerfájlok. Azt is biztosítja, hogy azonosítani tudja a problémát, és ennek megfelelően reagáljon, de nem észleli és nem javítja ki a hardverhibákat. Ugyanez az elv vonatkozik rá a vírustámadások leállítása vagy az általuk okozott károk helyreállítása.
Az alábbiakban láthatja, hogyan érheti el ezt az eszközt mindkét operációs rendszerben:
- A windows 10
- Nyomja meg a Win + I billentyűkombináció a megnyitáshoz beállítások.
- Nyisd ki Frissítés és biztonság És válasszon felépülés.
- Kattintson az restart gombot a Speciális beállítás bejegyzést.
- A pop-art design, négy időzóna kijelzése egyszerre és méretének arányai azok az érvek, amelyek a NeXtime Time Zones-t kiváló választássá teszik. Válassza a Elhárítása, majd kattintson a gombra Speciális beállítások, majd válassza ki Indítási javítás.
- A windows 11
- Nyomja meg a Ctrl + Alt + Del gombokat, és a megjelenő képernyőn kattintson a Lezárás gombra.
- Nyomja meg a műszak gombot, és kattintson a gombra Power gombot a képernyő jobb alsó sarkában.
- Tartsa tovább műszak és kattintson Újraindítás.
- Megjelenik a lehetőségeket mutató kék képernyő.
- A pop-art design, négy időzóna kijelzése egyszerre és méretének arányai azok az érvek, amelyek a NeXtime Time Zones-t kiváló választássá teszik. Válassza a Elhárítása menüből, és kattintson a gombra Speciális beállítások.
- választ Indítási javítás elindítani ezt a folyamatot.
A Windows 11 rendszerű számítógépemen a következő lépések végrehajtása után a rendszer rendesen elindult. Bár hatékony, a kezdő felhasználók számára kissé bonyolult lehet.
Előnyök:
- Könnyen használható, ha megérti, hogyan működik
- Automatikusan elvégzi a diagnosztikát és megoldja a gyakori problémákat
- Nem igényel további telepítést, mivel be van építve a rendszerbe
Hátrányok:
- Nem észlel vagy javít ki semmilyen hardverhibát
- Csak akkor érhető el manuálisan, ha az indítás betölti az asztalt.
2. Windows telepítési adathordozó – A legjobb javítási módszer az asztalhoz való hozzáférés nélkül
A Windows Installation Media egy Microsoft-eszköz, amely lehetővé teszi hozzon létre egy indítható USB-t vagy DVD-t. A Windows 10 és 11 része, így mindig hozzáférhet.
Ha a számítógépén olyan hiányzó vagy sérült rendszerfájlok vannak, amelyek megakadályozzák az operációs rendszer megfelelő indulását, ez az eszköz segíthet. Annak ellenére, hogy egyszerű alkalmazásnak tűnik, ez az egyik leghatékonyabb módja a rendszerindítási problémák megoldásának.
Hadd mutassam meg, hogyan:
- Töltse le a Windows ISO-t a Microsofttól. Ügyeljen arra, hogy a már telepített verziót válassza.
- Hozzon létre egy indítható USB- vagy DVD-meghajtót a segítségével Windows telepítési adathordozó.
- Módosítsa a BIOS vagy az UEFI beállításait erre az USB-eszközt válassza ki elsőként a rendszerindítási sorrendben.
- Kattintson az Javítsa meg a számítógép linkjét megnyitása Előrehaladott gyógyulás.
- A pop-art design, négy időzóna kijelzése egyszerre és méretének arányai azok az érvek, amelyek a NeXtime Time Zones-t kiváló választássá teszik. Válassza a Speciális beállításokkettyenés Elhárítása, majd nyissa meg Indítási javítás.
- Kövesse a képernyőn megjelenő utasításokat a javítási folyamat befejezéséhez.
Ez a javítóeszköz pótolja a sérült vagy hiányzó fájlokat, és így megoldja azokat a problémákat, amelyek miatt a rendszer nem indul el.
Előnyök:
- Indító USB- vagy DVD-lemezeket hoz létre
- Egy alapértelmezett alkalmazás, amely Windows 10 és 11 rendszeren érhető el
- Hatékony a sérült vagy hiányzó rendszerfájlok által okozott gyakori rendszerindítási problémák kezelésére
Hátrányok:
- Ehhez manuálisan kell letölteni a Windows 10/11 ISO-fájlt
- Teljesen kezdőknek nem alkalmas
3. EaseUS Partition Master – Átfogó lemezkezelő eszköz
EaseUS partíciómester egy hatékony lemezkezelő eszköz, amely segíthet a rendszerindítási problémák megoldásában. Különféle HDD-vel kapcsolatos problémákat oldhat meg, beleértve a lemez sérülését, átalakítását stb.
Használata részben ingyenes, és hibátlanul működik Windows 10 és 11 rendszeren. A felhasználóbarát kezelőfelület megkönnyítette számomra az összes szükséges eszköz elérését.
Annak ellenére, hogy sok tapasztalatom van a szoftverek használatában, nyugodtan kijelenthetem, hogy minden kezdő képes megérteni, használni és gyorsan eligazodni ebben az alkalmazásban.
A tesztelési folyamatom során kiemelkedett az a képesség, hogy megmutatta a változtatásokat, mielőtt azokat ténylegesen alkalmaznák a rendszeren.
Ez megakadályozhatja, hogy rossz döntést hozzon. Ezenkívül az EaseUS támogatja az adatlemezek MBR/GPT-re konvertálását is. Összességében ez egy nagyszerű eszköz Windows 10 lemezkezelés.
Előnyök:
- Felhasználóbarát kezelőfelület, amely minden opcióhoz közvetlenül hozzáfér
- Lehetővé teszi az esetleges változtatások előnézetét
- A merevlemezhez kapcsolódó funkciók széles skáláját tartalmazza a partíciók tömörítéséhez, felosztásához és egyesítéséhez
Hátrányok:
- Viszonylag drágán
- A szoftver külön díjat számít fel a Linux rendszerindító lemez létrehozásáért
Szerezze be az EaseUS Partition Mastert
4. Paragon Hard Disk Manager – Erőteljes HDD-kezelő biztonsági mentési funkciókkal
Paragon merevlemez-kezelő egy másik hatékony lemezkezelő eszköz, amely számos szolgáltatást kínál. Ezt a szoftvert elsősorban azért hozták létre, hogy mindig rendelkezzen egy frissített és hasznos biztonsági másolattal, amelyre a Windows meghibásodása esetén támaszkodhat.
Felhőalapú biztonsági mentést használ a még hatékonyabbá tétel érdekében. Kipróbáltam ezt a szoftvert, mert képes gyorsan betöltődő USB- vagy CD-alapú helyreállító lemezeket létrehozni, amelyek hasznosak lehetnek indítási problémák esetén.
Amint a fenti képen látható, a helyreállítási folyamat elindítása rendkívül egyszerű. Mindössze annyit kell tennie, hogy kinyitja a Beállítások és eszközök szakaszban válassza Recovery Media Builder, majd válassza ki a kívánt típust.
A képernyőn megjelenő folyamat befejezése után létrehoztam egy helyreállítási USB adathordozót a Windows 11 rendszerhez.
Az újonnan létrehozott rendszerindító USB már használható például a Windows Installation Media-val.
Előnyök:
- Egy áttekinthető és kezdőbarát felület
- A lemezkezeléssel kapcsolatos funkciók széles skáláját fedi le
- Könnyen készít biztonsági mentéseket az adatokról, és tárolja azokat a felhőben
- Létrehozhat indítható USB/DVD/CD-ket az operációs rendszer hibaelhárítási folyamatához
Hátrányok:
- A szoftver csak Windows-felhasználók számára érhető el
- Észrevettem, hogy a folyamatokra vonatkozó időbecslések gyakran megbízhatatlanok
Szerezze be a Paragon Hard Disk Managert
5. 4DDiG Windows Boot Genius – Felhasználóbarát Windows rendszerindító USB-készítő
4DDiG Windows Boot Genius egy másik átfogó eszköz a Windows rendszerindítási hibáinak kezeléséhez és megoldásához. Kijavíthatja a sérült rendszerleíró adatbázist, a beállításjegyzéki hibákat és sok más problémát.
A rendszerindítási javítási folyamat elindításához először csatlakoztatnia kell egy cserélhető USB-lemezt. A 4DDiG ezután egy rendszerindító lemez létrehozására fogja használni a helyreállítási folyamathoz.
Az ISO-csomag letöltése után a szoftver automatikusan telepíti azt a cserélhető USB-tárolóra.
Az indító USB-eszköz létrehozása után készen áll a Windows helyreállítási folyamatának elindítására és az esetleges rendszerindítási problémák megoldására.
A szoftver tartalmaz egy műszeres részt is, amely lehetővé teszi a felhasználók számára, hogy megértsék, hogyan kell a cserélhető USB-ről indítani. Ezenkívül lehetősége van rákattintani Részletes oktatóanyagok megtekintése és még videós útmutatót is nézhet.
Ezek az információkészletek kezdők és tapasztalt felhasználók számára egyaránt hasznosak.
Előnyök:
- Számos Windows rendszerindítási hibát javíthat
- Egyéb jól ismert lehetséges hibák széles skáláját fedi le
- Gyorsan létrehoz egy rendszerindító lemezt, amely hibaelhárításra használható
Hátrányok:
- Egyes felhasználók arról számoltak be, hogy a támogatás nem olyan hasznos
- Néhány felhasználó panaszkodott a visszatérítési irányelvekkel kapcsolatos eseti problémákra
Szerezze be a 4DDiG Windows Boot Genius alkalmazást
Következtetés
Tehát akár Windows 10, akár 11 rendszert használ, ezek az eszközök kiváló útmutatást és segítséget nyújthatnak megoldja a számítógép indítási problémáit.
Kitértem az olyan beépített eszközökre, mint az Indítási javítás és a Windows Installation Media. Beépítettem az összességében legjobbakat is PC javító szoftver lehetőségek (a szigorú tesztelés után), mint az EaseUS Partition Master, a Paragon Hard Disk Manager és a 4DDiG Windows Boot Genius. A harmadik féltől származó eszközök összességében kissé felhasználóbarátabbak, de az alapértelmezett beállítások is működni fognak.
Ne habozzon megosztani választását az alábbi megjegyzés részben!