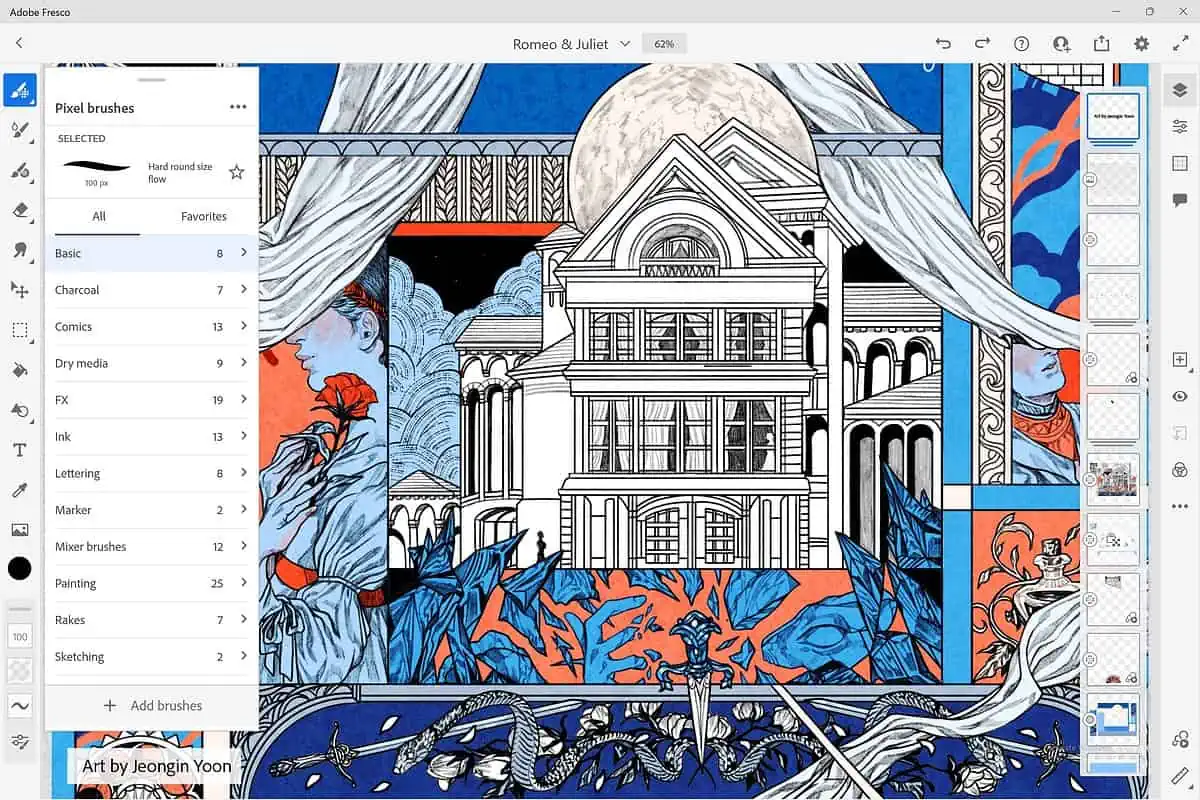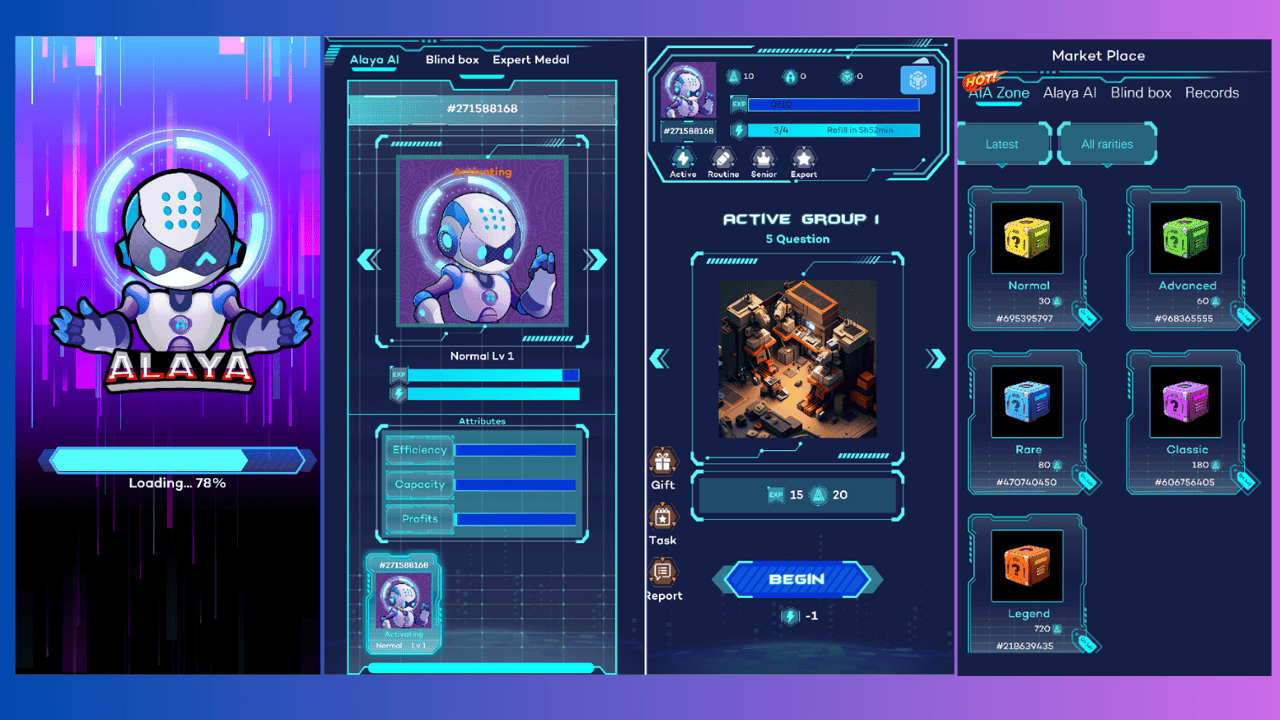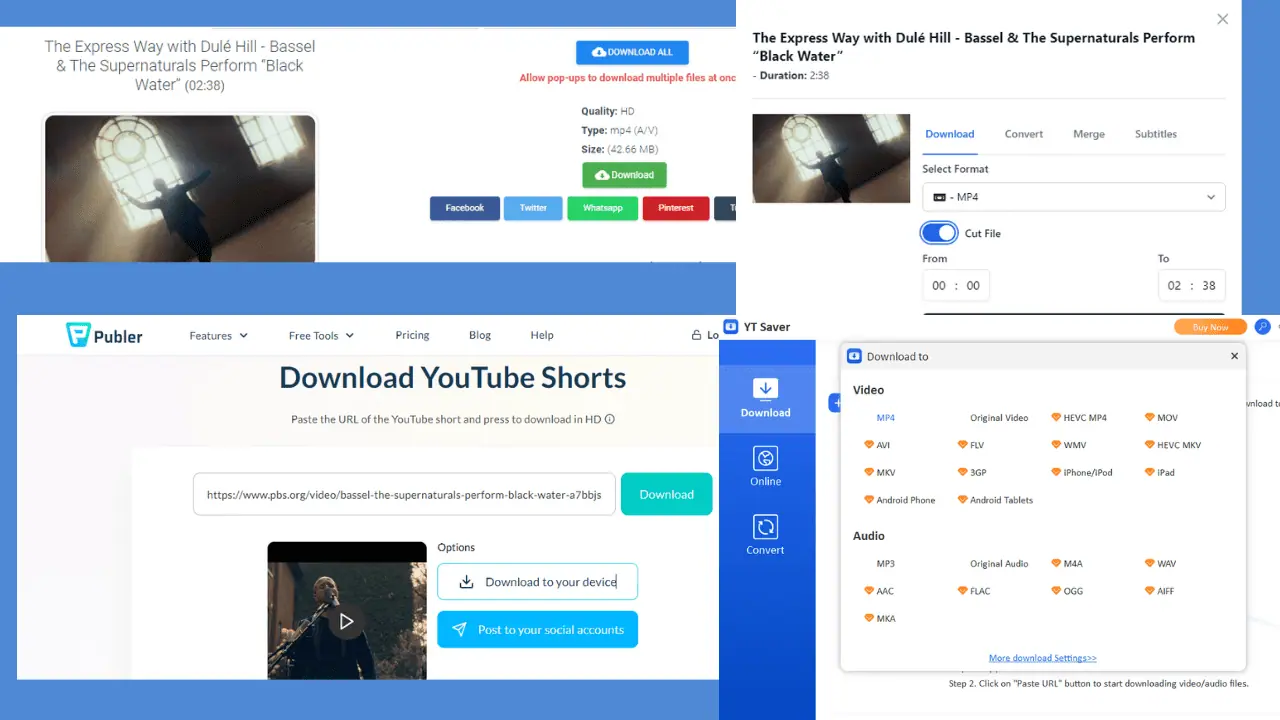A legjobb rajzalkalmazások Windowshoz: 10 ingyenes és prémium lehetőség
11 perc olvas
Frissítve
Olvassa el közzétételi oldalunkat, hogy megtudja, hogyan segítheti az MSPowerusert a szerkesztői csapat fenntartásában Tovább
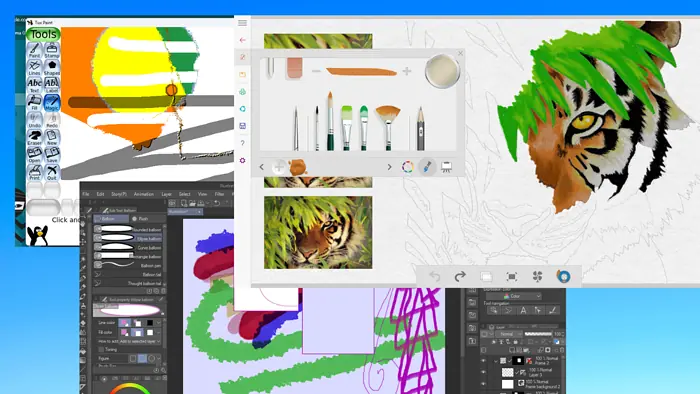
A legjobb rajzalkalmazásokat keresi Windowshoz? A megfelelő eszközzel bárhol, bármikor rajzolhat, illusztrálhat vagy festhet. A vázlatfüzeteket és a festőfüzeteket nehéz nyomon követni, és korlátozhatják kreativitását.
Eközben a rajzalkalmazások többféle ecsetváltozatot, szimmetria-, klónozási és vonalstabilizáló funkciókat kínálnak. Vessünk egy pillantást a 10 legjobb Windows-eszközre, amelyeket nemrég teszteltem:
A legjobb rajzalkalmazások Windowshoz
| A legjobb rajzalkalmazások Windows alatt | Ingyen verzió | Meredek Tanulási görbe | Intuitív interfész | Fejlett funkciók | létrehoz Élénkség |
| kréta | Igen | Igen | Igen | Igen | Igen |
| Vázlatfüzet | Igen | Nem | Nem | Igen | Igen |
| Microsoft Fresh Paint | Igen | Nem | Igen | Nem | Igen |
| Corel festő | Nem | Nem | Nem | Igen | Igen |
| Ibis PaintX | Igen | Nem | Nem | Igen | Igen |
| Adobe Fresco | Igen | Nem | Igen | Igen | Igen |
| Clip Studio festék | Nem | Igen | Igen | Igen | Igen |
| MyPaint | Igen | Igen | Nem | Nem | Igen |
| Inkscape | Nem | Igen | Igen | Igen | Nem |
| Tux festék | Igen | Nem | Igen | Nem | Nem |
Most pedig vessünk egy pillantást ezekre a rajzalkalmazásokra, hogy meglássuk, mi teszi őket különlegessé:
1. kréta
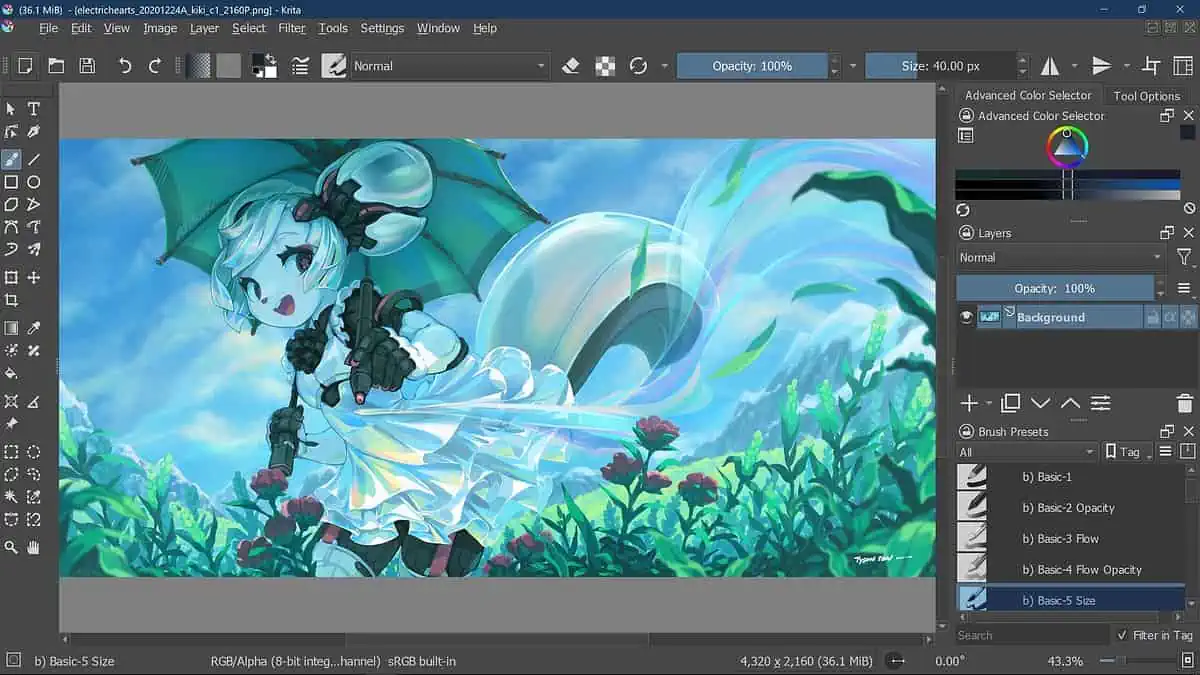
kréta egy ingyenes és nyílt forráskódú professzionális rajzalkalmazás Windowshoz. Intuitív kezelőfelülettel rendelkezik, amely segíthet a koncepcióművészetben, az illusztrációkban és a képregényekben, valamint a textúra és a matt festőknél. Mozgathatja a dolgokat, például a dokkolókat és a paneleket, és személyre szabott munkaterületet hozhat létre a munkafolyamatnak megfelelően.
Valójában megváltoztathatja Krita munkaterületét animációra, hogy ezt a 2D rajzalkalmazást animációs stúdióvá alakítsa. További funkciókkal is rendelkezik a termelékenység növelése érdekében.
9 rajzasszisztens eszköz, többrétegű kezelési lehetőség, teljes színkezelés az LCMS-en keresztül az ICC-hez és az OpenColor IO-n keresztül az EXR-hez, valamint a PSD támogatás.
Ez egy dedikált festőalkalmazás is a HDR-hez és a jelenetre hivatkozott képekhez, egy hatékony API a saját widgetek létrehozásához, valamint képzési erőforrások.
| Érvek | Hátrányok |
| Ingyenes professzionális rajzalkalmazás Windowshoz 100 ecset opcióval és ecsetstabilizátorral | Meredek tanulási görbéje van |
| Beépített vektoros eszközökkel és körbefutó móddal rendelkezik | A szoftver sok helyet foglal, és lassú is lehet |
| Egyedülálló erőforrás-kezelővel rendelkezik, amely lehetővé teszi ecset- és textúracsomagok importálását más művészektől | A felhasználói felület fejleszthető |
2. Vázlatfüzet
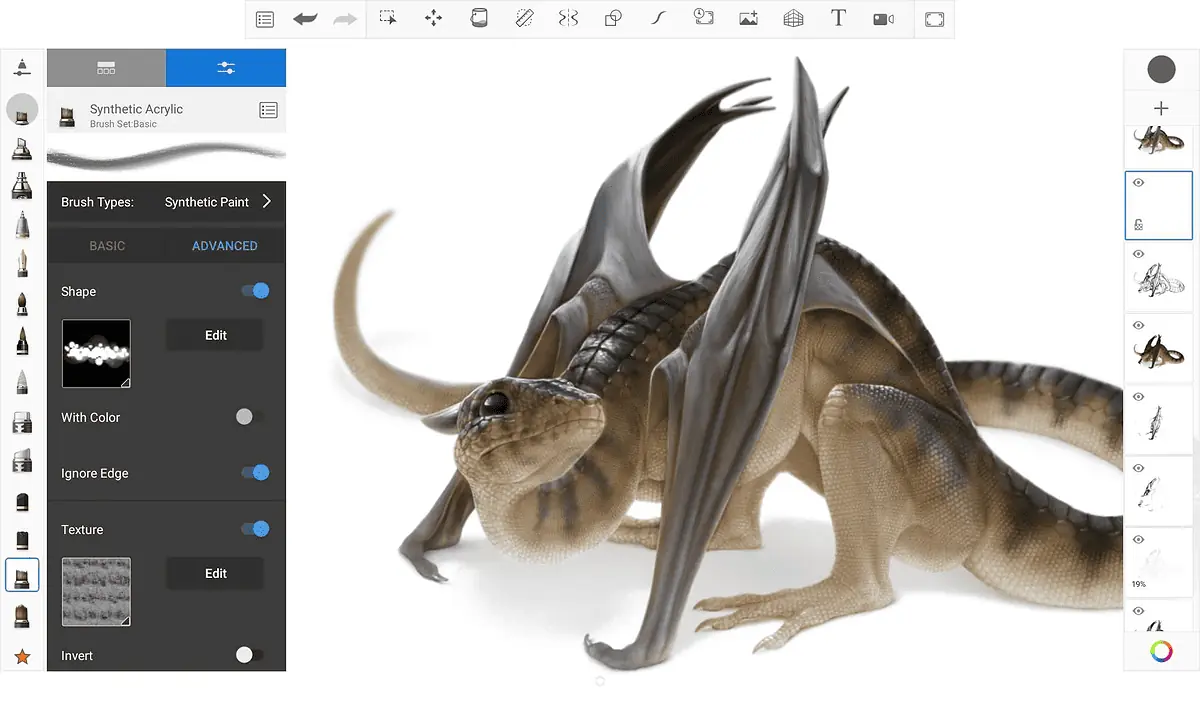
Vázlatfüzet nagymértékben testreszabható kefékkel, vezetőkkel, vonalzókkal és húzóeszközökkel rendelkezik. Ez a Windowshoz készült rajzolóalkalmazás többplatformos, és segíthet ötleteket rögzíteni, bárhol is van.
A Sketchbook áramvonalas felhasználói felülete olyan alapvető funkciókat tartalmaz, mint a rétegek, a keverési módok, a sima vonalak, a dinamikus szimmetria és a toll természetes interakciója. Támogatja a hagyományos vonalzókat, görbe vonalzókat, ellipszis- és görbe eszközöket is. A prediktív vonások eszköze segíthet a művészeknek sima ütéseiket egy másik szintre emelni.
Különféle technikákat is alkalmazhat a színezéshez, például dinamikus lineáris és radiális színátmeneteket. Az ecsetek is nagyon testreszabhatók.
| Érvek | Hátrányok |
| Könnyen használható különféle technikákkal és szerszámok | A szöveg vagy a rétegek módosításának lehetőségei korlátozottak lehetnek |
| Különféle fájlformátumokat támogat, beleértve JPG, BMP, TIFF és BMP | Nem működik vektorokkal |
| Könnyű, gyors és többféle testreszabási lehetőségek | Egyszerre nem nyitható meg több fájl |
3. Microsoft Fresh Paint
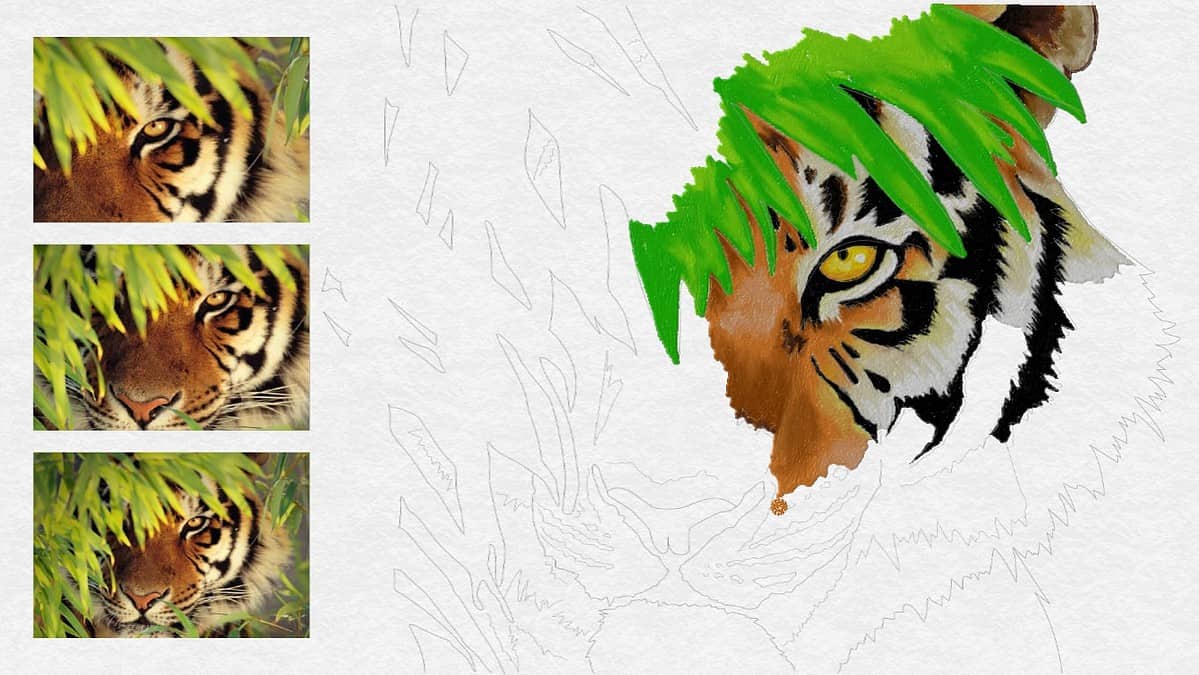
Microsoft Fresh Paint egy ingyenes és szórakoztató rajzalkalmazás a Windows rendszerhez, amely segíthet eredeti grafikák létrehozásában, vagy fényképekből csodálatos többrétegű festményeket készíteni. Rajzolhat vagy festhet akvarellel, olajjal, ceruzával vagy pasztell színekkel.
Valójában vannak tevékenységcsomagok és színező oldalak, amelyek segítenek lekötni. Szabályozhatja az ecsetek vastagságát természetes nyomásérzékenységgel, száraz festékkel a ventilátor opcióval, és visszavonhatja vagy törölheti a hibákat.
Ezenkívül intuitív felhasználói felülettel rendelkezik, és támogatja az egér, a ceruza vagy az érintőképernyős bemeneteket.
Használata egyszerű, és jó kiindulópont lehet, ha áttér a digitális rajzalkalmazásokra.
| Érvek | Hátrányok |
| Intuitív felhasználói felület, amely úgy érzi, mintha valódi vászonra festene | A tevékenységcsomagokhoz alkalmazáson belüli vásárlás szükséges |
| Ingyenes rajzalkalmazás, amely támogatja az egér, a ceruza és az érintőképernyős bemeneteket | A színek keverése nem mindig működik |
| Többféle vászonméret, és nagy felbontásban is nyomtatható | A színválasztó nem mutatja a kiválasztott színt |
Szerezze be a Microsoft Fresh Paint-et
4. Corel festő
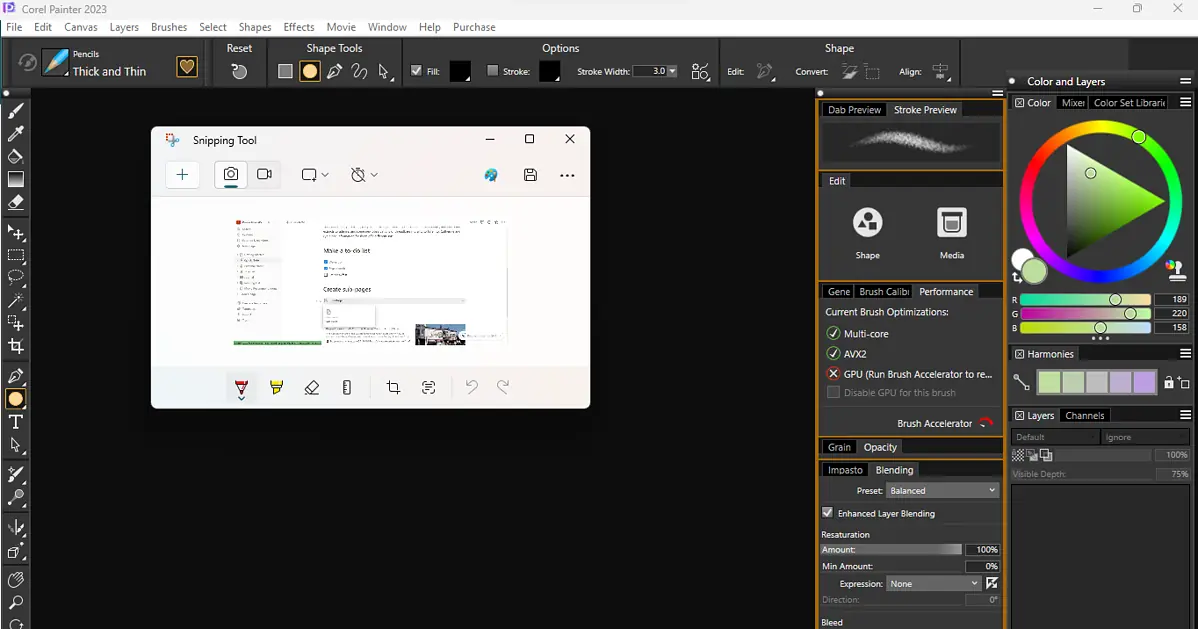
festő egy digitális művészeti alkalmazás korlátlan testreszabással az ecsetek, textúrák és egyéb médiák számára. Használhatja vázlatok készítésére, illusztrálására, festésére és figyelemre méltó fotóművészeti alkotások készítésére.
A testreszabási funkciók annyira jók, hogy létrehozhatja saját ecsetkészletét, textúráját, mintáját és palettáit. Ha ez nem elég, próbálkozhat további ecsetcsomagokkal.
A Corel Painter funkciókban gazdag, és különféle mesterséges intelligencia-eszközökkel segíti a kiskapuk elfedését és a projektek gyorsabb befejezését.
| Érvek | Hátrányok |
| A rajz élménye hihetetlenül valósághű és természetes | Élő támogatás nem érhető el, így a problémák megoldásának egyetlen módja az e-mailek és az ügyfélfórumok |
| Különféle mesterséges intelligencia-eszközök támogatják a klónozáshoz és festéshez | A Corel Painter nem többplatformos |
| Kifejezetten jól utánozza az igazi művészeti kellékeket, például az ecsetet vagy a vastag festéket | A felhasználói felület bizonyos területeken, például az átfedéseken javítható |
5. Ibis Paint
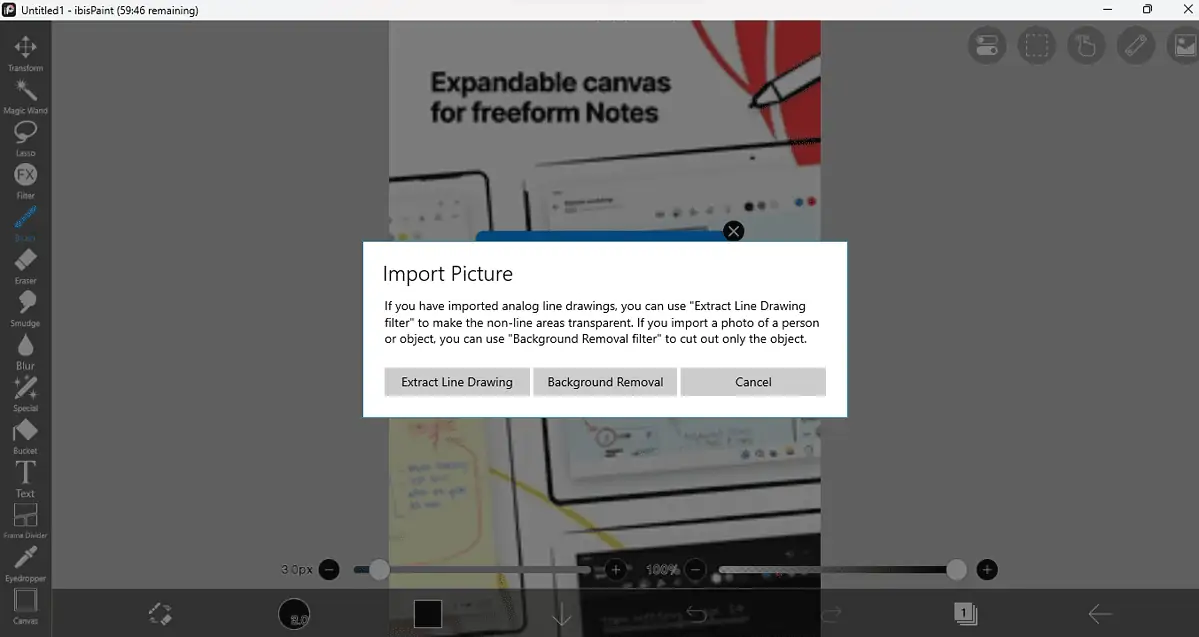
Ibis Paint egy többplatformos rajzalkalmazás Windowshoz, amely hobbiművészek, szakemberek és gyerekek számára egyaránt alkalmas.
Rengeteg választási lehetőséget kínál: 15000 ecset, 5900 anyag, 1000+ betűtípus és 80 szűrő. Ezenkívül 46 képernyőtónus és 27 keverési mód közül választhat.
Kihozhatja a legtöbbet a sugárirányú vonalzókból vagy a szimmetriavonalzókból is, hogy precízebbé tegye művészetét. Nagyon könnyen használható, és tökéletes azoknak a kezdőknek, akik áttérnek a digitális művészetre. Egyesítheti a valósághű, természetes rajzélményt az ecseteszközök és vonalzók kényelmével.
| Érvek | Hátrányok |
| A szimmetria eszköz kivételesen pontos illusztrációk készítéséhez | Néha hihetetlenül lassú és hibás tud lenni |
| A szimmetria eszköz kivételesen pontos | Nem adhat hozzá szakaszt a kedvenc ecsetek vagy eszközök számára |
| Könnyű navigáció az alkalmazáson belül | Más fájlok feltöltése közben hibákat tapasztalhat |
6. Adobe Fresco
Adobe Fresco egy ingyenes rajzalkalmazás Windowshoz, amely tökéletes minden korosztály és professzionális szintű művész számára. Érintőceruzára és érintéses bemenetekre épül.
Élő ecsetet kínál, amelyek keverednek és elmosódnak, mint a valódi művészeti kellékek, pixel ecsetek, amelyek utánozzák az olyan médiumokat, mint a szén vagy a pasztell, valamint a vektoros ecseteket a méretezhető vonalak rajzolásához.
Összességében az Adobe Fresco 50+ ecsetet kínál. Dönthet úgy is, hogy vászonra vagy vázlattömbre rajzol olajokkal vagy akvarellekkel. Ezenkívül importálhat gyakorlati képeket, amelyek segítenek az űrlap nyomon követésében.
Exportálhat time-lapse videókat, vagy mozgóeszközöket használhat kockánkénti animáció létrehozásához. Az Adobe Fresco számos ingyenes átalakító eszközzel rendelkezik, amelyek segítenek az objektumok megváltoztatásában.
Ezenkívül használhat színbeállító rétegeket, kijelöléseket, maszkokat, rétegeket és rétegcsoportokat.
| Érvek | Hátrányok |
| Funkciókban gazdag mozgáseszközökkel, színbeállító rétegekkel, 50+ ecsettel és még sok mással | Hajlamos a balesetekre |
| Támogatja a time-lapse videókat | Nincs Chrome-verzió webes használatra |
| Egyszerű és hatékony animáció | Nem hozhat létre saját kefe- vagy szerszámkészletet |
7. Clip Studio festék
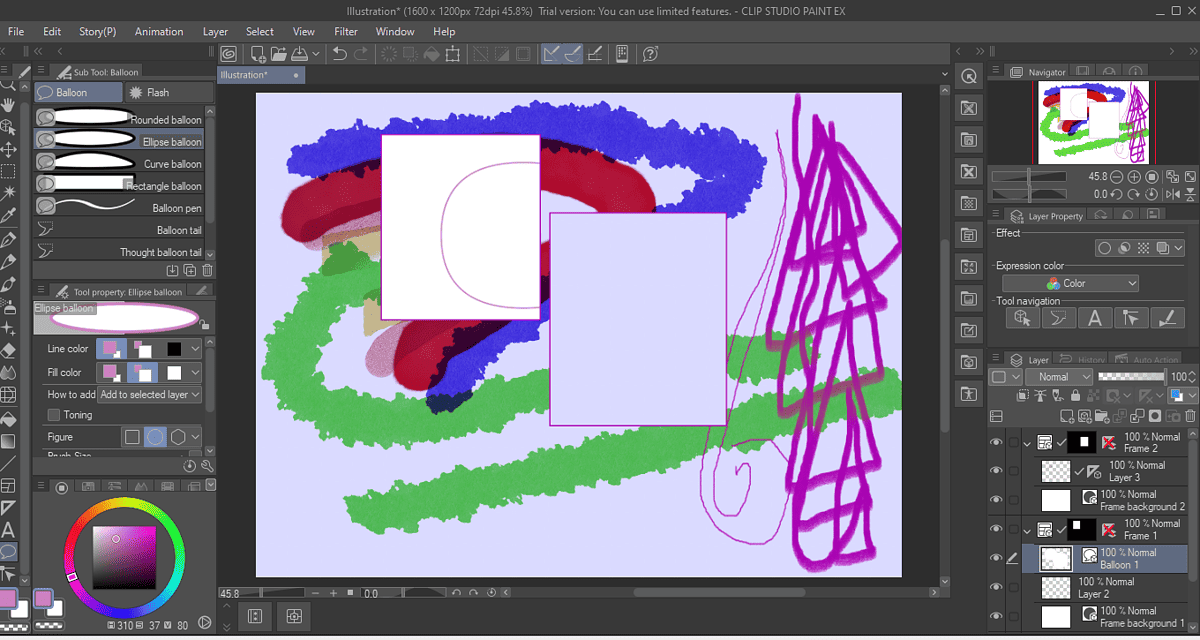
Clip Studio festék egy többplatformos rajzalkalmazás a Windows számára, amely intuitív kezelőfelületéről és hozzáférhető professzionális eszközeiről ismert. Használhat kiváló minőségű ecsetet, amelyek a valódi festék textúráját utánozzák, és 3D-s modelleket készíthet.
A Clip Studio különféle beállításokkal rendelkezik, mint például az ecset textúrája, alakja, kettős ecsetbeállítás, él és permetezési hatás. Vonalstabilizáló vonalrajzokat is készíthet, ujjaival formákat állíthat be, és akár 10,000 XNUMX réteget is létrehozhat.
Van egy intelligens színkitöltő eszköz és egy automatikus mesterséges intelligencia színező, amely segít a gyorsabb festésben. Használhat speciális eszközöket képregények, mangák és webfilmek létrehozásához és közzétételéhez. Akár GIF-eket is készíthet teljes hosszúságú animációkhoz.
| Érvek | Hátrányok |
| Kiváló rajzeszközök és eszközök, például mesterséges intelligencia színező, rétegek és ecsetek | A meredek tanulási görbe sok felhasználó számára problémát jelenthet |
| Tökéletes mangák vagy képregények egyszerű készítéséhez | Nincs egy vásárlási terv más eszközökhöz |
| Különféle online források és oktatóanyagok | Lassú lehet |
Szerezze be a Clip Studio festéket
8. MyPaint
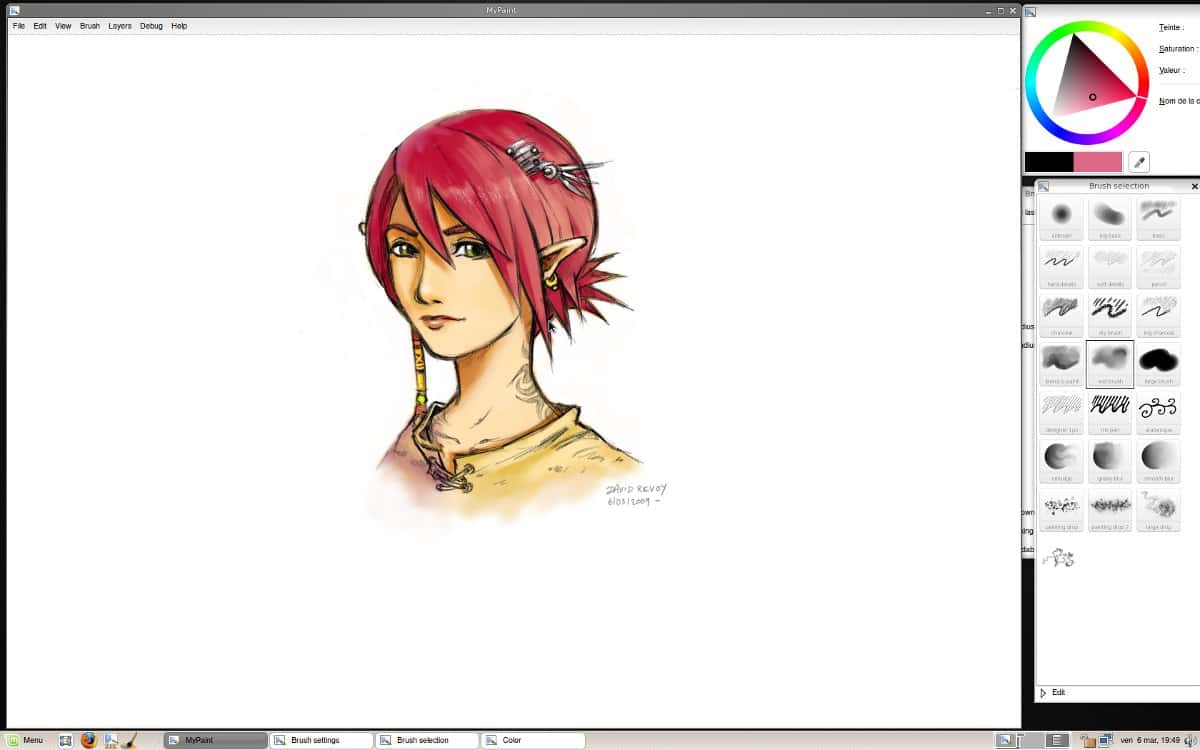
MyPaint egy nyílt forráskódú, ingyenes és könnyen használható rajzalkalmazás Windowshoz. Ez egy rasztergrafikus szerkesztő, amely tökéletes a rajzolás és festés szerelmeseinek, mivel lehetővé teszi az egyéni vonások használatát.
Nem is zavarja, mert teljes képernyős móddal rendelkezik, amely lehetővé teszi, hogy a kreatív tevékenységekre összpontosítson.
Több vásznon is dolgozhat a konfigurálható ecsetek és a vonalak és a szimmetria szempontjából hasznos eszközök készletével. Ezenkívül könnyű, és natív stabilizációs támogatással rendelkezik.
Új termékek létrehozása a MyPaint segítségével egyszerű. A legjobb az egészben, hogy az ecsetválaszték végtelen.
| Érvek | Hátrányok |
| Nagyon könnyen használható, és elvégzi a munkát | A felület javítható |
| Ingyenes és nyílt forráskódú, és erős közösséggel érkezik | A MyPaint eszközei lassúak |
| Hasznos gyors rajzokhoz és képszerkesztésekhez | A szoftver eléggé hibás és nem reagál |
9. Inkscape
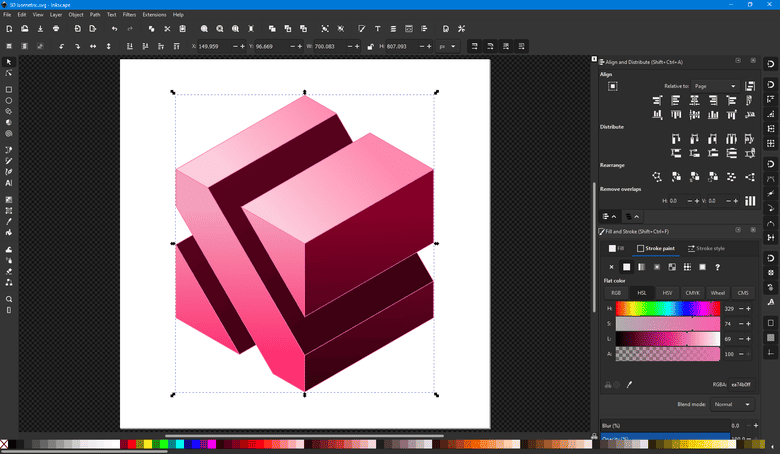
Inkscape egy grafikus vektorszoftver, amely rajzalkalmazásként is működik a Windows számára. Különféle rajzeszközökkel, kalligráfiai eszközökkel, klónozóeszközökkel, színes eszközökkel és rendereléssel érkezik.
Teljesen élsimított kijelzőjével és alfa-átlátszóság-támogatásával a megjelenítéshez és a PNG-exporthoz kiválóan alkalmas a renderelésre.
A legtöbbet hozhatja ki a csomópontszerkesztésből, a logikai műveletekből, a bittérkép-készítésből és a nyomkövetésből. Az Inkscape kiválóan alkalmas transzformációkhoz és Z-sorrendű műveletekhez is. Használhatja rajzfilmekhez, clip art-okhoz, logókhoz, tipográfiához, diagramokhoz és folyamatábrákhoz.
| Érvek | Hátrányok |
| Az objektumkezelési lehetőségek a következők elérhető rétegekhez, igazításhoz és sok máshoz Z-rendű műveletek | Nem ingyenes vagy előfizetés nélkül elérhető |
| Létrehozhat mintákat és elrendezést klónok élő klón eszközzel | Fejlett rajzolási funkciók hiánya |
| Elérhető sablonok | Elég meredek tanulási görbe |
10. Tux festék
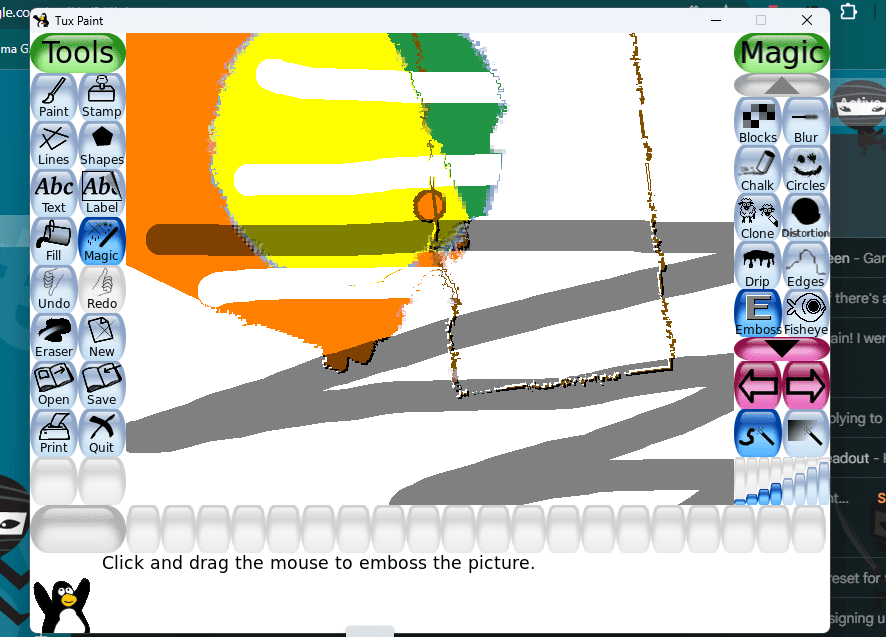
Tux festék egy nyílt forráskódú rajzalkalmazás a Windowshoz, amely tökéletes gyermekek számára, de felnőttek is használhatják. Ez a szoftver ingyenes, nem zavarja a reklámokat, és könnyen használható felülettel rendelkezik interaktív hangeffektusokkal.
A Tux Paint üres vásznat és különféle rajzeszközöket kínál. Támogatja a platformok közötti kompatibilitást, az ecseteket, beleértve az animált ecseket, az alternatív színpalettákat, a vonaleszközöket, a szöveget és a címkéket, valamint több mint 90 speciális effektust.
Használhat színszűrőket, virágzó effektusokat adhat hozzá, kettős látást szimulálhat, elválaszthatja a színcsatornákat stb.
| Érvek | Hátrányok |
| A felület annyira intuitív, hogy gyerekeknek és kezdőknek is tökéletes | Hiányoznak a fejlett funkciók felnőttek számára |
| Valósághű keverési effektusok számos egyéb eszközzel | Hangeffektusai lehetnek, amelyek bosszantóak lehetnek a felnőttek számára |
| Érintőképernyőhöz jó, reagál a bemenetekre | Vázlati lehetőségek hiánya |
Hogyan választottam ki a legjobb rajzalkalmazásokat Windowshoz
A legpontosabb eredmények elérése érdekében úgy döntöttem, hogy több órát töltök az egyes alkalmazások tesztelésével.
Összesen 25 rajzalkalmazást teszteltem. Megvizsgáltam, hogy szimulálnak-e valódi rajztechnikákat és médiumokat, és készítenek-e animációt. Különös figyelmet fordítottam az általános egyszerű használatra, a felhasználói felület navigációjára és a fejlett rajzolási/festési funkciókra is.
Kutatásom során mélyen belemerültem az egyes alkalmazások funkcióiba, hogy megtudjam, mik azok előnyei, hátrányai és kiemelkedő eszközei.
Hogyan kell megfelelően használni a rajzalkalmazást?
A rajzolóalkalmazás használatának megkezdése ijesztő lehet. A Clip Studio Paint használatához lépésről lépésre szóló útmutatót osztottam meg, hogy segítsünk a dolgok menetében.
Lépés 1: Miután letöltötte a Clip Studio Paint programot Windows számítógépére, kattintson a bal oldalon található Paint elemre a rajzoló alkalmazás elindításához. Jelentkezzen be fiókjába, vagy lépjen be a böngészőbe a regisztrációhoz.
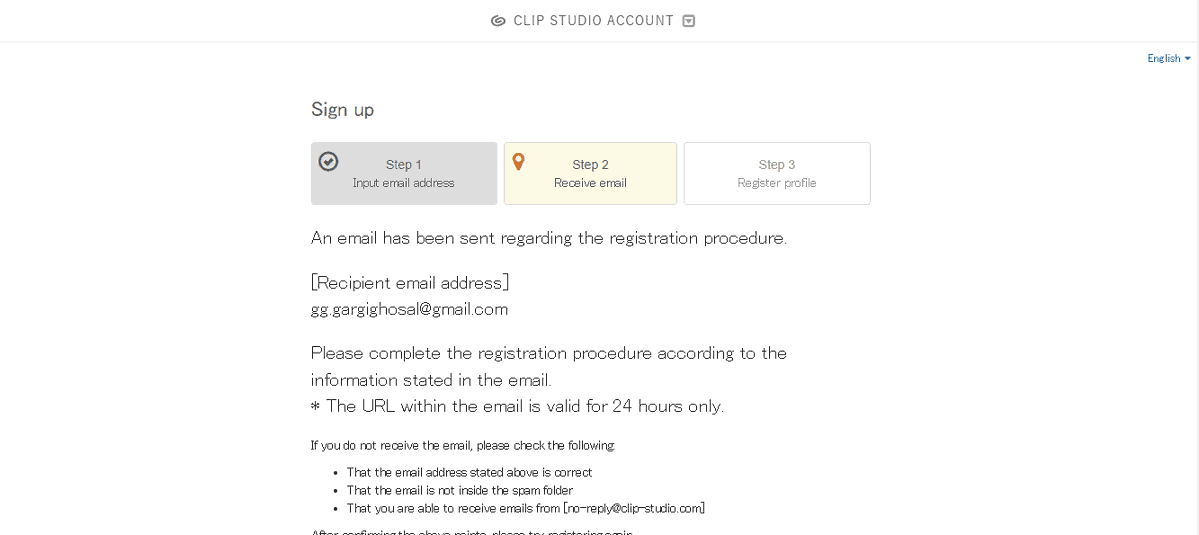
Lépés 2: Ha festeni szeretne, kattintson az ecset ikonra a bal oldali menüben. Beállíthatja a festék vastagságát, az ecset méretét stb. 7 féle ecset közül választhatsz.
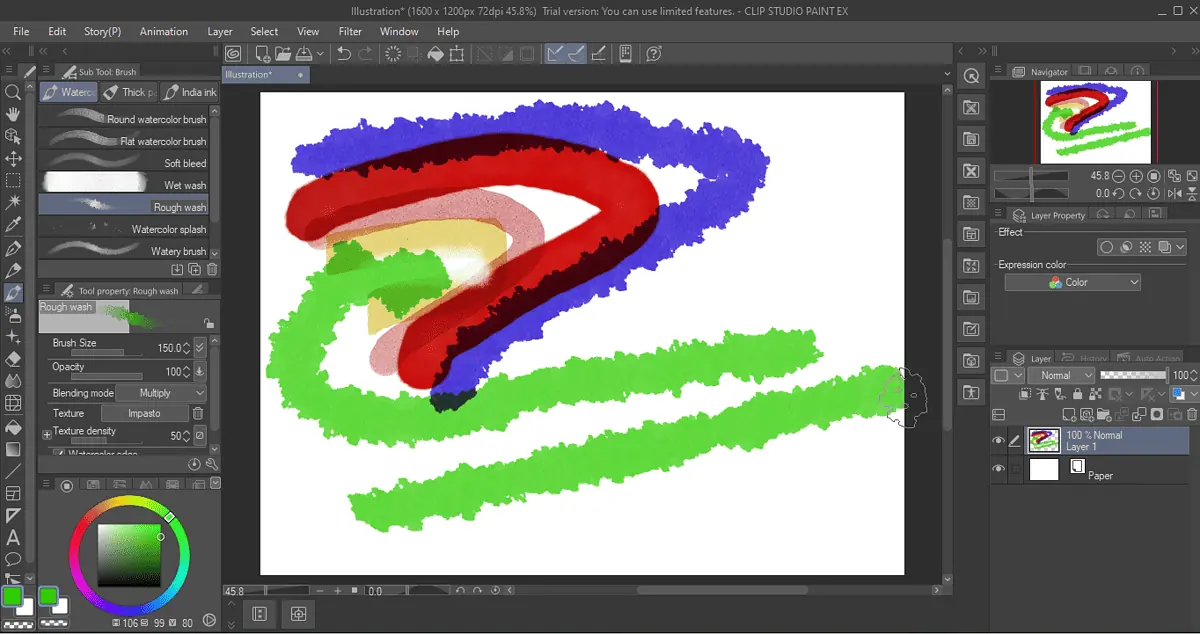
Lépés 3: Ha rajzolni szeretne, kattintson a bal oldalon található toll ikonra. Kiválaszthat egy tollat vagy markert, annak vastagságát, ecsetméretét stb. Stabilizálhatja a rajzot is, hogy tisztább vonalakat kapjon.
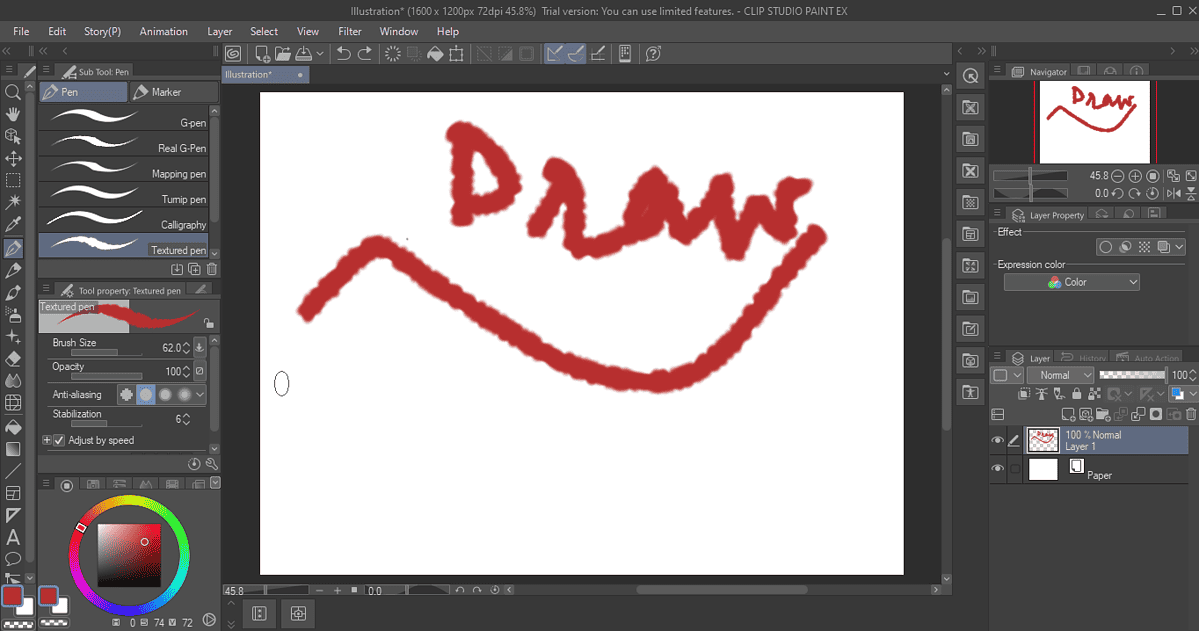
Lépés 4: A dolgok törléséhez használhatja a visszavonás gombot vagy a radír ikonokat. Többféle radír közül is választhat, például kemény, puha, gyúrt mester stb. A CTRL + Z lenyomásával visszavonhatja az utolsó műveletet.
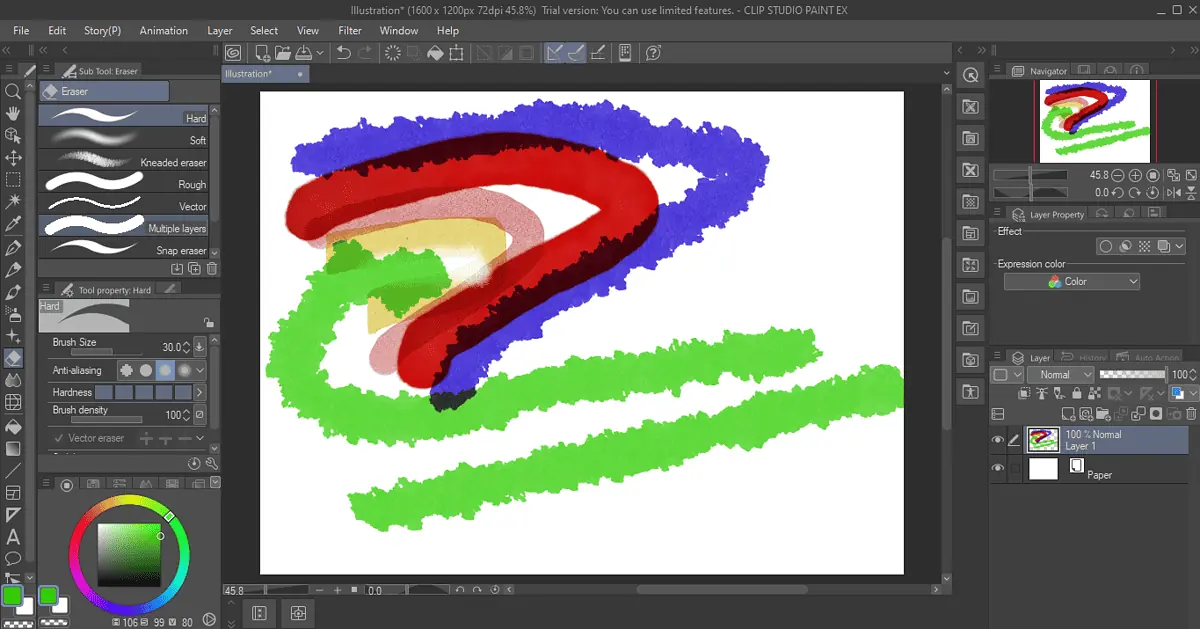
Lépés 5: Vázlat készítéséhez válassza ki a ceruza ikont, és válasszon eszközt: ceruzát (normál vagy mechanikus), vagy pasztell ceruzát (szén, zsírkréta, kréta stb.).
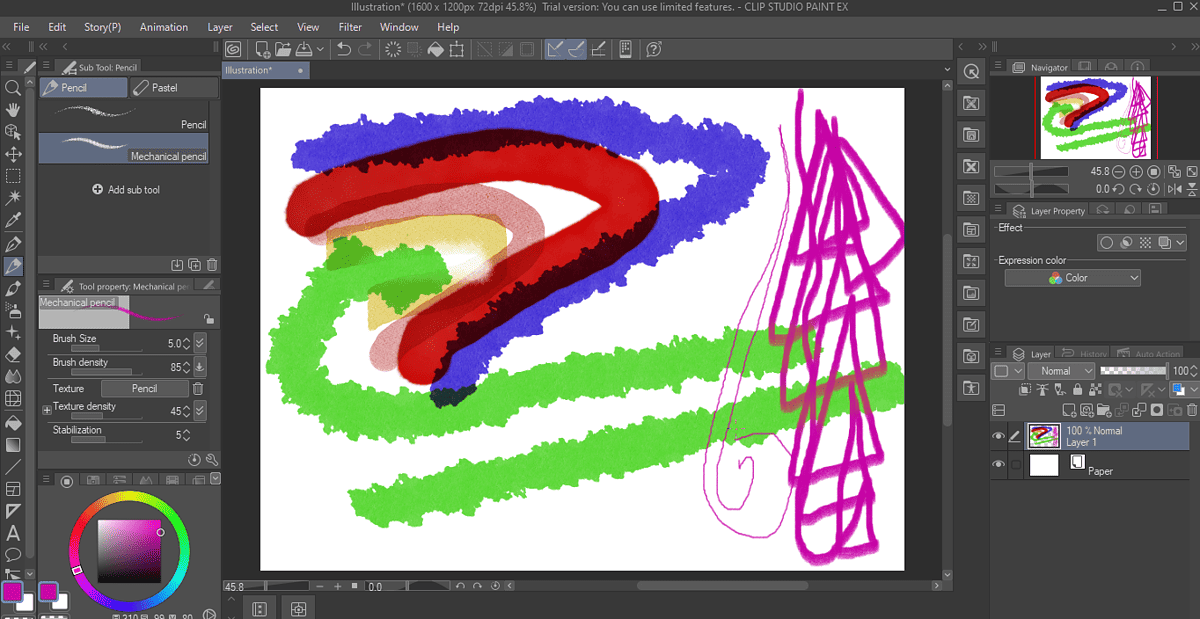
Lépés 6: Alkothat figurákat és kitölthet alakzatokat is. 3D modellek létrehozásához a 3D modellezőt kell használnia. A kész modelleket a következő oldalon találja meg anyagok fülön és aztán 3D > Póz.
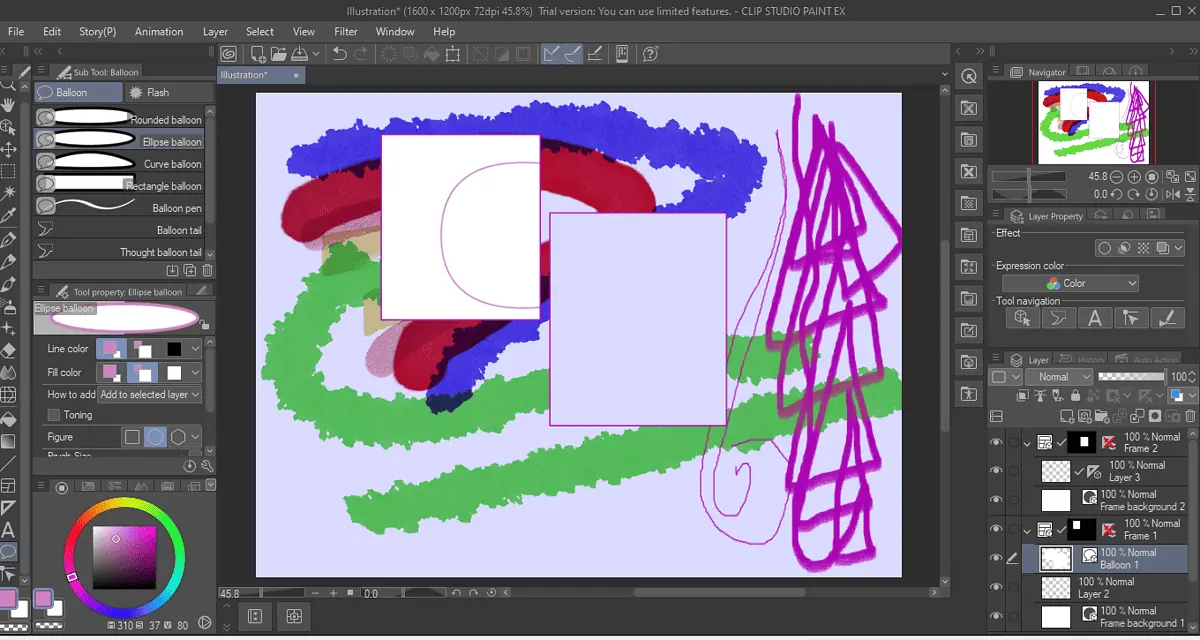
Ön is érdekelt:
A Windows számára legjobb rajzalkalmazások megtalálása kihívást jelenthet, ha nem ismeri a követelményeket. Ha olyan egyszerű rajzalkalmazást keres, amely ideális gyerekeknek és felnőtteknek, fontolja meg a TuxPaint vagy a Microsoft Fresh Paint alkalmazást. Professzionálisabb alkalmazásokhoz, amelyek mesterséges intelligencia eszközökkel és fejlett funkciókkal rendelkeznek, fontolja meg a Krita, a Sketchbook, a Corel Painter vagy az Adobe Fresco alkalmazást.
Néhány nyílt forráskódú rajzalkalmazás is elérhető: MyPaint, Tux Paint és Krita. A Clip Studio Paint és az Ibis Paint meglehetősen intuitív. Az Inkscape használatát is fontolóra veheti, ha csomópontszerkesztéssel, logikai műveletekkel, bittérkép-készítéssel és nyomkövetéssel szeretne dolgozni. Ezenkívül, ha úgy érzi, hogy egy lépéssel tovább szeretné vinni alkotásait, próbáljon ki néhányat legjobb festőszoftver.