0xC000021A STATUS_SYSTEM_PROCESS_TERMINATED – 14 egyszerű javítás
8 perc olvas
Frissítve
Olvassa el közzétételi oldalunkat, hogy megtudja, hogyan segítheti az MSPowerusert a szerkesztői csapat fenntartásában Tovább

A 0xC000021A STATUS_SYSTEM_PROCESS_TERMINATED jelentős kihívást jelent minden Windows-felhasználó számára. Gyakran olyan kritikus rendszerhibákat jelez, amelyek azonnali figyelmet igényelnek. Szerencsére ez az útmutató praktikus megoldásokat kínál a rendszer normál működéséhez.
Mi az a 0xC000021A STATUS_SYSTEM_PROCESS_TERMINATED?
0xC000021A STATUS_SYSTEM_PROCESS_TERMINATED egy BSOD, amely akkor fordul elő, amikor a Windows végzetes rendszerhibával találkozik. Ez akkor történik, amikor az alapvető Windows rendszerfolyamatok nem töltődnek be vagy megfelelően működik.
Ez azt jelenti, hogy a Windows már nem tudja garantálni a rendszer biztonságát és stabilitását, így a rendszer teljesen leáll.
Mi okozza a 0xC000021A STATUS_SYSTEM_PROCESS_TERMINATED hibát?
- Nem kompatibilis külső eszközök: Az inkompatibilis vagy hibás illesztőprogramokkal rendelkező eszközök megzavarhatják a kritikus rendszerfolyamatokat.
- Sérült merevlemez szektorok: A merevlemez sérült szektorai elérhetetlen vagy sérült rendszerfájlokhoz vezethetnek.
- Elavult vagy sérült illesztőprogramok: Az illesztőprogramok hidat képeznek a hardver és a szoftver között. Ha elavultak vagy sérültek, az komoly rendszerhibákhoz vezethet.
- Problémás programok és Windows frissítések: Néha az újonnan telepített szoftverek vagy frissítések ütközhetnek a meglévő rendszerbeállításokkal vagy fájlokkal.
- malware: Ezek a rosszindulatú entitások megrongálhatják vagy módosíthatják az alapvető rendszerfájlokat.
- Rosszul konfigurált beállításjegyzék-bejegyzések: A Windows rendszerleíró adatbázisában végrehajtott helytelen módosítások ütközéseket és rendszerhibákat okozhatnak.
A 0xC000021A STATUS_SYSTEM_PROCESS_TERMINATED hiba javítása
Ha BSOD hibával találkozik, például 0xC000021A STATUS_SYSTEM_PROCESS_TERMINATED ahhoz vezethet, hogy teljesen ki van zárva a Windows rendszeréből. Ez jelentősen megnehezíti a hibaelhárítást.
Mielőtt ebbe belemerülnénk, nézzünk meg néhány olyan megoldást, amelyek akkor alkalmazhatók, ha továbbra is be tud indulni a Windows operációs rendszerbe. Ha nem tudja, váltson a következő szakaszra.
Amikor a Windows rendszerint indul
1. Indítsa újra a Windows rendszert csökkentett módban
A Csökkentett mód egy diagnosztikai indítási mód, amely minimális illesztőprogram- és szolgáltatáskészlettel fut.
- Nyissa meg a Start menüt, majd miközben lenyomva tartja a Shift billentyűt, válassza ki a Bekapcsoló ikont, és válassza a lehetőséget Újraindítás.
- A számítógép újraindítása után válassza ki a Elhárítása opciót.
- Ezután menj Speciális beállítások.
- A Speciális beállítások menüben válassza a lehetőséget Indítási beállítások.
- Az Indítási beállítások képernyőn kattintson a gombra Újraindítás gombot.
- Miután a rendszer újraindul, nyomja meg az F5 billentyűt a billentyűzetén. Ezzel elindul a Windows Csökkentett mód hálózattal.
- Az eszköznek most csökkentett módban kell futnia.
2. Távolítsa el a legutóbbi frissítéseket
Néha a frissítések előre nem látható ütközéseket okozhatnak a meglévő rendszerkonfigurációkkal.
- A Windows keresősávjába írja be: Control Panel és nyissa meg.
- A Vezérlőpulton keresse meg a „Programok” részt, és válassza ki Uninstall a program.
- Az ablak bal oldalán válassza a lehetőséget A telepített frissítések.
- Keresse meg a nemrég telepített frissítéseket, és válassza ki őket.
- Kattints a Uninstall gombot a kiválasztott frissítéshez.
- Megjelenik egy megerősítő felugró ablak; kattintson Uninstall újra.
3. Távolítsa el a nemrégiben telepített alkalmazásokat
Ha nemrégiben új alkalmazásokat telepített, és ezután szembesült ezzel a hibával, akkor lehet, hogy ők a tettesek.
- Írja be a „Vezérlőpult” kifejezést a Windows keresőmezőjébe, és válassza ki.
- Lépjen a „Programok” részre, és kattintson a gombra Uninstall a program.
- Kattintson az Telepítve gombot a programok telepítési dátumuk szerinti rendezéséhez.
- Válassza ki az egyik nemrégiben telepített alkalmazást, majd kattintson a Uninstall gombot.
- Ha a rendszer kéri, erősítse meg az eltávolítást.
- Ismételje meg a fenti lépéseket minden olyan alkalmazásnál, amelyről úgy gondolja, hogy a 0xC000021A STATUS_SYSTEM_PROCESS_TERMINATED hibát okozza.
4. Ellenőrizze a Windows frissítéseket
A frissítések gyakran tartalmaznak javításokat, amelyek megoldják a meglévő rendszerhibákat.
- Nyissa meg a Windows beállításait a gomb megnyomásával A Windows + I kulcsok.
- Navigáljon a windows Update részben található a bal oldali panelen.
- Az ablak jobb oldalán kattintson a gombra Frissítések.
- Ha vannak elérhető frissítések, töltse le és telepítse azokat.
5. Ellenőrizze a lemezhibákat
Lemezellenőrzés a chkdsk segítségével megtalálhatja és kijavíthatja a rendszerhibákat.
- Kattintson a jobb gombbal a Start gombra, és válassza a lehetőséget Terminál (rendszergazda) a felugró menüből.
- A Terminál ablakban írja be a parancsot
chkdsk /f /rés nyomja meg az Enter billentyűt. - Várja meg, amíg a parancs befejezi a vizsgálatot. Ha végzett, indítsa újra a számítógépet a módosítások alkalmazásához.
6. Futtassa az SFC parancsot
A System File Checker (SFC) vizsgálat egy olyan segédprogram, amely ellenőrzi és kijavítja a sérült vagy hiányzó rendszerfájlokat.
- Indít Terminál (rendszergazda) újra.
- típus
sfc /scannowés nyomja meg az Enter billentyűt. - Várja meg, amíg a vizsgálat befejeződik, és javítsa ki a sérült fájlokat.
7. Keresse meg a rosszindulatú programokat
Ha nincs kártevőirtó megoldás a rendszerén, futtathatja a beépített Windows Defendert:
- Nyomja meg a A Windows + I gombokat a Windows beállításainak megnyitásához.
- A beállítások menüben válassza ki a Adatvédelem és biztonság szakaszt a bal oldali lehetőségek közül.
- A jobb oldalon kattintson a gombra windows Security.
- A Windows biztonság alatt keresse meg és kattintson rá Vírus- és fenyegetésvédelem opciót.
- Ezt követően válassza ki Beolvasási beállítások.
- Válassza a teljes vizsgálat opciót, majd kattintson a Szkenneld most gombot.
Ha a Windows nem tölthető be:
1. Ellenőrizze a kábelcsatlakozásokat
- Kapcsolja ki a számítógépet, és húzza ki az áramforrásból.
- Nyissa ki a számítógép házát, hogy hozzáférjen a belső részeihez.
- Ellenőrizze a merevlemezt vagy az SSD-t az alaplappal összekötő csatlakozásokat.
- Csatlakoztassa újra a nem biztonságosan csatlakoztatott kábeleket.
2. Ellenőrizze a HDD-t vagy az SSD-t
- Vizsgálja meg a tárolóeszközt, nincs-e rajta fizikai sérülés.
- Használjon merevlemez-diagnosztikai eszközt a meghajtó állapotának és hibáinak ellenőrzésére.
- Ha hozzá tud férni egy másik számítógéphez, csatlakoztassa a problémákkal küzdő számítógép tárolómeghajtóját.
- Ha a meghajtó megfelelően működik a másik számítógépen, ez arra utal, hogy a probléma egy másik összetevőben lehet.
- Ellenkező esetben, ha a meghajtó hasonló problémákat mutat a második számítógépen, ideje lehet megfontolni a merevlemez cseréjét.
3. Húzza ki a legutóbb hozzáadott hardvert
- Kapcsolja ki a számítógépet.
- Távolítson el minden nemrég hozzáadott hardverperifériát.
- Indítsa újra a számítógépet, és ellenőrizze, hogy ez megoldja-e a problémát.
4. Indítsa újra a számítógépet Automatic Repair Mode módban
Az Automatic Repair egy Windows helyreállítási eszköz, amely bizonyos rendszerhibákat javíthat. A számítógépnek többszöri újraindítás után automatikusan ebbe az üzemmódba kell lépnie.
Ha nem, akkor manuálisan indíthatja el a rendszerindító USB-ről vagy DVD-ről a Windows telepítőfájljaival.
- Helyezze be a rendszerindító USB-t az eszközbe, majd indítsa újra.
- Amikor a rendszer a „nyomjon meg egy gombot a folytatáshoz," tehát csináld meg.
- Adja meg a kívánt beállításokat: válassza ki a telepítés nyelvét, az idő- és pénznemformátumot, valamint a billentyűzetet vagy a beviteli módot. Ezután kattintson Következő A folytatáshoz.
- A következő ablakban válassza ki Számítógép javítása alján található.
- Ezután válassza a Elhárítása opciót.
- Ezután válassza a lehetőséget Speciális beállítások.
- Most Javítás módban van, ahol különféle hibaelhárítási lehetőségeket találhat.
5. Futtassa az SFC és DISM parancsokat a Parancssor használatával
A Rendszerfájl-ellenőrző (SFC) és a Deployment Image Services and Management (DISM) eszközök parancssorból történő futtatásával kijavíthatja a rendszerfájlok sérülését.
- Nyissa meg a Speciális rendszerindítási beállítások menüt.
- Navigáljon a Hibaelhárítás> Speciális beállítások> Parancssor.
- típus
DISM.exe /Online /Cleanup-image /Restorehealthés nyomja meg az Enter billentyűt. - A DISM befejezése után írja be
sfc /scannowés nyomja meg az Enter billentyűt. - A parancsok végrehajtása után indítsa újra a számítógépet.
6. Távolítsa el a legutóbb telepített frissítéseket
Néha a Windows legújabb frissítései rendszerütközést okozhatnak, ami BSOD-okhoz vezethet.
- Automatikus javítás módban navigáljon a Speciális beállítások menüben.
- Innen válassza ki a Frissítések eltávolítása opciót.
- Ezután azonosítsa és válassza ki azt a frissítést, amelyről úgy gondolja, hogy a problémát okozhatja.
- A frissítések eltávolításához kövesse a képernyőn megjelenő utasításokat.
7. Állítsa vissza a Windows rendszert
A Windows korábbi állapotának visszaállítása visszavonhatja a legutóbbi módosításokat, amelyek a 0xC000021A STATUS_SYSTEM_PROCESS_TERMINATED üzenetet válthatták ki.
- Automatikus javítás módban lépjen a Speciális beállítások menüben.
- választ rendszer-visszaállítás a rendelkezésre álló lehetőségek közül.
- A Rendszer-visszaállítás ablakban kattintson a gombra Következő a folyamat kezdeményezésére.
- Válassza ki a kívánt visszaállítási pontot, és kattintson Következő.
- választ befejez.
- Kövesse a képernyőn megjelenő további utasításokat a rendszer-visszaállítási eljárás befejezéséhez.
Ön is érdekelt:
- 0x00000045 INSUFFICIENT_SYSTEM_MAP_REGS
- 0xC0000221 STATUS_IMAGE_CHECKSUM_MISMATCH
- 0x000000FD DIRTY_NOWRITE_PAGES_CONGESTION
Összegzésként
A 0xC000021A STATUS_SYSTEM_PROCESS_TERMINATED hiba kritikus rendszerhiba, de javítható. Ebben az útmutatóban minden egyes módszer konkrét problémákra irányul, és segít a mögöttes probléma diagnosztizálásában és megoldásában.
Remélhetőleg ezek közül valamelyik bevált neked!
































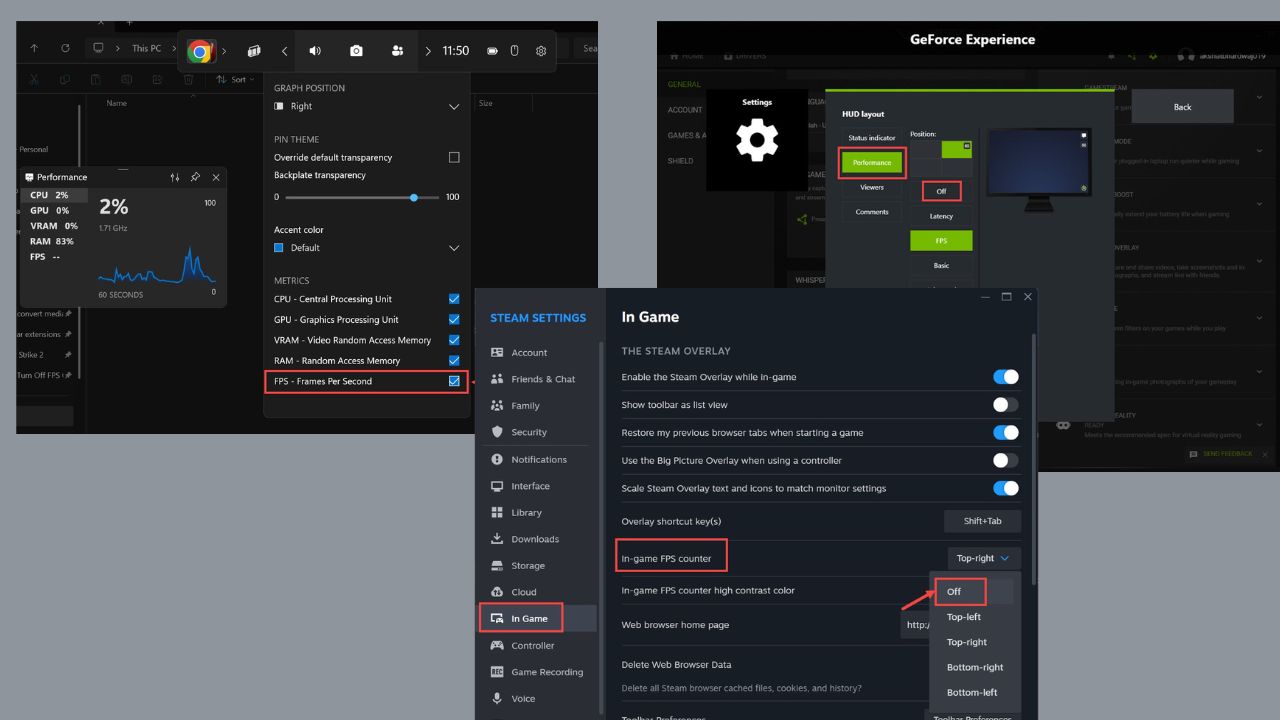
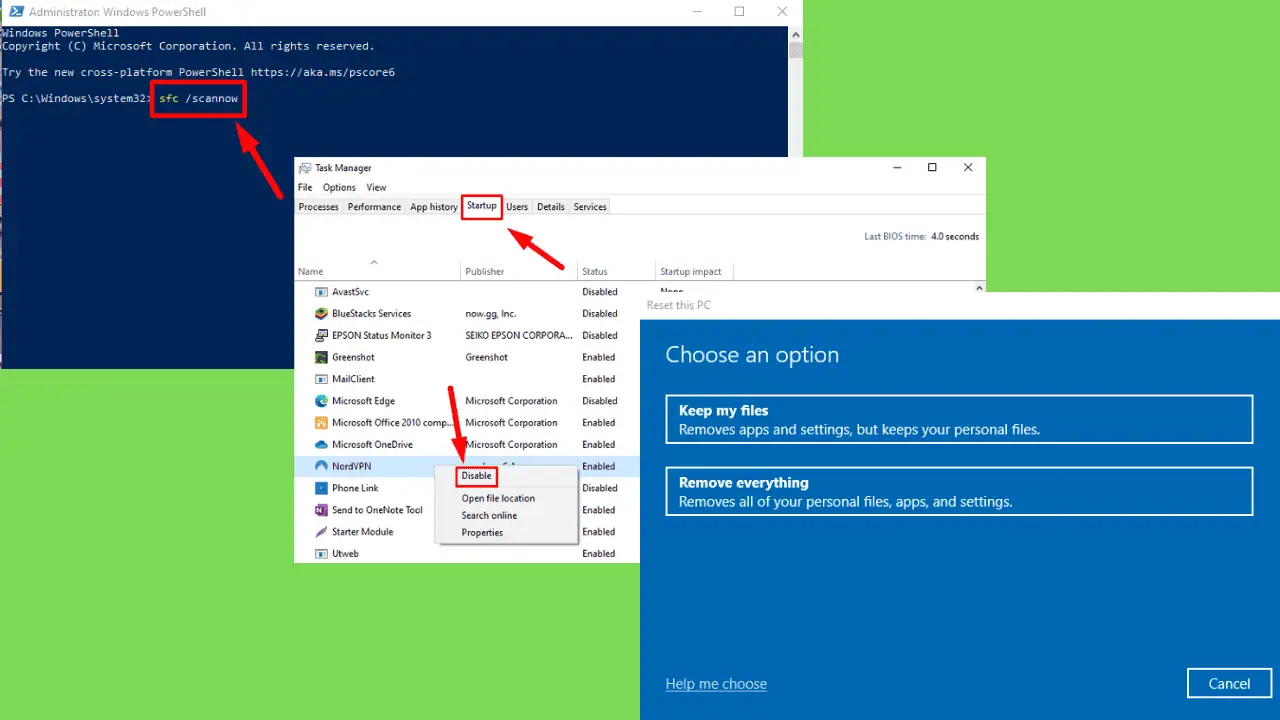
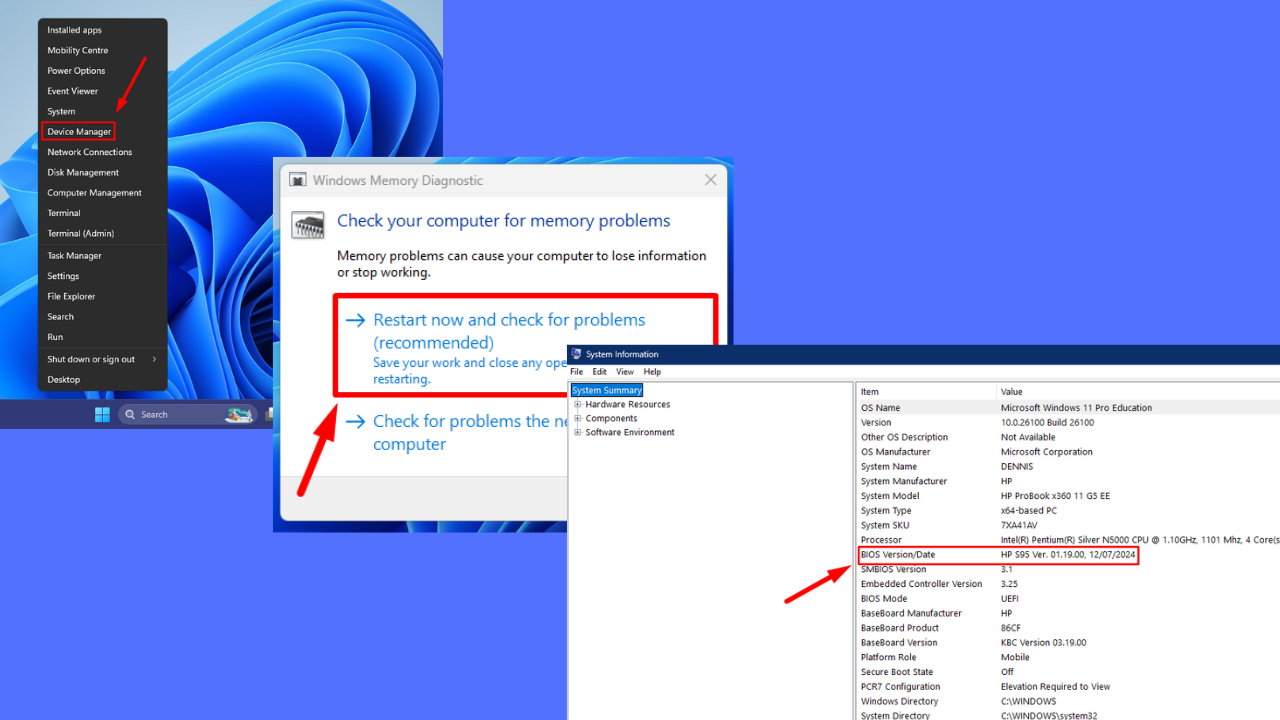
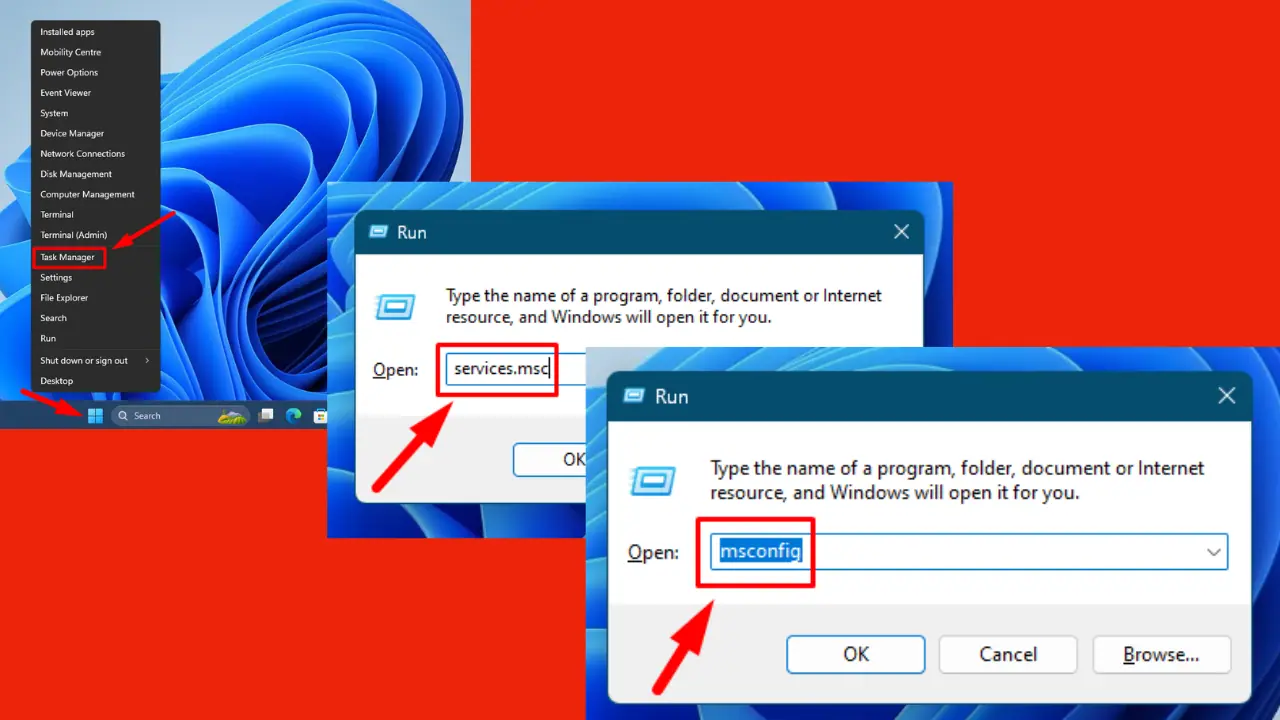
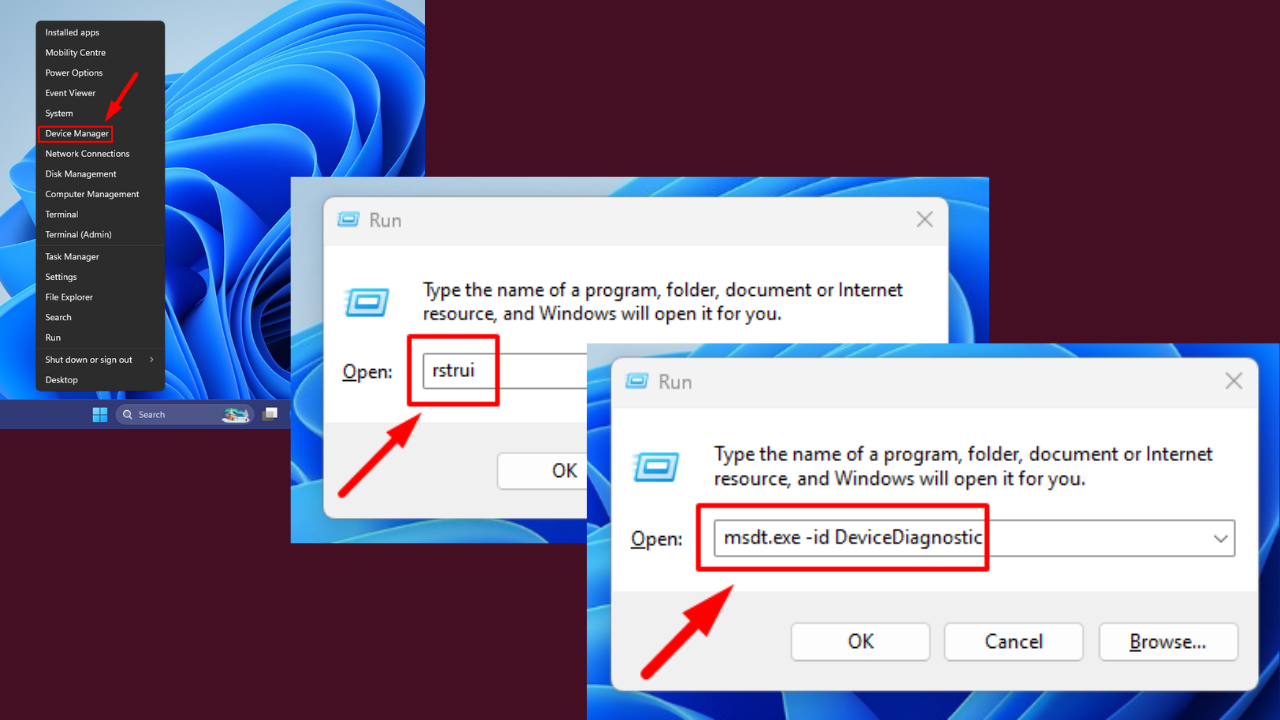
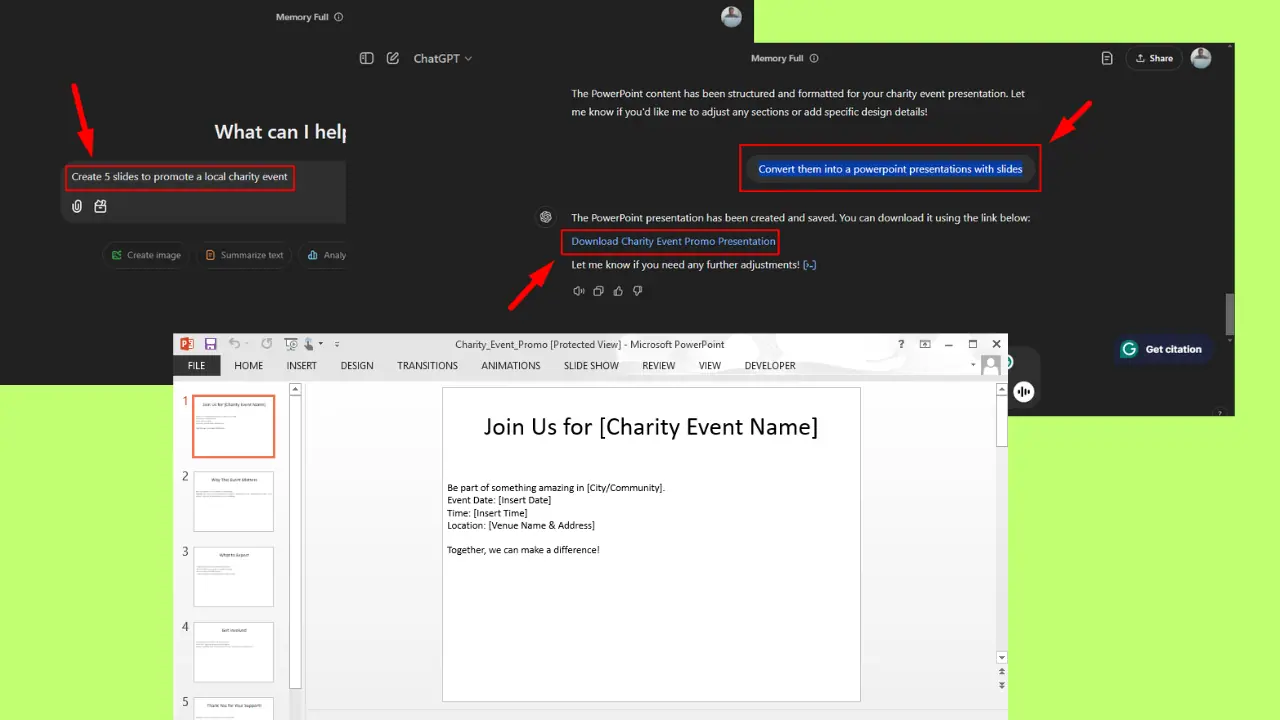
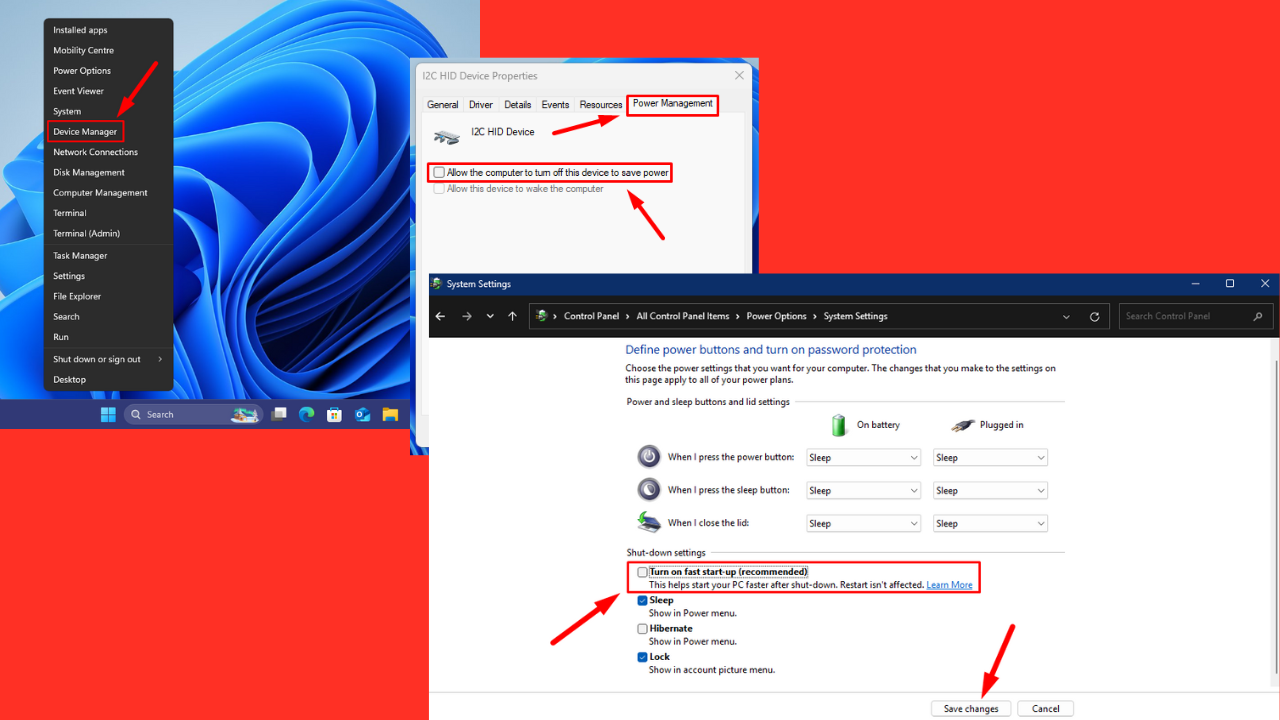
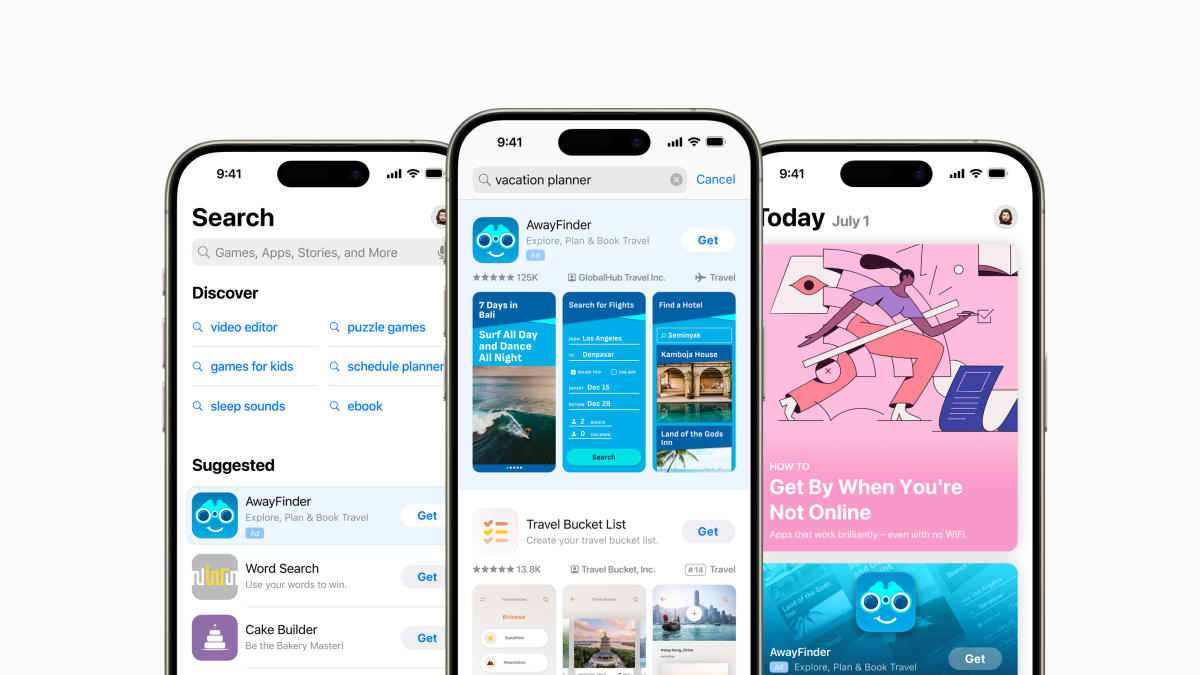
Felhasználói fórum
0 üzenetek