Pogreška Windows Update 0x80080005: 8 najboljih načina da je popravite
6 min. čitati
Ažurirano
Pročitajte našu stranicu za otkrivanje kako biste saznali kako možete pomoći MSPoweruseru da održi urednički tim Čitaj više
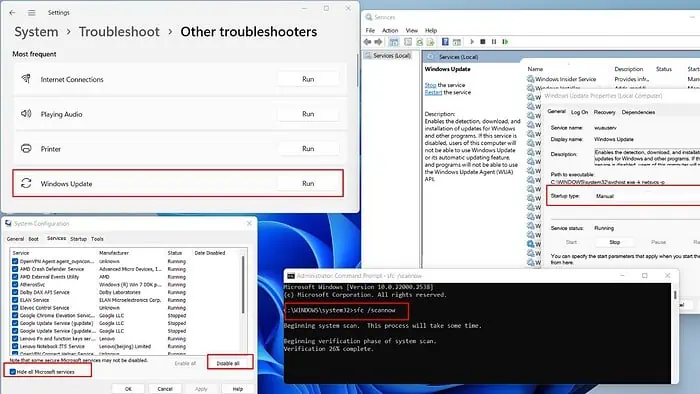
Ako ste naišli na pogrešku Windows Update 0x80080005, ne brinite, niste sami. Mnogi se korisnici suočavaju s ovim problemom dok ažuriraju svoj Windows OS.
Srećom, postoje dostupna praktična rješenja. U ovom ću članku pružiti potpuni vodič za učinkovito rješavanje ovog problema.
Što je pogreška Windows Update 0x80080005?
Pogreška Windows Update 0x80080005 znači da postoji problem s preuzimanjem ili instaliranjem ažuriranja za Windows 10. U nastavku sam sastavio popis uobičajenih razloga koji bi mogli uzrokovati ovo:
- Oštećene datoteke sustava
- Problemi s komponentama/uslugom Windows Update
- Nedovoljno prostora za pohranu
- Nestabilna internetska veza
- Antivirusne smetnje treće strane
- Zastarjeli BIOS matične ploče.
Kako popraviti pogrešku Windows Update 0x80080005?
Prije nego što se upustite u konkretno rješavanje problema, napravite ove prethodne provjere:
- Pokrenite potpuno skeniranje sustava koristeći instalirani antivirusni program ili Windows Defender kako biste provjerili postoji li zlonamjerni softver.
- Provjerite je li vaša internetska veza stabilna kako biste izbjegli neuspješno ažuriranje.
- Osigurajte sve upravljačke programe uređaja i BIOS matične ploče su ažurni.
1. Pokrenite alat za rješavanje problema Windows Update
1. Upišite „ažuriranje” u kartici pretraživanja i kliknite na najbolje podudaranje (Provjerite ažuriranja).
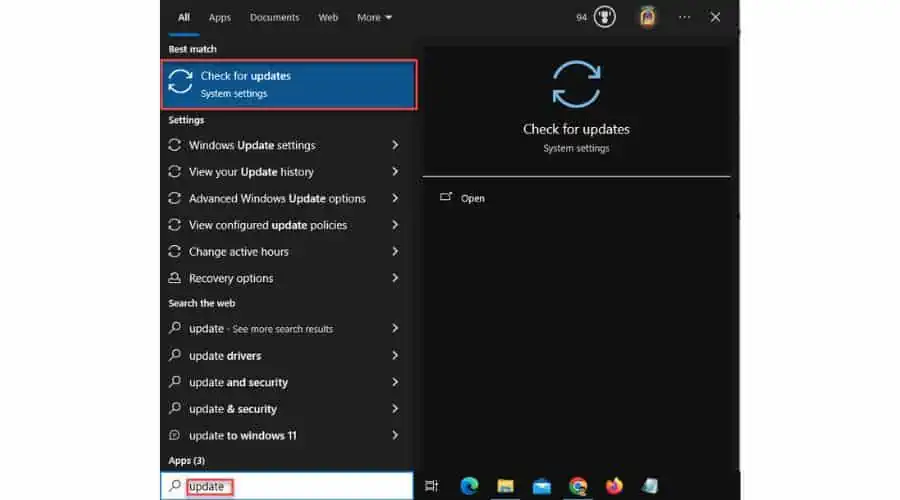
2. odabrati Otklanjanje iz izbornika s lijeve strane. U desnom oknu odaberite kliknite na Dodatni rješavači problema.
3. Izabrati Windows Update i kliknite na Pokrenite alat za otklanjanje poteškoća.
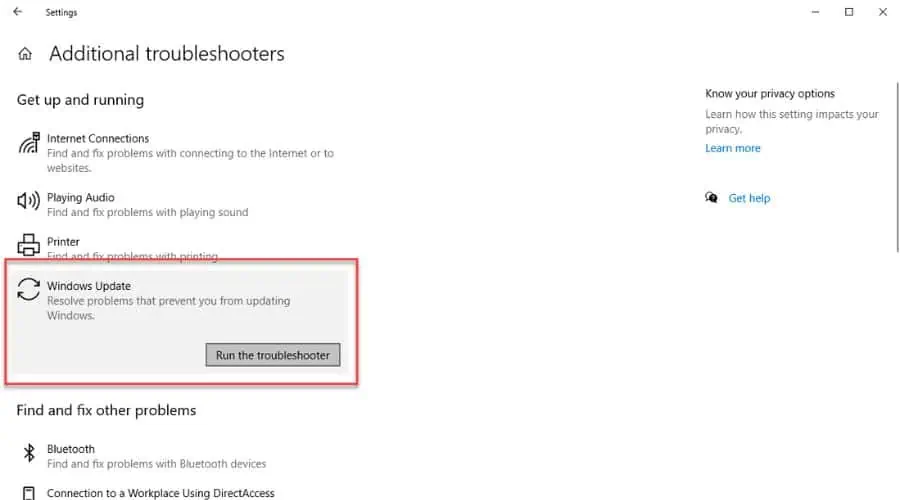
4. Slijedite upute na zaslonu kako biste dovršili rješavanje problema. U mom slučaju, alat za rješavanje problema Windows Update pronašao je i popravio pogrešku s registracijom usluge.
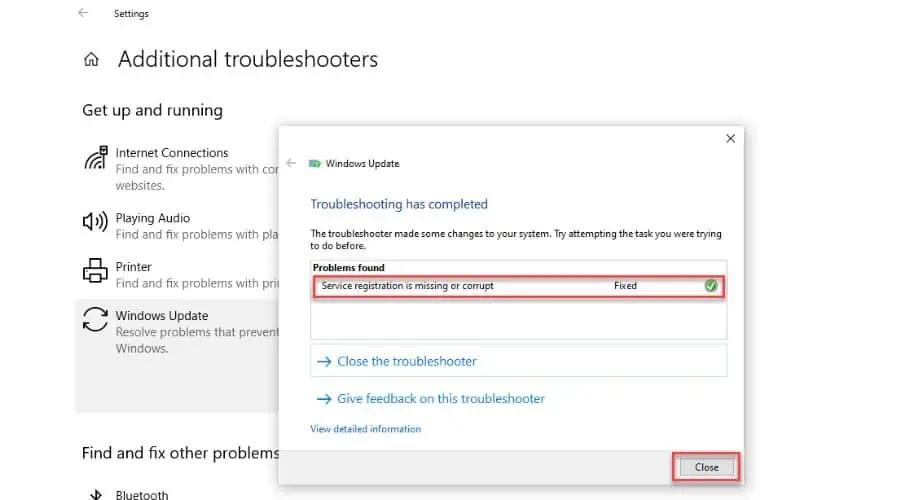
2. Provjerite oštećenje sistemske datoteke
Korištenje električnih romobila ističe System File Checker (SFC) naredba može popraviti oštećene datoteke:
1. Upišite „naredba” u kartici pretraživanja i odaberite najbolje podudaranje (Command Prompt).
3. Desnom tipkom miša kliknite Command Prompt i odaberite Pokreni kao administrator.
4. Upišite „sfc / scannow” u prozoru naredbenog retka i pritisnite ući.

5. Pričekajte da se proces skeniranja dovrši i ponovno pokrenite računalo kako biste primijenili promjene.
Ponekad, ako su Windows datoteke oštećene, SFC možda neće raditi. Umjesto toga, upotrijebite alat DISM za popravak slike. Zatim upotrijebite SFC da riješite problem bez ponovne instalacije sustava Windows.
1. trčanje Command Prompt kao administrator.
2. Upišite „DISM / Online / Čišćenje slike / RestoreHealth"I pritisnite ući.

3. Pričekajte dok ne vidite poruku 'Uspješno dovršena.’ Nakon toga ponovno upotrijebite SFC alat.
3. Koristite CHKDSK
CHKDSK provjerava pogreške u datotečnom sustavu vašeg diska. Možete koristiti dodatne parametre kao što su /f i /r za ispravljanje pogrešaka i oporavak čitljivih informacija iz loših sektora. Osigurajte da se ne prekida tijekom rada; disk mora biti zaključan da bi završio svoj rad.
1. trčanje Command Prompt kao administrator.
2. Upišite „chkdsk e: /f /r"I pritisnite ući (e: je, na primjer, moj E volumen.)
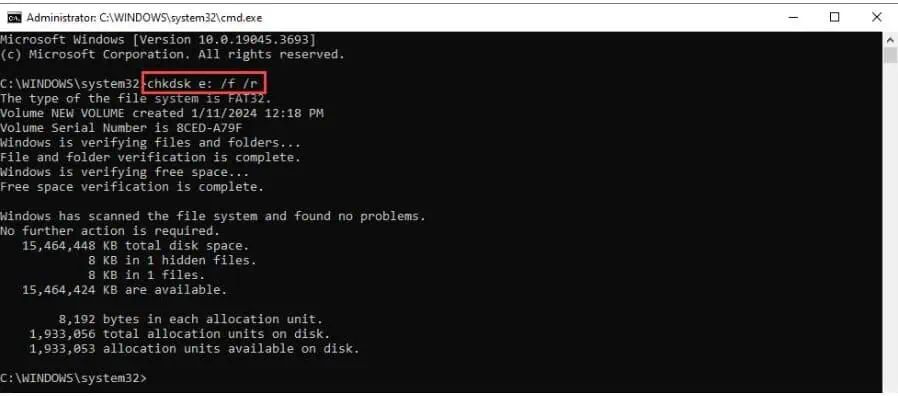
4. Izvršite čistu čizmu
Preporučujem pokretanje sustava Windows u stanju čistog pokretanja kako biste uklonili softverske sukobe koji mogu pokrenuti pogrešku Windows Update 0x80080005:
1. pritisni Win + R tipke za otvaranje Pokreni dijaloški okvir.
2. Upišite „msconfig"I pritisnite ući otvoriti Konfiguracija sustava prozor.

3. Na kartici Usluge u Konfiguraciji sustava odaberite "Sakrij sve Microsoft usluge", A zatim kliknite"Bez svima” da poništite odabir svih ostalih usluga.
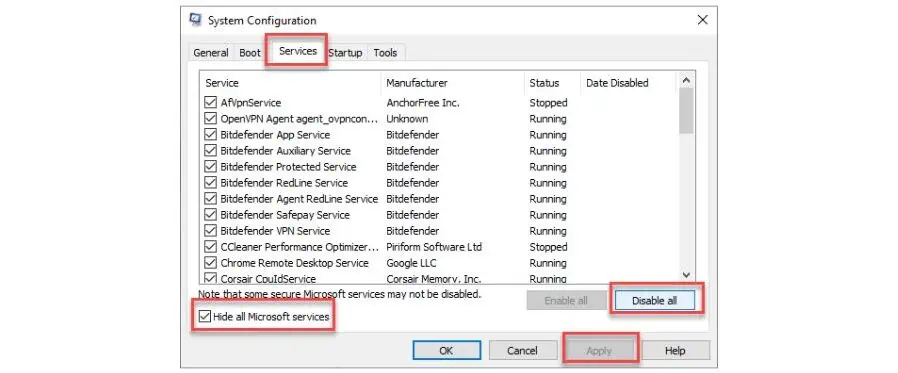
4. Potvrdite promjene na Korak po korak do prijave i OK. Nakon toga ponovno pokrenite računalo.
5. Nakon ponovnog pokretanja, pokušajte ponovno pokrenuti Windows Update kako biste provjerili je li problem riješen.
5. Privremeno onemogućite antivirusni program treće strane
Antivirusni softver treće strane može spriječiti preuzimanje ili čak izbrisati ili oštetiti neke od ažuriranih datoteka. Da biste riješili ovaj problem, možete pokušati onemogućiti određene značajke ili potpuno onemogućiti antivirusni program prije instaliranja ažuriranja. Koraci koje trebate poduzeti ovise o vašoj aplikaciji.
Na primjer, koristim Bit Defender i mogu pauzirati zaštitu po želji, kao u ovom primjeru:
1. Desnom tipkom miša kliknite ikonu Bit Defender na programskoj traci i odaberite Pokazati.
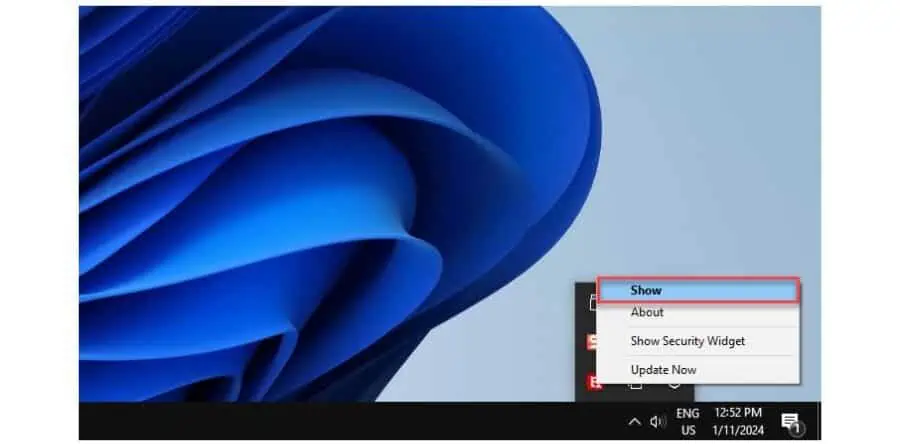
2. odabrati Zaštita iz lijevog okna i kliknite Otvoren pod antivirusni opcija.
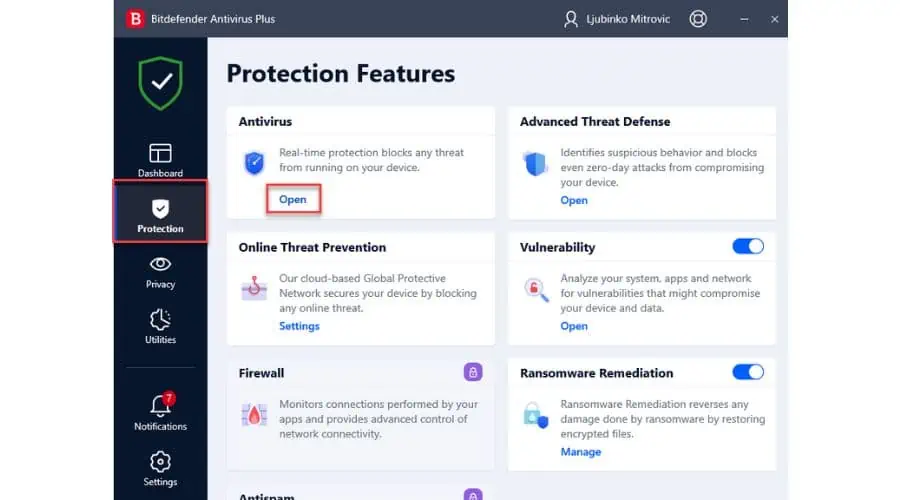
3. Sada kliknite Napredno i onemogućite Bitdefender Shield. Pritisnite padajući izbornik i odaberite željenu opciju.
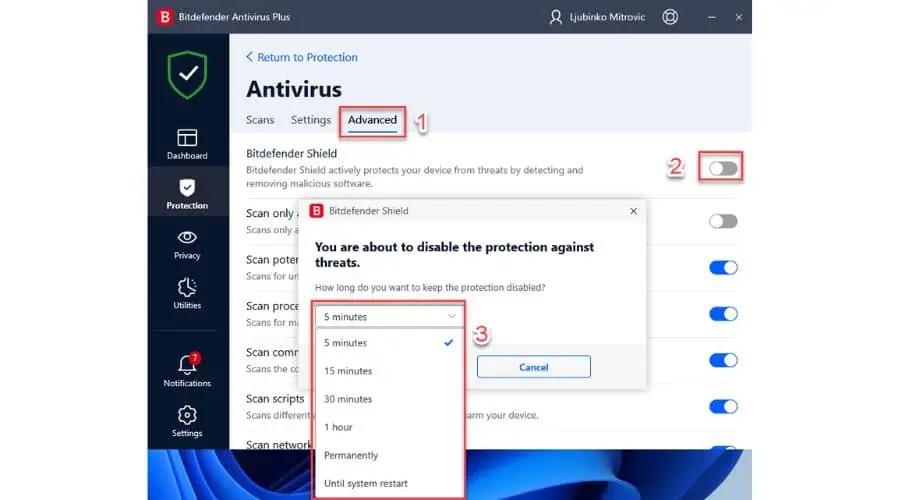
6. Odobrite pristup direktoriju informacija o volumenu sustava
Pogreška Windows Update 0x80080005 može se pojaviti ako nemate dozvolu za pristup direktoriju System Volume Information.
1. Trčite Command Prompt kao administrator.
2. Upišite „icacls “C:\Informacije o volumenu sustava” /grant Korisničko ime:F"I pritisnite ući za dodjelu dopuštenja punog pristupa za vaš administratorski račun direktoriju “C:\System Volume Information.” Zamijenite korisničko ime imenom vašeg administratorskog računa. U mom slučaju, to je "ljmitrović".
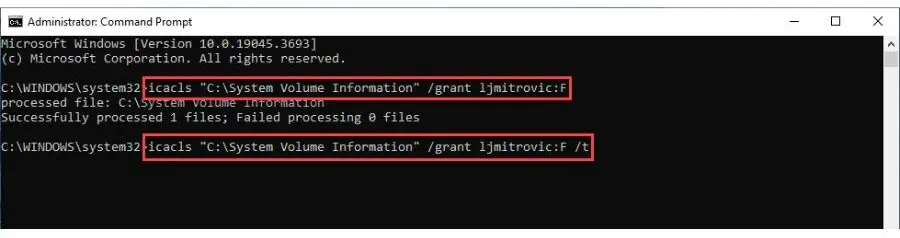
3. Upišite „icacls “C:\Informacije o volumenu sustava” /grant Korisničko ime:F /t".
7. Resetirajte komponente Windows Update
Kod pogreške Windows Update 0x80080005 često se pojavljuje kada postoje problemi s komponentama Windows Update. Da biste riješili ovaj problem, morate ručno resetirati potrebne komponente.
1. trčanje Command Prompt kao administrator.
2. Unesite sljedeće naredbe za zaustavljanje bitova (Pozadinska inteligentna usluga prijenosa), kriptografskii Windows Update usluge. Pritisnite Enter nakon svakog:
net stop wuauerv
net stop cryptsvc
neto zaustaviti bitove
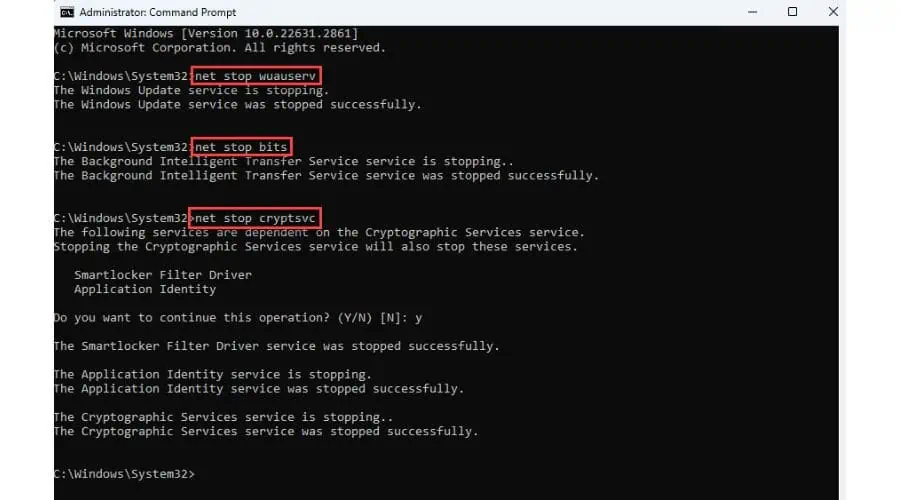
Ne zatvarajte Command Prompt prozor.
3. Sada preimenujte SoftwareDistribution i mačje korijenje2 mape upisivanjem:
ren %systemroot%\SoftwareDistribution SoftwareDistribution.old
ren %systemroot%\System32\Catroot2 Catroot2.old
4. Na kraju ponovno pokrenite usluge BITS, Cryptographic, MSI Installer i Windows Update Services pomoću ovih naredbi:
neto start wuauserv
neto start cryptSvc
neto početni bitovi
8. Ponovno pokrenite uslugu Windows Update Service
1. pritisni Win + R tipke za otvaranje Pokreni dijaloški okvir.
2. Upišite „services.msc” i pritisnite Enter za otvaranje prozora Usluge.
3. Pronađite Windows Update uslugu i dvaput je kliknite da biste otvorili njezina svojstva.
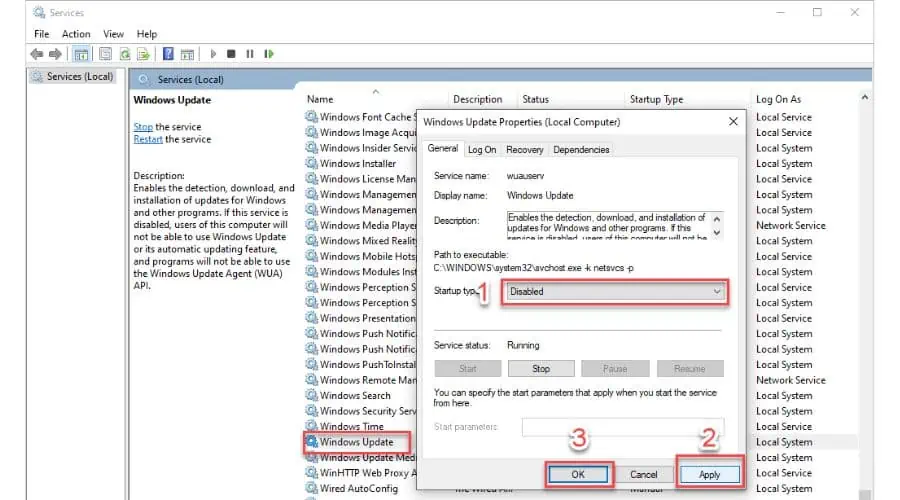
4. Postavite vrstu pokretanja na onesposobljen i kliknite Korak po korak do prijave i OK za potvrdu promjena. Nakon toga ponovno pokrenite računalo.
5. Nakon ponovnog pokretanja računala, otvorite prozor Services, pronađite uslugu Windows Update, postavite Startup Type na Automatic i pokrenite uslugu.
6. Provjerite je li pogreška 0x80080005 Windows Updatea riješena.
Vi svibanj također biti zainteresirani:
- Ispravite pogrešku ažuriranja sustava Windows 11 u 6 jednostavnih koraka
- Provjera zaglavljenih ažuriranja u sustavu Windows – 6 jednostavnih rješenja
- Alat za popravak Windows Update – 10 najsnažnijih opcija
rezime
Nadam se da vam je ovaj vodič pomogao razumjeti kako popraviti pogrešku Windows Update 0x80080005.
Poput "Klasa nije registrirana” Windows 11 grešku, može biti teško riješiti je sami. Omogućio sam osam različitih metoda, uključujući pokretanje alata za rješavanje problema, provjeru oštećenja sistemskih datoteka i ponovno pokretanje usluge Windows Update.
Kako biste spriječili da se ova pogreška dogodi u budućnosti, održavajte svoj Windows sustav ažurnim, onemogućite sve programe trećih strana koji bi mogli ometati ažuriranja i privremeno onemogućite antivirusni program ako je potrebno.









Korisnički forum
0 poruke