Windows 10 ne prepoznaje Android: Vodič korak po korak
6 min. čitati
Objavljeno na
Pročitajte našu stranicu za otkrivanje kako biste saznali kako možete pomoći MSPoweruseru da održi urednički tim Čitaj više
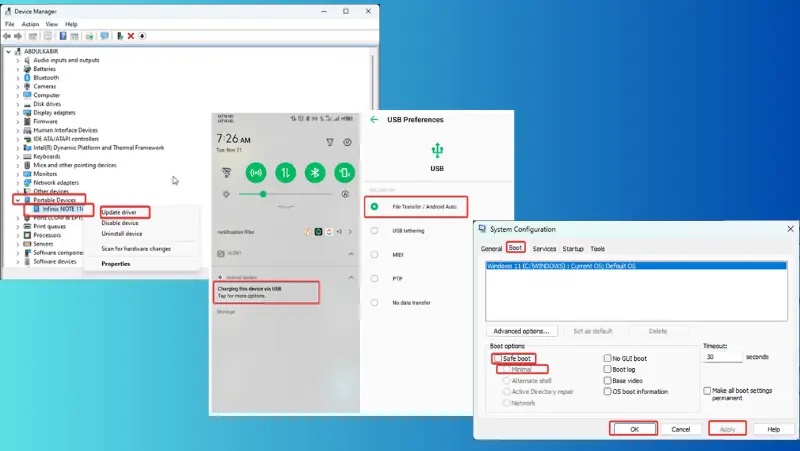
Ako Windows 10 ne prepoznaje Android, možda niste sigurni što učiniti. Uobičajeno je povezati računalo s Android uređajem za zadatke poput prijenosa datoteka i USB povezivanja.
Nažalost, mnogi su se korisnici susreli s ovim problemom. Također je vrijedno spomenuti da se manifestira različito ovisno o temeljnom uzroku.
Međutim, sastavio sam 11 provjerenih rješenja koja direktno rješavaju ovaj problem. Nastavite čitati dok dublje pregledavam rješenja!
Popravci: Windows 10 ne prepoznaje Android uređaj
Ako Windows 10 ne prepoznaje Android, to je najvjerojatnije zbog USB kabel or pitanja luka. Ostali čimbenici uključuju problemi s vozačem, softverski sukobii pogrešna USB konfiguracija.
Evo što možete učiniti:
1. Ponovno pokrenite računalo
Trebali biste pokušati ponovno pokrenuti računalo da vidite hoće li to riješiti problem. Ovo rješenje može pomoći jer privremeni procesi na vašem računalu možda uzrokuju kvar ometanje USB funkcionalnosti.
Za korištenje ovog pristupa:
- Isključite sve periferne uređaje — miš, USB kabel tipkovnice i druge — spojene na vaše računalo.
- Ponovo pokrenite računalo.
- Povežite Android uređaj s kojim imate ovaj problem s računalom.
2. Isprobajte nove kabele
USB kabeli se često lome. Plus, nekima možda nedostaje značajka prijenosa medija i puni se samo kada je priključen na računalo. Stoga preporučujem nabavu novog USB kabela s podrškom za prijenos datoteka.
Osim toga, trebali biste provjerite ima li u kabelu prljavštine i očistite ga.
3. Koristite drugi priključak
USB priključak na vašem uređaju također može imati problema. Srećom, budući da mnoga računala imaju više USB priključaka, pokušaj drugog može riješiti problem.
Ako ste promijenili priključak i upotrijebili novi kabel, a problem i dalje postoji, vjerojatno nije povezan s hardverom. U tom slučaju, sljedeća rješenja trebala bi vam pomoći da riješite problem.
4. Provjerite postavke USB veze
Kad god povežete Android s računalom pomoću USB kabela, na povezanom telefonu prikazat će se upit.
Ovaj vam upit omogućuje konfiguriranje USB veze za File Transfer or MTP, kako je postavljeno Punjenje prema zadanim postavkama. Stoga, ako Windows 10 ne može prepoznati Android, to bi moglo biti zbog USB konfiguracije koja je postavljena na Punjenje.
Evo kako provjeriti USB konfiguraciju:
1. Povežite uređaj s računalom i otvorite njegovu ploču s obavijestima.
2. Kliknite "Punjenje ovog uređaja putem USB-a” obavijest.
3. Na stranici koja se pojavi postavite "KORISTITE USB ZA"Mogućnost za Prijenos datoteka/Android Auto. Također možete odabrati druge opcije ako se povezujete iz drugog razloga.
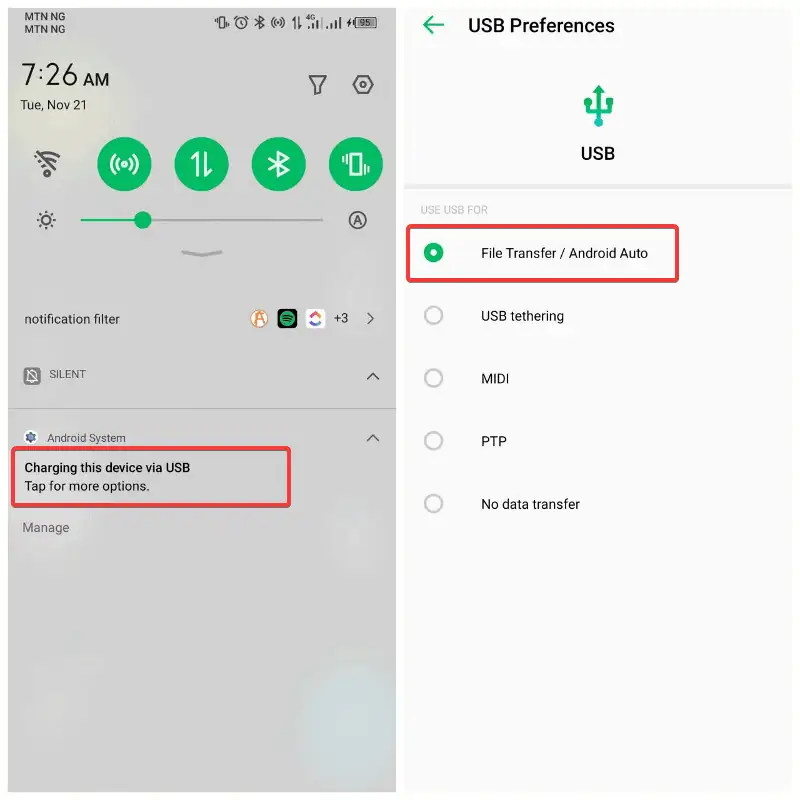
Ovo bi trebalo učiniti da se vaš Android telefon pojavi na vašem računalu i stoga riješite problem.
5. Omogućite USB ispravljanje pogrešaka
Ponekad je potrebno omogućiti USB Debugging na Androidu kako bi neke USB funkcije radile. Ove funkcije uključuju Android Debug Bridge (ADB).
1. Ići Postavke na vašem Android telefonu > O telefonu.
2. Dodirnite broj međuverzije 7 puta kako biste omogućili način rada za razvojne programere.
3. Sada potražite Način za razvojne programere na stranici postavki telefona i odaberite odgovarajući rezultat.
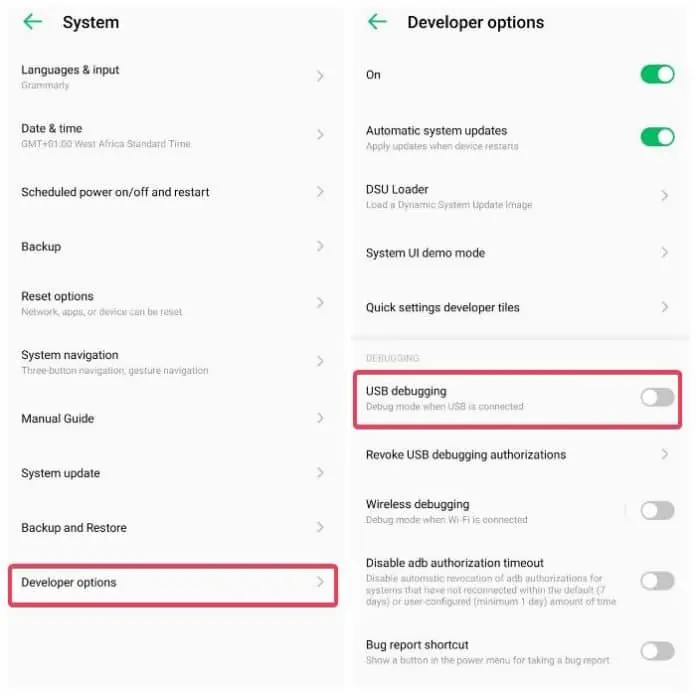
4. Na stranici koja se otvori idite na USB ispravljanje pogrešaka i uključite klizač ispred njega.
6. Skenirajte promjene hardvera
Ako se problem nastavi, to bi mogao biti problem s upravljačkim programom. preporučam skeniranje hardverskih promjena u Windows 10 Upravitelju uređaja. To pomaže identificirati i instalirati sve potrebne upravljačke programe za novopovezane uređaje, kao što je vaš telefon.
Evo kako koristiti ovaj pristup:
1. tisak Windows + X za otvaranje početni plan, A zatim odaberite Upravitelj uređaja.
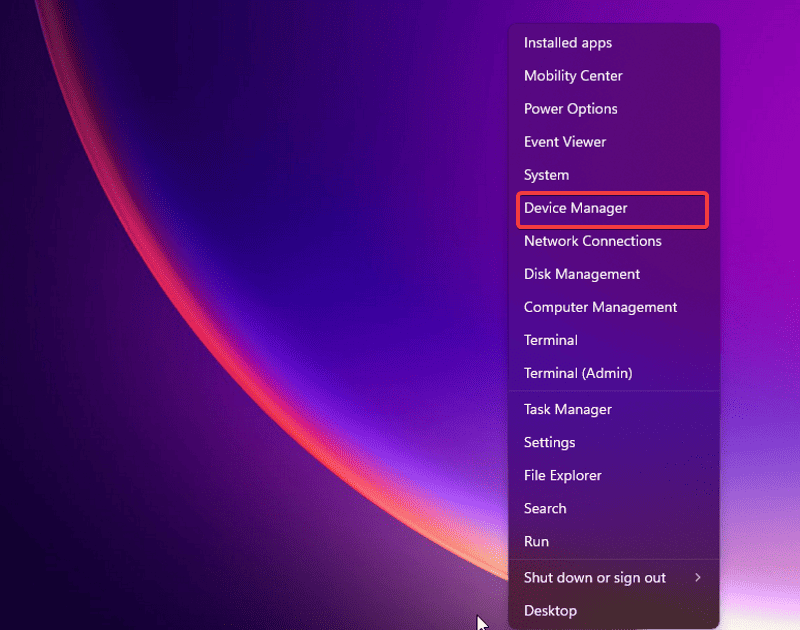
2. U prozoru Upravitelja uređaja kliknite na Skenirati Ikona.
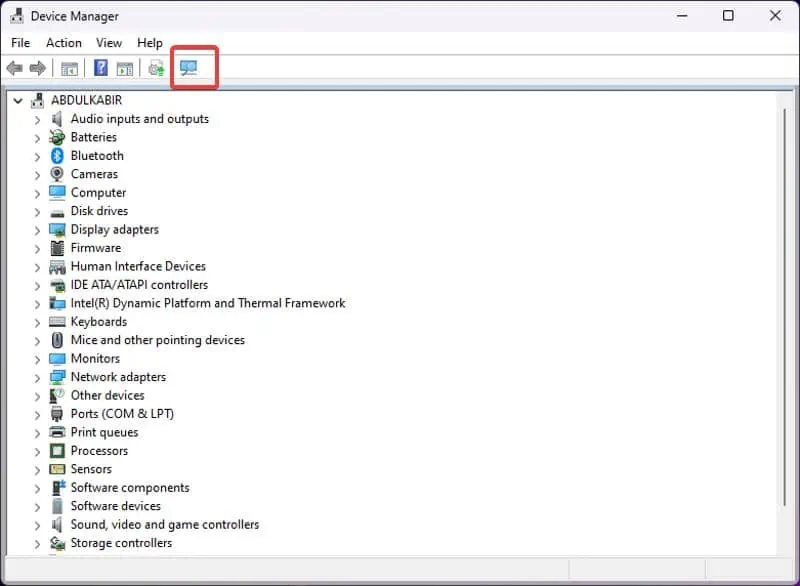
Nakon toga trebali biste ponovno pokrenuti računalo kako biste osigurali besprijekornu vezu s Android uređajem.
7. Ažurirajte upravljački program Android uređaja
Upravljački programi igraju ključnu ulogu u olakšavanju komunikacije između povezanog hardvera i operativnog sustava. Ako Windows 10 ne prepoznaje Android, to može biti zbog zastarjelog upravljačkog programa. Da biste riješili ovaj problem, slijedite korake u nastavku:
1. tisak Windows + X otvoriti početni plan izbornik na vašem računalu.
2. odabrati Upravitelj uređaja.
3. U prozoru Upravitelj uređaja idite na Prijenosni uređaji na računalu i dvaput kliknite na njega.
4. Desnom tipkom miša kliknite naziv svog Android telefona pod opcijom Prijenosni uređaji i odaberite Ažuriraj upravljački program.
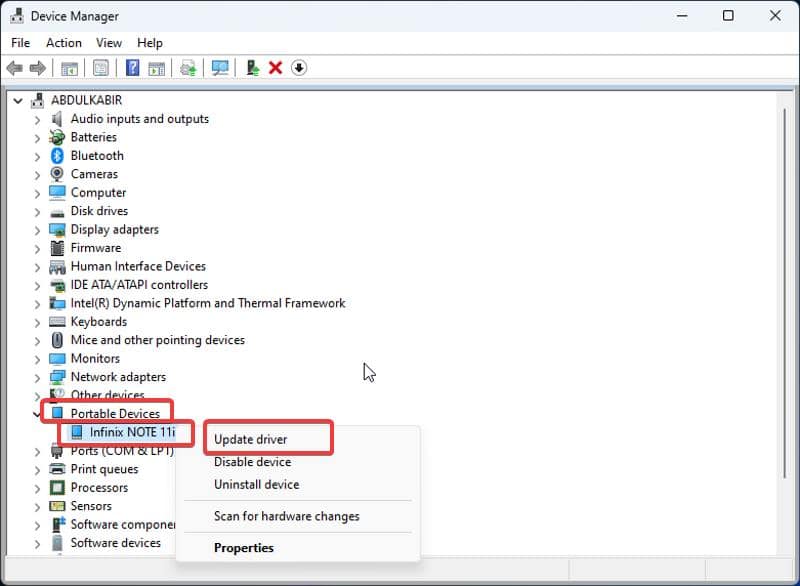
5. Zatim kliknite Potražite upravljačke programe na mom računalu, A zatim Dopustite mi da odaberem s popisa dostupnih upravljačkih programa na mom računalu.
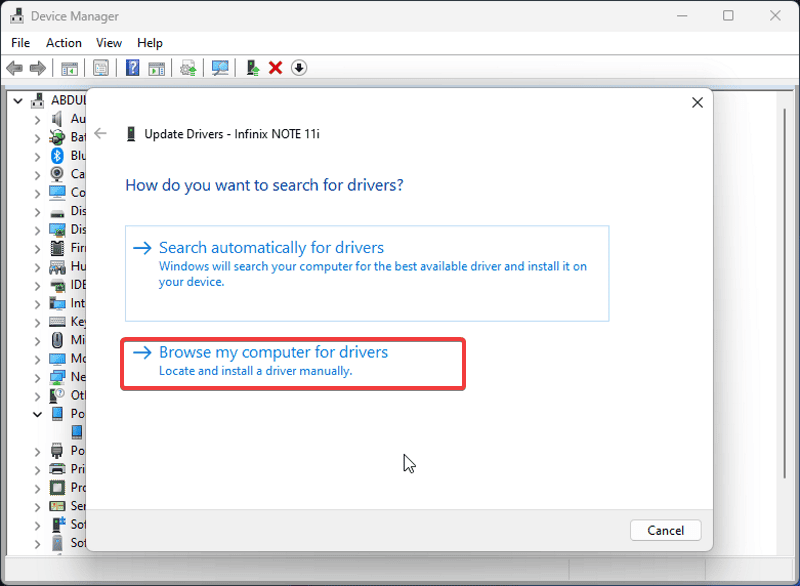
6. Odaberite upravljački program u dijaloškom okviru koji se pojavi i kliknite Sljedeći.
8. Ponovno instalirajte upravljački program
Ako upravljački program nije pravilno instaliran, spriječit će Windows da prepozna Android uređaj. Slijedite ove korake za implementaciju ovog rješenja:
1. tisak Windows + X za otvaranje izbornika Start na računalu.
2. odabrati Upravitelj uređaja na izborniku Start.
3. U prozoru Upravitelj uređaja idite na Prijenosni uređaji na računalu i dvaput kliknite na njega.
4. Desnom tipkom miša kliknite naziv svog Android telefona pod opcijom Prijenosni uređaji i odaberite Deinstalirajte uređaj.

Nakon potpunog deinstaliranja upravljačkog programa, isključite Android USB iz računala i ponovno ga pokrenite. Upravljački program će se ponovno instalirati nakon priključivanja Android USB-a i problem bi trebao biti riješen.
9. Pokrenite sustav u sigurnom načinu rada
Još jedna učinkovita metoda za rješavanje problema u sustavu Windows 10 je pokretanje računala u sigurnom načinu rada. Ovaj pristup pomaže u određivanju čimbenika koji bi mogli spriječiti vaše računalo da ispravno prepozna Android uređaj.
Evo kako:
1. tisak Windows + R otvoriti Trčanje kutija.
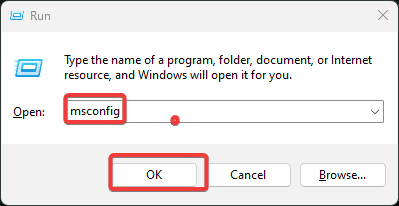
2. Tip msconfig u kutiji i pritisnite ući.
3. Na mjestu Konfiguracija sustava, prebacite se na brod kategorija.
4. Označite okvire za Sigurno pokretanje i minimalno, a zatim kliknite primijeniti.
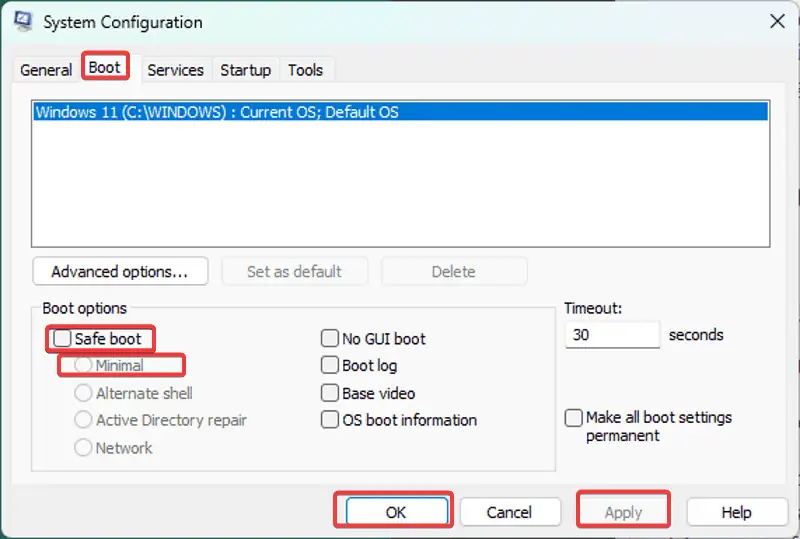
Sada ponovno pokrenite računalo za ulazak u Safe Mode. Nakon što se računalo pokrene, povežite svoj Android uređaj i provjerite je li prepoznat. Ako da, trebali biste početi omogućavati procese i upravljačke programe jedan za drugim kako biste točno odredili što ometa vezu.
10. Ažurirajte Windows
Microsoft redovito uvodi ažuriranja s najnovijim popravcima i zakrpama. Ako nešto propustite, mogli biste se susresti s raznim problemima i smetnjama. Stoga provjerite je li vaš OS ažuran.
11. Koristite aplikaciju treće strane
Konačno, postoje neke alternative koje možete istražiti za prijenos medija. Aplikacije poput Microsoftova telefonska veza i AirDroid omogućite besprijekornu vezu između vašeg Androida i računala bez potrebe za USB-om. Ako se problem nastavi, možete se obratiti bilo kojem od ovih softverskih rješenja.
Povezana čitanja:
- Kako jednostavno dijeliti datoteke na podsustavu Windows za Android
- Kako otključati lozinku za Android telefon bez vraćanja na tvorničke postavke?
rezime
Dakle, sada znate što učiniti ako Windows 10 ne prepozna Android. Ovaj problem može utjecati na bilo koga i može proizaći iz različitih čimbenika na vašem računalu. Unatoč tome, implementacija rješenja navedenih u ovom članku trebala bi vam pomoći u prevladavanju problema.
Ključno je koristiti USB kabele koji podržavaju prijenos datoteka i ponovno instalirati upravljačke programe na računalu kako biste riješili problem. Također, trebali biste provjeriti je li postavka USB veze na vašem računalu postavljena na ispravnu opciju.








