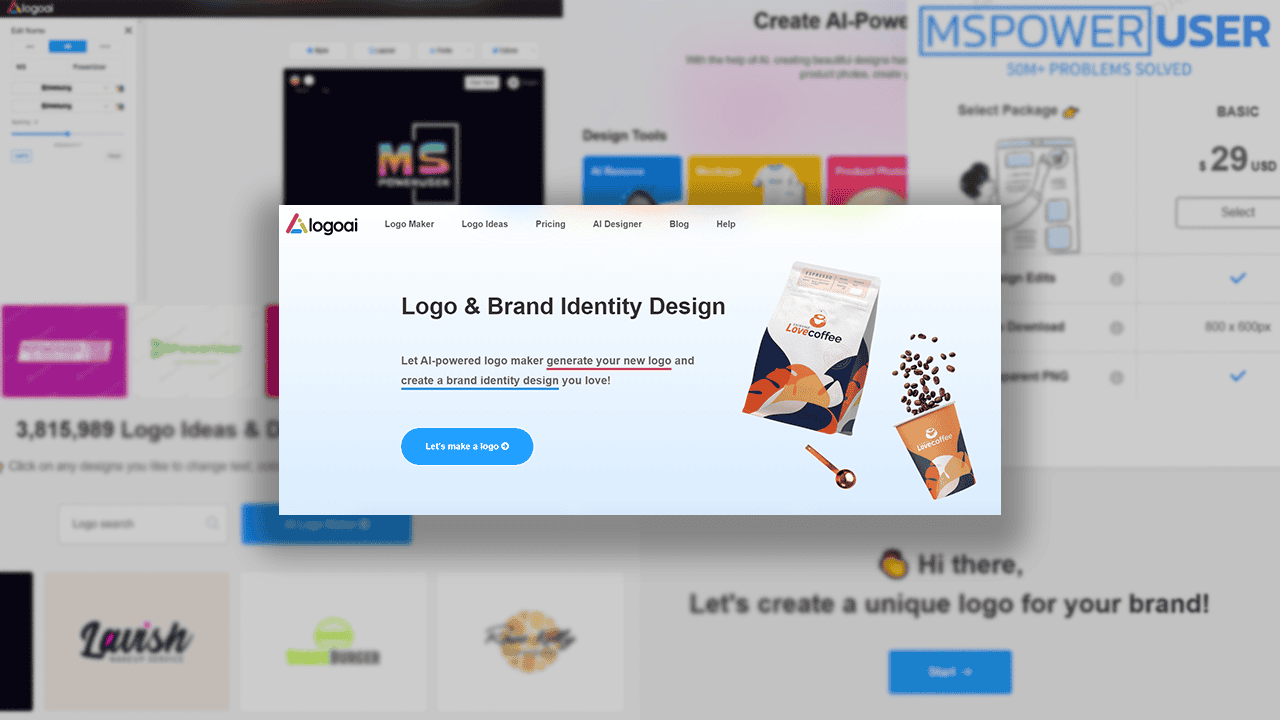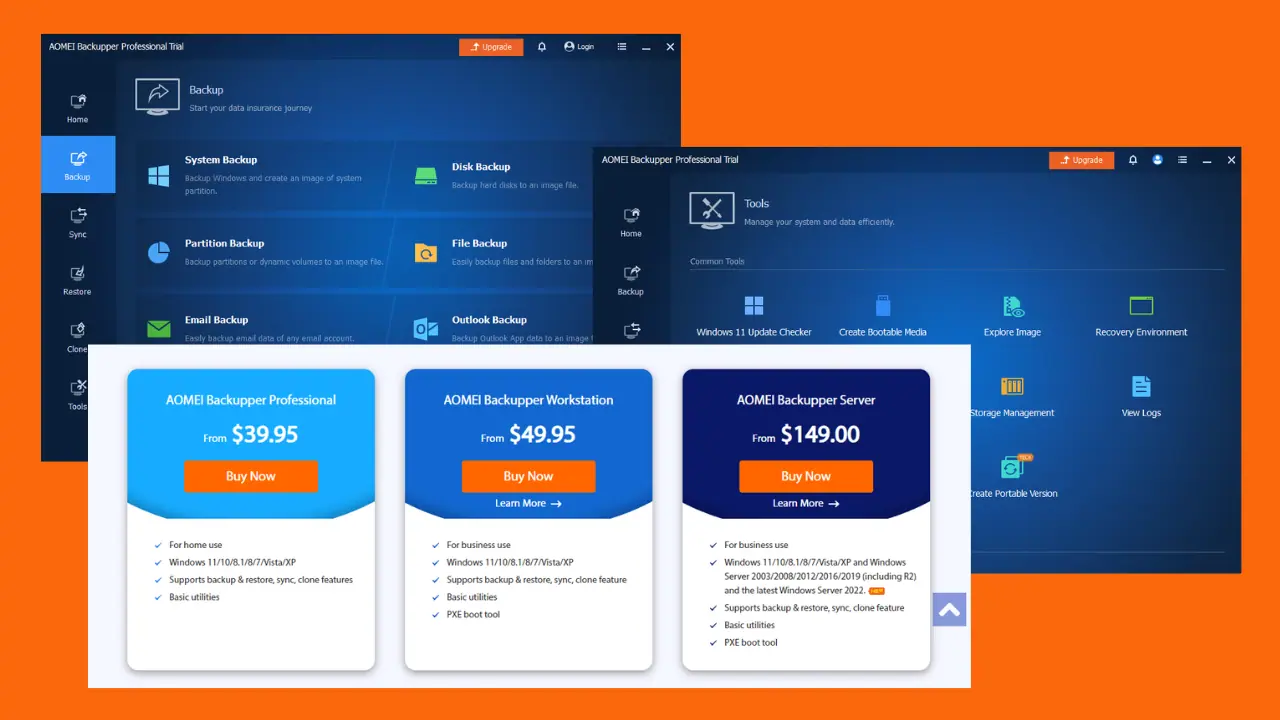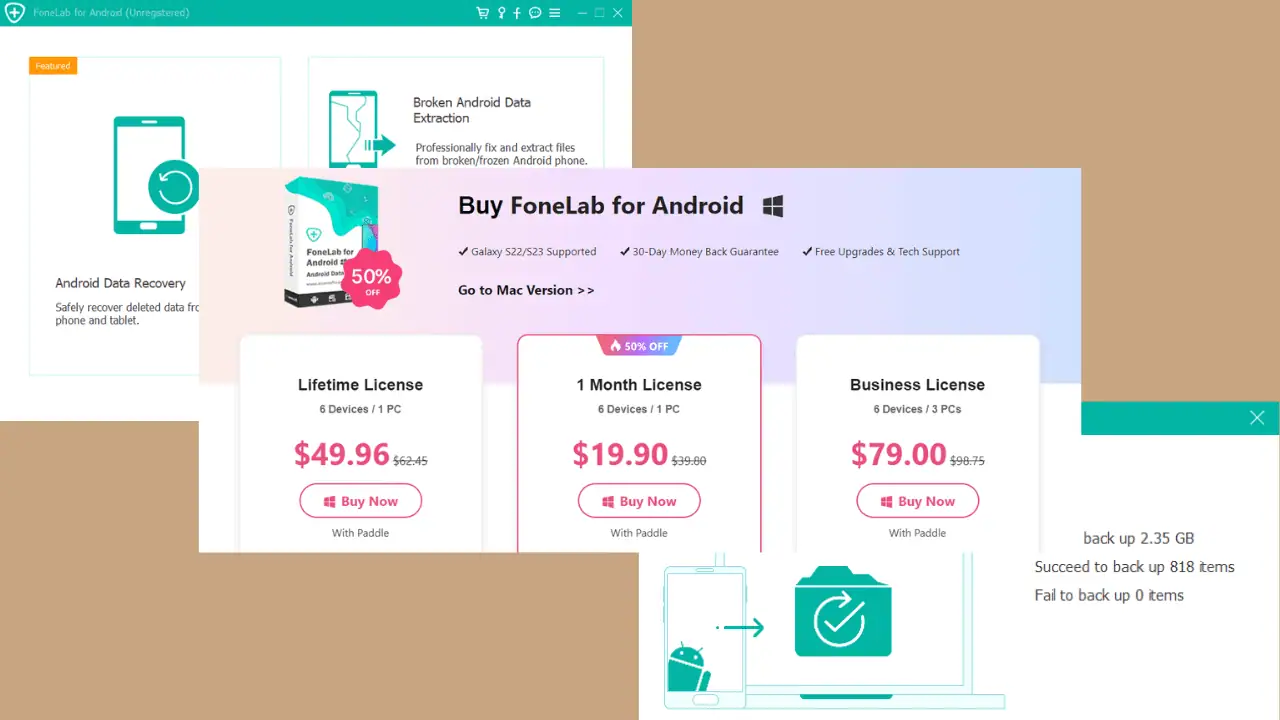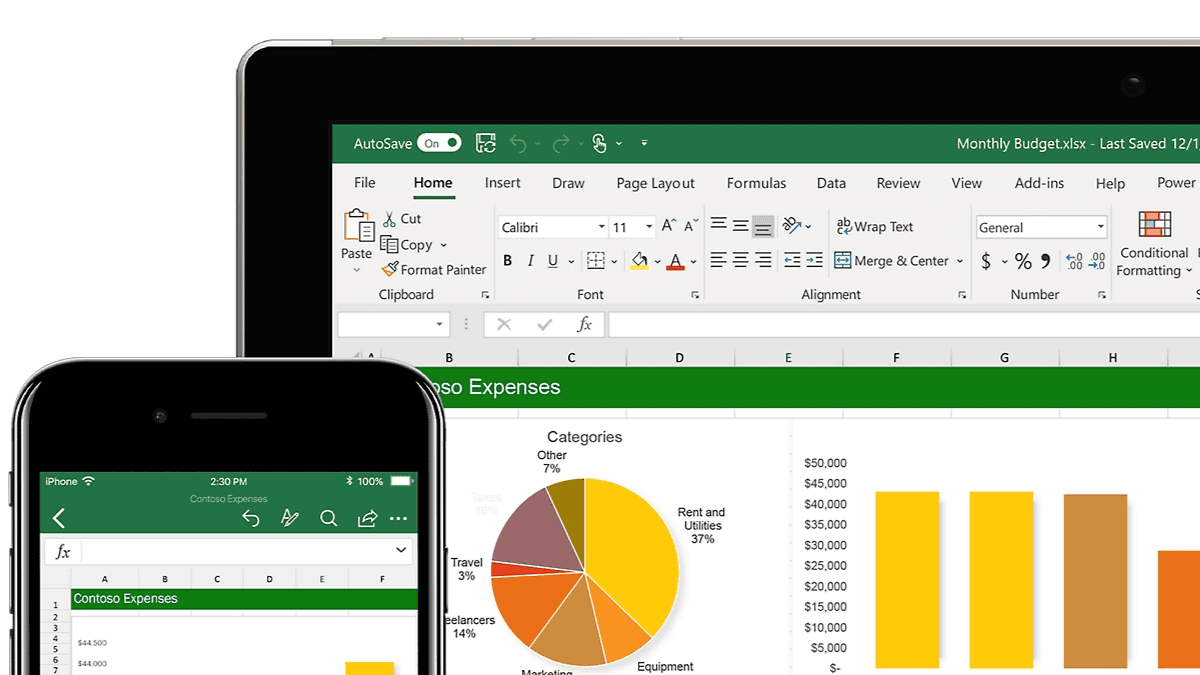Popravite rukovatelj pregledom PDF-a koji ne radi u programu Outlook [5 metoda]
4 min. čitati
Ažurirano
Pročitajte našu stranicu za otkrivanje kako biste saznali kako možete pomoći MSPoweruseru da održi urednički tim Čitaj više

Sa svojim brzim sustavom upozorenja, automatiziranom e-poštom, prilagodljivim kalendarima i značajkama za suradnju, Outlook je jedna od najpopularnijih usluga za razmjenu e-pošte. Usprkos ovim impresivnim značajkama, pogreška "Rukovatelj pretpregledom pdf-a ne radi" bila je čest problem za mnoge korisnike Outlooka, što znači da ne možete pregledati PDF u Outlooku bez preuzimanja na svoj lokalni tvrdi disk.
Obično se to događa kada postoji problem sa softverom za rukovanje pregledom koji koristite za pregled PDF datoteka. Međutim, bez obzira na uzrok, ovaj će vam vodič pomoći riješiti ovo.
Metoda 1: ažurirajte svoj softver PDF Reader
Možete naići na takve pogreške zbog zastarjelog softvera za čitanje PDF-a na vašem sustavu. Dakle, provjerite imate li ažuriranu verziju rukovatelja pretpregledom pdf-a instaliranu na vašem računalu.
Ako već koristite ažuriranu verziju, uklanjanje i ponovna instalacija softvera može vam pomoći.
U slučaju da koristite Adobe Acrobat Reader za pregled datoteka, evo kako ga možete ažurirati.
Korak 1: Pokrenite Adobe Acrobat softver za čitanje.
Korak 2: Otvorite Meni u gornjem lijevom kutu prozora i odaberite Pomoć.
Korak 3: odabrati Provjerite ažuriranja iz podizbornika.
Korak 4: Kliknite na Preuzmite i instalirajte ako je ažuriranje dostupno.
Metoda 2: Postavite Adobe Acrobat Reader kao zadani PDF preglednik
pogled možda ćete biti zbunjeni odlučiti koji softver odabrati od dostupnih rukovatelja pregledom na vašem sustavu.
Dakle, ako koristite Adobe Acrobat Reader, evo kako možete popraviti pogrešku 'rukovatelj pregledom pdf-a ne radi' postavljanjem zadanog softvera za pregled PDF-ova.
Korak 1: Otvorite Adobe Acrobat čitač.
Korak 2: Kliknite na Meni u gornjem lijevom kutu prozora i odaberite Postavke.
Korak 3: odabrati Osnovne informacije iz lijevog okna i potvrdite okvir – Omogućite pretpregled minijatura PDF-a u Windows Exploreru.
Korak 4: Pomaknite se prema dolje do Pokretanje aplikacije odjeljku i kliknite na Odaberite kao zadani rukovatelj PDF-om tipku.
Korak 5: Odaberite Adobe Acrobat za upit kako želite otvarati .pdf datoteke od sada.
Metoda 3: Očistite privremene datoteke
Ponekad, oštećene privremene datoteke ili predmemorirani podaci mogu biti razlog pogreške 'PDF pregled rukovatelj ne radi'. Stoga slijedite upute u nastavku kako biste izbrisali privremene datoteke i riješili se problema.
Ručno izbrišite privremene datoteke
Korak 1: Otvorite pogled app.
Korak 2: tisak Windows tipka + R da biste otvorili dijaloški okvir Pokreni.
Korak 3: Unesite put – %localappdata%\Microsoft\Outlook u dijaloški okvir i pritisnite ući.
Korak 4: Provjerite mape i izbrišite datoteke koje završavaju s tmp, .stara, Dati .obi. proširenja.
Izbrišite privremene datoteke pomoću ugrađenog alata za čišćenje diska
Korak 1: Tip Čišćenje diska u Windows traci za pretraživanje i pritisnite ući.
Korak 2: Uključite potvrdne okvire – Temporary Internet Files i Privremene datoteke.
Korak 3: Kliknite na Očistite sistemske datoteke tipku.
Korak 4: Ponovo provjerite Temporary Internet Files i Privremene datoteke kutije i kliknite OK.
Korak 5: Odaberite Da kada vas upita želite li trajno izbrisati datoteke.
Sada ste gotovi s brisanjem privremenih datoteka.
Metoda 4: Omogućite "PDF Preview Handler" u postavkama programa Outlook
Promjene u postavkama mogu nenamjerno onemogućiti rukovatelj pretpregledom PDF-a u programu Outlook, što može dovesti do pogreške rukovatelj pretpregledom PDF-a koji ne radi.
Dakle, provjerite je li rukovatelj PDF pregledom uključen ili ne. Ako nije, omogućite ga slijedeći korake u nastavku.
Korak 1: Otvoren pogled.
Korak 2: Kliknite na file karticu koja se nalazi na gornjoj traci izbornika i odaberite opcije s lijeve bočne trake.
Korak 3: odabrati Trust Center iz lijevog okna u novom prozoru i kliknite na Postavke Trust Centra.
Korak 4: Sada odaberite Rukovanje prilozima na lijevoj bočnoj traci.
Korak 5: Osigurajte Isključite pregled privitka okvir je poništen i kliknite na gumb za pregled privitaka i dokumenata.
Korak 6: Potražite opciju Rukovatelj PDF pregledom u novom prozoru i provjerite je li označeno.
Metoda 5: Onemogućite dodatke
Dodaci i softver trećih strana mogu biti u sukobu s rukovateljem pretpregledom PDF-a, prikazujući pogrešku rukovatelj pretpregledom pdf-a ne radi. Dakle, ručno onemogućite svaki od njih kako biste uočili proširenje koje uzrokuje ovu pogrešku.
Korak 1: Otvorite pogled app.
Korak 2: Kliknite na file u gornjem lijevom kutu prozora i odaberite Opcije.
Korak 3: odabrati Dodataka iz lijevog okna.
Korak 4: Kliknite na Go tipku.
Korak 5: Sada poništite okvire pored dodataka koje želite onemogućiti i kliknite OK.
Nadajmo se da bi vaša potraga za ispravljanjem pogreške "Rukovatelj pregledom pdf-a ne radi" trebala završiti ovim člankom. Pokazali smo vam sve glavne uobičajene metode rješavanja problema s problemom 'rukovatelj pretpregledom pdf-a ne radi' u programu Outlook.
Međutim, ako se pogreška i dalje pojavljuje, razmislite o upotrebi pouzdanog alata za popravak treće strane da je popravite.