Outlook Dark Mode: Kako ga omogućiti i onemogućiti
4 min. čitati
Objavljeno na
Pročitajte našu stranicu za otkrivanje kako biste saznali kako možete pomoći MSPoweruseru da održi urednički tim Čitaj više
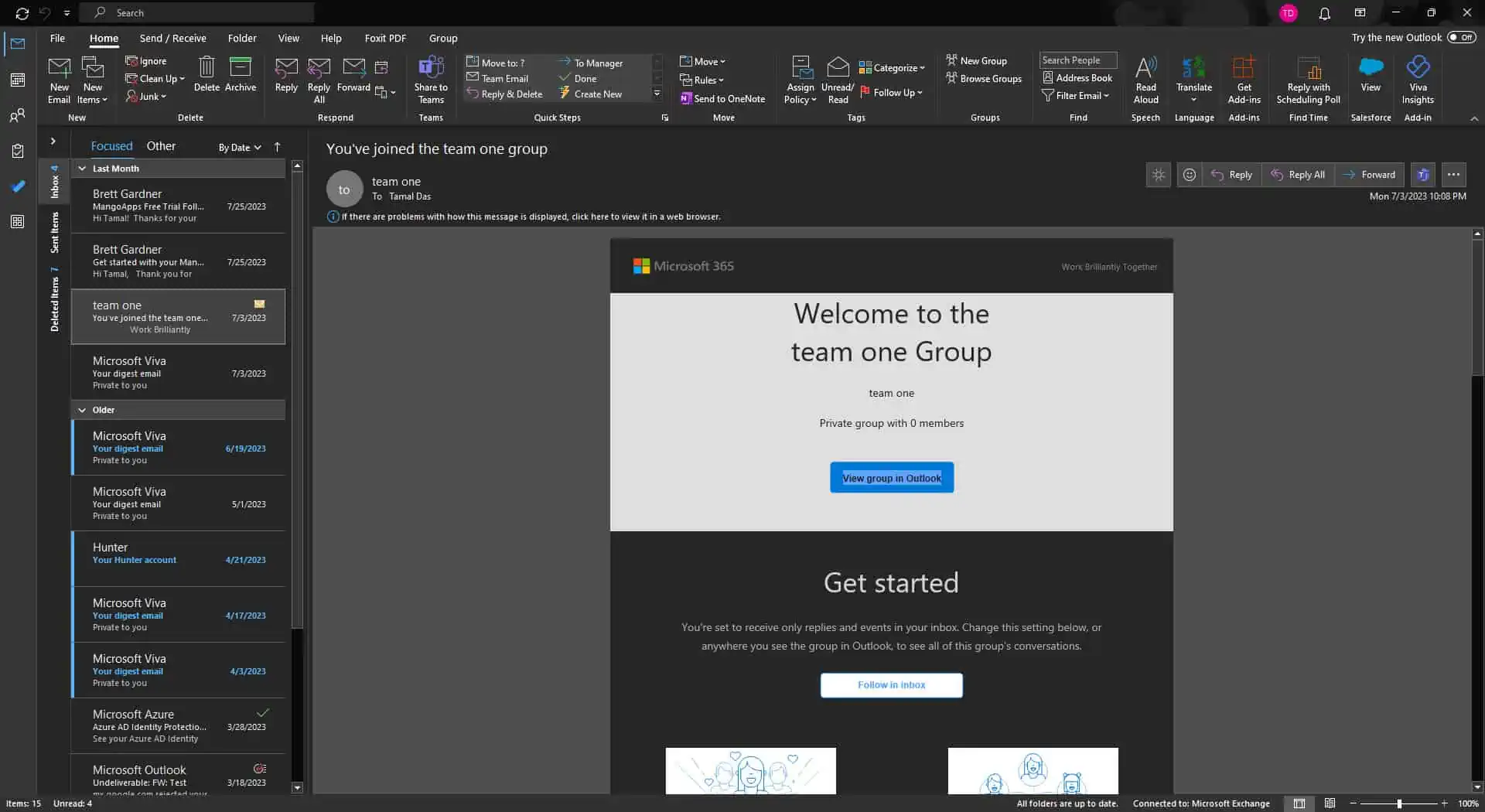
Kao korisnik Outlooka, mogli biste omogućiti ili onemogućiti tamni način rada Outlooka. To bi ovisilo o vašim osobnim preferencijama.
Bilo da koristite Outlook aplikacija za Windows ili Outlook web, možete jednostavno omogućiti ili onemogućiti tamni način rada programa Outlook. Razlog je što Outlook svojim korisnicima nudi ugrađene opcije za uključivanje i isključivanje mračnog načina rada iz svojih postavki. Dakle, bez obzira na vaš izbor, možete omogućiti ili onemogućiti tamni način rada u Outlooku slijedeći metode o kojima ćemo raspravljati u ovom vodiču.
Kako promijeniti Outlook u tamni način rada u sustavu Windows?
Ako koristite aplikaciju Outlook na svom Windows računalu za komunikaciju e-poštom, ovako možete omogućiti mračni način rada u njoj:
- Otvorite Aplikacija Outlook na vašem Windows računalu.
- Kliknite na file opcija s vrpce.
- Kliknite na Uredski račun iz lijevog okna.
- U odjeljku Račun na glavnoj ploči nalazit će se Uredska tema.
- Kliknite na padajući izbornik pod ovom opcijom.
- Odaberite Crna s popisa i Outlook će se odmah promijeniti u tamni način rada.
- Kliknite na Strelica natrag u gornjem lijevom kutu za povratak na glavno sučelje Outlook pošte.
Kako onemogućiti tamni način rada u programu Outlook na Windowsima?
Ako ste već omogućili tamni način rada u aplikaciji Windows Outlook, ali ne želite nastaviti s njim, možete ga neprimjetno onemogućiti i ponovno uključiti svijetli način rada. Da biste to učinili, morate slijediti sljedeće korake:
- Otvorite Aplikacija Outlook na vašem Windows računalu koje će se otvoriti u Početna Tab.
- Sada odaberite opciju file karticu s vrpce ili gornjeg izbornika.
- Odaberite Uredski račun s lijeve ploče.
- Na lijevoj strani glavne ploče vidjet ćete odjeljak pod nazivom Korisnički račun.
- Pod Uredska tema, kliknite na strelicu prema dolje da proširite padajući izbornik.
- Vidjet ćete to Crna bit će odabrano kao zadano. Odaberite bilo koju drugu opciju poput bijela or Šarene da biste onemogućili tamni način rada.
- Sada se možete vratiti na sučelje za slanje pošte ili zatvoriti aplikaciju.
Kako promijeniti Outlook u tamni način rada na webu?
Mnogi ljudi koriste web verziju Outlooka gdje bi prema zadanim postavkama trebao biti u svijetlom načinu rada. Uključite tamni način rada i pokušajte sljedeće:
- Otvorite Outlook na webu da vidite glavno sučelje.
- Kliknite na Ikona zupčanika na gornjoj traci izbornika za otvaranje postavki.
- Otvorit će se izbornik postavki s postavkama koje se odnose na poštu.
- Kliknite na Kartica Općenito s lijeve ploče i odaberite Izgled.
- Pod mrak načinje svjetlo opcija će biti odabrana.
- Kliknite na mrak opciju i cijeli će Outlook odmah postati taman.
- Kliknite na UŠTEDI gumb na dnu za spremanje promjena.
- Kliknite na križ (X) u gornjem desnom kutu za povratak na Outlook Mail web.
Kako onemogućiti tamni način rada u programu Outlook na webu?
Ako imate omogućen tamni način rada na Outlook Webu, možete ga vratiti u svijetli način pomoću sljedećih koraka:
- Otvoren Outlook na webu i kliknite na Ikona zupčanika na gornjem izborniku.
- Od Postavke čarobnjak izbornika, odaberite Osnovne informacije na lijevo.
- Odaberite Izgled i ispod Tamni način rada opcije, kliknite na Svjetlo.
- Outlook sučelje će se promijeniti u svijetli način rada.
- Kliknite na UŠTEDI na dnu i izađite iz čarobnjaka.
Zamotati
Dakle, ovo su sve metode koje možete slijediti kako biste omogućili mračni način rada Outlooka ako već nije aktivan u vašem sustavu. Također sam vam pokazao kako onemogućiti tu značajku. Isprobajte gore navedene metode i u nastavku komentirajte svoje iskustvo. Ako također znate cool način za uključivanje mračnog načina rada Outlooka, nemojte se ustručavati podijeliti to u svojim komentarima.
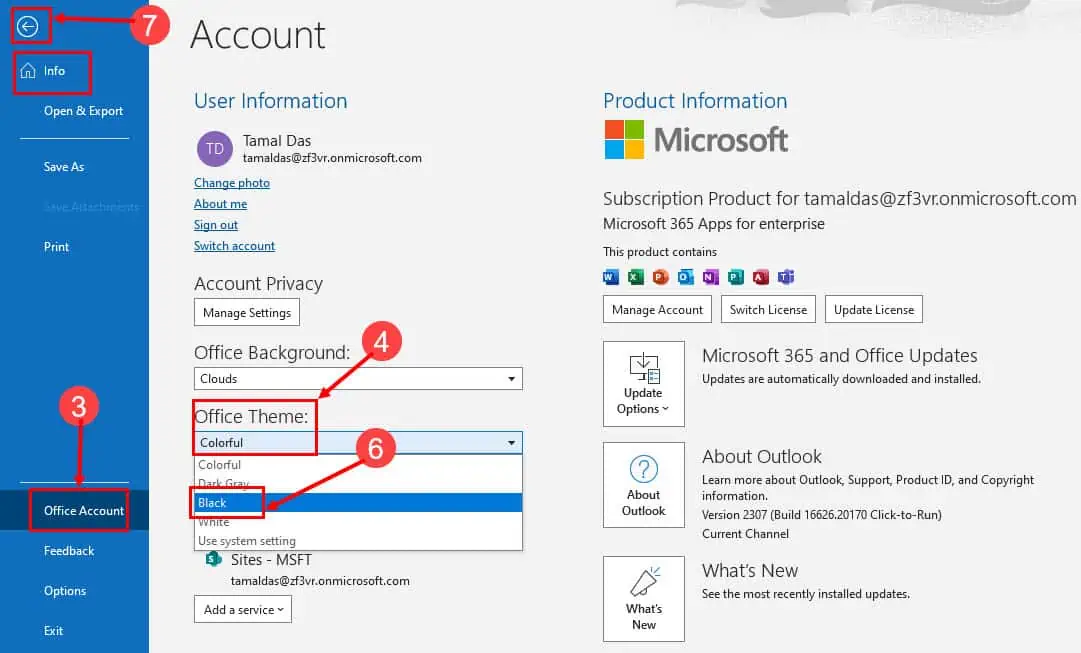
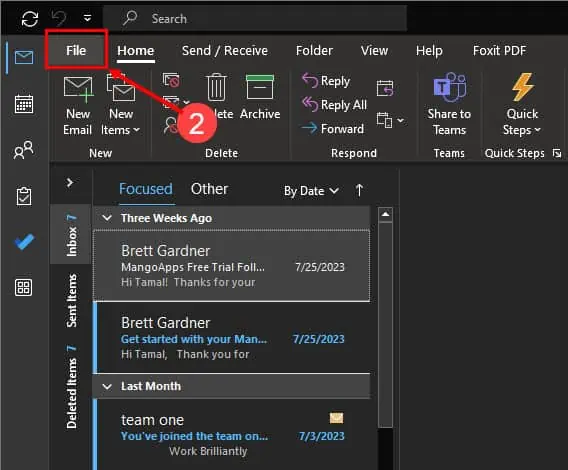
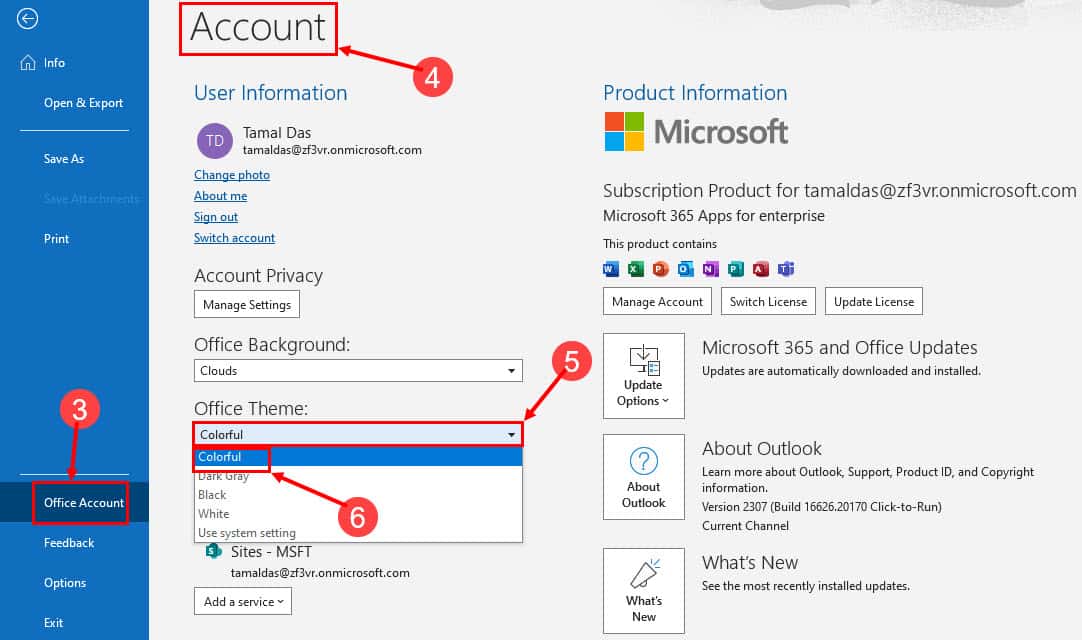
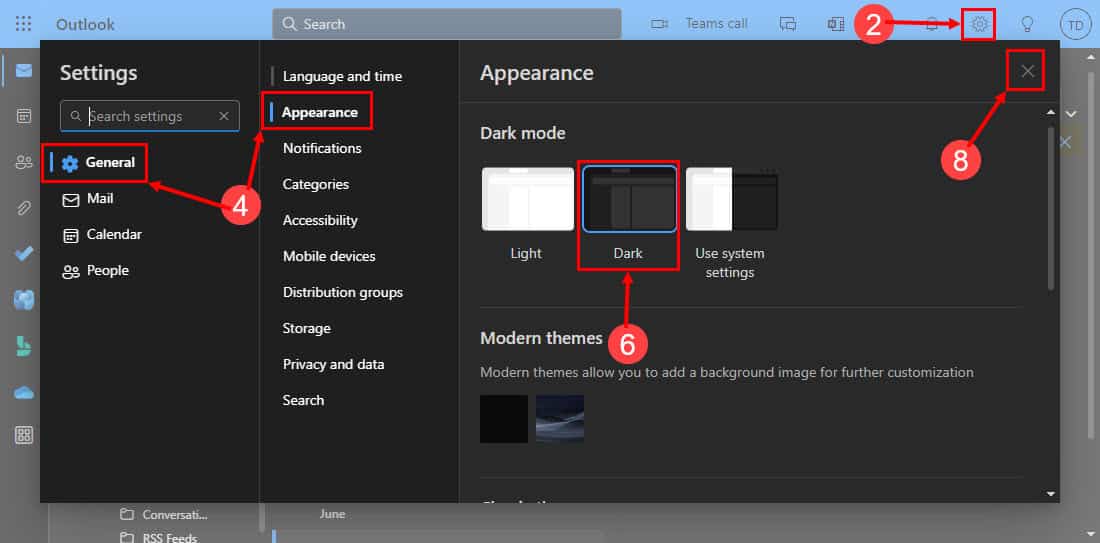
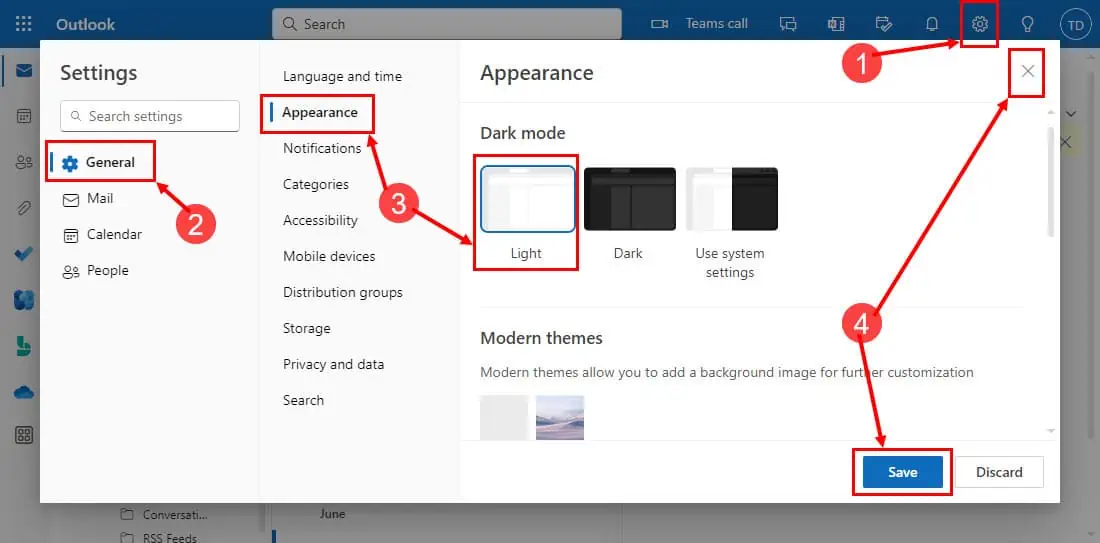
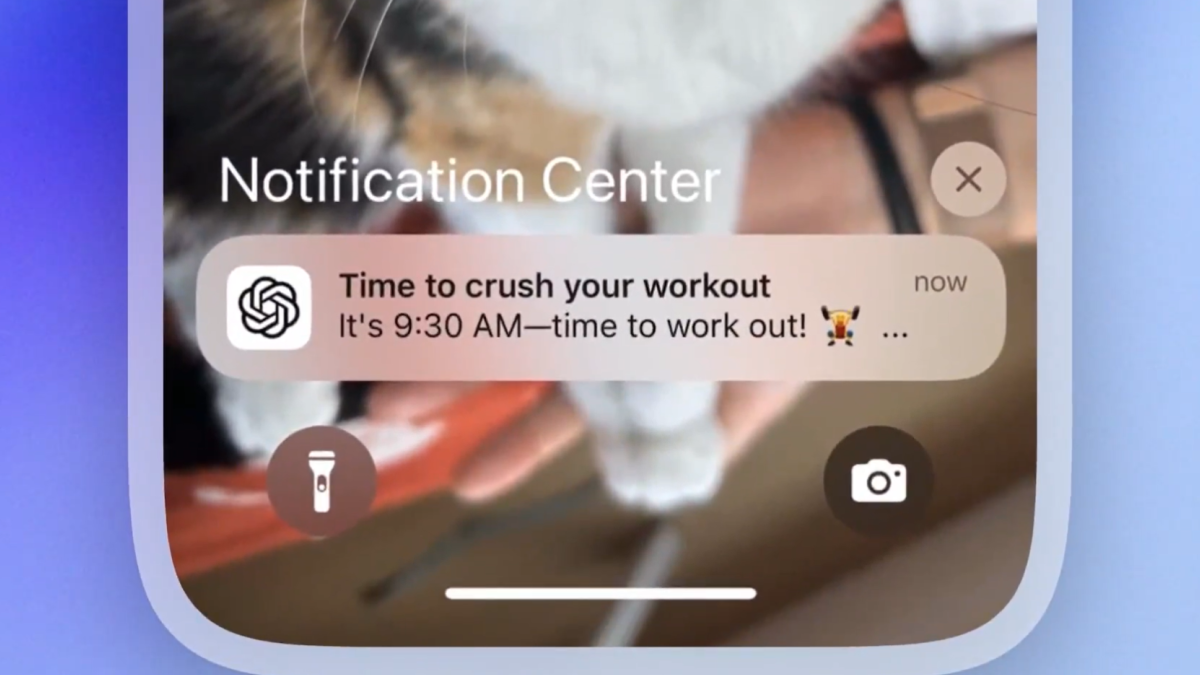



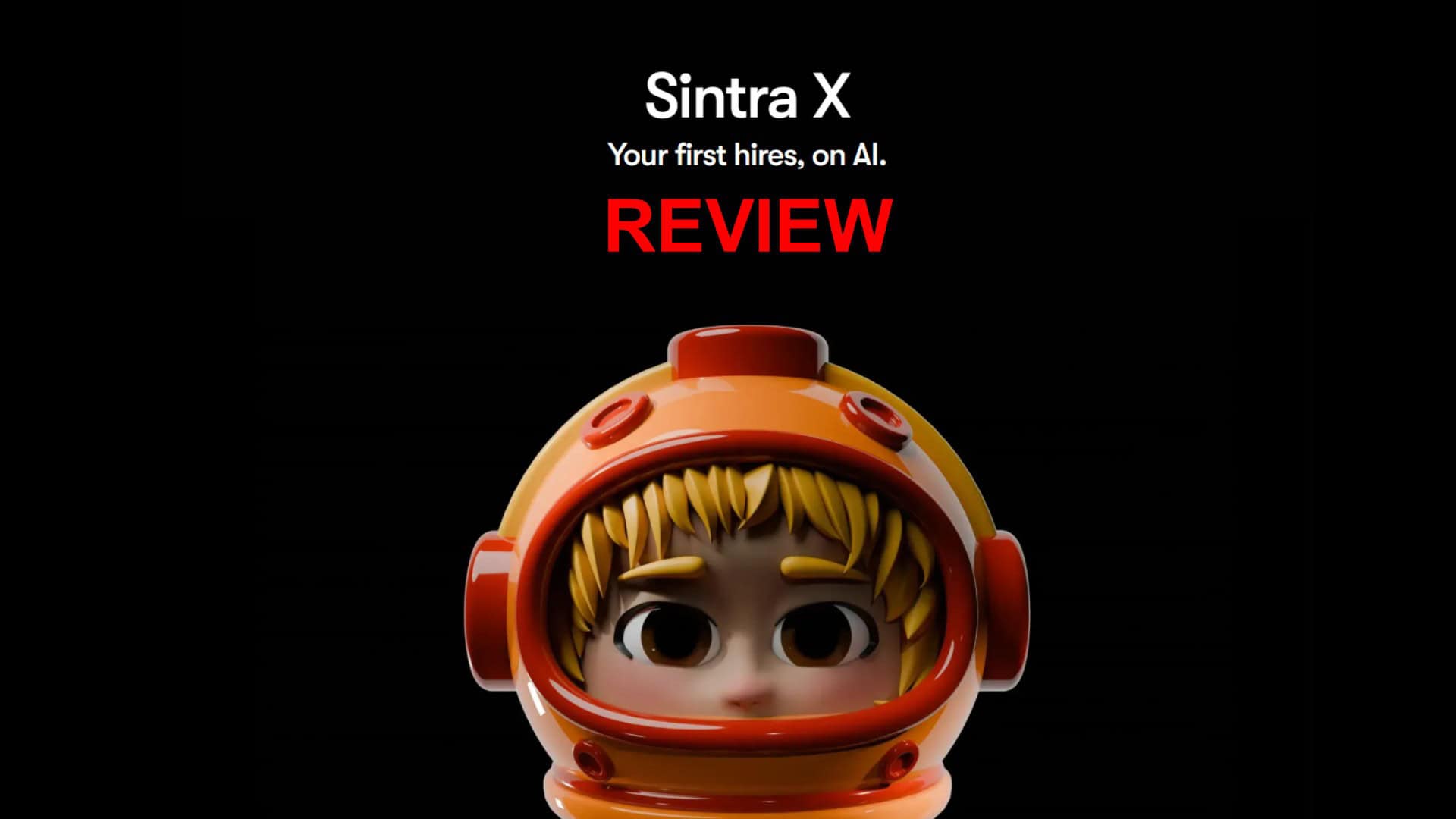
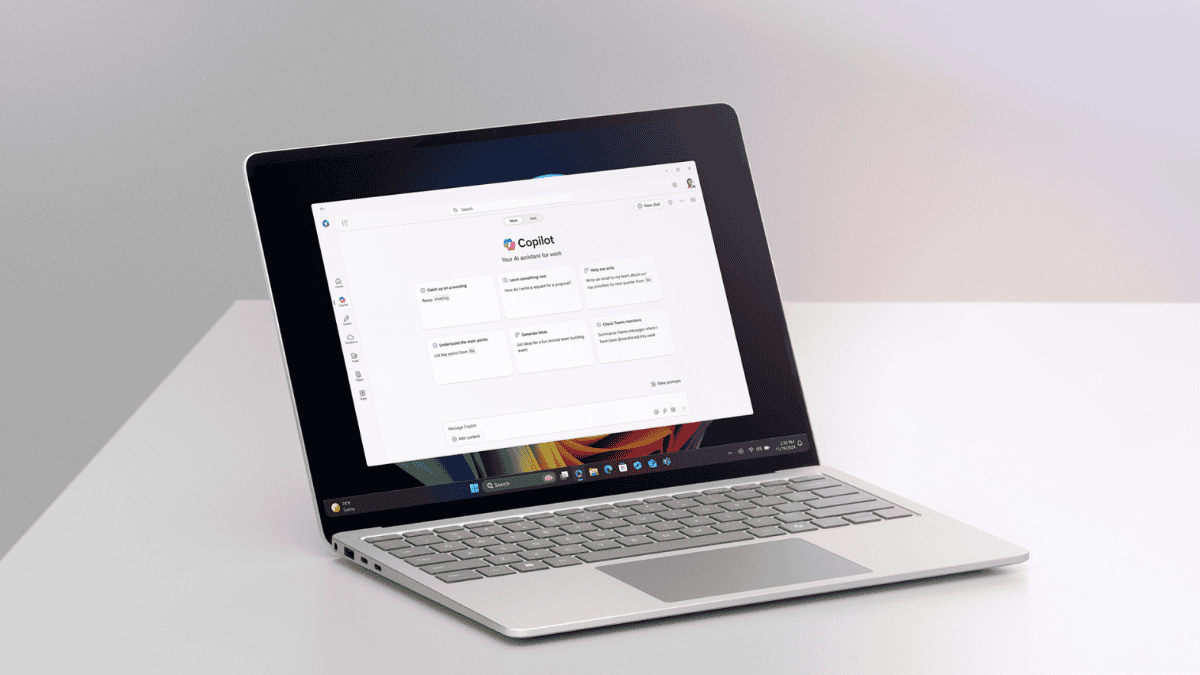


Korisnički forum
0 poruke