Ručno instalirajte upravljačke programe za Windows 11: 2 najbolje metode
3 min. čitati
Objavljeno na
Pročitajte našu stranicu za otkrivanje kako biste saznali kako možete pomoći MSPoweruseru da održi urednički tim Čitaj više
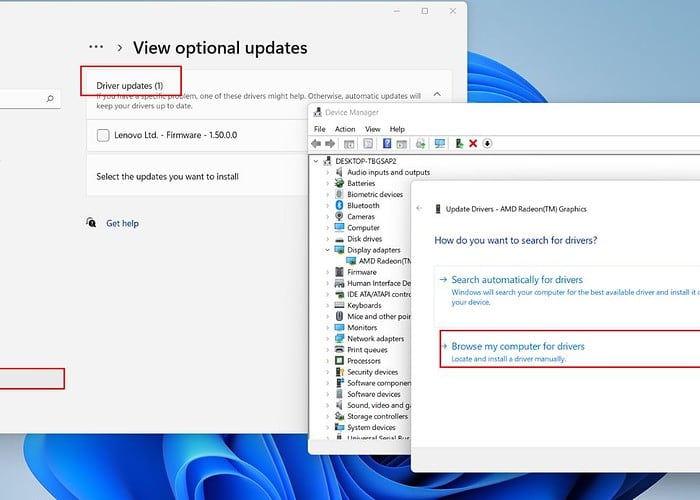
Pitate se kako ručno instalirati upravljačke programe na Windows 11? Ponekad može doći do situacija u kojima Windows 11 ne može prepoznati određene uređaje. U tom slučaju morat ćete sami preuzeti i instalirati upravljačke programe. Evo kako!
Kako ručno instalirati upravljačke programe na Windows 11
1. Koristite Windows Update
1. Desnom tipkom miša kliknite Pokrenite izbornik I odaberite Postavke.
2. Prvo kliknite na "Provjerite ažuriranja”, a ako Windows ne nudi nova ažuriranja, odaberite “Napredne opcije"Ispod.
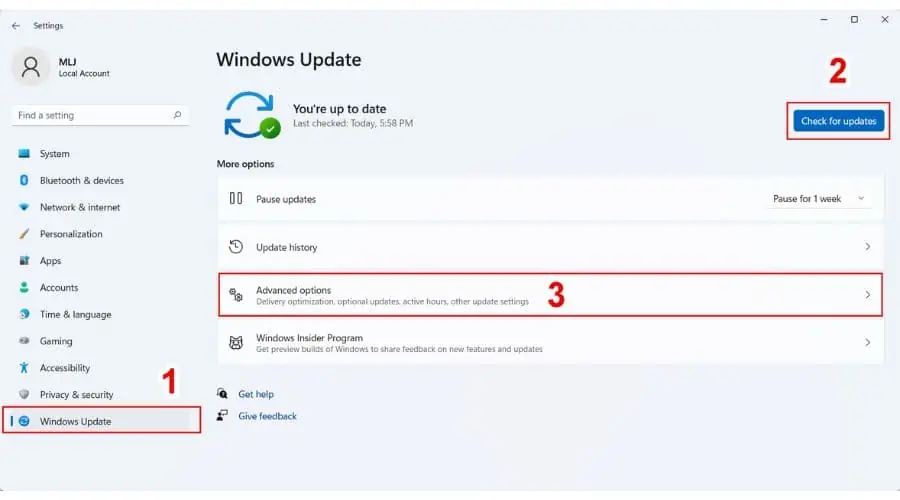
3. Pomaknite se prema dolje i kliknite na "Izborna ažuriranja".
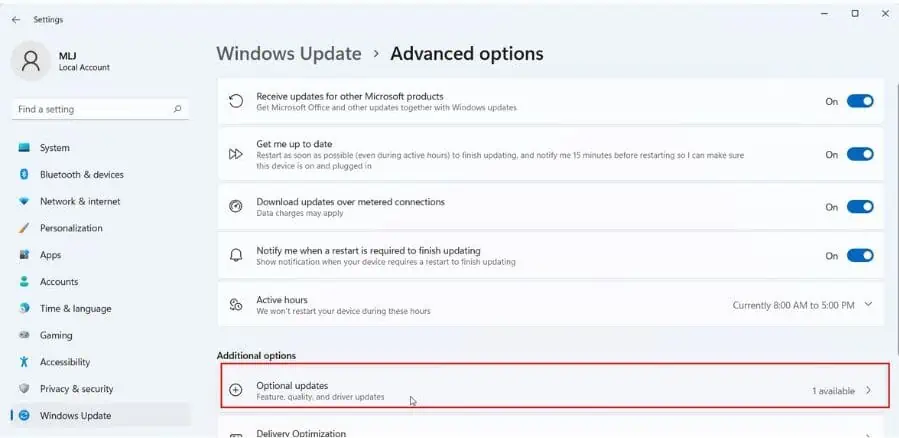
3. Sada ćete vidjeti opciju Driver update s brojem dostupnih drivera za instalaciju. Označite one koje želite instalirati i kliknite na "Preuzmi i instaliraj"Tipku.
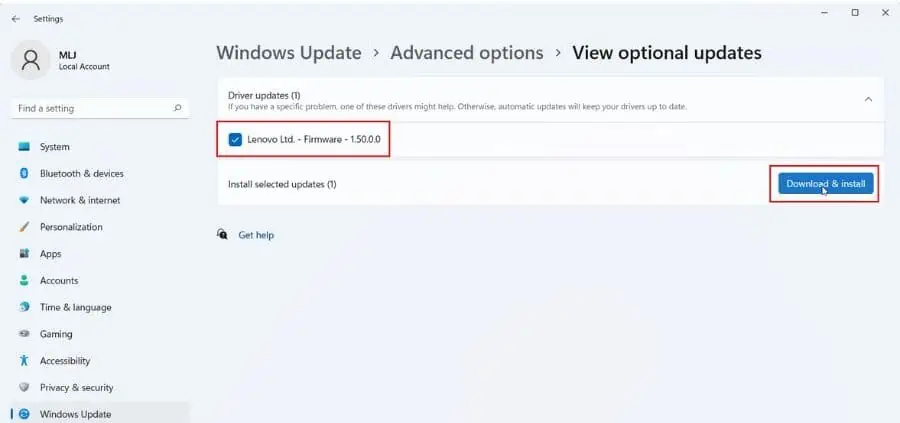
4. Pričekajte da instalacija završi i resetirajte svoje računalo.
2. Koristite Upravitelj uređaja
Ako trebate ručno instalirati upravljačke programe uređaja, preporučujem preuzimanje paketa s web stranice za podršku proizvođača i zatim korištenje Upravitelja uređaja za primjenu ažuriranja. Ne zaboravite da je svaka web stranica za podršku drugačija, stoga pažljivo slijedite njihove upute.
Evo poveznica na stranice podrške nekih popularnih proizvođača za preuzimanje upravljačkih programa uređaja:
Sada ću vam pokazati kako instalirati upravljački program AMD grafičke kartice za moje prijenosno računalo Lenovo.
1. Potražite upravljački program AMD grafičke kartice za svoj uređaj. U mom slučaju, to je integrirani (IGP) upravljački program za Ryzen 7 5700U u mom prijenosnom računalu Lenovo IdeaPad 3.
2. Preuzmite upravljački program za Windows 11 na svoje računalo. Raspakirajte ga u mapu i zapamtite njegovu lokaciju.
3. Desnom tipkom miša kliknite Pokrenite izbornik i odaberite Upravitelj uređaja.
4. U Upravitelj uređaja, naći Adaptori zaslona kategoriju i proširite je da vidite svoju grafičku karticu.
5. Desnom tipkom miša kliknite GPU i odaberite Nekretnine provjeriti trenutna verzija upravljačkog programa.
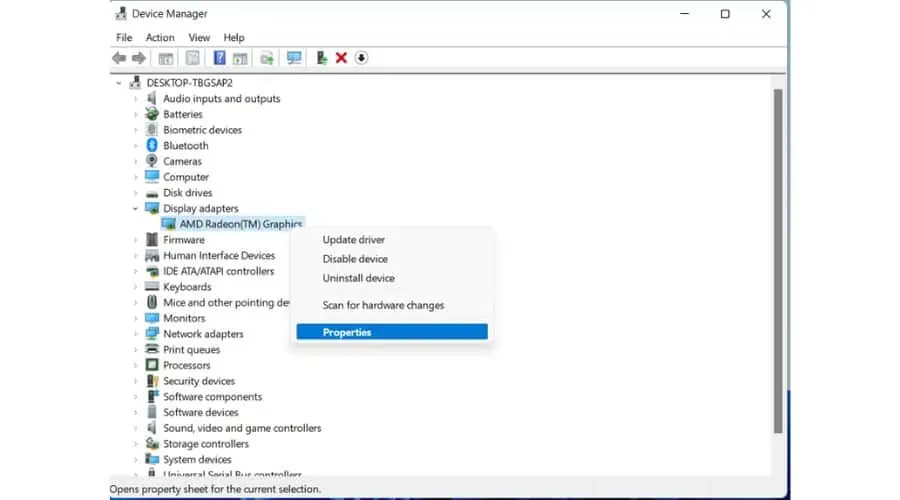
6. Odaberite karticu Driver i provjerite trenutnu verziju upravljačkog programa. Zatvori OK.
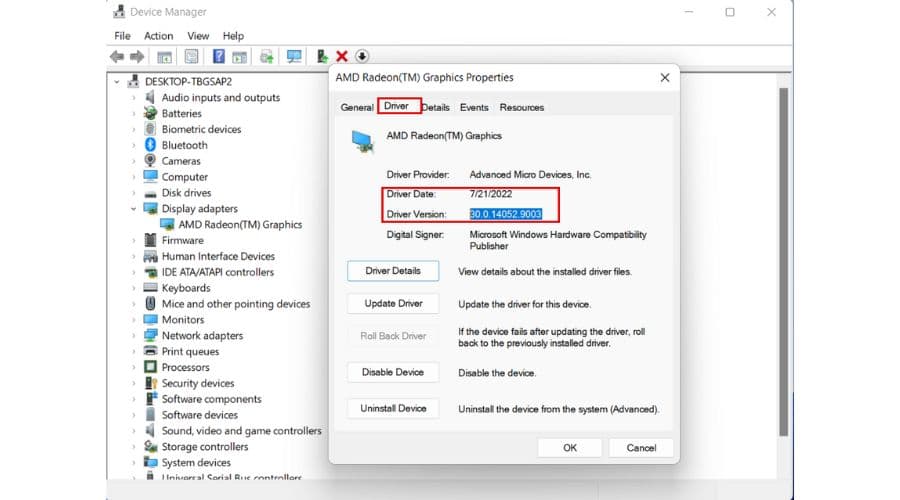
7. Desnom tipkom miša kliknite GPU i odaberite Ažuriraj upravljački program.

8. Sada odaberite Potražite upravljačke programe na mom računalu.

9. Potražite mjesto gdje ste izdvojili novi GPU upravljački program (C:\VOZAČI u mom primjeru.) i kliknite na Dalje.
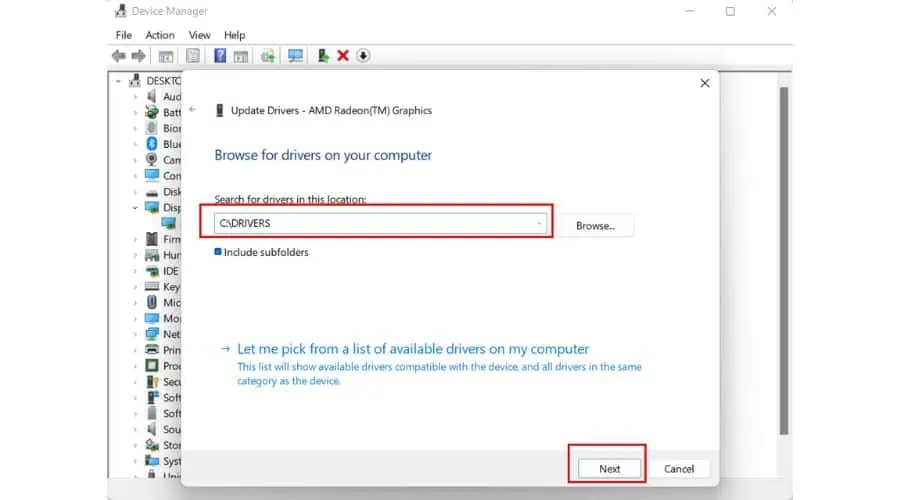
10. Pričekajte da se instalira novi GPU upravljački program. Vaš zaslon može se nekoliko puta zatamniti i promijeniti rezoluciju dok instalacija ne završi.
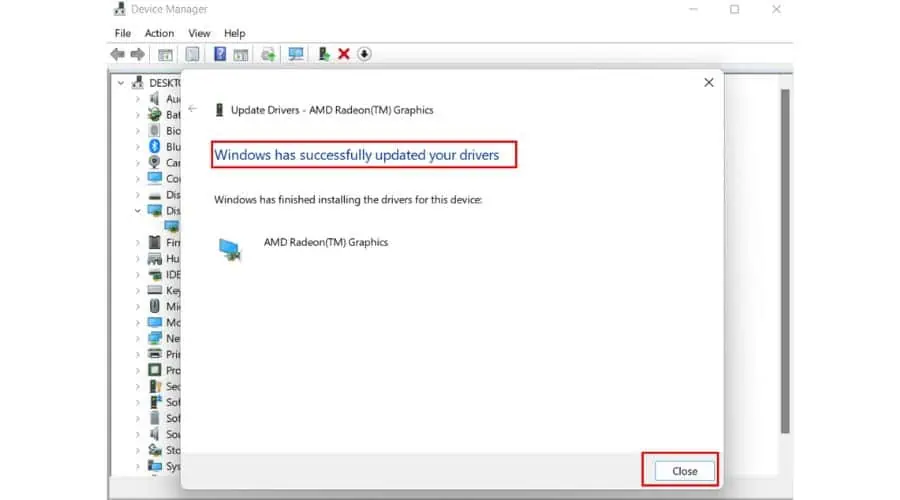
Ako ne možete pronaći najnoviji GPU upravljački program na web-mjestu proizvođača prijenosnog računala/grafičke kartice, preuzmite ga s AMD službena stranica.
Kako provjeriti instalaciju upravljačkog programa na Windows 11?
Da biste provjerili je li upravljački program uspješno instaliran na Windows 11, slijedite ove korake:
1. Desnom tipkom miša kliknite Pokrenite izbornik I odaberite Upravitelj uređaja.
2. Naći Adaptori zaslona kategoriju i proširite je da vidite svoju grafičku karticu.
3. Desnom tipkom miša kliknite GPU i odaberite Nekretnine.
4. Odaberite karticu Driver i provjerite trenutnu verziju upravljačkog programa.
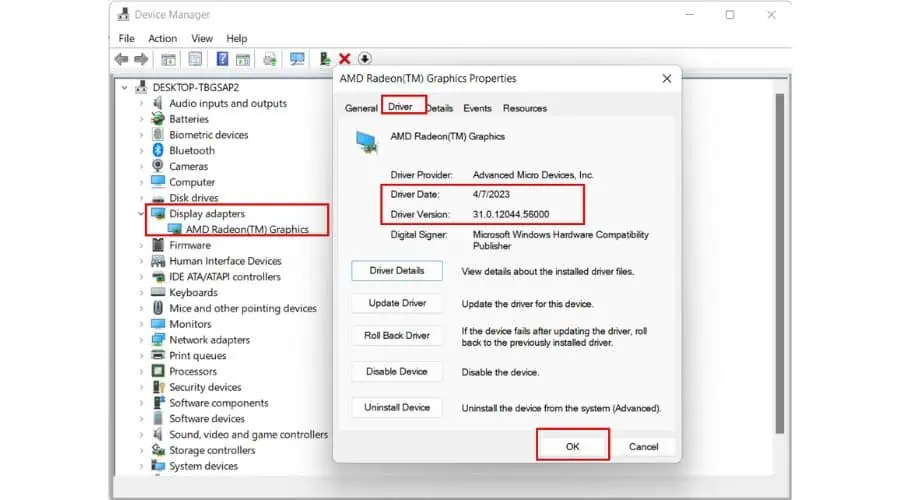
Kao što vidimo, nova verzija drajvera za GPU instalirana je na mom prijenosnom računalu.
Vi svibanj također biti zainteresirani:
- 7 najboljih softvera za ažuriranje upravljačkih programa za Windows 10 i 11
- Besplatni Windows Driver Updater: 10 najboljih opcija
Dakle, sada znate kako ručno instalirati ažuriranja upravljačkih programa na Windows 11. Obično je izvrstan u održavanju vaših upravljačkih programa ažurnima, ali ponekad može propustiti ažuriranje ili dva.
Nakon velikog ažuriranja sustava Windows, uvijek je dobra ideja provjeriti i upravljačke programe. A ako ste igrač, dobra je ideja ažurirati upravljačke programe vašeg GPU-a kad god izađe nova poznata igra. Osim toga, kad god spojite novi periferni uređaj, ne zaboravite provjeriti povezane upravljačke programe.








