WiFi na prijenosnom računalu ne radi? Evo 11 jednostavnih rješenja
7 min. čitati
Objavljeno na
Pročitajte našu stranicu za otkrivanje kako biste saznali kako možete pomoći MSPoweruseru da održi urednički tim Čitaj više
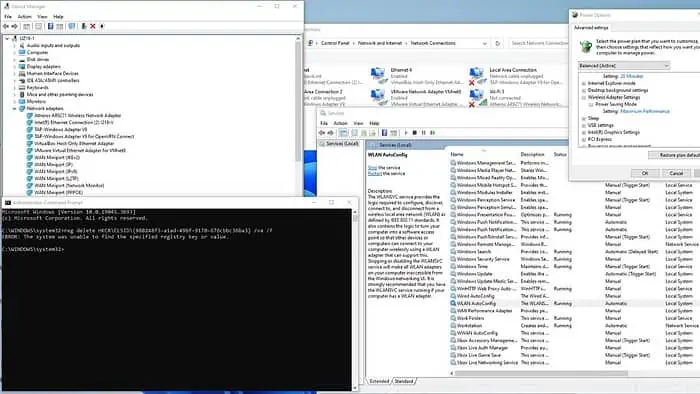
WiFi na vašem laptopu ne radi? Mogu vam pomoći da riješite problem u tren oka.
Do problema s WiFi vezom često dolazi zbog:
- Zastarjeli vozači
- onesposobljen WLAN AutoConfig
- Oštećen ključ registra
- Problemi s DNS-om
- Neispravne postavke napajanja
Sada, iako se ovo može činiti puno, jamčim da su popravci prilično jednostavni. Da ti pokažem:
WiFi na prijenosnom računalu ne radi – kako to popraviti?
1. Preliminarne provjere
Prije nego što prijeđemo na sitnice, predlažem da izvršite sljedeće predprovjere:
- Ponovno pokrenite prijenosno računalo kako biste pokušali riješiti probleme s mrežnom vezom.
- Provjerite je li vaš WiFi omogućen provjerom fizičkih WiFi prekidača ili funkcijskih tipki prijenosnog računala (poput Fn + F2, F3 itd.)
- Provjerite je li način rada u zrakoplovu isključen.
- Provjerite imate li instalirana najnovija ažuriranja sustava Windows.
- Vratite BIOS postavke na zadane ili ažurirajte BIOS prijenosnog računala.
- Ponovno pokrenite modem i bežični usmjerivač.
- Kućanski uređaji poput bežičnih telefona, mikrovalnih pećnica i Bluetootha mogu ometati WiFi signale. Provjerite ima li smetnji kako biste izbjegli probleme s vezom.
- Privremeno onemogućite svoj sigurnosni softver (antivirus i vatrozid)
2. Ažurirajte upravljačke programe za WiFi
Posjetite web mjesto proizvođača kako biste ručno ažurirali upravljački program svog WiFi adaptera. Alternativno, koristite softver treće strane, Kao što su Program za ažuriranje upravljačkog programa PC HelpSoft, jer može zamijeniti zastarjele upravljačke programe najnovijim. U ovom primjeru, demonstrirat ću ručnu instalaciju WiFi upravljačkog programa za moje prijenosno računalo Lenovo IdeaPad 3.
1. Preuzmite i ekstrahirajte WiFi upravljački program sa službene stranice proizvođača u željenu mapu prije nego što ga instalirate. Također, predlažem da uklonite postojeći WiFi upravljački program prije ažuriranja ili instaliranja novog.
2. Kliknite desnom tipkom miša na izbornik Start i odaberite Upravitelj uređaja.

3. U Upravitelju uređaja proširite Mrežni adapteri odjeljak. Desnom tipkom miša kliknite svoj WiFi adapter i odaberite Deinstalirajte uređaj.

4. Ponovno pokrenite prijenosno računalo i ponovno otvorite Upravitelj uređaja. Ako ne vidite WiFi adapter, potražite označene unose Nepoznati uređaj ili sa žutim uskličnikom. Također je moguće da će Windows instalirati generički WiFi upravljački program.
5. Desnom tipkom miša kliknite svoj WiFi adapter i odaberite Ažuriraj upravljački program.

6. Potražite mapu u koju ste spremili i izdvojili svoj WiFi upravljački program, zatim kliknite Sljedeći.

7. Pričekajte da se WiFi upravljački program instalira i kliknite gumb Zatvori.
8. Ako WiFi na vašem prijenosnom računalu još uvijek ne radi, prijeđite na sljedeći korak.
3. Resetirajte uslugu WLAN AutoConfig
WLAN AutoConfig je Windows usluga koja vašem prijenosnom računalu omogućuje povezivanje s bežičnim mrežama. Ako je onemogućeno, vaš WiFi neće raditi. Provjerite radi li ova usluga automatski ili je resetirajte:
1. pritisni Tipke Win + R istovremeno pokazati Pokreni dijaloški okvir.
2. Upišite „services.msc” i pritisnite Enter za otvaranje Usluge prozor.
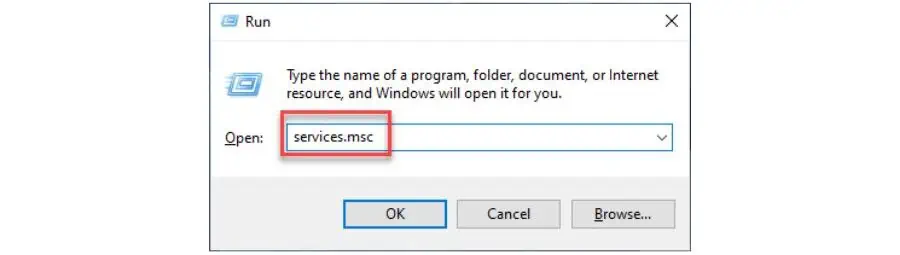
3. Pronađi WLAN AutoConfig na popisu usluga kliknite desnom tipkom miša i odaberite Nekretnine.

4. Provjerite je li status usluge Trčanje. Ako nije, odaberite Automatski in Startup putovanja i kliknite početni plan. Potvrdite promjene na primijeniti i OK.

5. Ponovno pokrenite računalo i provjerite radi li WiFi na prijenosnom računalu.
4. Izbrišite ključ registra
Ova metoda uključuje brisanje ključa registra gdje su navedene pogrešne informacije o bežičnoj mreži.
Napraviti to:
1. Upišite „Command Prompt” u traci za pretraživanje. Zatim desnom tipkom miša odaberite Pokreni kao administrator.
2. Upišite sljedeću naredbu u naredbeni redak "reg brisanje HKCR\CLSID{988248f3-a1ad-49bf-9170-676cbbc36ba3} /va /f"I pritisnite ući. (Ako primite poruku o pogrešci koja pokazuje da navedeni ključ registra ne postoji, ova metoda neće riješiti vaš problem. Prijeđite na sljedeća rješenja.)
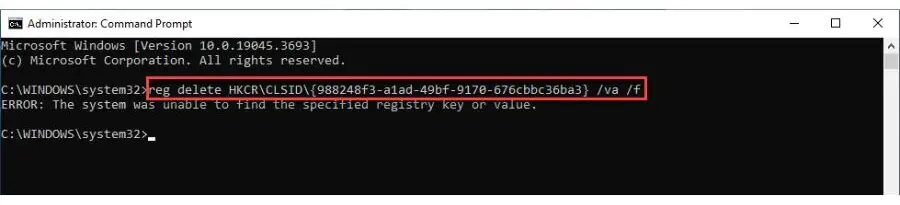
3. Nakon što je naredba dovršena, morate ponovno pokrenuti prijenosno računalo. Nakon ponovnog pokretanja, trebali biste moći vidjeti i pregledavati dostupne bežične mreže kao i prije.
5. Omogućite emitiranje SSID-a za vaš WiFi usmjerivač
Kada omogućite emitiranje identifikatora skupa usluga (SSID), vaša WiFi mreža postaje vidljiva vašem mrežnom adapteru. Obrnuto, onemogućavanje emitiranja SSID-a učinit će vaš WiFi mreža nevidljiva drugima. To se može učiniti iz sigurnosnih razloga jer skrivanje naziva mreže može spriječiti neovlašteni pristup.
Prije korištenja ove metode provjerite imate li sljedeće podatke: IP adresu, korisničko ime i lozinku za bežični usmjerivač. Pogledajte priručnik za usmjerivač.
1. Prijavite se na svoj usmjerivač s njegovim korisničkim imenom i lozinkom (upišite zadanu IP adresu usmjerivača u svoj preglednik i pritisnite Enter.)
2. Idite na bežične postavke. Omogućiti SSID prijenos, i kliknite UŠTEDI.
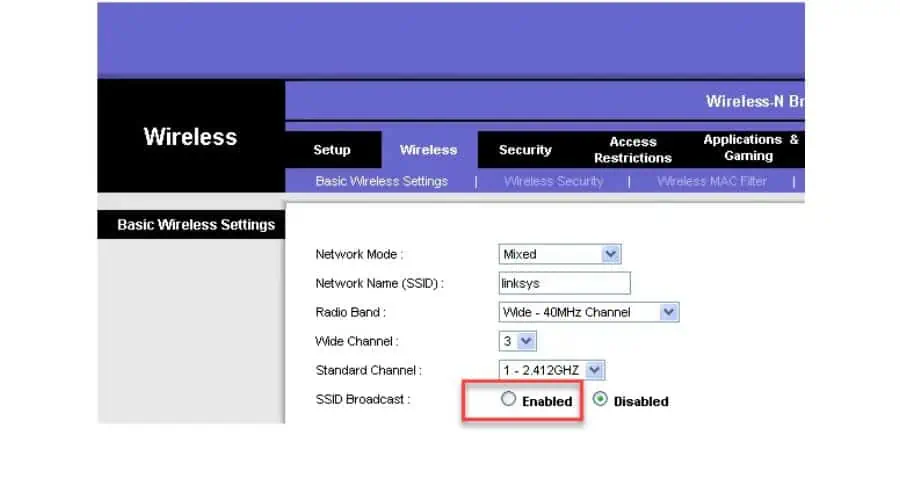
3. Ponovno pokrenite prijenosno računalo i ponovno se povežite s WiFi mrežom.
6. Provjerite je li WiFi omogućen na vašem prijenosnom računalu
Ako WiFi na vašem prijenosnom računalu ne radi, to može biti zato što WiFi veza nije omogućena u ??? Windows postavke.
Da biste to riješili:
1. Desnom tipkom miša kliknite gumb Start i odaberite Mrežne veze.

2. Ako je ikona WiFi siva, to znači da je adapter onemogućen. Desnom tipkom miša kliknite svoj WiFi adapter i kliknite Omogući.
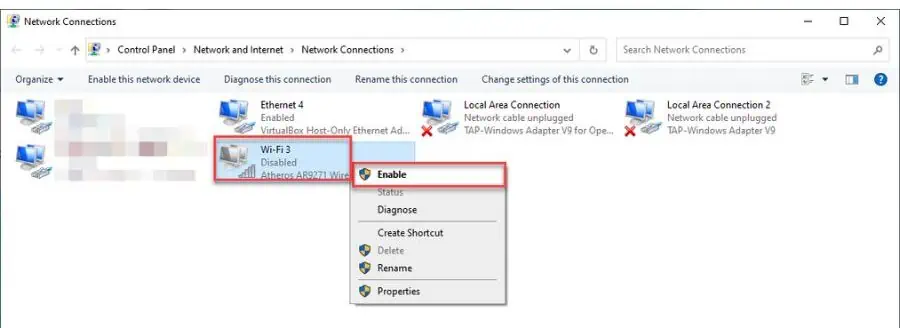
3. Ponovno pokrenite prijenosno računalo i ponovno se spojite na WiFi.
7. Promijenite postavke napajanja adaptera
Ako imate problema s WiFi mrežom, preporučujem da omogućite Maksimalne performanse u opcijama napajanja.
1. Kliknite traku za pretraživanje, upišite "uredi plan napajanja, ”I kliknite Uredite plan napajanja u Najboljoj utakmici.

2. U postavkama, klik Promijeni napredne postavke napajanja.

3. Kliknite na Postavke bežičnog adaptera > Način rada za uštedu energije I odaberite Maksimalna učinkovitost.
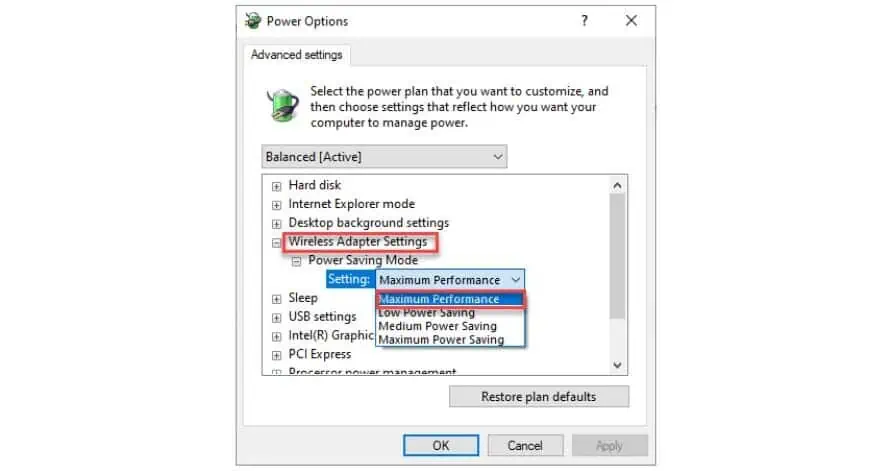
4. Potvrdite promjene na primijeniti i OK i ponovno pokrenite prijenosno računalo.
8. Isperite svoj DNS
Ispiranjem DNS predmemorije izbrisat ćete IP adrese ili druge DNS zapise iz predmemorije. Ovo će eliminirati sve netočne podatke koji bi mogli uzrokovati probleme s vezom.
1. Upišite „Command Prompt” u traci za pretraživanje. Zatim desnom tipkom miša odaberite Pokreni kao administrator.

2. Upišite sljedeće naredbe i pritisnite ući nakon svake:
- ipconfig / flushdns
- ipconfig / registerdns
- ipconfig / release
- ipconfig / renew
- reset netsh winsock

3. Nakon izvršenja svih naredbi, ponovno pokrenite prijenosno računalo, spojite se na WiFi i provjerite radi li.
9. Automatski nabavite adresu DNS poslužitelja
Ako WiFi vašeg prijenosnog računala ne radi, to može biti zato što nije konfigurirano za dobivanje adrese DNS poslužitelja.
Da biste to popravili:
1. Desnom tipkom miša kliknite gumb Start i odaberite Mrežne veze.
2. Desnom tipkom miša kliknite svoj WiFi mrežni adapter i odaberite Nekretnine opcija.
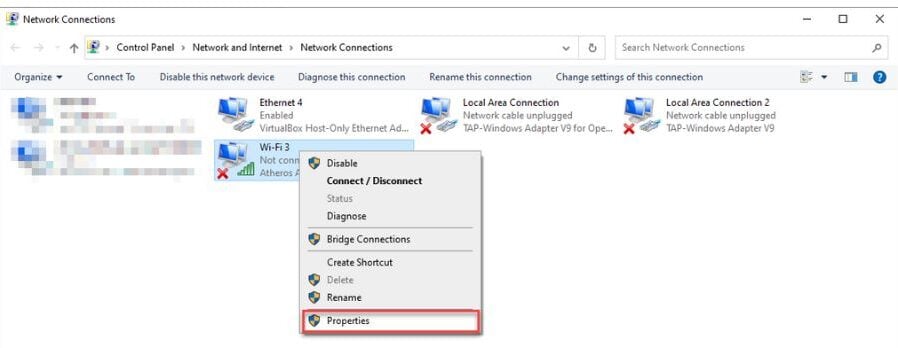
3. odabrati Internetski protokol verzije 4 (TCP/IPv4) I kliknite na Nekretnine tipku.
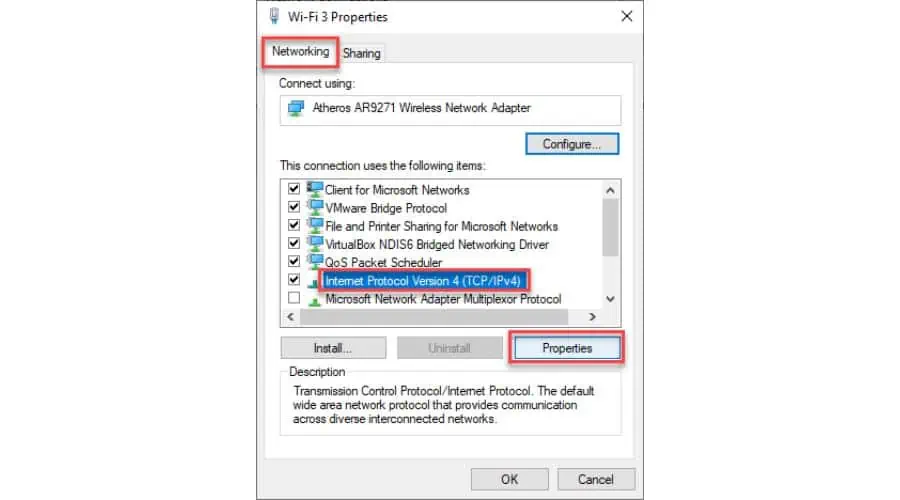
4. Sada označite radio gumb za Automatski nabavite IP adresu i Automatski pribavite adresu DNS poslužitelja opcije i kliknite OK.
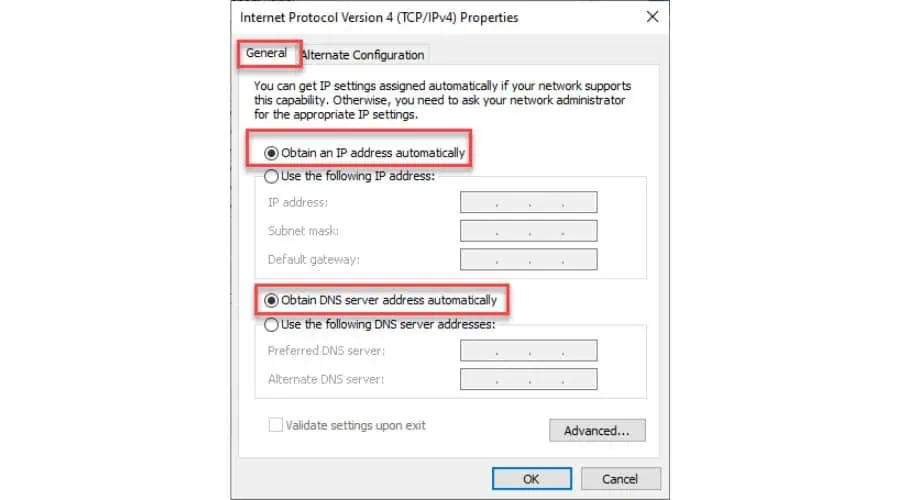
5. Ponovno pokrenite prijenosno računalo.
10. Pokrenite Alat za rješavanje hardvera i uređaja
Alat za rješavanje problema sa sustavom Windows koristan je alat za rješavanje uobičajenih problema poput problema s WiFi vezom. Otkriva i rješava moguće pogreške/propuste ponovnim pokretanjem potrebnih komponenti.
1. Upišite „Command Prompt” u traci za pretraživanje. Zatim desnom tipkom miša odaberite Pokreni kao administrator.
2. U naredbeni redak upišite "msdt.exe -id DeviceDiagnostic"I pritisnite ući.

3. Nakon što se pojavi alat za rješavanje problema s hardverom i uređajima, kliknite gumb Dalje kako biste nastavili s alatom.
11. Ponovno postavite svoju mrežu
Ako ste isprobali sve ostalo i još uvijek imate problema, resetiranje mreže može pomoći. To uključuje uklanjanje i ponovno instaliranje svih mrežnih adaptera i vraćanje njihovih postavki na zadane vrijednosti.
1. Desnom tipkom miša kliknite gumb Start i odaberite Mrežne veze.
2. Na mjestu Mreža i Internet stranica, kliknite Napredne mrežne postavke.

3. Na mjestu Napredne mrežne postavke stranica, kliknite Ponovno postavljanje mreže.
4. Kliknite Poništi sada potvrdite radnju i ponovno pokrenite računalo.

Ako WiFi na vašem prijenosnom računalu ne radi, gore navedene metode će to popraviti u tren oka. Jednostavno počnite od prvog rješenja i krenite niz popis sve dok problem ne nestane.








