Kamera prijenosnog računala ne radi [7 provjerenih rješenja]
6 min. čitati
Objavljeno na
Pročitajte našu stranicu za otkrivanje kako biste saznali kako možete pomoći MSPoweruseru da održi urednički tim Čitaj više
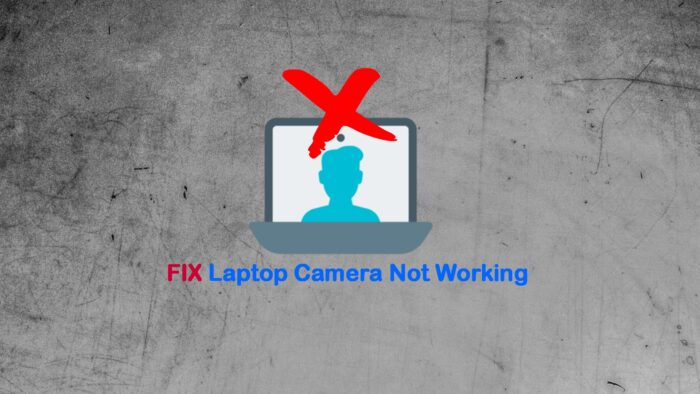
Kamera vašeg prijenosnog računala ne radi? To može biti ometajuće, osobito ako imate važan sastanak ili trebate razgovarati sa svojom obitelji.
Nedavno mi se to dogodilo niotkuda. Srećom, pronašao sam nekoliko uobičajenih uzroka i, što je najvažnije, rješenja.
Može se dogoditi zbog:
- Oštećenje hardvera same web kamere
- Neispravan USB za vanjske web kamere
- Zastarjeli ili oštećeni upravljački programi
- Malware i virusi koji ciljaju uređaj ili njegov softver
- Postavke privatnosti blokiraju korištenje web-kamere
- Windows Update kvar.
Dakle, slijedite ove korake da biste to riješili:
1. Fizički provjerite kameru prijenosnog računala
Ne preporučujem da sami rastavljate prijenosno računalo, ali postoje neke osnovne stvari koje morate uzeti u obzir prije nego što nastavite:
- Vizualni pregled: Pažljivo pogledajte leću web kamere ima li znakova fizičkog oštećenja, kao što su ogrebotine, pukotine ili prašina. Također provjerite radi li svjetlo indikatora fotoaparata ispravno.
- Provjerite vezu: Ako je web kamera vanjski uređaj, provjerite je li ispravno spojena na USB priključak prijenosnog računala. Također, pokušajte ga spojiti na drugi USB priključak ili prijenosno računalo da vidite je li problem i dalje prisutan.
- Pregledajte kućište web kamere: Uvjerite se da nije oštećen i da je leća ispravno postavljena. U nekim slučajevima, leća može biti pogrešno poravnata ili labava.
- Poslušajte neobične zvukove: Ako web-kamera ima pokretne dijelove, poput mehanizma za autofokus, osluškujte ima li neobičnih zvukova. Npr. zvukovi škljocanja ili škripanja, što bi moglo ukazivati na hardverski problem.
Imajte na umu da je većina kamera za prijenosna računala integrirana i može zahtijevati stručnu pomoć ili zamjenski dio ako se pokvari.
2. Pokrenite skeniranje zlonamjernog softvera
Zlonamjerni softver i virusi mogu ciljati sva područja Windows prijenosnog računala. Za pokretanje skeniranja:
1. Pritisnite tipku Windows i vrsta virusa u okvir za pretraživanje kako biste locirali Zaštita od virusa i prijetnji.
2. Kliknite Opcije skeniranja, ček Potpuno skeniranje, A zatim Skeniraj sada.
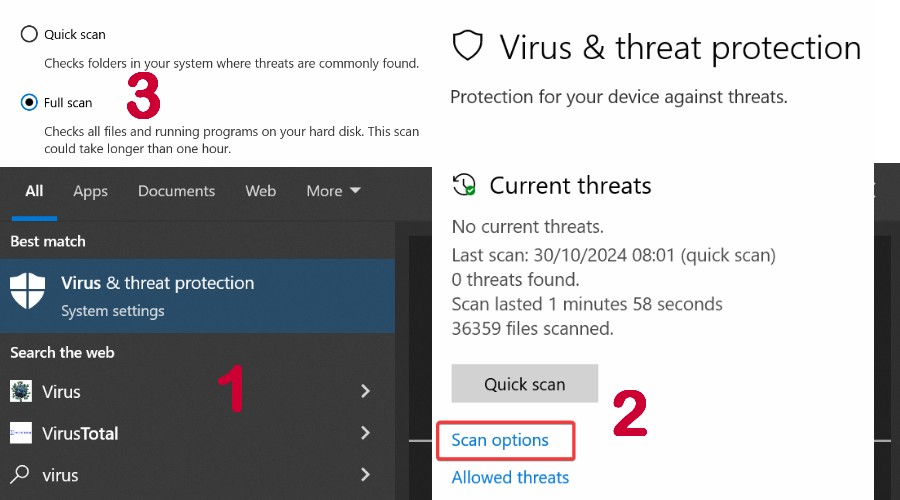
3. Pričekajte rezultate i ponovno pokrenite laptop da vidim radi li kamera.
4. Alternativno koristite renomiranu treću stranu antivirusni poput Avasta ili Nortona.
3. Provjerite i ažurirajte upravljačke programe web kamere
Upravljački programi su glasnici između hardverskih uređaja i operativnog sustava. Ako se one pokvare ili zastare, morat ćete ažurirati ih.
Upotrijebite Upravitelj uređaja
1. Pritisnite tipku Windows i vrsta uređaja u okvir za pretraživanje kako biste pronašli Upravitelj uređaja.
2. Pronađite web kameru, koji se obično nalazi pod Slikovni uređaji, Kamere ili – Kontroleri za zvuk, video i igre.
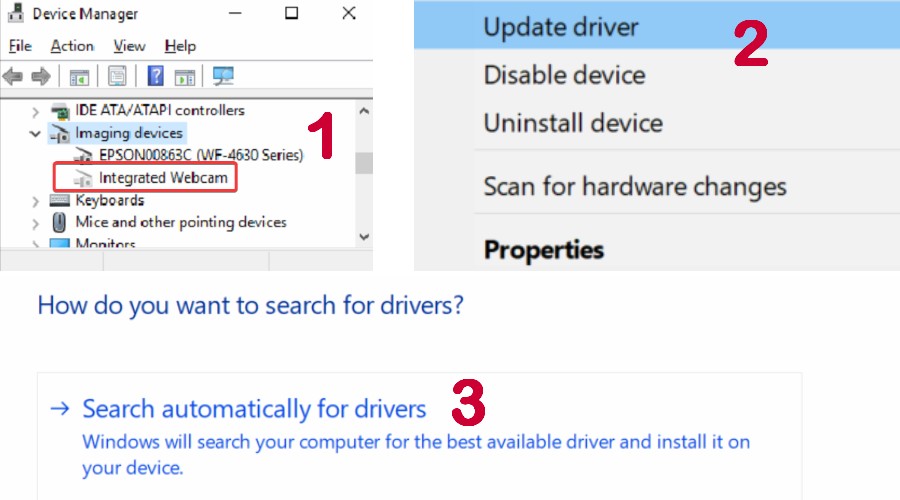
3. Ako vidite a žuta ikona upozorenja, vozač treba adresiranje.
4. Desnom tipkom miša na uređaju s kamerom prijenosnog računala i odaberite Ažuriraj upravljački program.
5. Kliknite Automatsko traženje upravljačkih programa i slijedite čarobnjaka da vidite hoće li se sam ažurirati.
6. Alternativno, idite na web mjesto proizvođača i ručno preuzmite najnoviji upravljački program. Ponovite gornje korake, ali umjesto toga odaberite Potražite upravljačke programe na mom računalu i pronađite datoteku.
7. Ponekad proizvođači web kamera nude softver koji može automatski ažurirati upravljačke programe. U tom slučaju, pokrenite izvršnu datoteku.
8. Ponovno pokrenite prijenosno računalo da provjerite je li kamera popravljena.
Bilješka: Pokušajte izbjegavati neslužbene web stranice koje nude upravljačke programe. Oni su često lažni, u paketu s neželjenim softverom ili čak zlonamjernim softverom.
Alternativno, možete koristiti Program za ažuriranje upravljačkih programa PC Helpsoft. To je alat treće strane koji se mogu prepoznati zastarjele upravljačke programe i automatski ih ažurirati. Također nudi sigurnosne kopije i vraćanje u slučaju da nešto pođe po zlu.
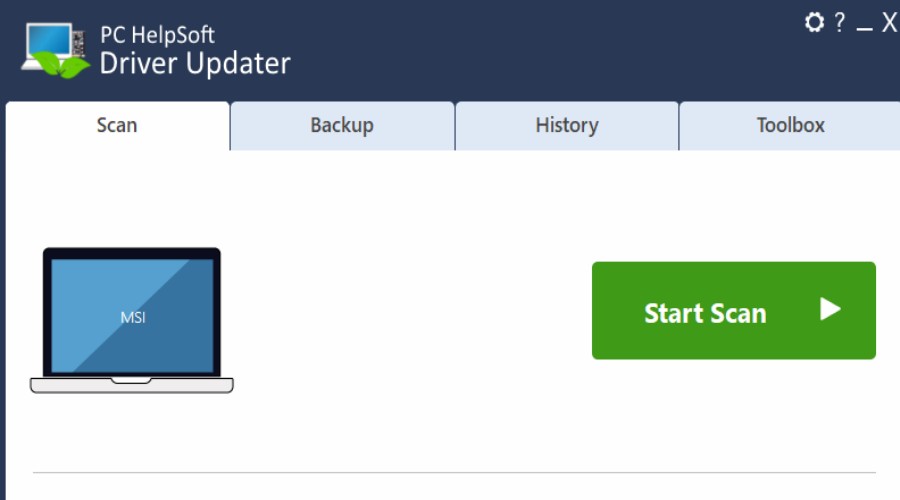
To je dobra opcija ako Windows ne može riješiti problem, a web-mjesto proizvođača je zastarjelo.
Deinstalirajte upravljački program kamere za prijenosno računalo
Ažuriranje može biti neuspješno iz više razloga, stoga je sljedeći korak potpuno deinstaliranje upravljačkog programa i ponovno ga ponovno instalirati.
1. Vratite se na Upravitelj uređaja i pronađite upravljački program kamere. Kliknite desnom tipkom miša i odaberite Deinstaliraj uređaj.
2. Zatim slijedite upute na zaslonu ponovno pokrenite prijenosno računalo. Uz malo sreće, Windows će sada automatski ponovno instalirati upravljački program.
4. Ažurirajte Windows
Ako je nedavno Windows Update nije uspio, možda je uzrokovao problem s vašim upravljačkim programima i sistemskim datotekama. Možda ćete ga moći nastaviti kako biste ispravili problem.
1. Pritisnite tipku Windows i tip ažuriranje u okvir za pretraživanje kako biste locirali Provjerite ažuriranja.
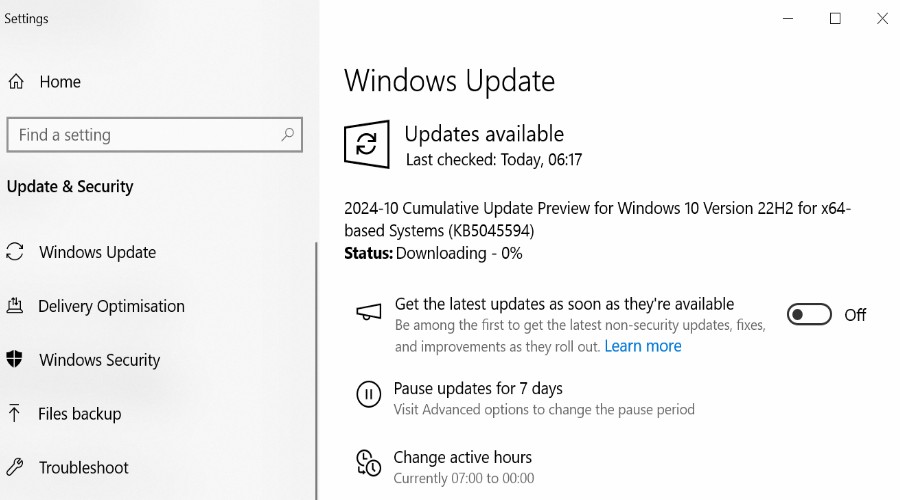
2. Ako se pronađu ažuriranja, neka skinu a zatim prihvatite poruku o ponovnom pokretanju za dovršetak procesa.
5. Pokrenite Windows SFC i DISM alate
System File Checker (SFC) i Deployment Imaging Service and Management Tool (DISM) ugrađeni su uslužni programi sustava Windows. Oni mogu otkriti i popraviti oštećene sistemske datoteke to bi moglo uzrokovati problem s kamerom prijenosnog računala.
1. Tip cmd u traci za pretraživanje izbornika Start i kliknite Command Prompt administratorska veza.
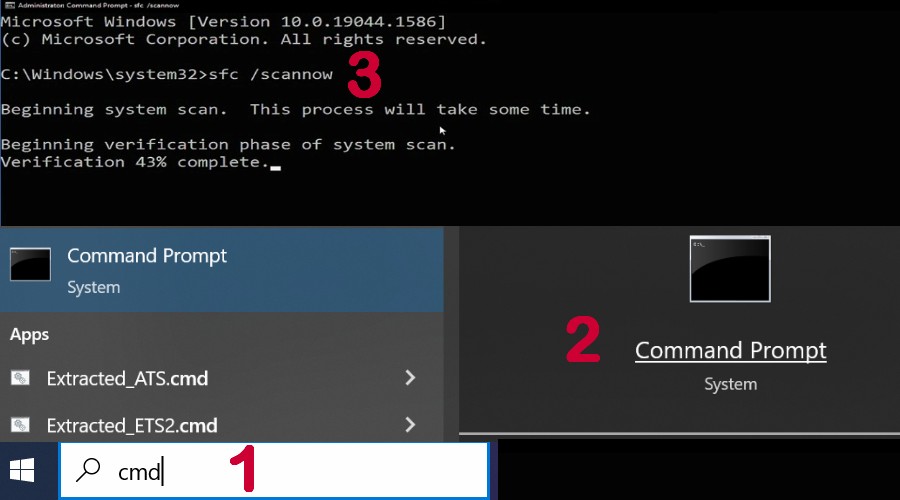
2. Tip SFC /scannow i pritisnite Enter u crnom prozoru za početak skeniranja.
3. Ishod bi mogao glasiti: Zaštita resursa sustava Windows pronašla je oštećene datoteke i uspješno ih popravila or Zaštita resursa sustava Windows nije pronašla nikakve povrede integriteta.
4. Ako ispravi greške, vaš laptop će se ponovo pokrenuti, i trebali biste provjeriti svoju web kameru.
5. Kada se Windows vrati, pokrenite Command Prompt ponovno i tip DISM /Online /Cleanup-Image /Restorehealth.
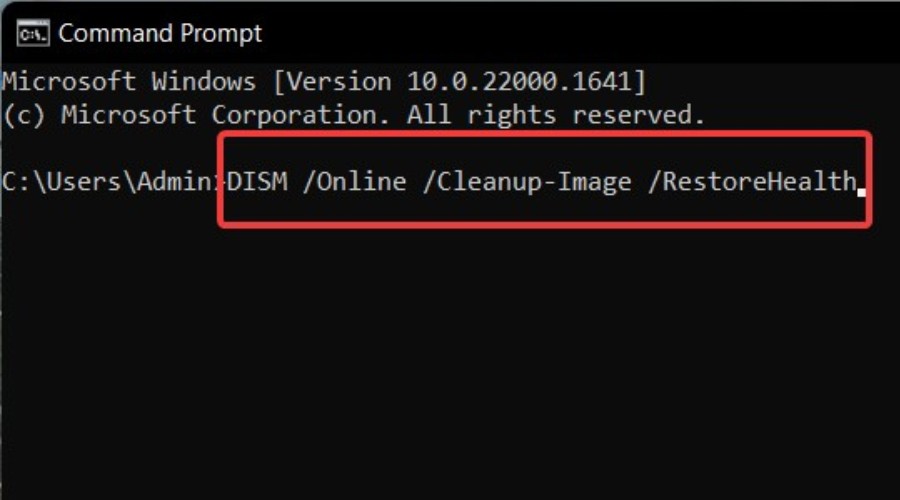
6. Vaš sustav će restart opet.
6. Koristite točku vraćanja
Možda ste slučajno promijenili važne postavke ili se upravljački program oštetio zbog zlonamjernog softvera ili drugih problema. Vraćanje na točku prije nego što kamera prijenosnog računala nije radila može riješiti problem.
Bilješka: Morate već imati spremljenu točku vraćanja da bi ovo radilo.
1. Pritisnite tipku Windows i vratiti tip u okvir za pretraživanje kako biste locirali Stvaranje točke vraćanja.
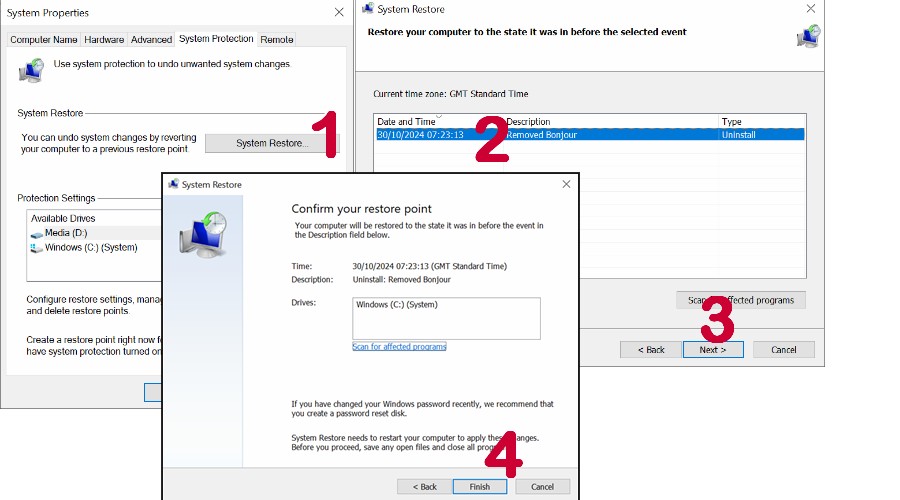
2. Pritisnite Vraćanje sustava > Dalje, A zatim odaberite datum želite vratiti.
3. Kliknite Završi i kada završi, laptop će se automatski ponovno pokrenuti.
7. Obratite se stručnjaku
Ako ništa od navedenog nije pomoglo, možda je vrijeme da kontaktirate stručnjaka. Prva luka je proizvođač web-kamere ili prijenosnog računala. Možda ga možete popraviti pod jamstvom.
Alternativno, potražite profesionalnu uslugu popravka prijenosnih računala s dobrom ocjenom na internetu.
I to je završno! Kad sam otkrio da kamera mog prijenosnog računala ne radi, brzo sam otkrio da je to problem s upravljačkim programom, ali gornja rješenja trebala bi pokrivati sve uzroke.
Jeste li to uspjeli riješiti? Javite mi kako u odjeljku za komentare ispod.









Korisnički forum
0 poruke