Kako snimiti igranje igre na računalu bez kašnjenja u sustavu Windows 11/10?
4 min. čitati
Ažurirano
Pročitajte našu stranicu za otkrivanje kako biste saznali kako možete pomoći MSPoweruseru da održi urednički tim Čitaj više

| Sponzorirano |
Neki igrači žele da uspomene traju zauvijek, a neki žele da drugi vide njihovu igru. Iz tih razloga morate snimiti igru, a jedino je bolje ako je snimka glatka, ima izvrsne frame rate-ove i nema LAG-a. Za ovu misiju potreban vam je dobar snimač igranja i iTop snimač igara za Windows 11/10 je najbolji.
Pregledat ćemo iTop snimač zaslona i saznajte više o problemima s tipičnim snimanjem igre.
Zašto igranje kasni tijekom snimanja?
Mnogo je razloga zašto ne možete postići ono glatko snimanje koje želite. Može biti povezano s hardverom, a može biti i softverski problem. Svi uobičajeni problemi uključeni u kasno snimanje igre su sljedeći:
- Nedovoljne specifikacije računala: Proces snimanja zahtijeva puno resursa od računala, kao što su CPU, GPU i RAM. Ako specifikacije osobnog računala nisu dovoljne, može doći do kašnjenja tijekom snimanja.
- Zastarjeli upravljački programi: Upravljački program grafičke kartice neophodan je za učinkovitu komunikaciju sustava Windows s grafičkim karticama. Zastarjeli upravljački programi grafičke kartice mogu uzrokovati probleme s performansama, uključujući kašnjenje tijekom snimanja.
- Pozadinski procesi: Tipično, operativni sustav Windows je golem i više usluga i procesa radi istovremeno. Pokretanje više pozadinskih procesa, poput antivirusnog softvera ili drugih aplikacija koje zahtijevaju velike resurse, može dovesti do kašnjenja tijekom snimanja.
- Problemi s mrežom: Ako se proces snimanja odvija preko mreže, problemi s mrežom kao što su male brzine ili velika latencija mogu rezultirati kašnjenjem tijekom snimanja.
- Loš softver za snimanje: Loš softver je najčešći problem zaostajanja. To je najkritičniji aspekt glatkog video snimanja. Većina softvera na tržištu je otpad jer softver nije optimiziran i neučinkovit je s hardverom stroja. iTop snimač zaslona sa zvukom snažan je prijedlog za štrebere za igre jer ne samo da je visoko optimiziran, već radi u pozadini kao po maslacu, pružajući vam glatko snimanje igre.
Poboljšanje snimanja igre pomoću iTop Screen Recorder
Evo nekoliko prijedloga koji služe kao trešnja na torti i uvelike poboljšavaju snimanje igre pomoću iNajbolji snimač igara na Windows 11/10!
- Prvo morate zatvoriti sve nepotrebne programe prije pokretanja igre. To je zato što nepotrebni programi smanjuju performanse stroja.
- Drugo, ažurirajte upravljačke programe grafičke kartice jer svako ažuriranje ima prednosti.
- Na kraju, osigurajte raspodjelu s dovoljno prostora za igru jer to pomaže u poboljšanju performansi.
Snimite svoje igranje s iTop Screen Recorderom bez zastoja
Ovo je kratki vodič za postavljanje iTop Screen Recordera.
Preuzmite i instalirajte softver.
Korak 1: Morate otići do itop web mjesto za preuzimanje i instaliranje softvera za snimanje zaslona. Besplatno je.
Konfigurirajte postavke softvera za optimalnu izvedbu
Korak 2: Nakon dovršetka postavljanja i završetka instalacije. Otvori iTop snimač zaslona igranja.
Korak 3: Kada otvorite iTop Screen Recorder, vidjet ćete glavno sučelje. Tamo možete konfigurirati vrstu prozora koju želite.
To može biti cijeli zaslon, određeni Windows i prilagođene regije. Zanimljivo, možete birati između zvuka sustava, mikrofona ili oboje. Također možete postaviti više audio i video postavki prema vašoj želji.
Odaberite način snimanja: cijeli zaslon, prozor ili prilagođeno područje
Korak 4: U postavkama iTop snimača upoznajete se s opcijama cijelog zaslona, prozora ili prilagođenog područja. Morate postaviti željeni izbor za svoje omiljene rezultate.
Snimanje igranja
Korak 5: Nakon što ste postavili konfiguraciju po svom izboru, morate sada pokrenuti igru. Možete pritisnuti crveni gumb za snimanje ili F9 za pokretanje ili zaustavljanje videozapisa.
Igraj igru
Korak 6: Igrajte igru i pokažite sve što imate. Ne brinite; neka iTop snimač uhvati vaše vještine na najbolji mogući način.
Zaustavite snimanje
Korak 7: Kada prekinete snimanje pomoću prečaca (F9 za zaustavljanje ili F10 ili zaustavljanje/nastavak), od vas se traži da odaberete vrstu datoteke (MP4, AVI, WMV, itd.). Možete odabrati željenu vrstu datoteke i preuzeti snimku igre.
Zaključak
Nije nemoguće istovremeno igrati igru i glatko snimati. Ono što je najvažnije, pomoglo bi kad biste imali pravi alat za svoj rad i iTop snimač zaslona je odgovor. Ima mnoštvo značajki, poput dodavanja vlastitog vodenog žiga. Ima osnovne značajke za video i audio postavke, uz to što je visoko optimiziran i učinkovit.
S njim možete spremiti uzbudljive trenutke igre na način koji želite!

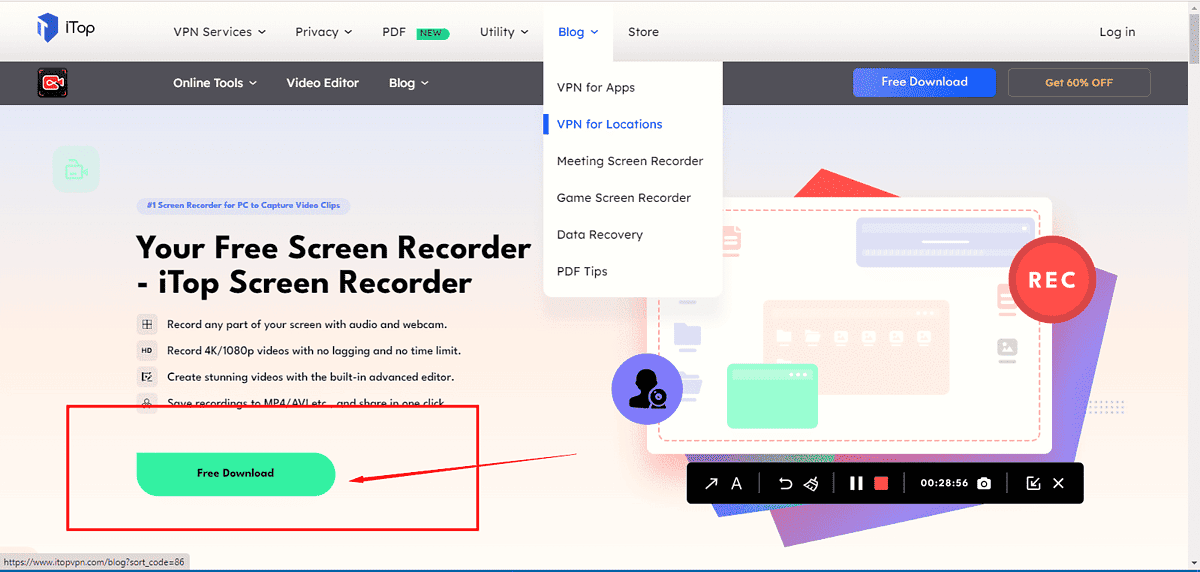
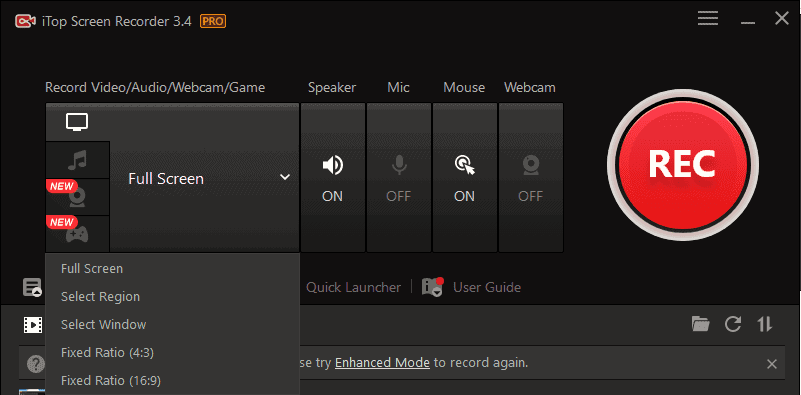
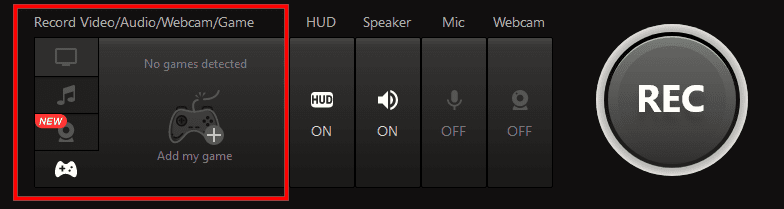
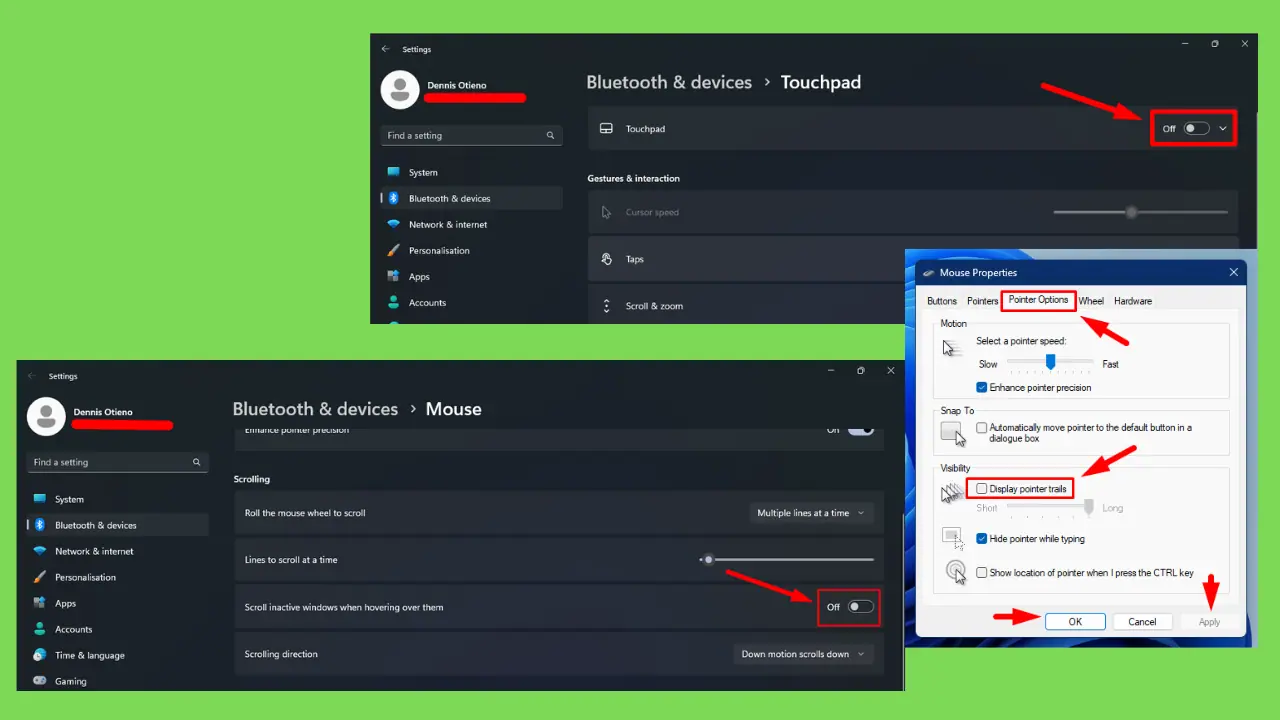
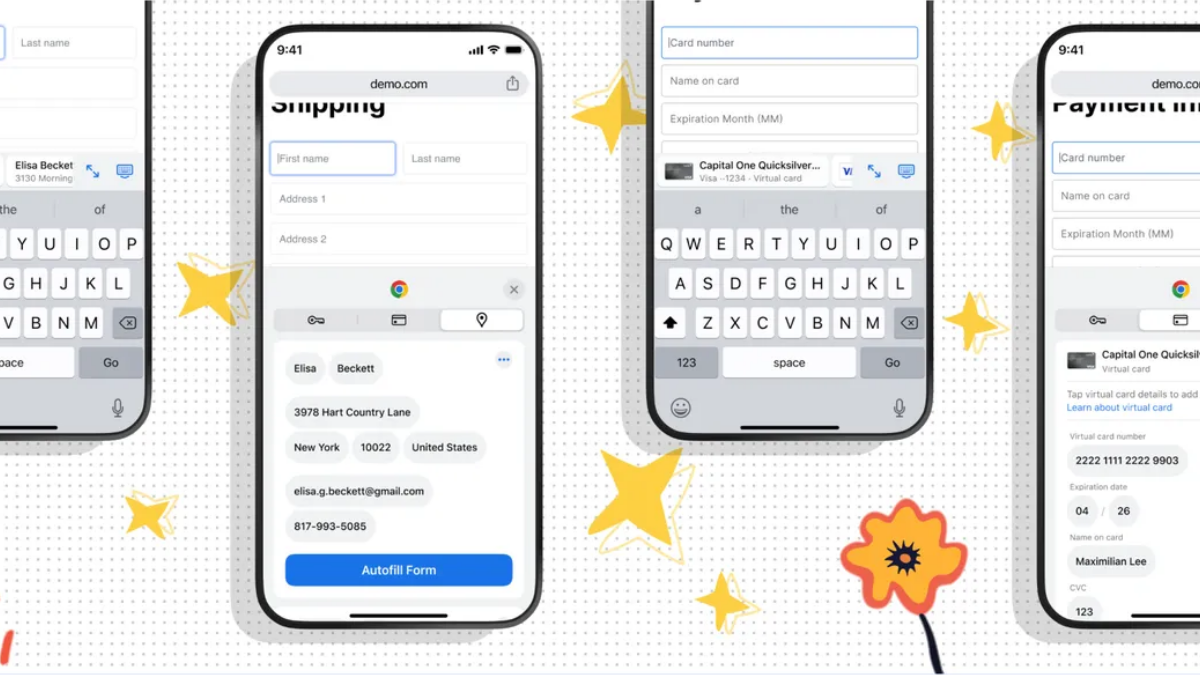
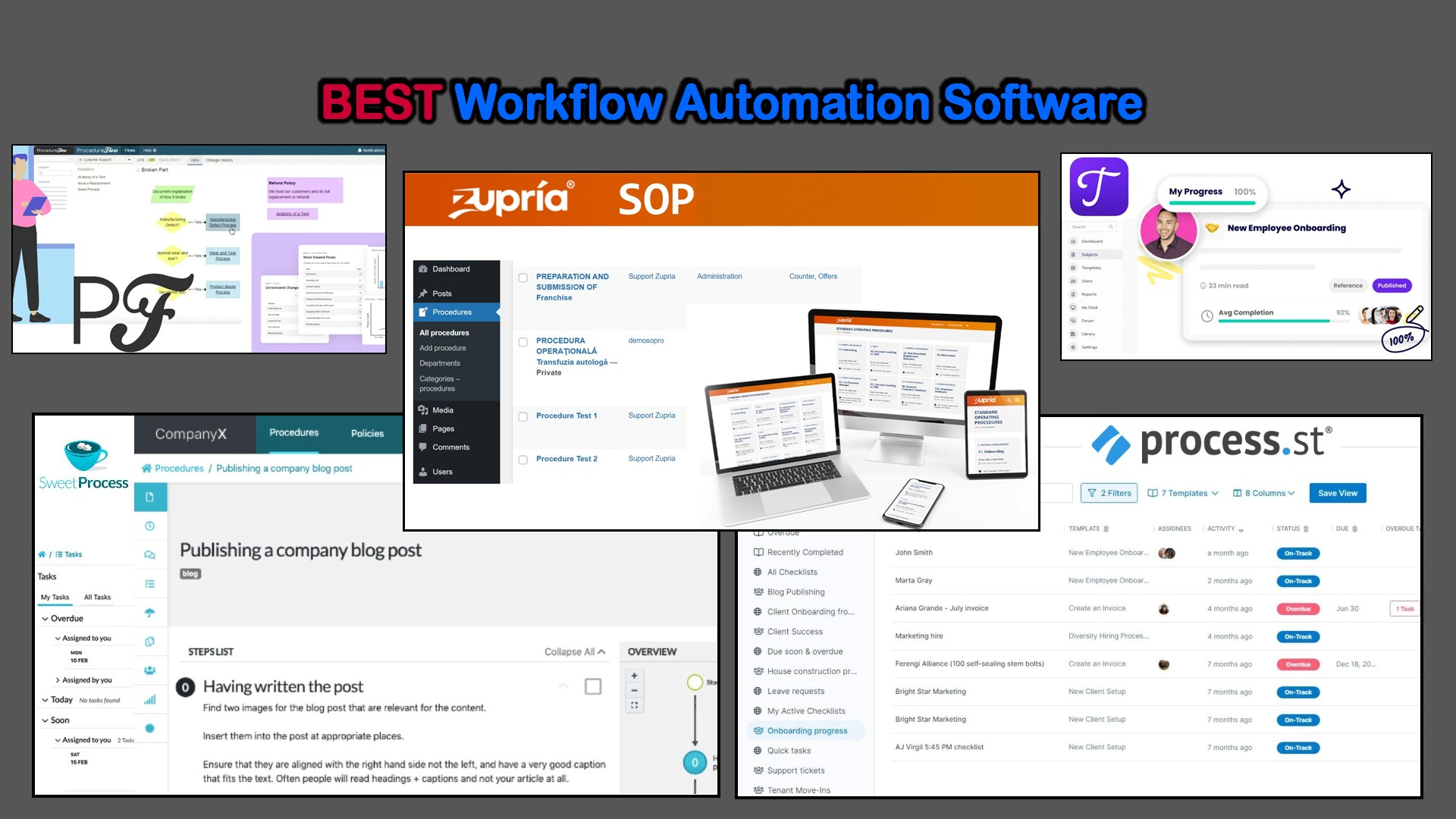
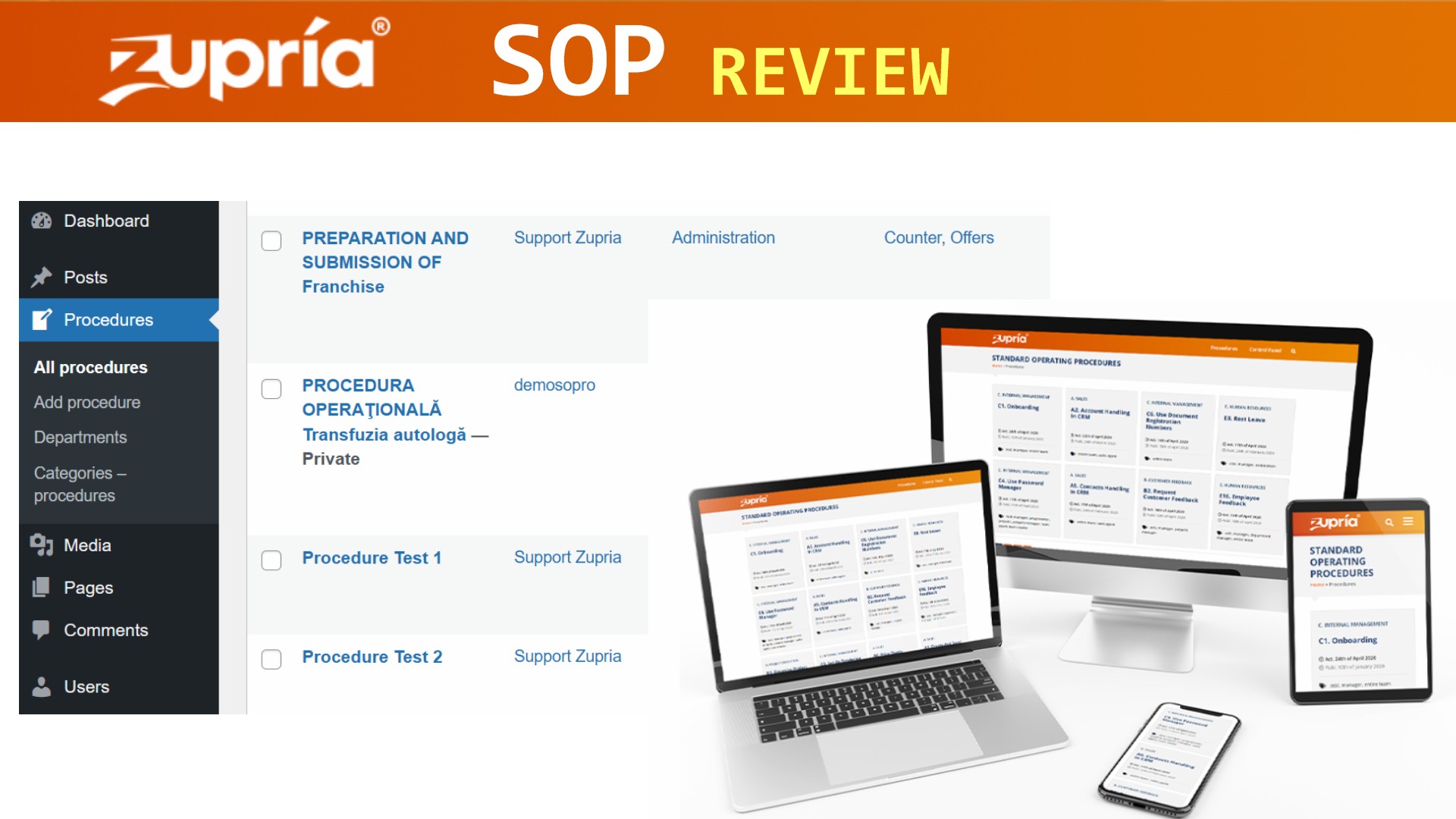

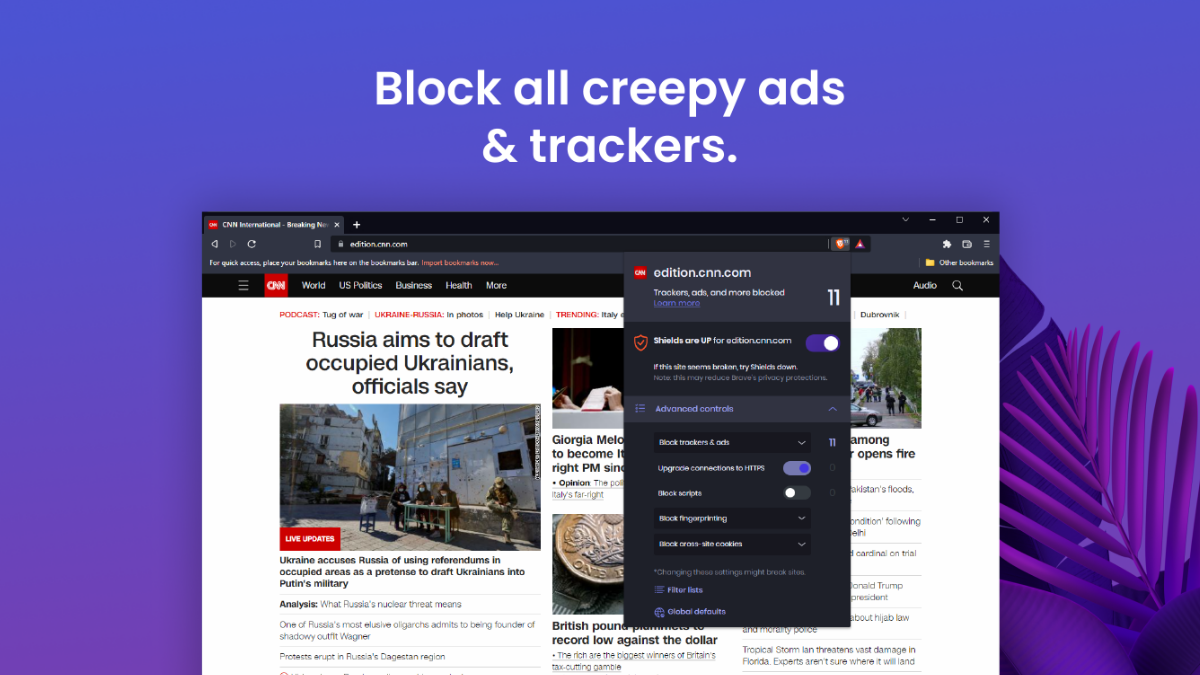
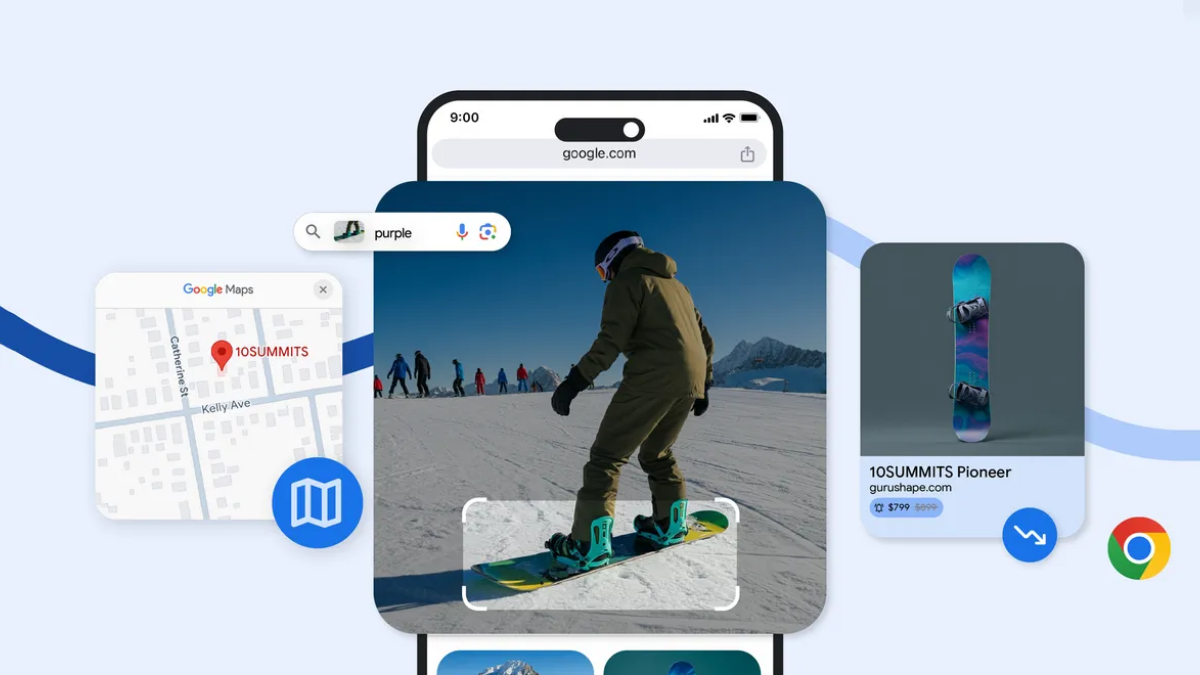
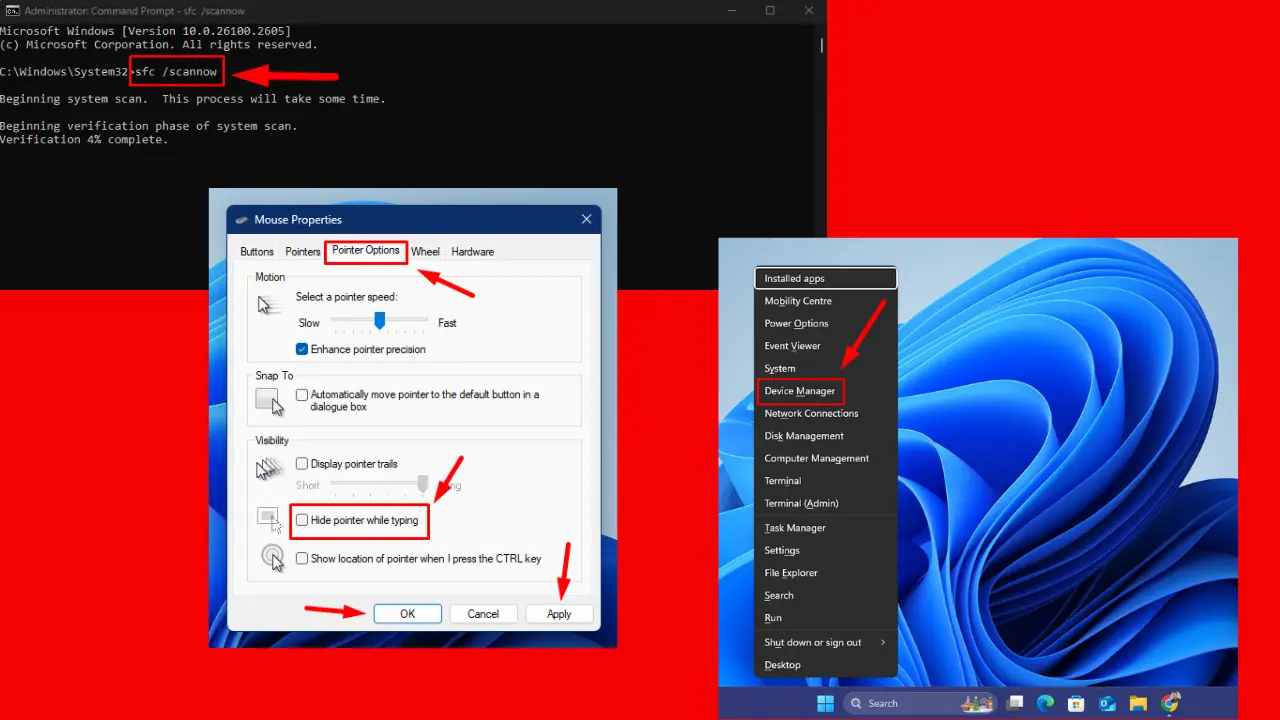
Korisnički forum
0 poruke