Kako učiniti izbrisane datoteke nepopravljivim na iPhoneu u 8 koraka
5 min. čitati
Objavljeno na
Pročitajte našu stranicu za otkrivanje kako biste saznali kako možete pomoći MSPoweruseru da održi urednički tim Čitaj više
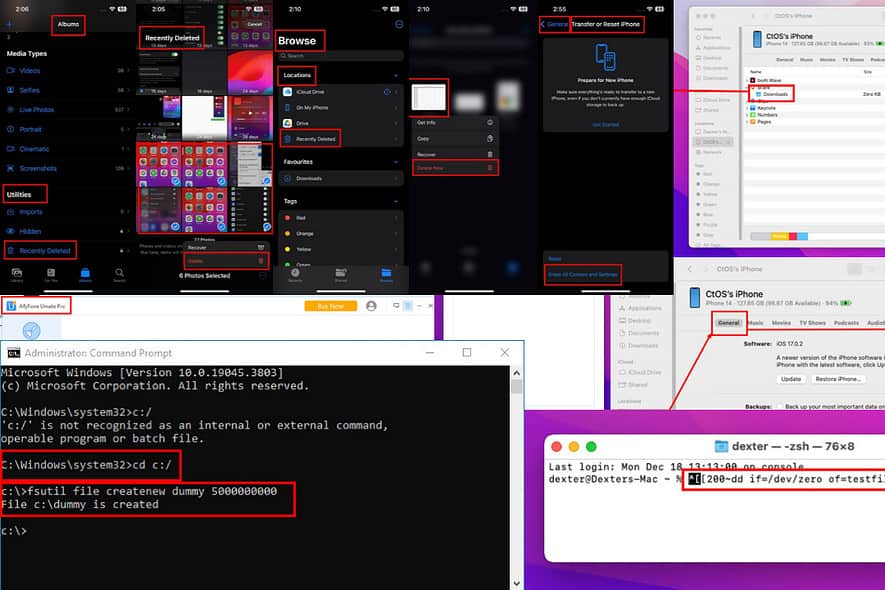
Morate znati kako učiniti izbrisane datoteke nepovratnim na iPhoneu ako poklanjate, prodajete ili šaljete svoj telefon na popravak. Stručnjaci za kibernetičku sigurnost i hakeri mogu lako oporaviti većinu izbrisanih datoteka na vašem uređaju.
Poboljšajte privatnost i sigurnost svojih podataka isprobavanjem sljedećih metoda kako biste oporavak izbrisanih datoteka učinili izazovnim ili nemogućim:
Kako učiniti da se izbrisane datoteke ne mogu vratiti na iPhone
Rješenje 01: Ispraznite nedavno izbrisanu mapu
Aplikacija s nedavno izbrisanom mapom
- Otvorite Fotografije app.
- Trebao bi biti na Albumi Tab.
- Pomaknite se do dna da biste pronašli komunalne usluge.
- Eto, trebali biste vidjeti Nedavno izbrisano.
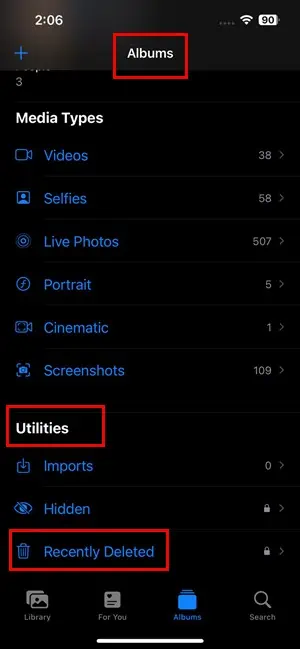
- Slavina odabrati na vrhu.
- Odaberite sve datoteke u ovoj mapi.
- Dodirnite izbornik s tri točke u donjem desnom kutu zaslona.
- odabrati Izbrisati za trajno brisanje fotografija.
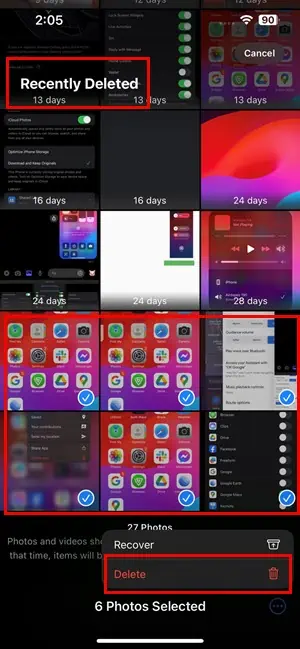
Aplikacije bez nedavno obrisane mape
- Otvorite Biblioteka aplikacija na vašem iPhoneu.
- Dodirnite Pretraga aplikacija unutar Produktivnost i financije grupa aplikacija.
- Dodirnite Pretraga Tab.
- Ispod Lokacije, Dodirnite Nedavno izbrisano opcija.
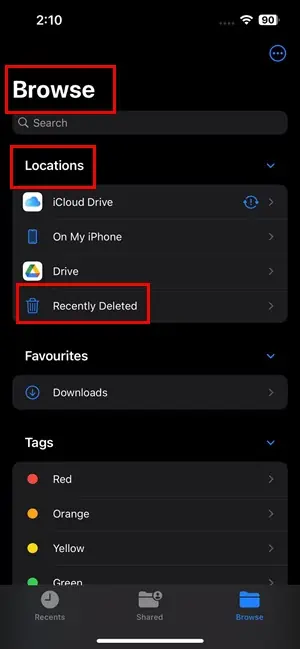
- Za uklanjanje dokumenta, dugi dodir na datoteci.
- Odaberite Izbriši sada.
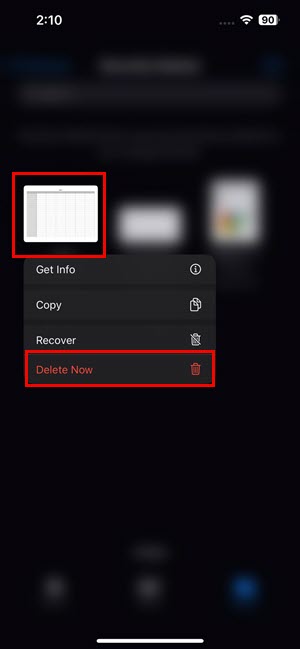
Rješenje 02: Brisanje datoteka s iCloud Drivea
- Prijavite se na svoj iCloud račun.
- Kliknite na Pogon app.
- Odaberite Nedavno izbrisano karticu na lijevoj navigacijskoj ploči.
- Sada uklonite te datoteke klikom na tri točke i odabir Izbriši zauvijek.
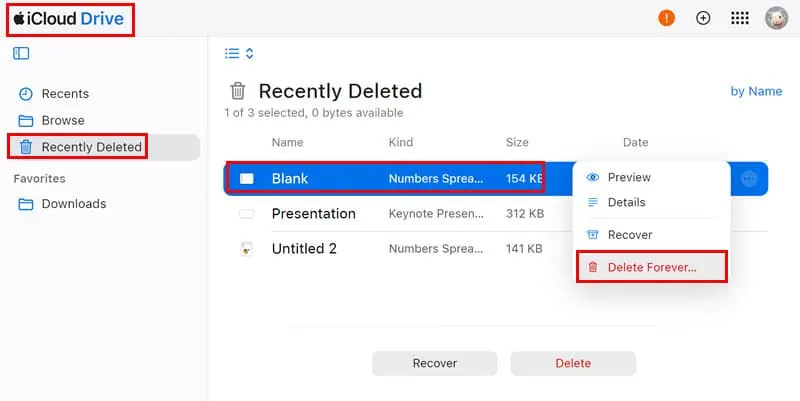
Rješenje 03: Snimajte velike videozapise
Nakon brisanja osjetljivih datoteka s vašeg iPhonea, trebate zamijeniti prazan prostor nasumičnim datotekama, poput videozapisa.
Pretpostavimo da ste izbrisali neke privatne datoteke ukupne veličine 5 GB. Dakle, vaš cilj je snimiti video na iPhone koji ima 5 GB ili više.

Ovaj će videozapis zauzeti slobodan prostor koji ostavljaju osjetljivi dokumenti ili fotografije koje ste ranije izbrisali.
Stoga će aplikacijama za oporavak podataka postati teško vratiti stare datoteke.
Rješenje 04: Stvorite lažnu datoteku
Alternativno, možete stvoriti lažne datoteke da zauzmu slobodan prostor koji ostavljaju osjetljivi podaci.
U sustavu Windows
- Otvorite Command Prompt na vašem Windows računalu s administratorska prava / povišena prava.
- Kopirajte i zalijepite sljedeće CMD naredba: CDC:/
- Pogodak ući.
- Sada izvršite ovaj kod: fsutil datoteka createnew dummy 5000000000
- Pronaći ćete lažnu datoteku u odabranom pogonu.
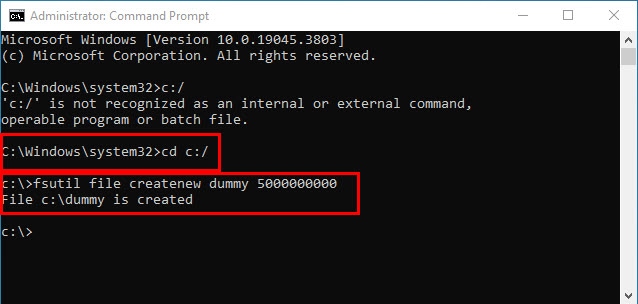
- Transfer to na iPhone kroz iTunes.
Na Macu
- Pokrenite terminal na vašoj Mac.
- Izvršite sljedeću naredbu u terminal alat: dd if=/dev/nula of=testfile bs=1g count=5
- Trebali biste pronaći lažnu datoteku na Mac početni zaslon.
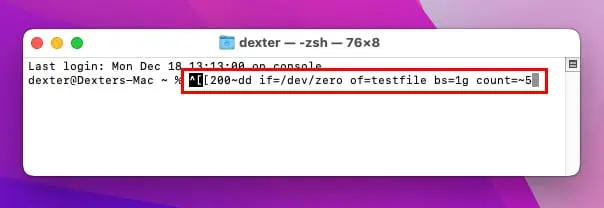
- Koristite Nalazač za prijenos datoteke na vaš iPhone.
Rješenje 05: Vraćanje podataka iOS-a na tvorničke postavke
- Pokrenite Postavke aplikacija iz Početni zaslon or Biblioteka aplikacija.
- Pomaknite se prema dolje da biste pronašli Osnovne informacije postavke izbornik i dodirnite ga.
- Pomaknite se do dna i dodirnite Prenesite ili resetirajte iPhone Izbornik.
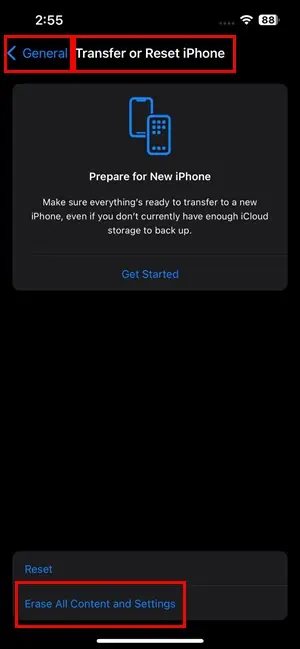
- Na sljedećem zaslonu postavki dodirnite Brisanje sav sadržaj i postavke.
- Slavina nastaviti na Izbriši ovaj iPhone zaslon.
- Autentificirajte postupak svojim iPhone zaporku or PIN.
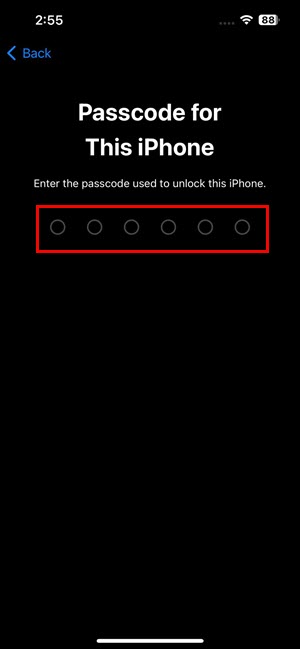
Bilješka: Ova metoda briše sav sadržaj pa je izvršite tek nakon što napravite sigurnosnu kopiju podataka uređaja. Na nekim modelima iPhonea ili iOS izdanjima možete pronaći Brisanje sav sadržaj i postavke in Postavke > Osnovne informacije > Prenesite ili resetirajte iPhone > Reset.
Rješenje 06: Korištenje iOS aplikacije treće strane na vašem telefonu
Možete preuzeti i pretplatiti se na razne iOS aplikacije za čišćenje datoteka kako biste izbrisali datoteke. Neke od ovih ponuda iOS brisač podataka značajke za dubinsko čišćenje podataka uređaja. Na primjer, možete provjeriti Čišćenje: Čistač pohrane telefona.
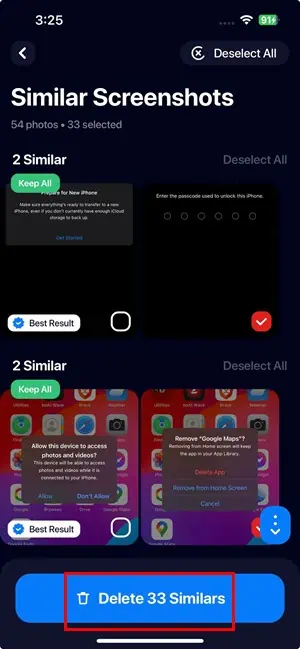
Većina ovih aplikacija, uključujući Cleanup, ne nudi besplatne probe bez prijave.
Pretplatu možete otkazati unutar probnog razdoblja kako biste izbjegli naplatu. Ako vam se sviđa aplikacija, možete nastaviti s pretplatom.
Rješenje 07: Koristite besplatni alat za uništavanje datoteka na Macu
- Preuzimanje i instalirati o Jednostavan! Uništavač datoteka iz Mac App Store.
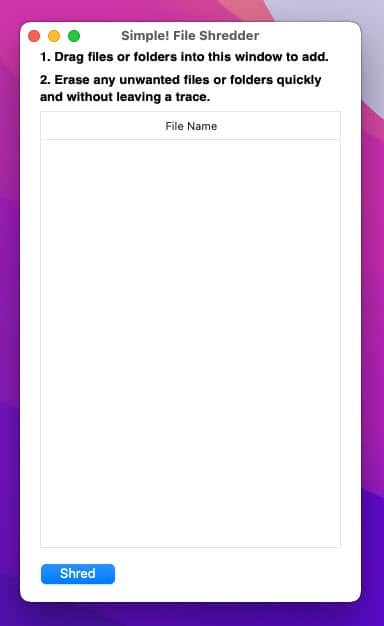
- Spojite svoj iPhone na Mac pomoću USB kabela.
- Otvoren Nalazač or iTunes za pristup datotekama na iPhoneu.
- Kliknite na Lokacije izbornik na lijevoj strani navigacijske ploče Nalazač.
- Tamo kliknite na svoju iPhone.
- Otvorit će se prozor iPhonea na Nalazač app.
- Prema zadanim postavkama trebali biste vidjeti Osnovne informacije Tab.
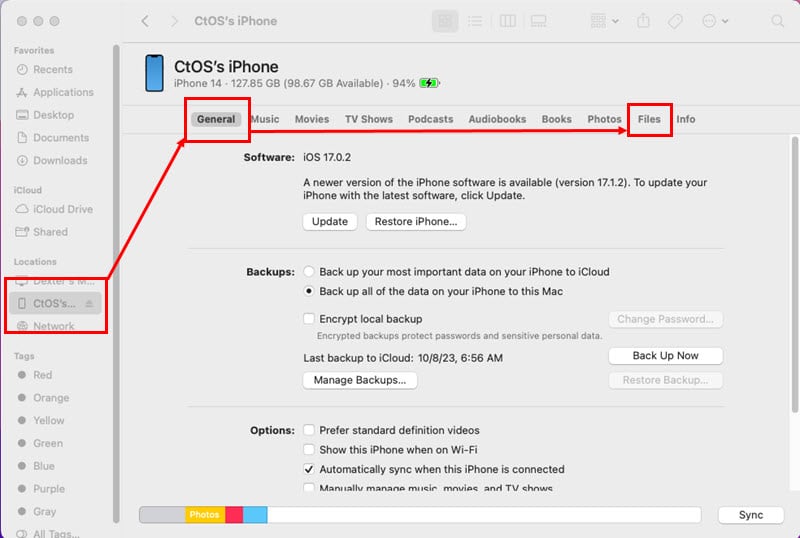
- Idi na Slika Tab.
- Proširite bilo koju aplikaciju na popisu.
- Sada otvorite Jednostavan! Uništavač datoteka aplikacija na Macu.
- Povlačenje i ispuštanje datoteka iz iPhone > Slika do aplikacije za uništavanje datoteka.
- kliknite Usitniti tipku.
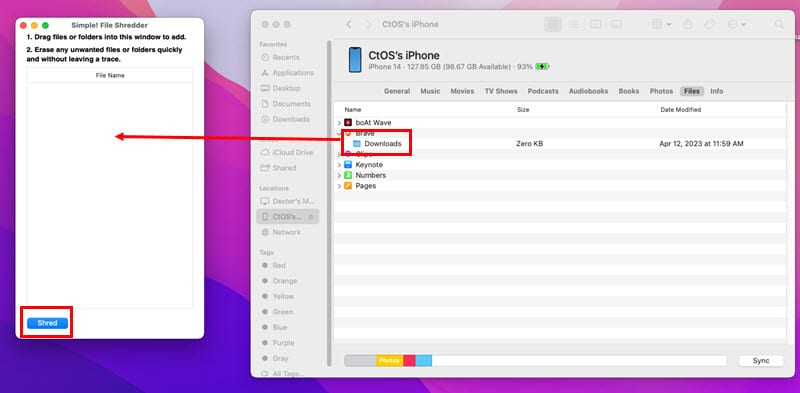
Rješenje 08: Korištenje iOS Eraser-a treće strane za Mac ili PC
Alternativno, pokušajte SafeWiper za iOS.
- Preuzimanje i instalirati aplikaciju na vašem Mac or Windows PC.
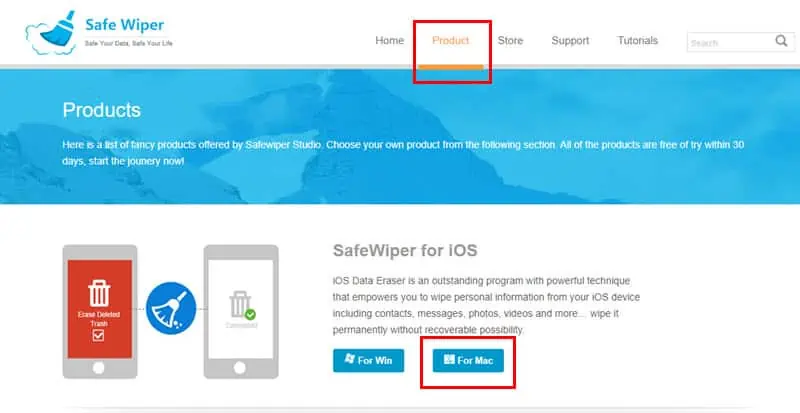
- Povežite svoj iPhone koristeći USB-C or munja kabel.
- Odobriti or Vjeruj uređaj kao što je naznačeno na aplikaciji i zaslonu uređaja.
- Kliknite na Obrišite izbrisane datoteke izbornik na lijevoj strani navigacijske ploče Siguran brisač.
- Sada, kliknite na Skenirati tipku.
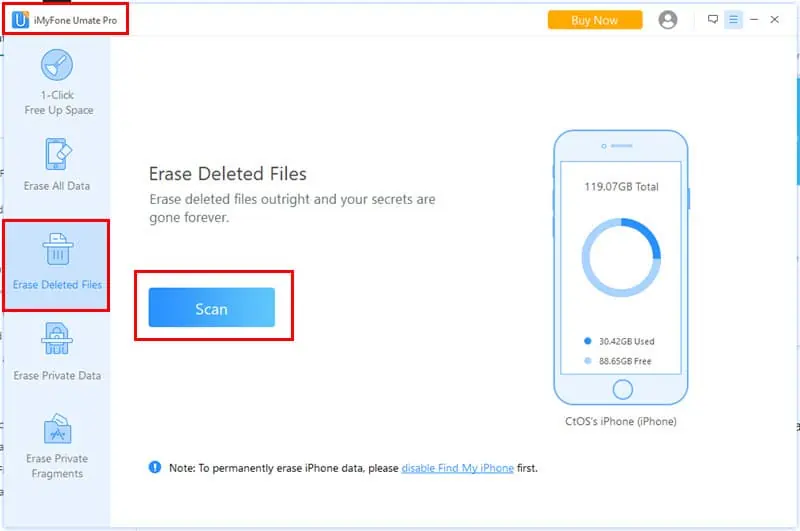
- Autentificirajte proces skeniranja pomoću iPhone PIN.
- Kada skeniranje završi, kliknite na Izbriši sada tipku.
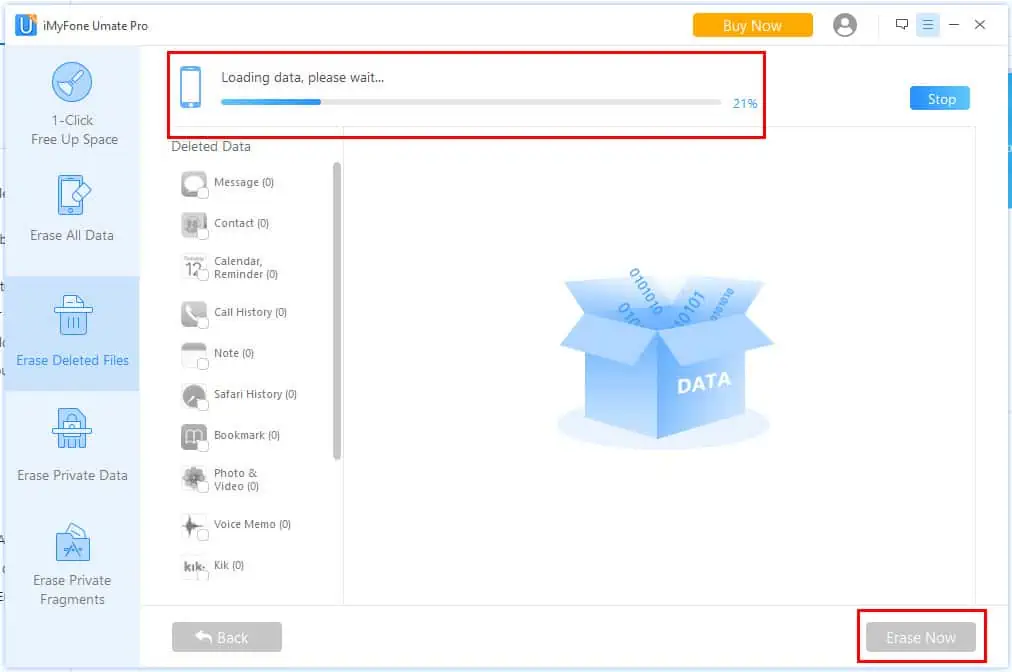
- Pričekajte dok aplikacija Safe Wiper ne izbriše sve datoteke s vašeg iPhonea.
Povezana čitanja:
- 9 najboljih softvera za otključavanje lozinki za iPhone [besplatno i premium]
- Sigurnosno zaključavanje iPhonea? 4 načina da ga otključate ili zaobiđete!
rezime
Dakle, sada znate kako učiniti izbrisane datoteke nepopravljivim na iPhoneu.
Odaberite bilo koju od gore navedenih metoda kako biste zaštitili privatnost i sigurnost svojih podataka. Ako slijedite ručne metode, morate pokušati više puta kako bi oporavak datoteke bio gotovo nemoguć.
Alternativno, možete isprobati aplikacije trećih strana za automatizaciju postupka.
Znate li bolji način od ovdje spomenutih? Ostavite svoje mišljenje u polju za komentare.









Korisnički forum
0 poruke