Kako instalirati proširenja na Microsoft Edge za Android?
7 min. čitati
Objavljeno na
Pročitajte našu stranicu za otkrivanje kako biste saznali kako možete pomoći MSPoweruseru da održi urednički tim Čitaj više
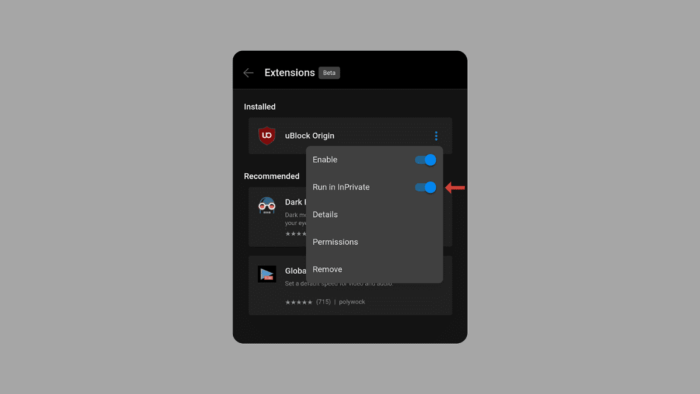
Prije nego što napišemo naš post, želimo reći našim čitateljima da je ova značajka dostupna samo na Microsoft Edge Canary za Android. U mobilnom pregledavanju, prilagodba može promijeniti igru, posebno za korisnike Androida, jer iOS nije poznat po prilagodbi. Možda vam se sviđa određeni preglednik, ali mogućnost dodavanja funkcionalnosti putem proširenja podiže ga na višu razinu. Microsoft Edge Canary za Android se razvijao. Iako trgovina proširenja još nije ovdje, još uvijek postoje načini da personalizirate svoje iskustvo pregledavanja. Također ćemo vam reći zašto je važno znati kako instalirati proširenja na Microsoft Edge za Android.
Ovaj će vodič pružiti potrebne informacije za pristup dvjema različitim metodama. Bilo da ste korisnik proširenja ili ste samo znatiželjni o mogućnostima, ovaj će vam vodič pokazati kako instalirati proširenja on Microsoft Edge za Android.
Evo što Microsoft kaže o kanalu Canary
Canary Channel isporučuje svakodnevno i najkrvaviji je od svih kanala. Ako želite pristup najnovijim investicijama, one se prvo pojavljuju ovdje. Zbog prirode ove kadence, s vremenom će se pojaviti problemi. Možda ćete htjeti još jedan kanal instalirati jedan pored drugog ako koristite Canary izdanja.
Zašto je korištenje ekstenzija dobra ideja?
Korištenje proširenja na web-preglednicima može ponuditi nekoliko prednosti, uključujući:
- Više funkcionalnosti: Proširenja mogu dodati nove značajke i mogućnosti vašem pregledniku, proširujući njegovu funkcionalnost izvan onoga što je uključeno prema zadanim postavkama. Na primjer, programi za blokiranje oglasa, upravitelji lozinki i alati za provjeru gramatike mogu poboljšati vaše iskustvo pregledavanja.
- Prilagodba: Proširenja vam pomažu da prilagodite svoje iskustvo pregledavanja prema svojim željama. Preglednik možete promijeniti proširenjima koja odgovaraju vašim potrebama, kao što su teme, alati za upravljanje karticama ili poboljšanja produktivnosti.
- povećana produktivnost: Mnoga proširenja preglednika dizajnirana su za povećanje produktivnosti pojednostavljivanjem zadataka ili pružanjem prečaca. Primjeri uključuju popise obaveza, alate za bilježenje i integracije kalendara koji vam pomažu da ostanete organizirani i učinkoviti tijekom pregledavanja.
- Sigurnosna poboljšanja: Neka proširenja poboljšavaju vašu online sigurnost pružanjem značajki kao što su zaštita od krađe identiteta, skeniranje zlonamjernog softvera ili VPN usluge. Oni mogu pomoći u zaštiti vaših osobnih podataka i zaštititi vas od internetskih prijetnji.
- Značajke pristupačnosti: Proširenja također mogu poboljšati pristupačnost za korisnike s invaliditetom pružanjem značajki kao što su čitači zaslona, pretvarači teksta u govor ili prilagodbe boja. Ovi alati olakšavaju pristup i navigaciju webom za pojedince s različitim potrebama.
- Zabava i slobodno vrijeme: Proširenja preglednika mogu dodati zabavnu vrijednost vašem iskustvu pregledavanja. Od igara i zagonetki do programa za preuzimanje videa i medija playera, dostupno je mnoštvo proširenja koja će vam pomoći da se opustite i uživate u vremenu provedenom na mreži.
Važno je voditi računa o dopuštenjima i mogućim sigurnosnim rizicima povezanim s instaliranjem proširenja iz nepouzdanih izvora.
Kako instalirati proširenja na Microsoft Edge za Android?
Ova jednostavna metoda nudi odabrani izbor proširenja za poboljšanje pregledavanja. Provest ćemo vas kroz omogućavanje značajke proširenja unutar Edge Canary i odabir s popisa odobrenih opcija.
Korak 1: Instalirajte Microsoft Edge Canary
Provjerite imate li najnoviju verziju iz trgovine Google Play.
Korak 2: Omogućite proširenja
U Edge Canary idite na adresnu traku i upišite "edge://flags."
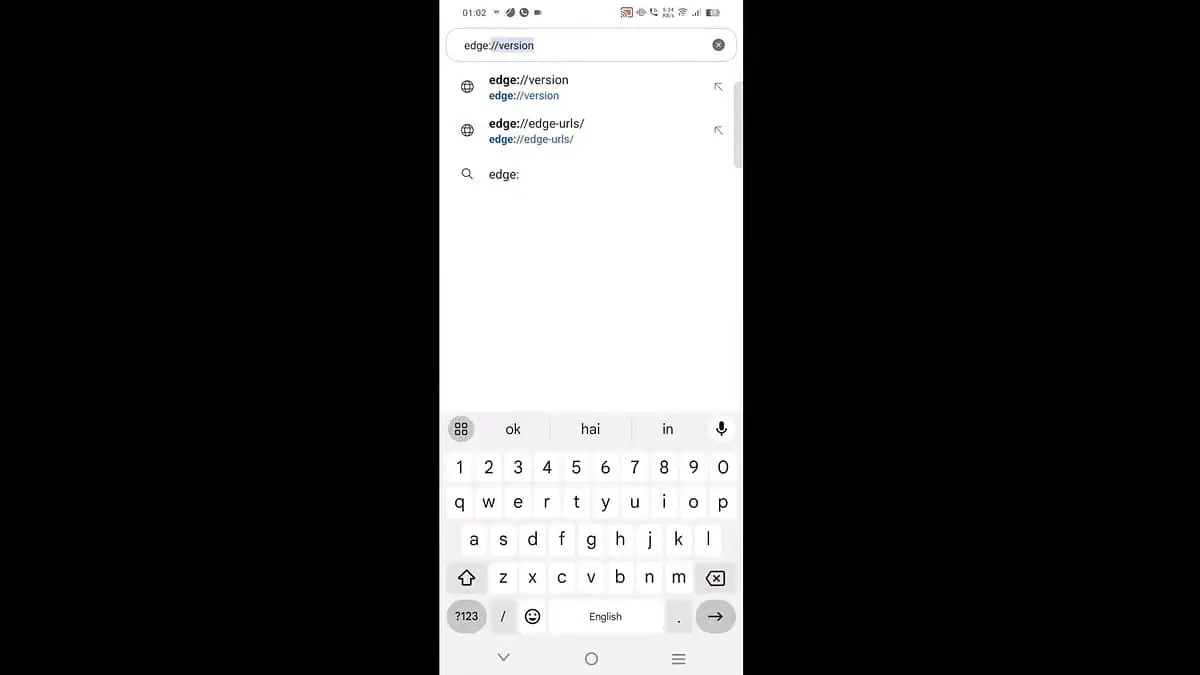
Korak 3: Odaberite prvu opciju
Dodirnite prvu opciju u rezultatima pretraživanja. Ako ga odaberete, odvest ćete se na stranicu eksperimentalnih značajki.
Korak 4: Pomaknite se prema dolje
Ova stranica prikazuje popis značajki koje su još u razvoju i koje će tek biti uključene u uobičajeni preglednik Edge. Pomaknite se prema dolje dok ne pronađete opciju s oznakom "Extensions on Edge" ili upotrijebite traku za pretraživanje pod nazivom "search flags" da biste je brzo pronašli.
Korak 5: Aktivirajte značajku "Extensions on Edge".
Vjerojatno ćete naći opciju "Extensions on Edge" onemogućenu prema zadanim postavkama. Pronađite padajući izbornik pokraj oznake i dodirnite ga. Iz izbornika odaberite opciju koja omogućuje značajku (često označenu kao "Omogućeno").
Korak 6: Ponovno pokrenite Edge Canary
Nakon što ste omogućili značajku “Extensions on Edge”, potrebno je ponovno pokretanje preglednika kako bi promjene stupile na snagu. Potražite gumb s oznakom "Restart" na dnu stranice i dodirnite ga da dovršite postupak.
Korak 7: Pristupite izborniku
Nakon što se Edge Canary ponovno pokrene, pronađite gumb glavnog izbornika. Obično je predstavljen ikonom hamburgera (tri vodoravne crte naslagane) u donjem desnom kutu prozora preglednika. Dodirnite ovaj gumb izbornika da biste otkrili popis opcija.
Korak 8: Prijeđite prstom
Kad se pojavi popis opcija, prijeđite prstom ulijevo da biste došli do druge stranice popisa.
Korak 9: Pristupite proširenjima
Potražite opciju koja dodatno proširuje ovaj izbornik, potencijalno označenu Svi izbornik. Dodirom na ovo otkrit ćete cijeli izbornik s dodatnim funkcijama.
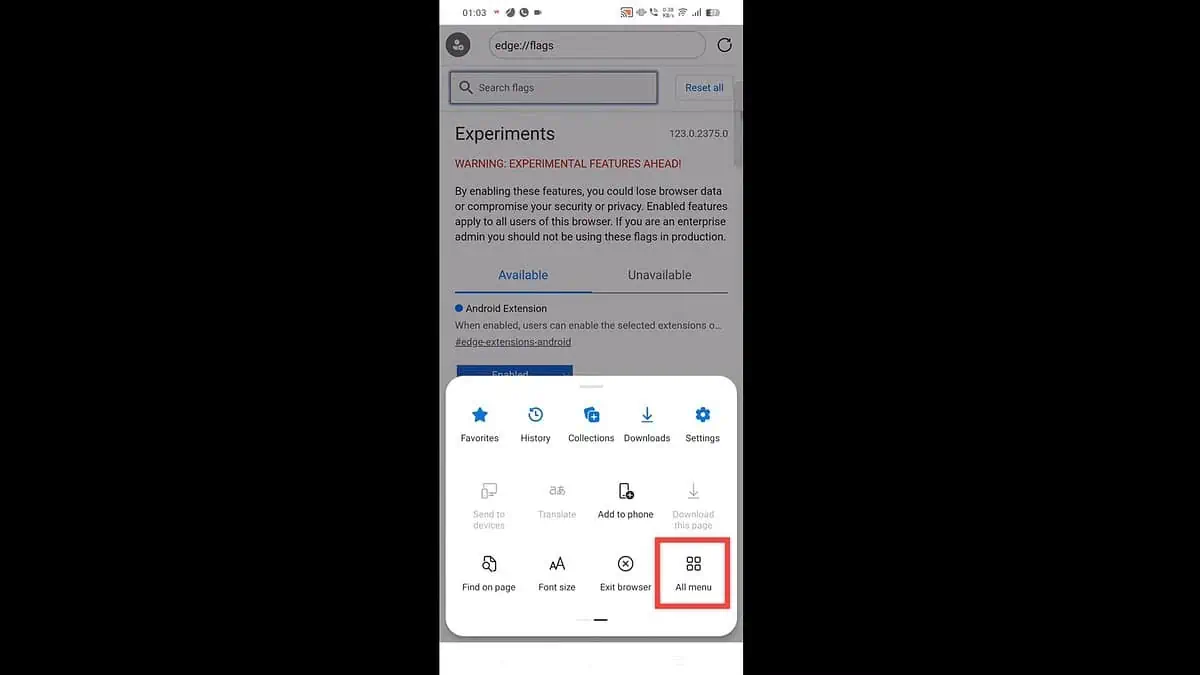
Korak 10
Sada ćete pronaći opciju koju smo čekali – opciju "Proširenja", gdje možete upravljati i pronaći nova proširenja. Dodirnite ga.
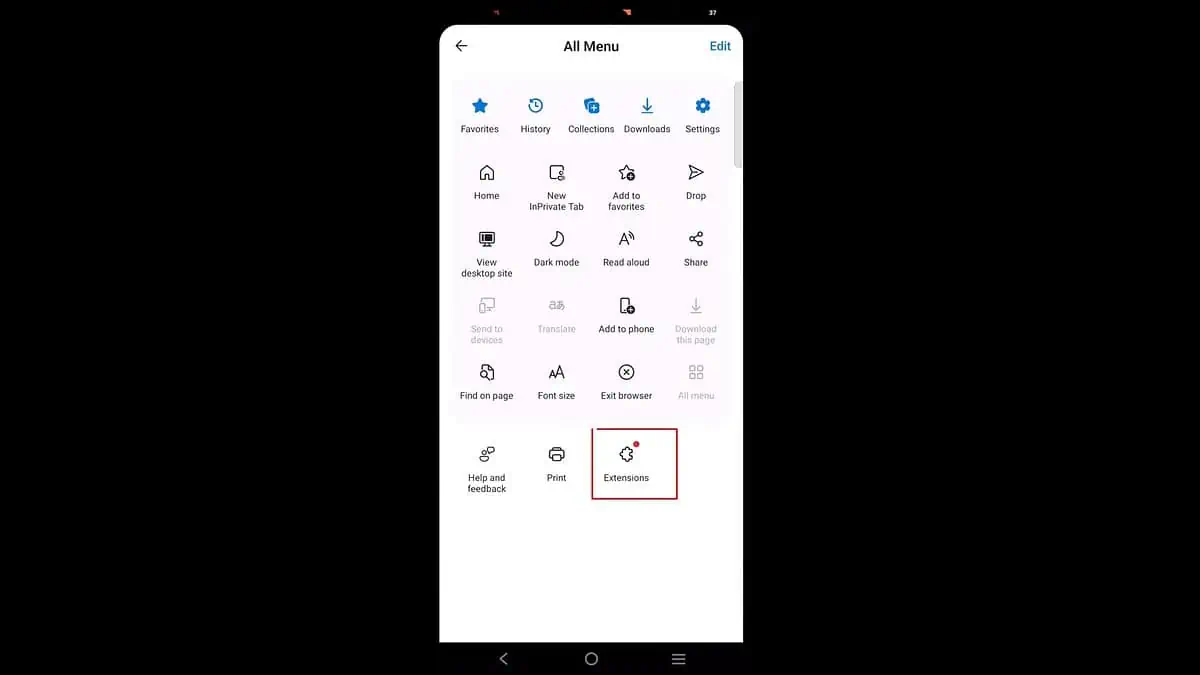
Korak 11: Odaberite svoje proširenje
Vidjet ćete ograničen izbor proširenja kao što su Dark Reader, uBlock Origin i Global Speed. Odaberite onu koju želite, dodirnite "Dohvati", zatim "Dodaj".
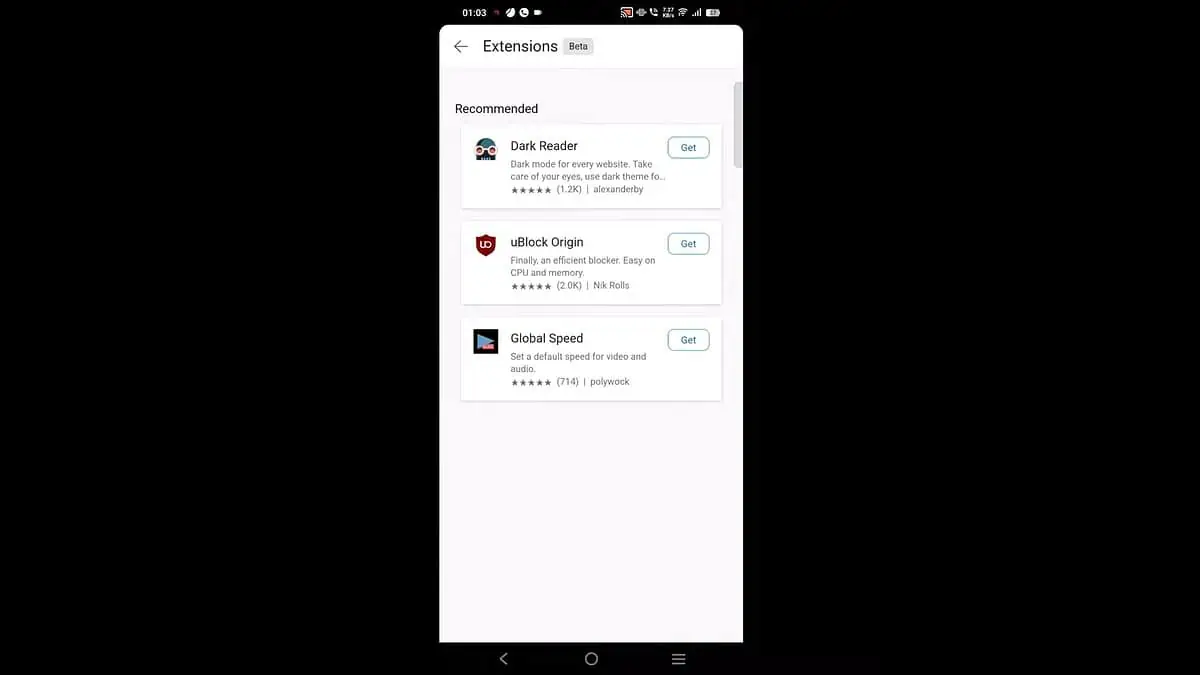
I to je posljednji korak; sada imate svoj produžetak.
Bočno učitavanje bilo kojeg proširenja
Ova vam metoda omogućuje da dublje prodrete i instalirate praktički bilo koje proširenje koje želite. Pružit ćemo upute korak po korak o omogućavanju načina rada za razvojne programere unutar Edge Canary, lociranju jedinstvenog ID-a proširenja pomoću običnog preglednika Microsoft Edge na drugom uređaju i instaliranju proširenja izravno na vaš Edge Canary. Zvuči komplicirano? Ne brini, imamo te. Samo slijedite ove korake.
Korak 1: Omogućite način rada za razvojne programere:
Otvorite Postavke u Edge Canary i idite na “O Microsoft Edge” na dnu. Više puta dodirnite broj međuverzije "Edge Canary XXXX" dok ne vidite poruku o otključavanju opcija za razvojne programere.
Korak 2: Vratite se na Postavke:
I potražite novi izbornik "Opcije za razvojne programere".
Korak 3: Pronađite ID proširenja:
Koristite uobičajeni preglednik Microsoft Edge (ne Canary) na računalu ili drugom uređaju. Idite u trgovinu proširenja i pronađite proširenje koje želite učitati sa strane. Kopirajte dugi niz teksta na kraju URL-a, a ovo je ID proširenja.
Korak 4: Instalirajte proširenje prema ID-u:
U opcijama za razvojne programere Edge Canary dodirnite "Instalacija proširenja po ID-u." Ovdje zalijepite kopirani ID proširenja i vaše odabrano proširenje bit će instalirano na vaš preglednik Edge Canary.
Molim zabilježite:
- Bočno učitavanje nekih proširenja možda neće biti u potpunosti podržano i može uzrokovati nestabilnost u pregledniku. Koristite ga s oprezom.
- Ne rade sva proširenja dizajnirana za stolne preglednike ispravno na mobilnoj verziji.
- Ovaj je proces podložan promjenama jer Microsoft nastavlja razvijati Edge Canary.
Zaključak
Svoj Microsoft Edge Canary možete prilagoditi za Android iskustvo pomoću ove dvije metode. Dakle, bez obzira na to volite li jednostavnost unaprijed odobrenih proširenja ili uzbuđenje istraživanja golemog svemira proširenja (uz malo opreza pri učitavanju sa strane), ovaj vas je vodič opremio znanjem da svoje mobilno pregledavanje podignete na višu razinu. Pomoću ovog vodiča pripremite se personalizirati svoje iskustvo pregledavanja, blokirati smetnje i poboljšati cjelokupnu funkcionalnost.
O: Postoje dvije metode. Možete instalirati unaprijed odobrena proširenja s odabranog popisa ili, za avanturiste, učitati bilo koje proširenje sa strane koristeći njegov ID.
O: Lako je. Provjerite imate li najnoviju verziju Edge Canary, omogućite proširenja u izborniku zastavica i pristupite izborniku proširenja (tri točke > izbornik Sve > Proširenja). Pregledajte dostupne opcije i dopustite one koje vam se sviđaju.
O: Sideloading vam omogućuje instaliranje ekstenzija koje nisu dio prethodno odobrenog popisa. Bočno učitavanje uključuje omogućavanje načina rada za razvojne programere, pronalaženje ID-a proširenja na drugom uređaju pomoću uobičajenog preglednika Microsoft Edge i instaliranje izravno na vaš Edge Canary.
O: Potencijalno! Microsoft vjerojatno još uvijek razvija funkcionalnost proširenja za Edge Canary. Dostupnost novih unaprijed odobrenih proširenja može ovisiti o testiranju i kompatibilnosti s mobilnim okruženjem.







