Računalo se zauvijek ponovno pokreće? 13 najboljih rješenja
9 min. čitati
Ažurirano
Pročitajte našu stranicu za otkrivanje kako biste saznali kako možete pomoći MSPoweruseru da održi urednički tim Čitaj više

Treba li vašem Windows računalu zauvijek ponovno pokrenuti kada trebate ponovno pokrenuti računalo nakon instalacije softvera ili izmjene konfiguracije Windows sustava?
Pročitajte ovaj vodič korak po korak do kraja kako biste pronašli provjerene metode za ubrzavanje stvari. Isprobao sam svaku od ovih metoda na svom prijenosnom računalu i jedna od njih sigurno će ubrzati stvari.
Rješenje 01: Ručno završite otvorene zadatke
Često pritisnete gumb za uključivanje/isključivanje na računalu sa sustavom Windows kako biste brzo ponovno pokrenuli uređaj. Međutim, na kraju ćete dobiti sljedeći zaslon:

Uređaj će nastaviti prikazivati spiner za ponovno pokretanje ili animaciju točkica za učitavanje. Možete nastaviti čekati ponovno pokretanje trajat će zauvijek. Umjesto toga učinite sljedeće:
- kliknite Otkazati gumb za povratak na Windows radna površina.

- Spremite svoj rad i dokumente u otvorenim aplikacijama.
- Zatvorite aplikacije, a zatim pokušajte ponovo pokrenuti.
- Alternativno, ako ne trebate spremiti rad, kliknite na Svejedno ponovno pokrenite tipku.

- Vaše bi se računalo trebalo odmah ponovno pokrenuti.
Rješenje 02: Prisilno ponovno pokrenite računalo
Pritisnite i držite tipku za napajanje na računalu dok se uređaj ne isključi.
Sada jednom pritisnite gumb za uključivanje kako biste pokrenuli uređaj.
Pokušajte ponovo pokrenuti uređaj iz početni plan > tipka za uključivanje > Restart. Problem bi trebao biti riješen.
Rješenje 03: Provjerite zlonamjerni softver ili viruse
Neželjene aplikacije, virusi i zlonamjerni softver mogu nastaviti raditi na sustavu nakon što pritisnete gumb za napajanje ili kliknete Restart u izborniku napajanja.
Ako uređaj ne započne uspješno proces ponovnog pokretanja nakon nekoliko minuta, učinite sljedeće:
- Pritisnite Windows + I tipke za pokretanje Windows Settings dijaloški okvir.
- Kliknite na Privatnost i sigurnost opcija na lijevoj bočnoj ploči.
- S desne strane kliknite na Sigurnost sustava Windows app.

- Odaberite Zaštita od virusa i prijetnji ispod Područja zaštite odjeljak.
- Na Zaštita od virusa i prijetnji kliknite na Opcije skeniranja link.
- odabrati Potpuno skeniranje na sljedećem dijaloškom okviru i pritisnite Skeniraj sada gumb za pokretanje skeniranja virusa.

Ako ponovno pokretanje računala i dalje predugo traje, pokušajte skenirati sustav antivirusnom aplikacijom treće strane. Za ovaj zadatak, ESET Internet Sigurnost je izvrstan izbor, ovaj softver nije samo antivirus, već i potpuno sigurnosno rješenje koje vam omogućuje dubinsko skeniranje vašeg sustava i štiti vas u stvarnom vremenu prilikom navigacije internetom ili korištenja različitog softvera.
Ako želite isprobati drugačiji sigurnosni softver, ispod možete pronaći nekoliko popisa s različitim alatima koji će vam pomoći da zaštitite svoje računalo.
- Najbolji antivirusni program za Windows 11
- Najbolji antivirusni program za Windows 10
- Najbolji antivirusni program za igraće računalo
Rješenje 04: Kompletna ažuriranja sustava
Ako se bilo koja ažuriranja sustava preuzimaju ili instaliraju, morate pričekati prije ponovnog pokretanja sustava. Dakle, provjerite je li ažuriranje sustava Windows još u tijeku tako da odete na Windows Settings (Pobijediti + I)> Windows Update.

Na desnoj strani provjerite je li u tijeku ažuriranje sustava Windows. Ako da, pričekajte dok ne završi.
Deinstalirajte ažuriranja OS-a
Treba li cijelo vrijeme da se vaše računalo ili prijenosno računalo ponovo pokrene nakon instaliranja ažuriranja za Windows? Učinite sljedeće kako biste se riješili ažuriranja s greškama:
- Kliknite na zupčanik ikonu na izborniku Start za pokretanje Windows Settings.
- Unutar Pronađite postavku kutija, tip Deinstalirati ažuriranja i pogodio ući.
- Kliknite Deinstaliranje ažuriranja u Rezultati pretraživanja Izbornik.
- Sada biste trebali vidjeti popis instaliranih Windows ažuriranja s datumima instalacije.
- Kliknite Uninstall za uklanjanje ažuriranja instaliranih nedavno prije problema s odgođenim ponovnim pokretanjem sustava.

Rješenje 05: Onemogućite i ponovno omogućite brzo pokretanje
- Pristupite Power Options jelovnik iz Kontrolna ploča kao što je ranije prikazano.
- Kliknite na poveznicu koja kaže: "Odaberite što učiniti gumbe".
- Sada kliknite gumb koji kaže: "Promjena postavki koje su trenutno nedostupan".
- Poništite odabir Uključite brzo pokretanje kućicu.

- kliknite Spremi promjene gumb za zatvaranje Power Options.
- Sada ponovite gornje korake za ponovno omogućiti Uključite brzo pokretanje.
Rješenje 06: Vratite postavke napajanja na zadane
- Idi na Pokrenite izbornik i vrsta kontrola.
- Kliknite na Kontrolna ploča Ikona.
- Na upravljačkoj ploči kliknite na Power Options Izbornik.

- Za postojeći plan napajanja kliknite na Promjena postavki plana link.
- Sada, kliknite na Vrati zadane postavke za ovaj plan tipku.

Rješenje 07: Deinstalirajte nedavno instalirane aplikacije
Nedavno instalirana aplikacija treće strane može biti oštećena ili ometati sistemske datoteke kada ponovno pokrenete računalo.
Deinstalirajte aplikaciju iz Postavke (Windows + I tipke) > Aplikacije > Instalirane aplikacije.
Pomaknite se dolje Instalirane aplikacije popisu kako biste pronašli aplikaciju koju želite izbrisati, kliknite elipse or izbornik s tri točke, i odaberite Uninstall.

Rješenje 08: Pokrenite Check Disk i Disk Cleanup
Provjerite disk pomoću alata chkdsk
- Otvorite Windows naredbeni redak (Aplikacija terminala) s povišenim pravima ili administrativnim pristupom.
- Pokrenite sljedeću naredbu u konzoli: chkdsk C: / f.

- tisak Y za raspored procesa provjere diska.
- Ponovno pokrenite računalo i pričekajte da se završi provjera diska i popravak diska.
disk Cleanup
- Idi na ovo računalo prozor i desnom tipkom miša na Windows instalacijskom pogonu, po mogućnosti na C pogon.
- Kliknite na Nekretnine opcija.
- Unutar Osnovne informacije karticu, trebali biste vidjeti disk Cleanup dugme. Kliknite na nju.
- Korištenje električnih romobila ističe disk Cleanup dijaloški okvir će se pojaviti.
- Unutar Datoteke za brisanje izborniku odaberite stavke koje želite izbrisati.
- Sada, kliknite na Čišćenje sistemskih datoteka tipku.

Pročitajte više: Najbolja sredstva za čišćenje računala za zdrav sustav
Rješenje 09: Izvedite čisto pokretanje
- Otvorite dijaloški okvir Pokreni pritiskom na Windows + R tipke zajedno.
- Tip msconfig i pogodio ući pokrenuti Konfiguracija sustava korisnost.
- Idi na Usluge karticu unutar prozora System Configuration.
- Provjerite je li kutija označena Sakrij sve Microsoft usluge je označen da ne onemogući bitne Windows usluge.
- Sada kliknite gumb Bez svima gumb za deaktivaciju svih usluga koje nisu Microsoftove.
- Kliknite Korak po korak do prijave za potvrdu promjena, a zatim pritisnite OK tipku.

- Dobit ćete upit za ponovno pokretanje računala.
- Kliknite Restart. Ovo ponovno pokretanje može biti sporije.
Nakon izvođenja Clean Boot-a, računalo će doći na početni zaslon. Sada ponovno pokrenite i pogledajte hoće li se računalo brže ponovno pokrenuti ili ne.
Ako se računalo ponovno pokrene brže, neke aplikacije i usluge trećih strana usporavaju vaše računalo. Uklonite nepotrebne aplikacije i usluge kako biste trajno riješili problem ponovnog pokretanja računala.
Rješenje 10: Onemogućite nepotrebne programe za pokretanje
- Pokrenite Task Manager alat po desnim klikom na programskoj traci i odabirom Upravitelja zadataka iz kontekstnog izbornika.
- Dođite na Stavljanje u pogon karticu unutar Task Manager. Ovdje ćete pronaći popis programa postavljenih za automatsko pokretanje kada se vaše Windows PC podigne.
- Proučite popis programa za pokretanje kako biste identificirali one koje želite deaktivirati.
- Korištenje električnih romobila ističe Učinak stavljanja u pogon pruža uvid u učinak svakog programa na proces pokretanja Windows računala.
- Da onemogućite i aplikaciju za pokretanje desnom tipkom miša na njemu i biraj Onesposobiti iz kontekstnog izbornika ili odaberite program i kliknite Onesposobiti gumb koji se nalazi u gornjem desnom kutu Prozor upravitelja zadataka.

- Ponovite ovaj postupak onemogućavanja aplikacija za pokretanje za svaki nepotrebni program za pokretanje koji želite deaktivirati.
- Zatvori upravitelj zadataka.
Rješenje 11: Provjerite postoje li problemi s hardverom
Fizički udar i prašina mogu ometati komponente računala instalirane na matičnoj ploči.
Morate otvoriti kućište računala i provjeriti jesu li sve hardverske komponente čvrsto postavljene na svoje priključke. Zatim uključite računalo da primijetite smanjuje li se vrijeme pokretanja ili ne.
Za prijenosna računala morate odnijeti uređaj u ovlašteni servis jer možete napraviti sam prijenosno ili prijenosno računalo Popravci računala nisu prikladni za vas ako niste računalni tehničar.
Odspojite dodatne uređaje
Postoji li više vanjskih dodataka spojenih na računalo? Na primjer, NAS uređaj za pohranu, kontroler za igrice, vanjski disk, skener, pisač, sigurnosna kamera i tako dalje.
Uklonite sve vanjske uređaje spojene putem USB-a ili drugih vanjskih priključaka osim tipkovnice, miša i jedinice zaslona.
Sada pokušajte ponovo pokrenuti računalo.
Rješenje 12: Ponovno pokrenite u sigurnom načinu rada
- Pritisni gumb na kućištu ili prijenosnom računalu sa sustavom Windows dok se uređaj ne isključi.
- Otpustite tipku za napajanje, a zatim je pritisnite jednom da biste uključili računalo.
- Kada vidite logotip proizvođača na zaslonu, pritisnite i držite tipku za napajanje ponovo za isključivanje uređaja.
- Ponovite gornje korake dvaput za pristup Windows Recovery Environment (WinRE).
- Nakon nekoliko ekrana za učitavanje, Automatski popravak pojavit će se ekran. Klik Napredne opcije.

- Sada, u Odaberite opciju prozor, odaberite Otklanjanje.

- Unutar dijaloškog okvira Rješavanje problema kliknite na Napredne opcije.

- Sada kliknite gumb Startup Settings opciju, a zatim odaberite Restart.

- Nakon pritiska na opciju ponovnog pokretanja pojavit će se popis opcija s odgovarajućim brojevima.
- Pritisnite Broj 4 ili onaj povezan s Safe Mode opcija.
- Vaše računalo će se sada pokrenuti u sigurnom načinu rada.
Ako se ponovno pokreće na Safe Mode je brže od ponovnog pokretanja u normalnom načinu rada, sporo ponovno pokretanje je zbog aplikacija trećih strana koje ste instalirali. Riješite se tih aplikacija kako biste povećali vrijeme pokretanja uređaja.
Rješenje 13: Izvedite vraćanje sustava
Znate li kada se računalo ponovno pokrenulo? Ako da, slijedite ove korake za vraćanje računala na zadnju poznatu dobru konfiguraciju:
- Tip Oporavak na Pokrenite izbornik i kliknite na istu aplikaciju.
- Sada kliknite na Otvorite System Restore.

- Kliknite Sljedeći na Vraćanje sustava dijaloški okvir.
- Odaberite točku vraćanja i opet kliknite Sljedeći.

- Na Potvrdite svoju točku vraćanja dijaloški okvir, kliknite završiti.

- Sada slijedite upute na zaslonu kako biste dovršili posljednje korake.
Predloženo čitanje:
- Jednostavan popravak zastajkivanja računala tijekom igranja na Windows 11
- Provjera zaglavljenih ažuriranja u sustavu Windows
Ovo su sve mogući i jednostavni popravci koje biste trebali isprobati kada se vaše Windows računalo ne pokrene ponovno, zaglavi na zaslonu za ponovno pokretanje ili se ponovno pokrene sporije nego inače.
Znate li bolju metodu od gore navedenih kada vašem računalu treba vječnost da se ponovno pokrene? Podijelite svoje mišljenje pisanjem komentara ispod.

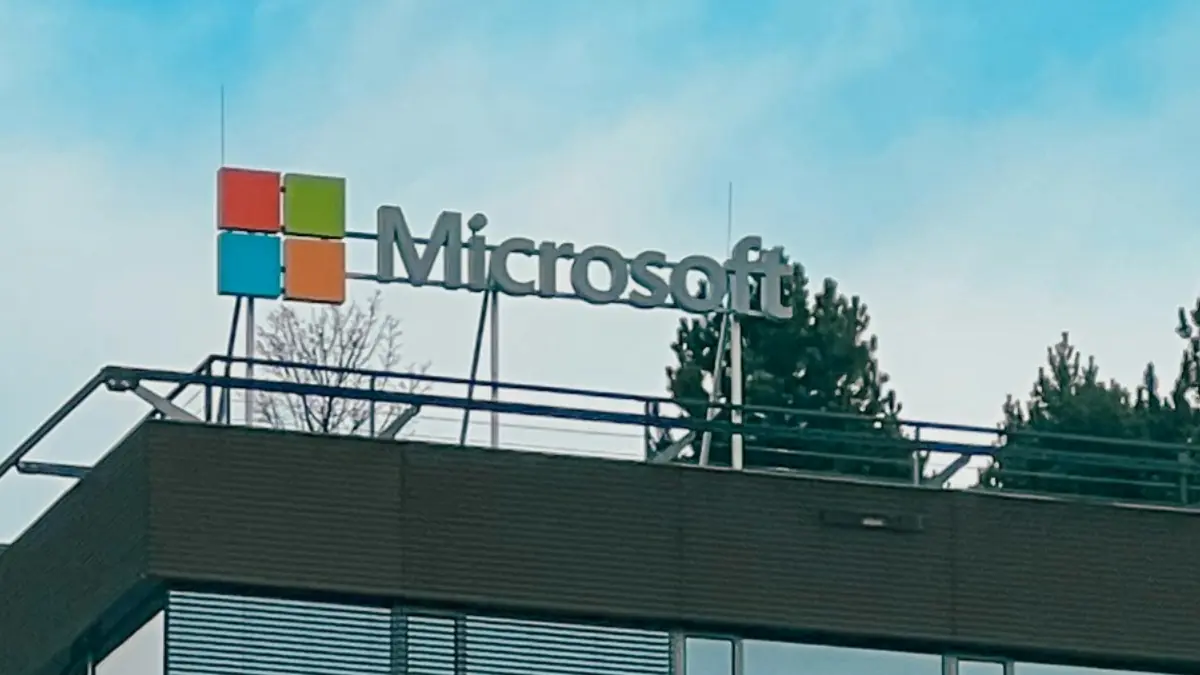
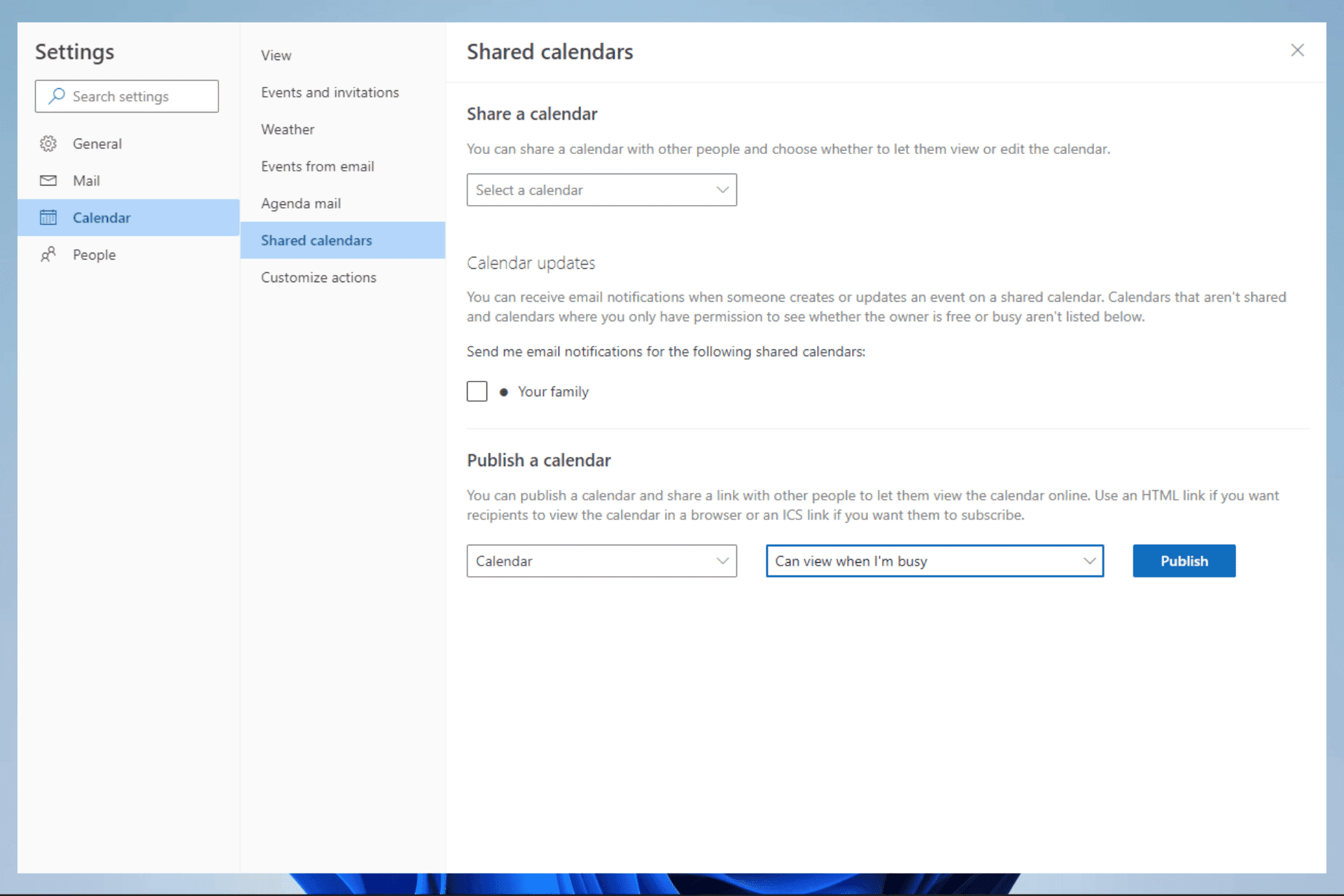






Korisnički forum
0 poruke