0x00000108 THIRD_PARTY_FILE_SYSTEM_FAILURE [Popravljeno]
4 min. čitati
Ažurirano
Pročitajte našu stranicu za otkrivanje kako biste saznali kako možete pomoći MSPoweruseru da održi urednički tim Čitaj više
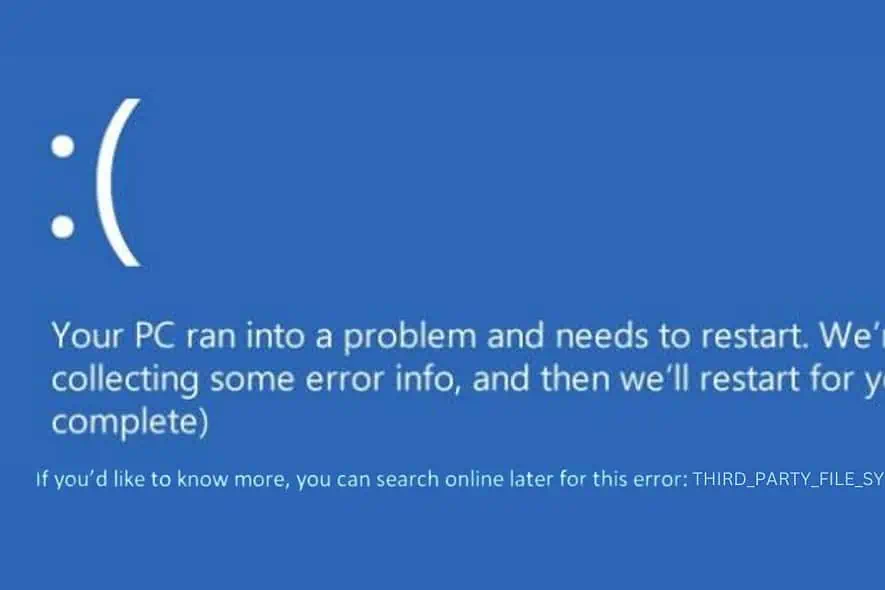
0x00000108 THIRD_PARTY_FILE_SYSTEM_FAILURE je greška plavog ekrana smrti (BSOD). jer je može značajno poremetiti vaš tijek rada. Čitajte dalje kako biste pronašli popis most učinkovitih rješenja protiv njega.
Počnimo sa spoznajom što je to i što ga obično uzrokuje.
Što je 0x00000108 THIRD_PARTY_FILE_SYSTEM_FAILURE?
0x00000108 THIRD_PARTY_FILE_SYSTEM_FAILURE je BSOD greška povezana sa datotečnim sustavom. It često se događa zbog upravljačkih programa datotečnog sustava trećih strana koji su ili oštećeni ili nekompatibilni s vašom verzijom Windowsa.
Ti su upravljački programi bitni za komunikaciju između vašeg operativnog sustava i datotečnog sustava.
Što uzrokuje pogrešku 0x00000108 THIRD_PARTY_FILE_SYSTEM_FAILURE?
- Zastarjeli ili oštećeni upravljački programi: Kada su upravljački programi datotečnog sustava zastarjeli ili oštećeni, mogu uzrokovati ovu pogrešku.
- Nekompatibilan softver: Ponekad se novoinstalirani softver, posebno diskovni uslužni programi ili antivirusni programi, mogu sukobiti s vašim sustavom.
- Problemi s hardverom: Neispravan ili nekompatibilan hardver, poput vanjskog tvrdog diska, također može izazvati ovu pogrešku.
- Oštećenje sistemskih datoteka: Ponekad se sistemske datoteke potrebne za pokretanje sustava Windows mogu oštetiti.
Kako popraviti pogrešku 0x00000108 THIRD_PARTY_FILE_SYSTEM_FAILURE
1. Ponovno pokrenite sustav
Ponovno pokretanje briše memoriju sustava i poništava tekuće procese, što ponekad može riješiti privremene probleme koji uzrokuju BSOD.
2. Odvojite vanjski hardver
- Isključite računalo.
- Odspojite sve vanjske uređaje spojene na vaše računalo.
- Ponovo uključite računalo da vidite je li pogreška i dalje prisutna.
- Postupno ponovno spojite svaki dio hardvera i pokušajte identificirati koji bi uređaj mogao izazvati problem.
3. Identificirajte glavni pokretač pomoću Preglednika događaja
Možete koristiti Event Viewer ispitati sustav bilježi otprilike vrijeme pada i identificira koji bi upravljački program mogao uzrokovati problem.
- Koristite Windows okvir za pretraživanje da biste pronašli Event Viewer, zatim ga otvorite.

- Pretražujte zapisnike za sve pogreške povezane s BSOD događajem.

- Zabilježite sve spomenute upravljačke programe ili aplikacije.
4. Pronađite i deinstalirajte problematični upravljački program
- Desnom tipkom miša kliknite gumb Start i odaberite Upravitelj uređaja iz izbornika.
- U prozoru "Upravitelj uređaja" pronađite problematični upravljački program.

- Desnom tipkom miša kliknite dotični upravljački program i odaberite Deinstalirajte uređaj.

- Potvrdite uklanjanje.
- Ponovite ovaj postupak za sve druge upravljačke programe za koje se čini da su problematični.
5. Onemogući aplikacije za nadzor sustava
Mnoge aplikacije, kao što su antivirusni programi, alati za upravljanje diskom, defragmentacija diska i aplikacije za sigurnosno kopiranje, stalno skeniraju vaš sustav radi promjena. Povremeno te aplikacije mogu ometati sistemske procese ili datoteke, potencijalno uzrokujući BSOD.
6. Pokrenite naredbu za provjeru diska
Kontrolni disk (Chkdsk) može popraviti oštećene datotečne sustave ili loše sektore na tvrdom disku, što može uzrokovati pogrešku THIRD_PARTY_FILE_SYSTEM_FAILURE.
- Desnom tipkom miša kliknite gumb Start i odaberite Terminal (administrator).
- Unesite naredbu
chkdsk /f /ri pritisnite enter. - Pričekajte da naredba završi svoju operaciju, a zatim ponovno pokrenite računalo.
7. Ažurirajte Windows
Ažuriranje sustava Windows osigurava da imate najnovije upravljačke programe, sigurnosne zakrpe i poboljšanja sustava.
- Otvorite Postavke i idite na Windows Update opciju u lijevom oknu.
- Na desnoj strani odaberite Provjerite ažuriranja tipku.

- Ako postoje dostupna ažuriranja, nastavite s preuzimanjem i instalacijom.
- Nakon ažuriranja ponovno pokrenite sustav kako biste ih primijenili.
8. Vratite Windows
System Restore vraća vaš sustav u prethodno stanje u kojem je sve radilo ispravno.
- Pokrenite Način automatskog popravka ponovnim pokretanjem računala više puta.
- Kada ste u načinu automatskog popravka, odaberite Vraćanje sustava iz "Naprednih opcija".

- Kliknite Sljedeći za početak procesa vraćanja sustava.

- Odaberite točku vraćanja iz prošlosti.

- Potvrdite odabranu točku vraćanja i zatim kliknite završiti.

9. Resetirajte Windows
Resetiranjem Windowsa ponovno se instalira OS dok vam omogućuje da zadržite svoje osobne datoteke netaknutima ili uklonite sve. Ovo je drastičnija mjera, ali može riješiti duboko ukorijenjene probleme u sustavu.
- Pokrenite računalo u Automatic Repair Mode prisilnim ponovnim pokretanjem više puta.
- Kada ste u sučelju za automatsko popravljanje, odaberite Otklanjanje.

- Na sljedećem zaslonu odaberite Poništi ovo računalo opcija.

- Odlučite hoćete li zadržati svoje datoteke ili izbrisati sve. Za potpuno osvježenje preporučam da odaberete Uklonite sve.

- Zatim odaberite željenu metodu za ponovnu instalaciju sustava Windows – ili 'Cloud' ili 'Local'.

- Pritisnite gumb 'Reset'.

Povezano čitanje:
rezime
Sada znate kako riješiti 0x00000108 THIRD_PARTY_FILE_SYSTEM_FAILURE.
Svaka navedena metoda cilja na određene uzroke, od jednostavnog ponovnog pokretanja sustava do drastičnijih rješenja poput deinstalacije upravljačkih programa ili ponovnog postavljanja sustava Windows. Nadam se da vam je ovaj vodič pomogao da vratite svoj sustav na normalan rad.









Korisnički forum
0 poruke