Riješeno: 0x00000063 SECURITY1_INITIALIZATION_FAILED BSOD
7 min. čitati
Objavljeno na
Pročitajte našu stranicu za otkrivanje kako biste saznali kako možete pomoći MSPoweruseru da održi urednički tim Čitaj više
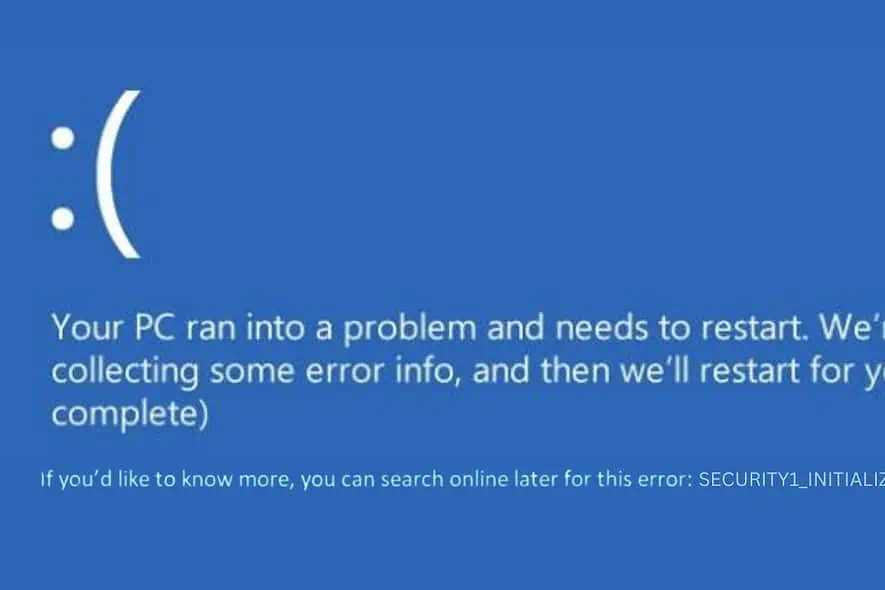
Nedavno, kada se moje računalo iznenada srušilo i prikazalo pogrešku 0x00000063 SECURITY1_INITIALIZATION_FAILED, to je potpuno prekinulo moj tijek rada.
Suočavanje s ovim Plavi ekran smrti (BSOD) može biti zastrašujuće, ali možete ga brzo riješiti pravim rješenjima.
Nakon opsežnog istraživanja, uspješno sam to popravio i vratio svoje računalo u normalno stanje. U ovom ću vodiču podijeliti sva praktična rješenja za koja smatram da su učinkovita protiv ovog problema.
Što je 0x00000063 SECURITY1_INITIALIZATION_FAILED?
Korištenje električnih romobila ističe 0x00000063 SIGURNOST1_INICIJALIZACIJA_NEUSPJELA je BSOD pogreška u sustavu Windows. Obično se pojavljuje tijekom postupka pokretanja, što ukazuje na to da postoji značajan problem s inicijalizacija sigurnosnih značajki u operativnom sustavu.
Ova je pogreška jasan znak da Windows ima problema s postavljanjem bitnih sigurnosnih komponenti tijekom redoslijeda podizanja sustava.
Što uzrokuje pogrešku 0x00000063 SECURITY1_INITIALIZATION_FAILED?
Primarni razlog iza ove pogreške povezan je s problemima s postupkom sigurnosne inicijalizacije u sustavu Windows.
Evo mogućih uzroka:
- Oštećene sistemske datoteke: ključne datoteke potrebne za pokretanje sustava Windows mogu biti oštećene.
- Nekompatibilan hardver: Nedavno dodani hardver možda nije kompatibilan s vašim sustavom.
- Zastarjeli ili neispravni upravljački programi: Upravljački programi koji nisu ažurni mogu dovesti do takvih grešaka.
- Nedavne promjene softvera: Novoinstalirani softver ili ažuriranja mogu biti u sukobu s postojećim postavkama sustava.
- Zaraza zlonamjernim softverom: Zlonamjerni softver može ugroziti integritet sustava.
- Problemi s registrom sustava Windows: Oštećeni unosi registra mogu dovesti do kvarova sustava.
Kako popraviti pogrešku 0x00000063 SECURITY1_INITIALIZATION_FAILED?
Ako se osjećate preopterećenim ovim metodama rješavanja problema, pokušajte upotrijebiti a Alat za popravak BSOD-a za brzu pomoć.
1. Provjerite ima li problema s kompatibilnošću hardvera
- Pregledajte novoinstalirani hardver: Ako ste nedavno dodali novi hardver, provjerite je li kompatibilan s vašom matičnom pločom i drugim komponentama sustava.
- Posavjetujte se sa specifikacijama proizvođača: Provjerite specifikacije proizvođača hardvera kako biste osigurali kompatibilnost.
- Uklonite ili zamijenite nekompatibilni hardver: Ako pronađete hardver koji nije kompatibilan, pokušajte ga ukloniti da vidite hoće li se pogreška riješiti. Ako je problem s ključnom komponentom, razmislite o njenoj zamjeni kompatibilnom.
2. Ažurirajte Windows
Ažuriranja često uključuju zakrpe za poznate bugove koji bi mogli uzrokovati pogrešku SECURITY1_INITIALIZATION_FAILED.
- Pritisnite izbornik Start, upišite "Postavke" i prijeđite na Windows Update karticu s lijeve strane.
- U odjeljku Windows Update kliknite Provjerite ažuriranja.

- Ako su dostupna ažuriranja, instalirajte ih. To može uključivati preuzimanje i ponovno pokretanje vašeg računala. Provjerite imate li stabilnu internetsku vezu tijekom cijelog procesa.
- Nakon što su ažuriranja instalirana, ponovno pokrenite računalo i provjerite nastavlja li se BSOD greška.
3. Deinstalirajte nedavno instalirane aplikacije
- Otvorite upravljačku ploču.
- Kliknite na Deinstaliranje softvera, koji se nalazi u odjeljku “Programi”.

- Za raspored programa po datumima instalacije kliknite na Instalirano na zaglavlje stupca.

- Odaberite aplikaciju koja je posljednja instalirana, a zatim kliknite Uninstall tipku.

- Potvrdite postupak deinstalacije kada se to od vas zatraži.
- Nakon deinstalacije ponovno pokrenite računalo da vidite je li problem riješen.
4. Ažurirajte BIOS/UEFI
Preporuča se redovito provjeravati ažuriranja BIOS-a kako biste bili sigurni da vaš sustav radi bez problema.
- Pritisnite tipku Windows + R, upišite
msinfo32i pritisnite Enter. Potražite BIOS verzija/datum. - Idite na web mjesto proizvođača svog osobnog računala ili matične ploče i pronađite najnoviju verziju BIOS-a/UEFI za svoj model.
- Pažljivo slijedite upute proizvođača za ažuriranje BIOS-a/UEFI-ja. To često uključuje korištenje USB pogona.
- Nakon ažuriranja ponovno pokrenite sustav da vidite je li pogreška riješena.
5. Izvedite test pamćenja
Provođenje testa memorije može vam pomoći u prepoznavanju i rješavanju problema s RAM-om.
- Pritisnite tipku Windows, upišite "Windows Pamćenje Dijagnostički,” i odaberite ga.

- Zatim odaberite Ponovno pokrenite i provjerite ima li problema. Prije nastavka spremite sve otvorene datoteke.

- Vaše računalo će se ponovno pokrenuti, a alat će početi testirati memoriju.
- Nakon testa, Windows će se normalno ponovno pokrenuti. Provjerite rezultate testa u Event Viewer pod 'Windows zapisnici' > 'Sustav' da vidite jesu li otkriveni problemi.
6. Pokrenite SFC i DISM naredbu
System File Checker (SFC) i Deployment Image Servicing and Management (DISM) ključni su alati za popravak sistemskih datoteka u sustavu Windows.
- Ako se Windows može pokrenuti, otvorite Command Prompt or terminal s administratorskim pravima i prijeđite na korak 5. Ako se Windows ne pokrene, ponovno pokrenite računalo više puta dok ne uđe Način automatskog popravka.
- U načinu automatskog popravka odaberite Otklanjanje opcija.

- U odjeljku "Rješavanje problema" odaberite Napredne opcije.

- Na zaslonu naprednih opcija odaberite Command Prompt.

- U prozoru naredbenog retka prvo izvršite naredbu DISM upisivanjem
dism /online /cleanup-image /scanhealth.
- Prije nastavka pričekajte da se naredba DISM uspješno završi.
- Sada, uđi
sfc /scannowu prozoru naredbenog retka.
- Dopustite da se ovaj proces skeniranja završi, a zatim ponovno pokrenite računalo.
7. Pokrenite naredbu za provjeru diska (chkdsk).
Uslužni program za provjeru diska pomaže u prepoznavanju i rješavanju problema s vašim tvrdim diskom koji bi mogli uzrokovati BSOD.
- Otvorite Command Prompt or terminal s administratorskim pravima kako je navedeno u prethodnim uputama.
- Unesite naredbu
chkdsk /f /ri pritisnite Enter. Ovo upućuje chkdsk da popravi pogreške i identificira loše sektore. - Ako chkdsk zatraži zakazivanje skeniranja za sljedeće ponovno pokretanje sustava, upišite 'Y' i ponovno pokrenite računalo za početak provjere diska.
8. Zamijenite datoteku SMSS.EXE
Podsustav upravitelja sesija (SMSS.EXE) kritičan je za pokretanje sustava Windows. Oštećena datoteka SMSS.EXE mogla bi uzrokovati pogrešku SECURITY1_INITIALIZATION_FAILED.
- Stvorite Windows instalacijski medij za podizanje sustava koja odgovara vašoj verziji sustava Windows (Windows 10 ili 11 Home/Professional/Enterprise).
- Umetnite ovaj medij za podizanje sustava u svoje računalo i ponovno pokrenite računalo.
- Kada vidite upit "Pritisnite bilo koju tipku za nastavak...", učinite to.
- U postavkama odaberite željene postavke za jezik instalacije, format vremena i valute te tipkovnicu ili način unosa. Pritisnite "Dalje" za nastavak.
- Na sljedećem zaslonu odaberite Popravak računala koji se nalazi pri dnu.
- Na sljedećem ekranu odaberite Otklanjanje.
- Pod Otklanjanje, Idite na Napredne opcije.
- odabrati Command Prompt iz dostupnih opcija.
- Unesite sljedeće naredbe u nizu, pritiskajući Enter nakon svake:
C:cd windows/system32/copy c:\windows\system32\dllcache\smss.exe
- Nakon što se ove naredbe izvrše, ponovno pokrenite sustav da provjerite je li problem riješen.
9. Vratite Windows u prethodno stanje
Vraćanje sustava Windows omogućuje vam da vratite stanje računala na prethodnu točku.
- Više puta ponovno pokrenite računalo za ulazak Način automatskog popravka.
- U načinu automatskog popravka odaberite Otklanjanje opcija.
- Dalje, idi Napredne opcije.
- U odjeljku "Napredne opcije" odaberite Vraćanje sustava.

- Kliknite Sljedeći za pokretanje obnove sustava.

- Odaberite prethodno spremljenu točku vraćanja. Ako je dostupno više opcija, odaberite najstariju.

- Potvrdite odabir klikom završiti.

10. Resetirajte Windows
Ponovno postavljanje sustava Windows može vratiti sistemske datoteke u njihovo izvorno stanje, što bi moglo riješiti pogrešku SECURITY1_INITIALIZATION_FAILED.
- Neprestano ponovno pokrenite računalo dok ne uđe Način automatskog popravka.
- U načinu automatskog popravka odaberite Otklanjanje opcija.
- Unutar izbornika "Rješavanje problema" odaberite Poništi ovo računalo.

- Na sljedećem zaslonu ćete biti upitani želite li zadržati svoje datoteke ili ukloniti sve. Za temeljito resetiranje odaberite "Ukloni sve".

- Nakon toga odlučite kako želite ponovno instalirati Windows.

- Na kraju, kliknite na Reset tipku.

Vi svibanj također biti zainteresirani:
- RIJEŠENO: BSOD pogreška Critical Process Died na Windows 11
- 0x0000006F SESIJA3_INITIALIZACIJA_NEUSPJELA
rezime
U ovom vodiču naveo sam niz strategija za ispravljanje izazovne pogreške 0x00000063 SECURITY1_INITIALIZATION_FAILED u sustavu Windows. Od provjere kompatibilnosti hardvera do ažuriranja upravljačkih programa, pokretanja skeniranja sustava, pa čak i resetiranja sustava Windows, ovi su koraci osmišljeni za rješavanje problema.
Uz strpljenje i metodičan pristup, možete prevladati ovu prepreku i vratiti funkcionalnost vašeg računala.








