0x00000003 INVALID_AFFINITY_SET - 11 jednostavnih rješenja
8 min. čitati
Ažurirano
Pročitajte našu stranicu za otkrivanje kako biste saznali kako možete pomoći MSPoweruseru da održi urednički tim Čitaj više
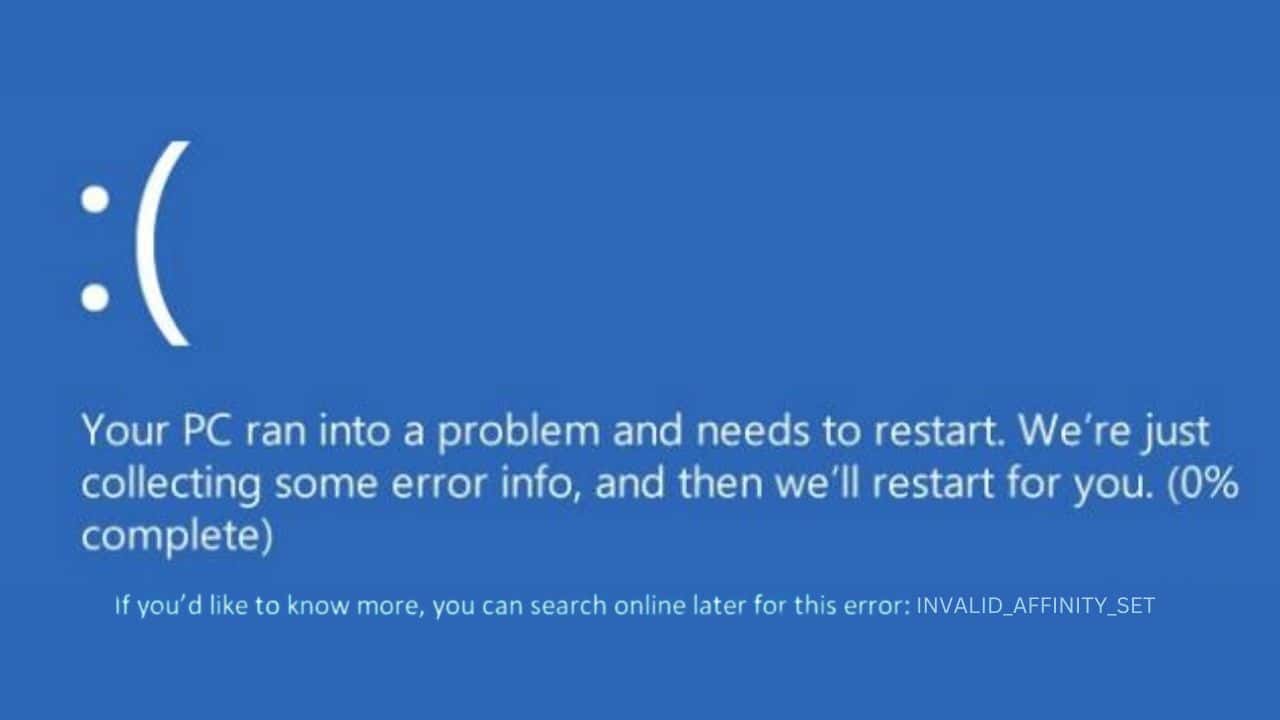
Ako ste na svom Windows uređaju naišli na pogrešku 0x00000003 INVALID_AFFINITY_SET i tražite točno rješenje da je popravite, moje iskustvo u rješavanju moglo bi vam pomoći.
Susrevši se s ovim plavi ekran smrti (BSOD) na računalu sa sustavom Windows može biti izazovno iskustvo. Poremetilo je moju radnu rutinu i natjeralo me da tražim odgovore.
U ovom opsežnom vodiču sakupio sam sva moguća rješenja i korake koje sam slijedio kako bih uklonio ovu frustrirajuću pogrešku.
Počnimo s razumijevanjem što je ova pogreška i zašto se događa.
Što je 0x00000003 INVALID_AFFINITY_SET?
Korištenje električnih romobila ističe 0x00000003 INVALID_AFFINITY_SET je greška Blue Screen of Death (BSOD). U mom slučaju, to se često događa tijekom pokretanja sustava ili prilikom pokretanja određenih aplikacija.
Ova je pogreška usko povezana s CPU afinitetom, što uključuje dodjelu CPU jezgri određenim zadacima ili procesima. Ova BSOD pogreška se aktivira kada ova dodjela krene krivo ili ako postoji pogreška na razini sustava u upravljanju ovim dodjelama.
Što uzrokuje pogrešku 0x00000003 INVALID_AFFINITY_SET?
U svom istraživanju otkrio sam da nekoliko čimbenika može dovesti do ove pogreške. Evo najčešćih:
- Hardverski sukobi: Novi hardver može poremetiti osjetljivu ravnotežu hardverskih postavki vašeg sustava.
- Oštećene sistemske datoteke ili upravljački programi: Bitne datoteke ili upravljački programi, kada su oštećeni, mogu uzrokovati ozbiljne sistemske pogreške.
- Zastarjeli BIOS ili upravljački programi: Redovno ažuriranje BIOS-a i upravljačkih programa ključno je za stabilnost sustava.
- Problemi s RAM-om: Problemi s fizičkim RAM modulima također mogu izazvati ovu pogrešku.
- Zlonamjerni softver ili virusne infekcije: Zlonamjerni softver može promijeniti postavke sustava, što dovodi do BSOD pogrešaka.
Kako popraviti pogrešku 0x00000003 INVALID_AFFINITY_SET
Rješavanje ove pogreške uključuje rješavanje svakog potencijalnog uzroka, korak po korak. Jednu po jednu, isprobajte svaku metodu i provjerite koja vam je uspjela.
1. Isključite vanjski hardver i ponovno pokrenite
Vanjski uređaji mogu biti u sukobu s unutarnjim hardverom vašeg sustava, potencijalno uzrokujući BSOD pogreške. Uklanjanje ovih uređaja može pomoći u prepoznavanju uzrokuje li neki vanjski hardver problem. Također pomaže u izolaciji krivog hardvera, ako ga ima.
Evo što učiniti:
- Isključite računalo.
- Odspojite sav vanjski hardver poput USB uređaja, vanjskih tvrdih diskova, faks uređaja i pisača.
- Ponovno pokrenite računalo. Ako se podigne bez pogreške, ponovno spojite uređaje jedan po jedan kako biste odredili problematični hardver.
2. Pokrenite Windows u sigurnom načinu rada
Siguran način rada pokreće Windows s minimalnim skupom upravljačkih programa i pokrenutih procesa. Ovaj vam način rada može pomoći da utvrdite je li pogrešku 0x00000003 INVALID_AFFINITY_SET uzrokovao problem sa softverom ili upravljačkim programom.
Za pokretanje računala u sigurnom načinu rada slijedite ove korake:
- Ponovno pokrenite Windows sustav više puta (otprilike 2-3 puta) za aktivaciju Način automatskog popravka.
- U izborniku koji se pojavi odaberite Otklanjanje.
- Potražite Napredne opcije i odaberite ga.
- Zatim odaberite Startup Settings u sljedećem izborniku.
- Kliknite na Restart nastaviti.
- Nakon ponovnog pokretanja sustava, pritisnite F5 za pokretanje sustava Windows Safe Mode with Networking.
- Vaš će sustav sada biti u sigurnom načinu rada, spreman za daljnje rješavanje problema.
3. Pokrenite Windows Memory Diagnostic
Neispravna memorija (RAM) često može dovesti do raznih vrsta BSOD pogrešaka, uključujući pogrešku 0x00000003 INVALID_AFFINITY_SET. Testiranje RAM-a bitan je dijagnostički korak.
Uraditi ovo:
- Upišite "Windows Pamćenje Dijagnostički” u okvir za pretraživanje i odaberite alat.
- Odaberite na Ponovo pokrenite sada i potražite probleme.
- Vaše će se računalo ponovno pokrenuti, a alat za dijagnostiku memorije testirat će vaš RAM na pogreške. Slijedite upute na zaslonu ako se pronađu pogreške.
4. Deinstalirajte oštećene upravljačke programe
Upravljački programi olakšavaju komunikaciju između vašeg hardvera i operativnog sustava. Oštećeni ili zastarjeli upravljački programi mogu poremetiti ovu komunikaciju, što dovodi do BSOD pogrešaka.
Da biste pronašli i deinstalirali oštećene upravljačke programe:
- Desnom tipkom miša kliknite gumb Start i odaberite Upravitelj uređaja iz kontekstnog izbornika.
- Potražite uređaje označene žutim uskličnikom, što ukazuje na moguće probleme s upravljačkim programom.
- Za ove označene uređaje kliknite desnom tipkom miša i odaberite Deinstalirajte uređaj.
- Ponovno pokrenite računalo. Windows će automatski ponovno instalirati potrebne upravljačke programe.
5. Ažurirajte upravljačke programe
Isto tako, zastarjeli upravljački programi mogu uzrokovati probleme s kompatibilnošću i nestabilnost sustava. Održavanje osnovnih upravljačkih programa ažurnim može spriječiti mnoge BSOD pogreške.
Evo kako ažurirati upravljačke programe:
- Lansirati Upravitelj uređaja opet.
- U Upravitelju uređaja desnom tipkom miša kliknite svaki bitni uređaj (adaptere zaslona, upravljačke programe diska itd.) i odaberite Ažuriraj upravljački program.
- Zatim odaberite Automatski tražite vozače.
- Slijedite upute na zaslonu da biste instalirali sva dostupna ažuriranja.
- Ponovno pokrenite računalo nakon ažuriranja upravljačkih programa.
Ako vam je zamorno ručno ažurirati upravljačke programe, možete koristiti a program za ažuriranje upravljačkog programa treće strane. Ovi alati trećih strana prilagođeni su za učinkovito rješavanje svih vaših zahtjeva za vozačem.
6. Pokrenite naredbu za provjeru diska (chkdsk).
Alat za provjeru diska može pronaći i popraviti pogreške na vašem tvrdom disku, uključujući one koje se odnose na sistemske datoteke koje bi mogle uzrokovati BSOD-ove kao što je 0x00000003 INVALID_AFFINITY_SET.
Da biste pokrenuli naredbu chkdsk, slijedite ove revidirane korake:
- Desnom tipkom miša kliknite gumb Start i odaberite Terminal (administrator) iz izbornika koji se pojavi.
- Upiši se chkdsk / f / r u prozoru terminala i pritisnite Enter za pokretanje naredbe.
- Dopustite da se naredba završi, a zatim ponovno pokrenite računalo nakon završetka skeniranja.
7. Pokrenite DISM i SFC naredbu
Alati za servisiranje i upravljanje slikom implementacije (DISM) i alati za provjeru sistemskih datoteka (SFC) mogu popraviti oštećene sistemske datoteke. Ovi su alati posebno učinkoviti u rješavanju BSOD pogrešaka uzrokovanih oštećenjem datoteke.
Evo kako ih koristiti:
- Lansirati Terminal (administrator) desnim klikom na gumb Start i odabirom iz opcija.
- U terminalu unesite DISM.exe / Online / Cleanup-image / RestoreHealth i pritisnite Enter da biste izvršili ovu naredbu.
- Nakon uspješnog završetka naredbe DISM, pokrenite sfc / scannow.
- Nakon što se proces završi, ponovno pokrenite računalo.
8. Očistite smeće pomoću programa za čišćenje diska
S vremenom vaš sustav nakuplja nepotrebne datoteke, što može utjecati na performanse i dovesti do pogrešaka. Redovito čišćenje može pomoći u održavanju stabilnosti sustava.
Evo kako koristiti Čišćenje diska:
- ući disk Cleanup u okviru za pretraživanje sustava Windows i otvorite ga klikom na njegovu ikonu.
- Na padajućem izborniku odaberite pogon sustava, obično pogon C: i kliknite OK.
- Pregledajte i označite potvrdne okvire pokraj stavki koje smatrate nepotrebnima i sigurnima za uklanjanje s računala.
- Kliknite OK da pokrenete Čišćenje diska i pričekate dok ukloni odabrane datoteke sa sistemskog diska.
9. Deinstalirajte nedavna ažuriranja sustava Windows
Ponekad se nedavno ažuriranje sustava Windows može sukobiti s postojećim konfiguracijama sustava. Uklanjanje ovih ažuriranja može riješiti problem.
Evo kako deinstalirati nedavna ažuriranja sustava Windows:
- Tip Kontrolna ploča u okviru za pretraživanje i pokrenite ga klikom na njegovu ikonu.
- Dođite do odjeljka "Programi" i odaberite Deinstaliranje softvera.
- Na lijevoj ploči kliknite na Prikaz instaliranih ažuriranja.
- Pronađite najnovija ažuriranja i odaberite Uninstall za svakoga.
- Slijedite upute za potvrdu deinstalacije svakog ažuriranja.
- Nakon što su sva nedavna ažuriranja deinstalirana, ponovno pokrenite računalo i provjerite je li pogreška riješena.
10. Vratite Windows u prethodno stanje
System Restore može vratiti vaš sustav na konfiguraciju prije nego što se pogreška dogodila. Za izvođenje vraćanja sustava:
- Okidač Način automatskog popravka nasilnim ponovnim pokretanjem računala više puta.
- U načinu automatskog popravka odaberite Otklanjanje opcija.
- Iz izbornika "Rješavanje problema" idite na Napredne opcije.
- Pronađite i odaberite Vraćanje sustava opcija.
- Kliknite Sljedeći za pokretanje postupka.
- S ponuđenog popisa odaberite točku vraćanja. Često je najbolje odabrati najstariju dostupnu opciju.
- Kliknite završiti kako biste potvrdili svoj odabir i pokrenuli vraćanje sustava.
11. Resetirajte Windows
Ako ništa drugo ne uspije, poništavanje sustava Windows može riješiti temeljne probleme, ali će ukloniti vaše osobne datoteke. Ovo bi vam trebalo biti zadnje utočište.
Jednostavno slijedite ove korake:
- Aktivirati Način automatskog popravka ponovnim pokretanjem uređaja nekoliko puta zaredom.
- Kada ste u načinu automatskog popravka, odlučite se za Otklanjanje izbor.
- Na sljedećem zaslonu odaberite Poništi ovo računalo.
- Morat ćete birati između zadržavanja datoteka ili uklanjanja svega. Izaberi Uklonite sve za temeljito resetiranje.
- Odaberite željenu metodu za ponovnu instalaciju sustava Windows, bilo putem preuzimanja iz oblaka ili lokalne ponovne instalacije.
- Za početak postupka resetiranja kliknite na Reset tipku.
Vi svibanj također biti zainteresirani:
- 0x00000022 FILE_SYSTEM Greška
- 0x000000F8 RAMDISK_BOOT_INITIALIZATION_FAILED
- 0x00000008 IRQL_NOT_DISPATCH_LEVEL
rezime
Pogreška 0x00000003 INVALID_AFFINITY_SET, iako je izazovna, može se brzo riješiti ako znate ispravan pristup. Počevši od jednostavnih koraka za rješavanje problema kao što je isključivanje vanjskih uređaja i napredujući do složenijih rješenja kao što je resetiranje sustava Windows, možete učinkovito riješiti glavni uzrok.
Nadamo se da će se s ovim opsežnim vodičem vaše računalo vratiti u normalu. Redovno ažurirajte svoj sustav i upravljačke programe kako biste izbjegli takve pogreške u budućnosti.


































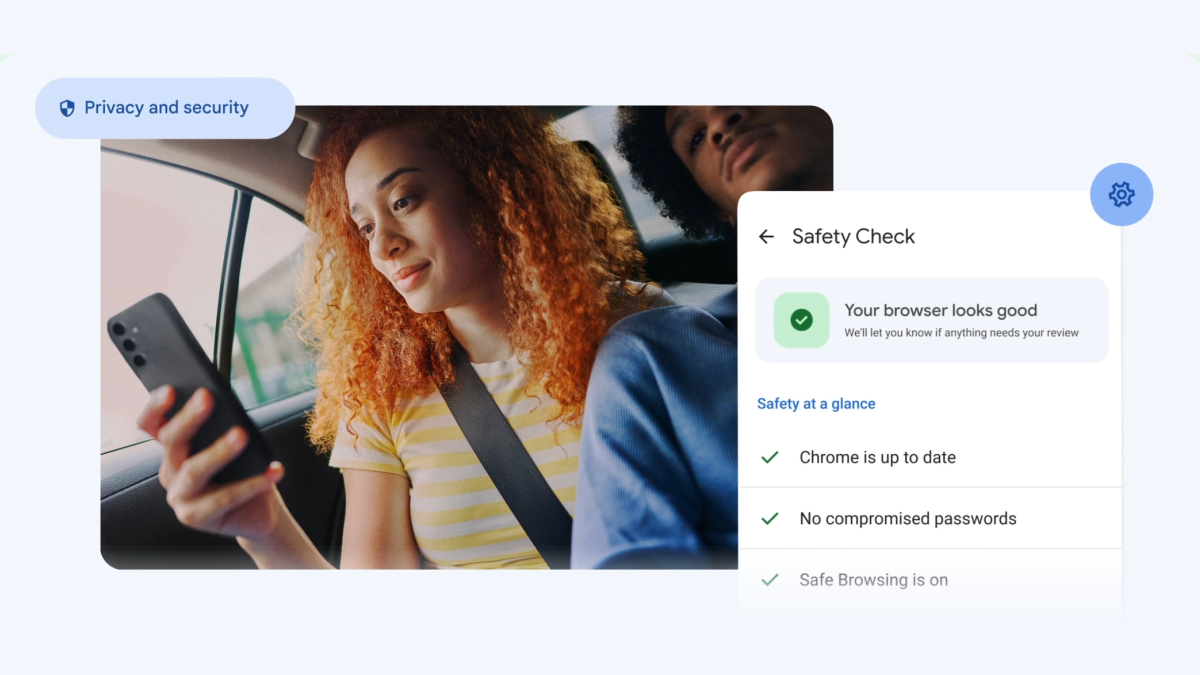
Korisnički forum
0 poruke