Trucs et astuces Windows 11 : 22 les plus utiles
12 minute. lis
Mis à jour le
Lisez notre page de divulgation pour savoir comment vous pouvez aider MSPoweruser à soutenir l'équipe éditoriale En savoir plus.
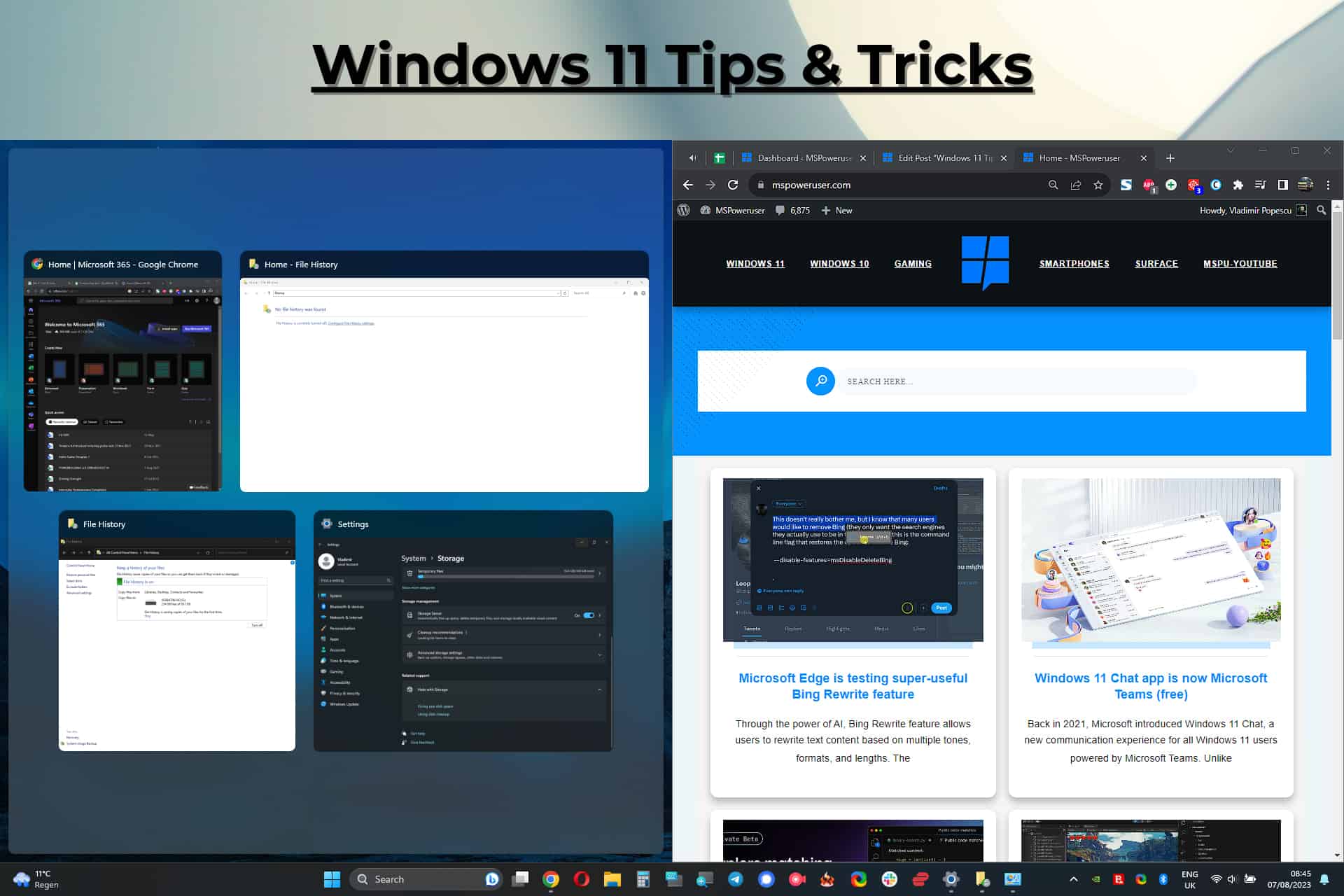
Le dernier système d'exploitation de Microsoft, Windows 11, propose de nombreuses nouvelles fonctionnalités utiles et des améliorations de stabilité, mais il y a toujours de la place pour plus !
Comme vous pouvez le voir guide complet de WindowsReport, la part de marché de Windows 11 a considérablement augmenté depuis sa sortie, pour atteindre 16.1 %.
Pour cette raison, nous discuterons aujourd'hui de 22 des trucs et astuces Windows 11 les plus utiles à utiliser pour une meilleure expérience avec le système d'exploitation. Ceux-ci garantiront que vous profitez de tout ce que Windows 11 offre.
Suivre ces conseils et astuces améliorera considérablement votre productivité et votre expérience globale, alors commençons !
1. Personnalisez votre menu Démarrer
Vous pouvez personnaliser votre menu Démarrer en épinglant vos applications les plus précieuses, en redimensionnant les vignettes et en les déplaçant pour une utilisation et des flux de travail optimisés.
- Cliquez avec le bouton droit sur l'application que vous souhaitez ajouter au menu Démarrer en tant qu'épingle et choisissez Pin à démarrer dans le menu contextuel.
- L'application correspondante apparaîtra maintenant dans la zone Pin du menu Démarrer.
- Pour déplacer la vignette pour un accès plus facile, cliquez dessus et faites-la glisser vers le Barre fléchée (s'il se trouve sur une autre page Pin) et déposez-le à l'emplacement souhaité.
2. Utiliser les mises en page Snap et les groupes Snap
Si vous souhaitez augmenter votre productivité, nous vous recommandons d'essayer Snap Layouts et Snap Groups, qui peuvent être très efficaces s'ils sont utilisés correctement.
Cette fonctionnalité vous aide à organiser facilement et rapidement différentes fenêtres et à les aligner à un emplacement spécifique. Cela vous permet une transition transparente entre les fenêtres et augmente également l'efficacité.
Disposition instantanée
Cette fonctionnalité vous aide à trier les fenêtres sur votre écran et à les organiser pour que les informations soient accessibles.
- Faites glisser une fenêtre vers n'importe quel côté de votre écran jusqu'à ce qu'un contour transparent apparaisse.
- Relâchez la fenêtre pour l'enclencher à l'emplacement souhaité.
Groupes d'accrochage
Snap Groups vous permet de créer des groupes de fenêtres prédéfinis, généralement en fonction de leur type d'utilisation.
- Accrochez deux fenêtres ou plus en position à l'aide de l'option Aligner la disposition décrite ci-dessus.
- Cliquez avec le bouton droit sur la barre des tâches et choisissez le Afficher les fenêtres empilées or Afficher les fenêtres côte à côte options pour créer un groupe de clichés.
3. Utilisez des bureaux virtuels pour une meilleure organisation
Vous pouvez utiliser des bureaux virtuels pour garder votre espace de travail organisé et désencombré. Le Tâche Voir Le bouton de la barre des tâches vous permet de créer plusieurs bureaux. Cela vous permet de gérer vos tâches et projets plus efficacement et de basculer entre eux instantanément.
Créez un nouveau bureau virtuel.
- Cliquez Tâche Voir bouton de la barre des tâches.
- Cliquez Nouveau bureau option dans le coin inférieur droit de l'écran.
Basculer entre les bureaux virtuels
- Cliquez Tâche Voir bouton pour l'ouvrir.
- Choisissez le bureau que vous souhaitez utiliser dans la liste qui s'affiche.
4. Utiliser les fonctionnalités de productivité de Microsoft Edge
Microsoft Edge est le navigateur Web par défaut de Windows 11, et cet outil cache certains outils de productivité pratiques qui peuvent améliorer votre expérience de navigation.
- Capture Web – Permet des captures d'écran et un balisage faciles
- Ouvrez Edge.
- Cliquez bouton trois points du côté supérieur droit du navigateur.
- Choisir Capture Web dans le menu.
- Utilisez le menu contextuel au centre de l'écran pour gérer votre capture d'écran.
- Vertical Tabs – Assure une gestion efficace des onglets
- Cliquez sur le menu à trois points en haut à droite du navigateur.
- Choisir Paramètres de la liste.
- Cliquez sur Apparence de la barre latérale gauche.
- Faites défiler vers le bas et cliquez sur le allumer bouton dans le Afficher les onglets verticaux pour toutes les fenêtres de navigateur actuelles .
- Dès que vous le faites, la barre latérale des onglets verticaux apparaît.
Vous êtes maintenant prêt à explorer le Web avec le navigateur Microsoft Edge, mais selon vos conditions.
5. Activez le mode sombre pour le confort des yeux
En utilisant la fonction Dark Mode, vous pouvez réduire la fatigue oculaire et avoir une expérience informatique plus confortable.
Activez-le pour changer l'interface de Windows 11 en un jeu de couleurs plus sombre, ce qui est particulièrement utile en cas de faible luminosité.
- Cliquer sur Accueille et ouvrez le Paramètres app.
- Choisir Personnalisation et alors Couleurs.
- En vertu des Normes sur l’information et les communications, les organismes doivent rendre leurs sites et applications Web accessibles. Ils y parviennent en conformant leurs sites Web au niveau AA des Web Content Accessibility Guidelines (WCAG). Choisissez votre mode section, sélectionnez Sombre.
6. Optimiser les gestes tactiles améliorés (pour les appareils tactiles et les ordinateurs portables)
Windows 11 fournit une variété de gestes tactiles permettant une navigation facile pour les utilisateurs d'appareils tactiles. Apprenez ces gestes pour pouvoir utiliser votre appareil en toute simplicité.
- Basculer entre les applications – Balayez depuis le bord gauche de l'écran.
- Centre d'action ouverte – Balayez depuis le bord droit de l'écran.
- Zoom avant et arrière sur les pages Web, les images et les cartes - Pincez pour zoomer et pincez à l'envers pour dézoomer
Notes: Pour personnaliser ces paramètres, ouvrez Paramètres, cliquer sur touchpad, et ouvrez le Faire défiler et zoomer option. N'hésitez pas à personnaliser le Robinets et Gestes à trois doigts options pour un flux de travail amélioré.
7. Personnalisez la mise en page et le contenu du widget
Saviez-vous que les widgets Windows 11 vous permettent d'accéder à une multitude d'informations directement depuis votre barre des tâches ? Vous pouvez personnaliser leur mise en page et leur contenu en fonction de vos goûts.
Personnalisation de la mise en page
- Ouvrez le Widget application en cliquant sur le trois petits carrés ou l' Broche de l'application météo du côté gauche de votre barre des tâches Windows.
- Cliquer sur le Widget que vous souhaitez déplacer, tire-le au nouvel emplacement, puis déposer là-bas.
Personnalisation du contenu
Ajouter des widgets
- Cliquez Widget bouton dans le coin gauche de votre barre des tâches.
- Appuyez sur la touche + bouton en haut de l'écran Widget.
- Sélectionnez le widget souhaité dans la liste qui s'affiche, puis cliquez sur Pin.
Supprimer des widgets
8. Arrière-plans de bureau virtuels
Si vous utilisez la fonctionnalité Virtual Desktop, il serait utile à long terme de personnaliser son apparence en fonction de vos besoins pour cette tâche spécifique.
Suivez ces étapes pour définir un arrière-plan personnalisé pour un bureau virtuel :
- Ouvrez le Tâche Voir fonctionnalité en cliquant sur le bouton de la barre des tâches.
- Cliquez avec le bouton droit sur la vignette du bureau virtuel que vous souhaitez personnaliser et sélectionnez Choisissez l'arrière-plan.
- Cela ouvrira la Informations contextuelles paramètres du bureau virtuel respectif. Choisissez celui que vous aimez.
9. Expérience Séances de mise au point personnalisées avec Focus Assist
Avec la nouvelle fonction Focus Assist de Windows 11, vous pouvez réduire les distractions et rester concentré tout en travaillant ou en étudiant. Vous pouvez également créer des sessions de mise au point personnalisées adaptées à vos goûts en personnalisant Focus Assist.
- Cliquez cloche des notifications du côté inférieur droit de votre écran.
- Choisissez une durée spécifique pour votre session de mise au point à l'aide du - et + boutons.
- Cliquer sur Focus pour lancer le processus.
10. Taux de rafraîchissement dynamique (DRR)
Le taux de rafraîchissement dynamique (DRR) vous aide à économiser la batterie. Windows 11 modifie automatiquement le taux de rafraîchissement de l'écran pour réduire la consommation de la batterie, en fonction des informations recueillies.
Activez-le en suivant ces étapes :
- Cliquer sur Accueille et choisissez Paramètres (roue dentée) de la liste.
- Choisir Système dans la barre latérale, et cliquez sur Présentoir.
- En vertu des Normes sur l’information et les communications, les organismes doivent rendre leurs sites et applications Web accessibles. Ils y parviennent en conformant leurs sites Web au niveau AA des Web Content Accessibility Guidelines (WCAG). Paramètres connexes section, sélectionnez Affichage avancé.
- Cliquez sur le menu déroulant sous Choisir un taux de rafraîchissement, puis choisissez une option Dynamique (dans notre cas, le taux de rafraîchissement maximal est de 75 Hz).
Notes: Si votre version de Windows ne vous montre aucune option dynamique, il est à noter que le choix n'est disponible que pour les moniteurs avec un taux de rafraîchissement minimum de 120 Hz. Si vous n'avez pas cette option, passez aux trucs et astuces suivants.
11. Utiliser la récupération de fichiers avec l'historique des fichiers
Avec la nouvelle fonctionnalité Historique des fichiers de Windows 11, vous pouvez restaurer des itérations antérieures de vos fichiers et documents. Cette fonctionnalité ajoute une autre couche de sécurité contre les suppressions et modifications accidentelles.
- Appuyez sur la touche Win + R clés et type historique du fichier dans la zone de saisie, puis appuyez sur Entrer pour l'exécuter.
- Une nouvelle fenêtre apparaîtra, dans laquelle vous verrez un message similaire à Aucun historique de fichier n'a été trouvé. C'est parce que le processus n'est pas encore mis en place.
- Connectez un disque dur externe ou un SSD à votre ordinateur portable et attendez que Windows le reconnaisse.
- Cliquez Configurer les paramètres de l'historique des fichiers lien dans la même fenêtre ouverte précédemment.
- Le disque dur ou SSD que vous venez de connecter apparaîtra sur l'écran suivant.
- Cliquez allumer .
- L'état du service Historique des fichiers indiquera désormais qu'il est On, et le message sous le disque dur indiquera : L'historique des fichiers enregistre des copies de vos fichiers pour la première fois. Cela signifie que le processus a été lancé.
- Attendez que le processus soit terminé, et vous avez terminé ! N'hésitez pas à explorer le prochain conseil ou astuce.
12. Profitez de l'intégration Microsoft 365
Si vous êtes abonné à Microsoft 365, il est recommandé d'utiliser les services sous Windows pour une expérience transparente. Il vous permet d'utiliser le stockage en nuage, les outils de collaboration et améliore la productivité.
Voici comment vous pouvez intégrer votre compte Microsoft 365 dans Windows 11 :
- Connectez-vous à votre compte Microsoft 365 sur l'appareil que vous souhaitez configurer.
- Ouvrez n'importe quelle application de la suite, tels que Word, Excel, PowerPoint, etc., et connectez-vous.
- Ce processus intégrera automatiquement les deux produits.
Cette astuce garantit que vous pouvez coordonner vos fichiers de manière transparente sur tous les appareils, collaborer en temps réel avec vos collègues et télécharger n'importe quel document sur OneDrive pour le conserver.
13. Assistance Snap-to-Snap
Cette petite fonctionnalité pratique vous permet de gérer plus facilement les fenêtres ouvertes sur votre bureau.
Si vous avez de nombreuses fenêtres ouvertes et qu'aucune n'est accrochée au bord de l'écran, vous pouvez en choisir une et la faire glisser et la déposer sur un bord.
Cela affichera automatiquement le reste des fenêtres ouvertes du côté opposé à la fenêtre capturée. Vous pouvez cliquer sur la fenêtre dans laquelle vous souhaitez activer un double accrochage.
Maintenant que nous savons comment gérer et organiser les fenêtres ouvertes sur les ordinateurs de bureau, explorons d'autres astuces !
14. Raccourcis du bureau virtuel
L'utilisation de raccourcis clavier pour basculer entre différents bureaux virtuels peut rationaliser votre expérience globale et augmenter la productivité en améliorant les capacités multitâches.
Ci-dessous, vous pouvez voir une liste utile de certaines des actions les plus courantes dans la vue des tâches et leurs raccourcis clavier :
- Ouvrir le menu Affichage des tâches - Windows + Tab
- Basculer entre les bureaux virtuels - Windows + Ctrl + flèche gauche/droite
- Créer un nouveau bureau virtuel - Windows + Ctrl + FACILE
- Sélectionnez un bureau virtuel dans la vue des tâches – Touches fléchées + Entrée
- Supprimer le bureau sélectionné dans la vue des tâches - Supprimer
- Fermer la vue des tâches - Echappement (Esc)
Utilisez ces conseils pour rationaliser votre utilisation de Windows 11 et ainsi augmenter votre efficacité.
15. Utilisez Windows Sandbox pour des tests sécurisés
Windows 11 dispose d'un environnement sandbox intégré appelé Windows Sandbox qui vous permet d'exécuter et de tester des applications dans un environnement isolé.
Cet outil est encore plus pratique lorsqu'il s'agit d'applications potentiellement dangereuses que vous ne voulez pas affecter à votre appareil.
- Appuyez sur la touche Win + R touches, tapez la commande suivante et appuyez sur Entrée :
appwiz.cpl
- Cliquez Windows activer ou désactiver des fonctionnalités option.
- Rechercher Bac à sable Windows dans la liste des fonctionnalités, et activez-le en cochant la case à côté et en appuyant sur OK.
- Windows va maintenant commencer à rechercher toutes les applications utilisées dans l'environnement Windows Sandbox.
- Une fois le processus terminé, redémarrez votre PC.
- Cliquez sur la barre de recherche, tapez tas de sableet ouvert Bac à sable Windows.
16. Utilisez les Microsoft PowerToys
Microsoft PowerToys est un ensemble d'utilitaires précieux publiés par Microsoft pour compléter les capacités et les fonctionnalités de Windows 11.
- Téléchargez et installez Microsoft PowerToys.
- Ouvrez l'application depuis le Accueille menu.
- Choisissez l'outil que vous souhaitez activer dans la liste des options.
17. Utilisez le terminal Windows
Windows Terminal a été conçu pour les professionnels et les utilisateurs expérimentés et leur permet d'utiliser des commandes pour changer et modifier n'importe quel aspect du système d'exploitation.
- Faites un clic droit sur le Accueille bouton pour ouvrir le menu WinX.
- Choisir terminal or Terminal (administrateur) de la liste, selon vos besoins.
18. Utilisez la fonction de synthèse vocale
Windows 11 dispose d'une fonctionnalité intégrée de synthèse vocale qui vous permet de lire à haute voix des documents, des pages Web et d'autres textes.
Cette fonctionnalité est pratique si vous relisez un document texte volumineux ou si vous êtes impliqué dans une action multitâche compliquée.
- Sélectionnez le texte que vous souhaitez lire à voix haute.
- Ouvrez le Narrateur en appuyant sur Ctrl + Win + Entrée.
Notes: Le menu Narrateur dans l'image ci-dessus apparaîtra chaque fois que vous l'activerez. N'hésitez pas à personnaliser les paramètres du service en utilisant le bouton Paramètres de l'interface.
19. Accessibilité des paramètres rapides
Vous pouvez personnaliser les paramètres rapides disponibles dans le centre d'action pour inclure les fonctionnalités que vous utilisez le plus souvent.
- Cliquez Wi-Fi + Volume + Alimentation bouton de la barre des tâches.
- Cliquez Modifier les paramètres rapides option.
- Pour désépingler une fonctionnalité de la liste, cliquez sur le Icône d'épingle à côté de l'entrée.
- Pour ajouter une fonction à la liste, cliquez sur le + Ajouter et choisissez-en un dans la fenêtre contextuelle.
Cela vous permettra d'accéder à toutes les fonctionnalités dont vous avez besoin en quelques clics de souris.
20. Utilisez efficacement la recherche Windows
La fonction de recherche remaniée de Windows 11 vous permet de rechercher des fichiers, des applications et des paramètres.
- Tapez votre requête de recherche dans le champ de recherche de la barre des tâches.
- Utilisez les filtres disponibles comme Applications, DOCUMENTS, ou Paramètres pour affiner les termes de recherche.
21. Personnalisez votre barre des tâches
Presque tous les utilisateurs de Windows 11 savent déplacer les icônes sur la barre des tâches pour accéder plus facilement aux applications les plus utilisées sur votre appareil, mais les fonctionnalités de personnalisation ne s'arrêtent pas là. Vous pourrez également placer la barre des tâches en haut de votre écran. En savoir plus.
Vous pouvez également activer et désactiver les boutons à l'aide des paramètres de la barre des tâches.
- Cliquez avec le bouton droit sur la barre des tâches et choisissez Paramètres de la barre des tâches.
- Personnalisez la barre des tâches en fonction de vos besoins en utilisant les boutons bascule à côté des options. Vous pouvez également activer des icônes spécifiques et personnaliser l'ensemble des icônes de la barre d'état système.
22. Utilisez Emoji avec facilité avec le sélecteur Emoji intégré
Dans Windows 11, les utilisateurs peuvent insérer des emojis dans n'importe quel éditeur de texte qu'ils utilisent. Pour ce faire, vous devrez ouvrir le clavier emoji, et voici comment procéder :
- Ouvrez votre éditeur de texte préféré pour Windows 11.
- Déplacez le curseur de votre souris à l'endroit où vous souhaitez ajouter un emoji.
- Presse Win +. (bouton Windows + point) pour ouvrir le menu emoji.
Notes: Vous pouvez également choisir des GIF et d'autres émoticônes, alors vérifiez les options pour un message ou un texte personnalisé.
Les nouvelles fonctionnalités de Windows 11 améliorent l'expérience utilisateur et la productivité. Vous pouvez améliorer encore plus votre flux de travail et utiliser pleinement les fonctionnalités de ce système d'exploitation en mettant en pratique ces 22 trucs et astuces avec des instructions détaillées.

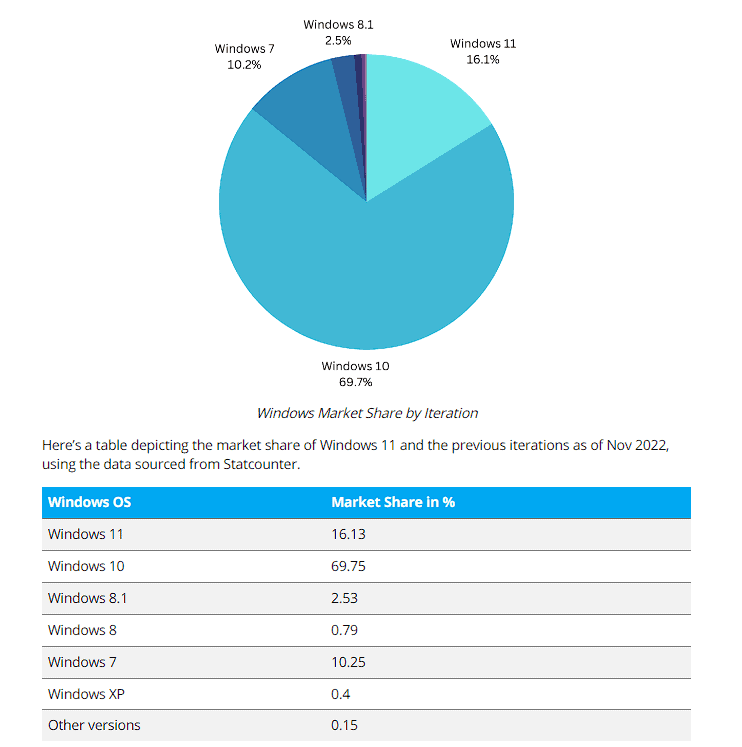
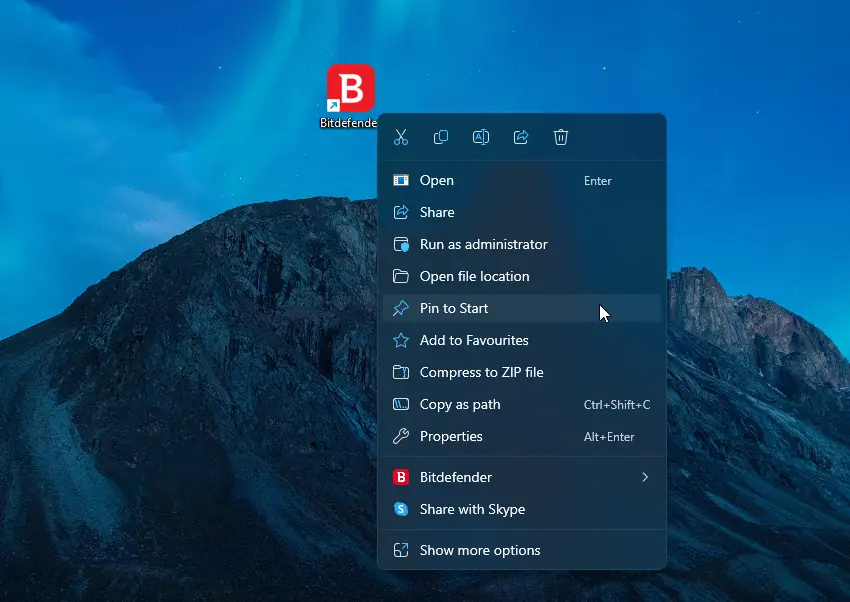
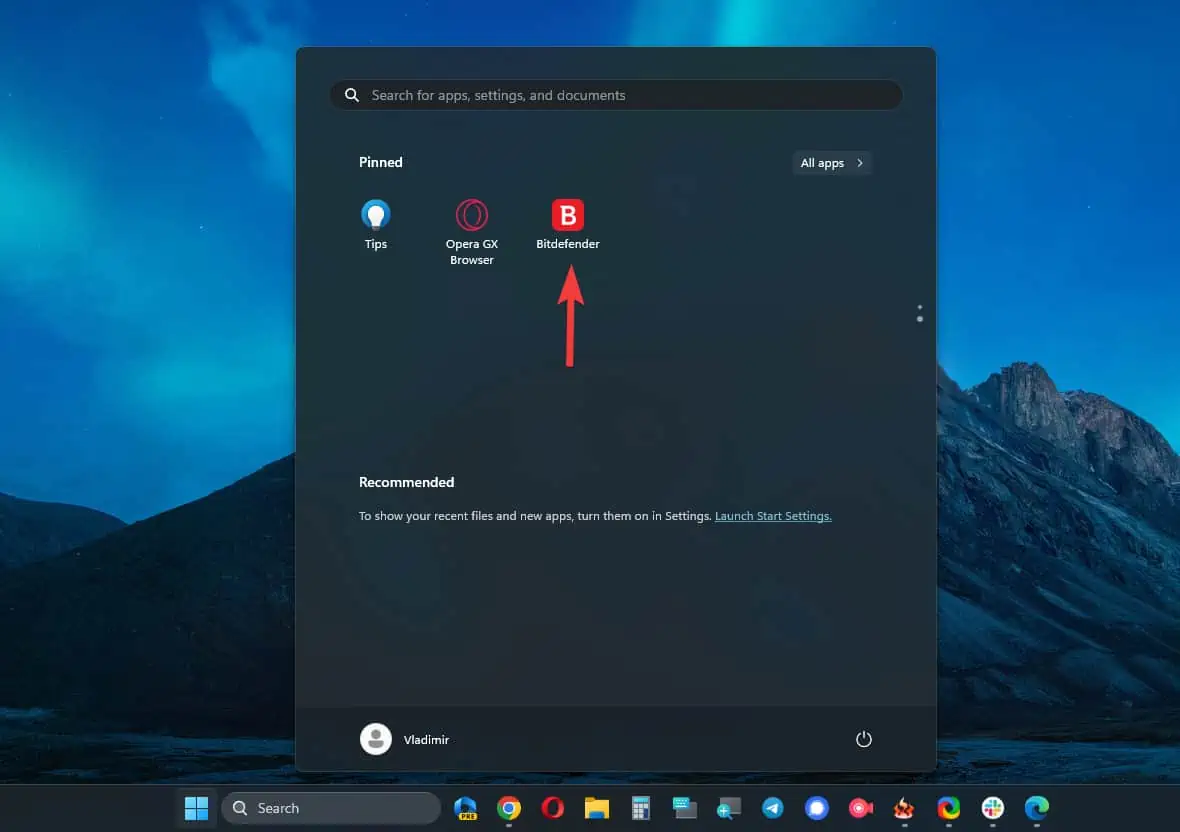
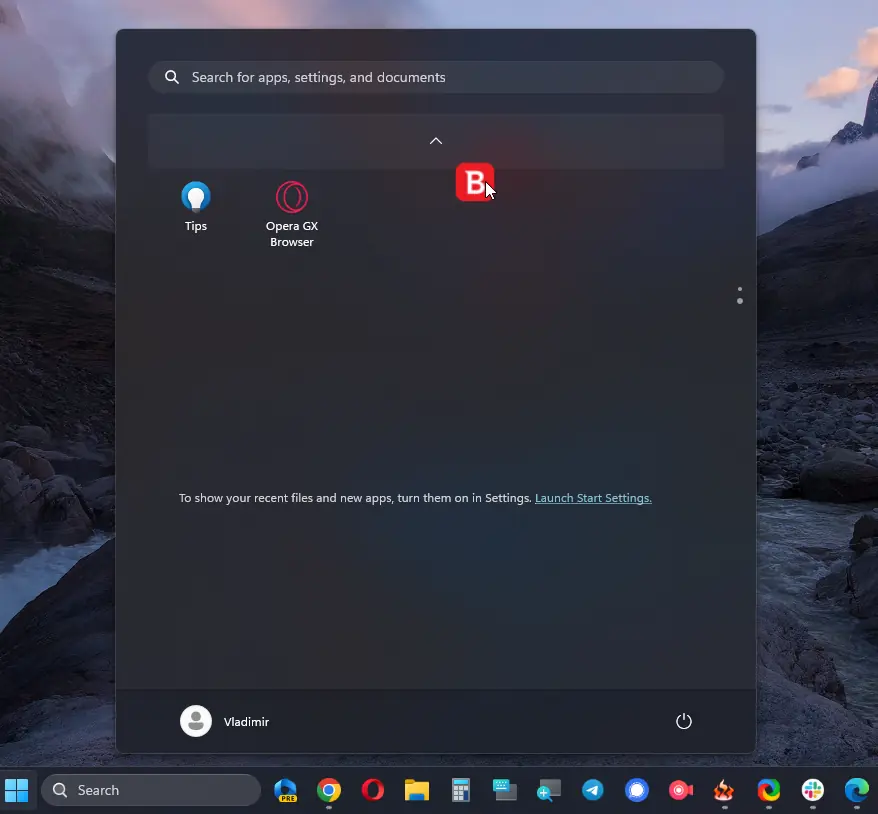
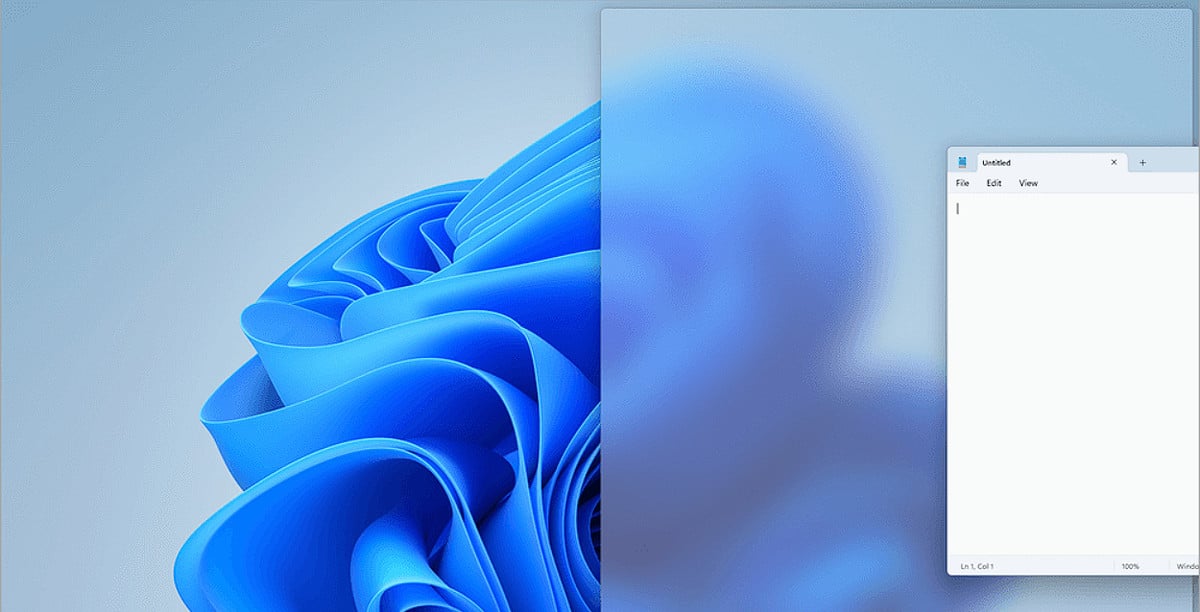
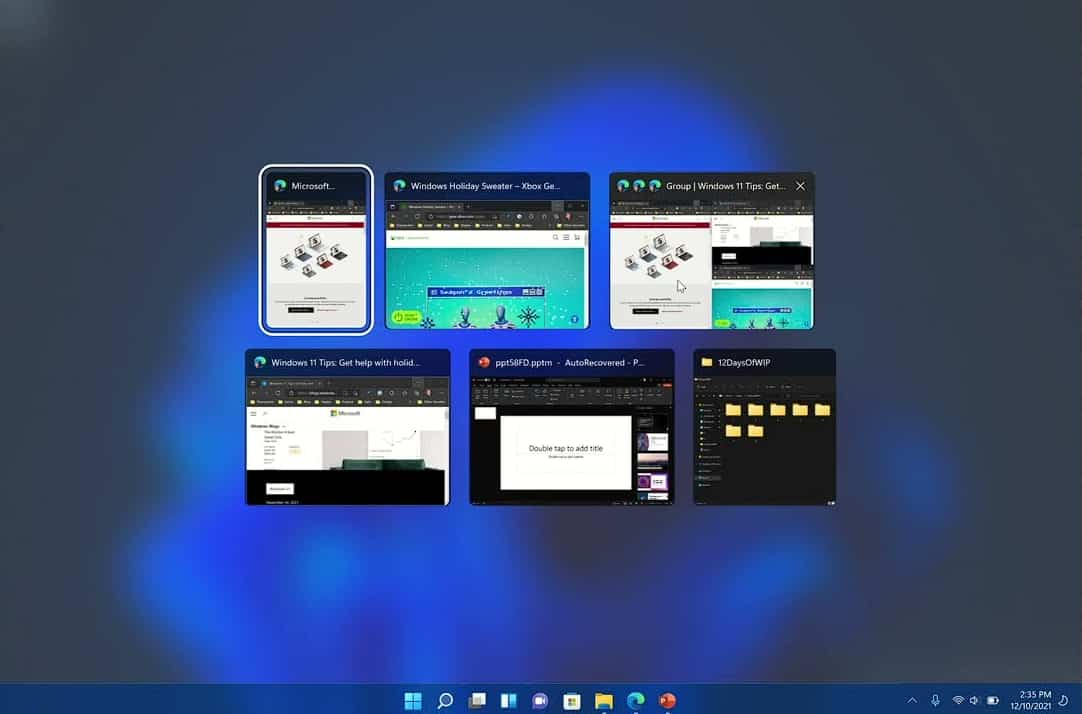
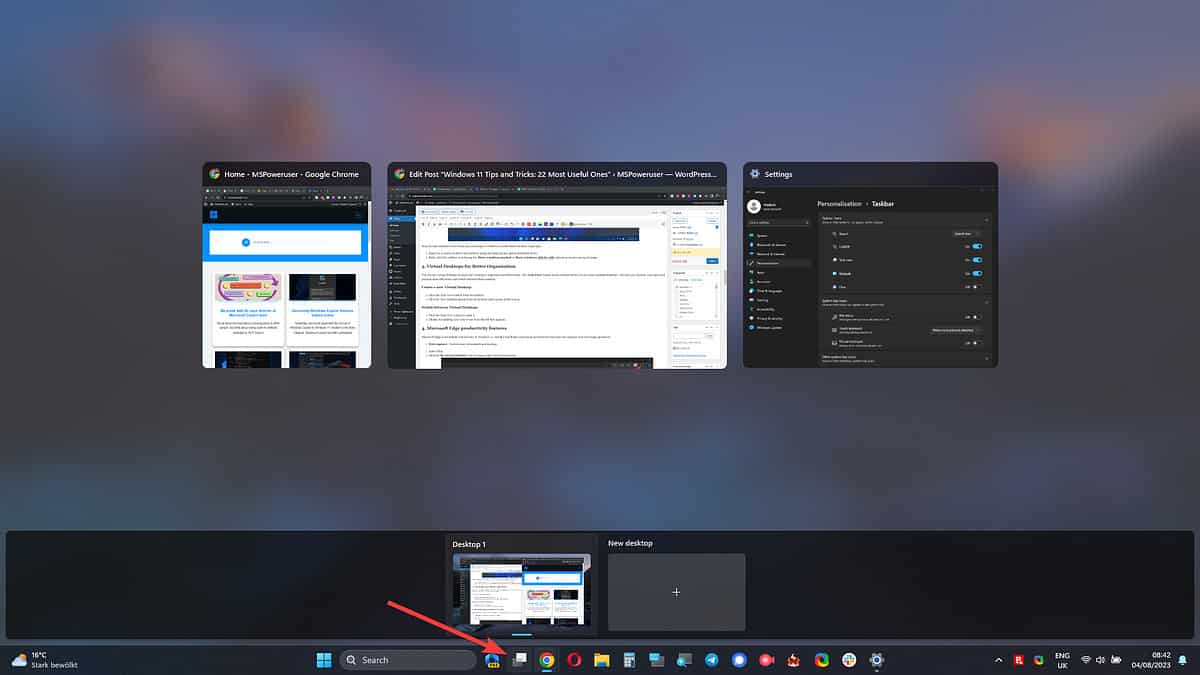
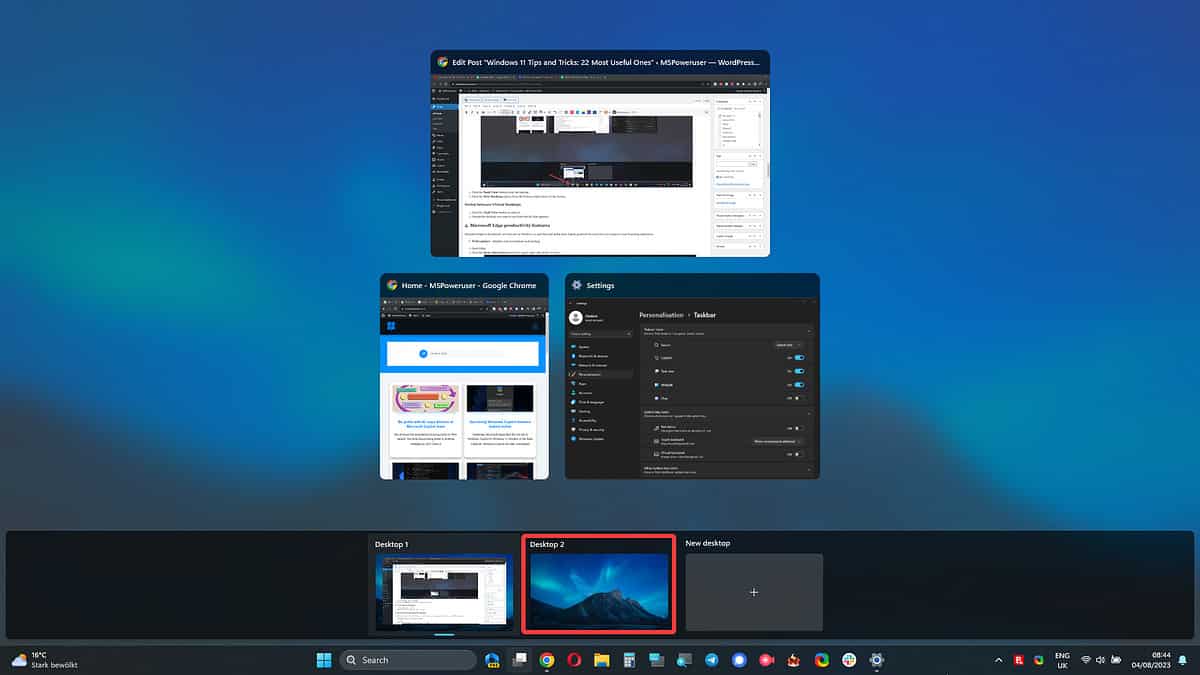
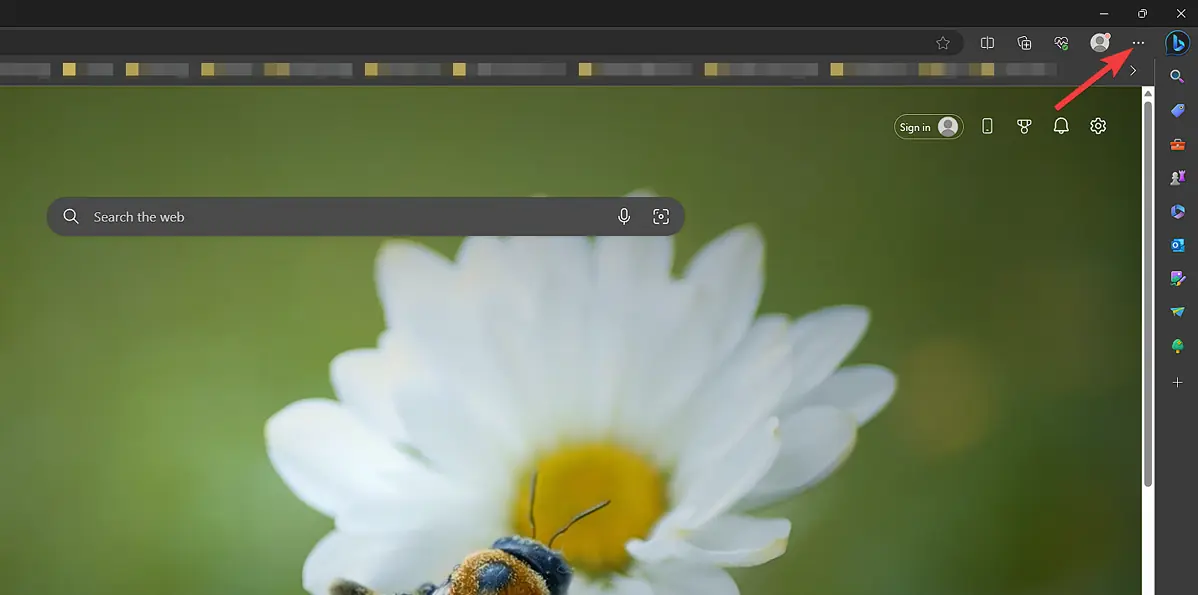
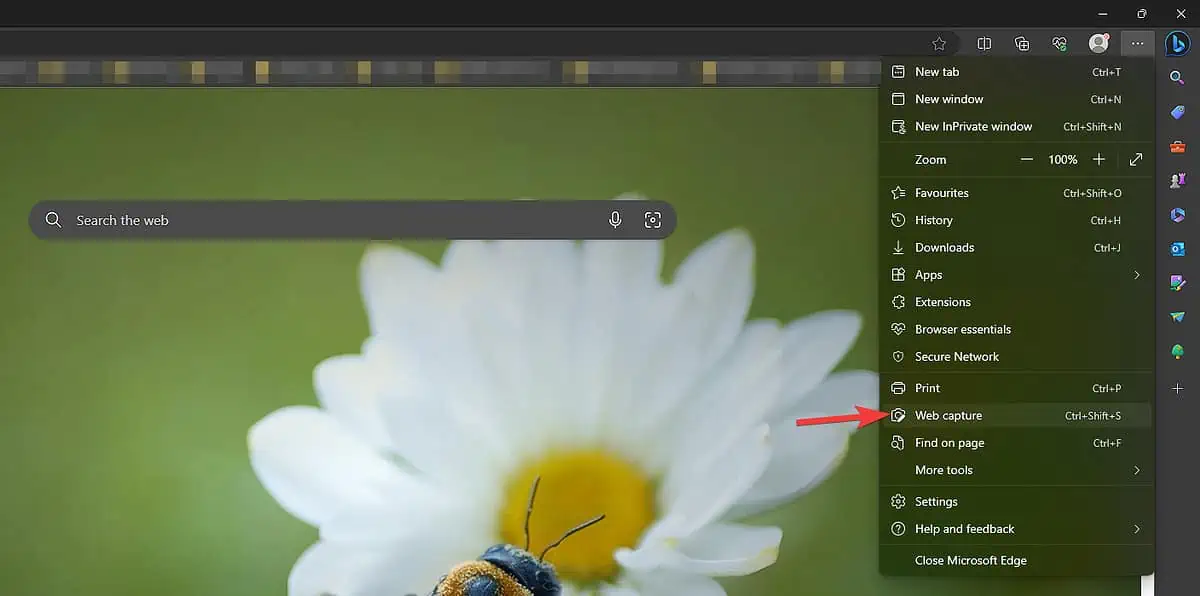
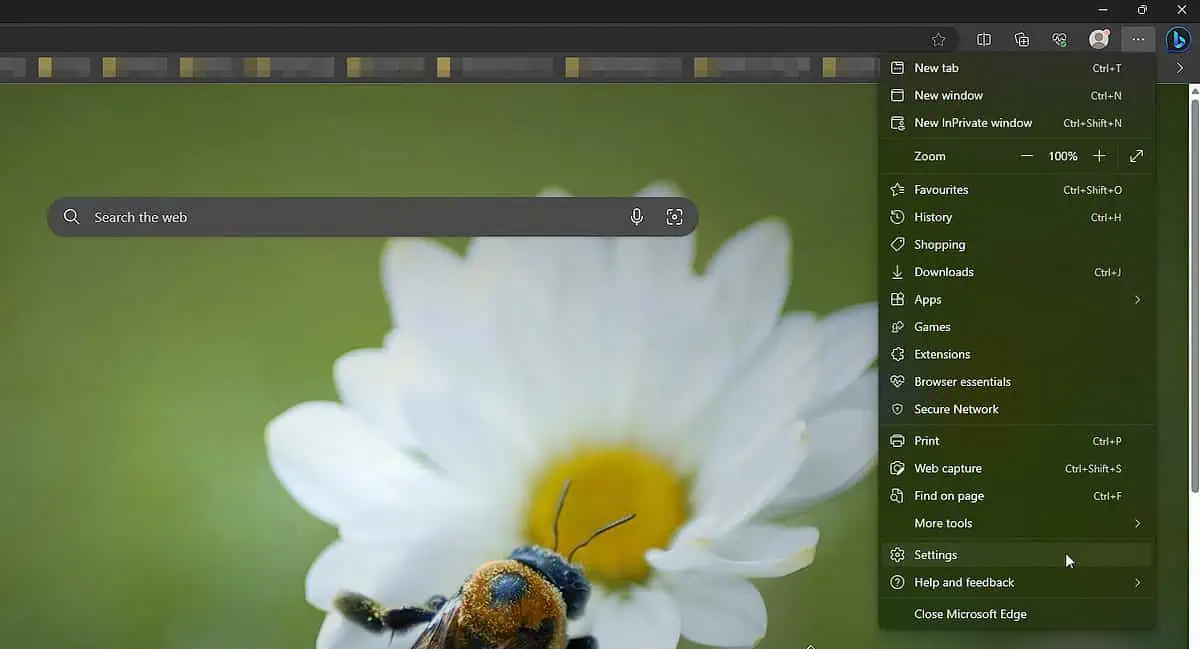
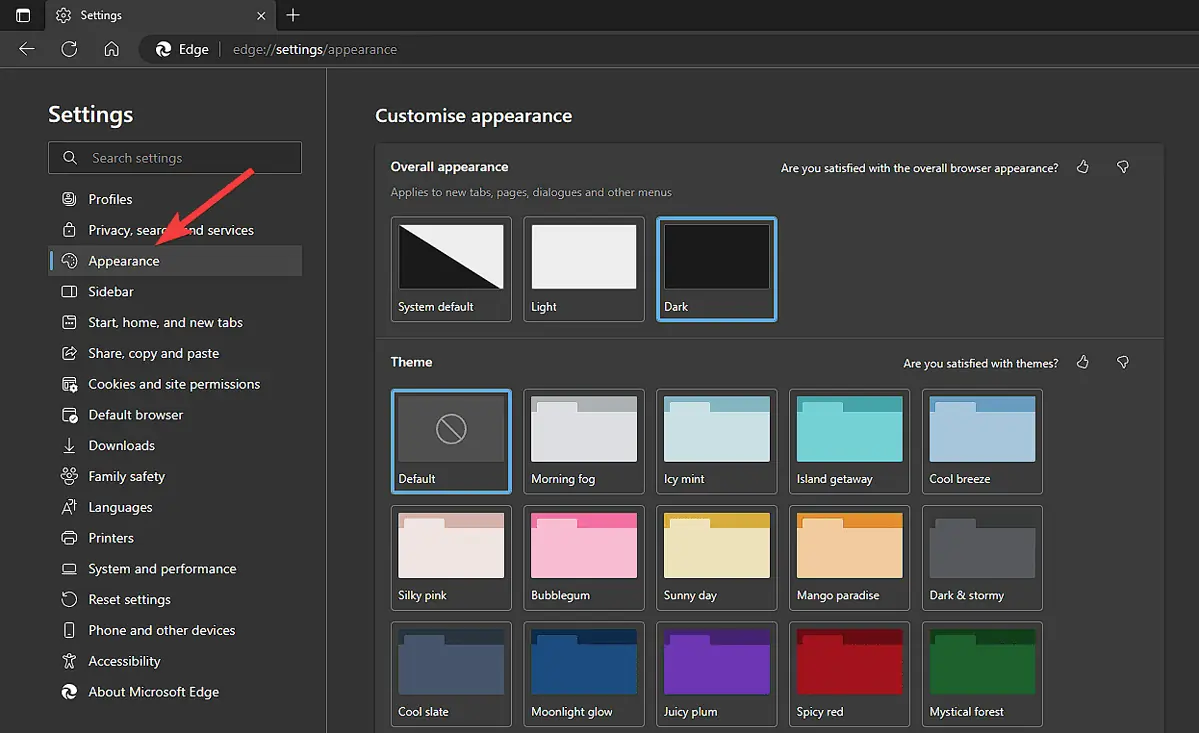
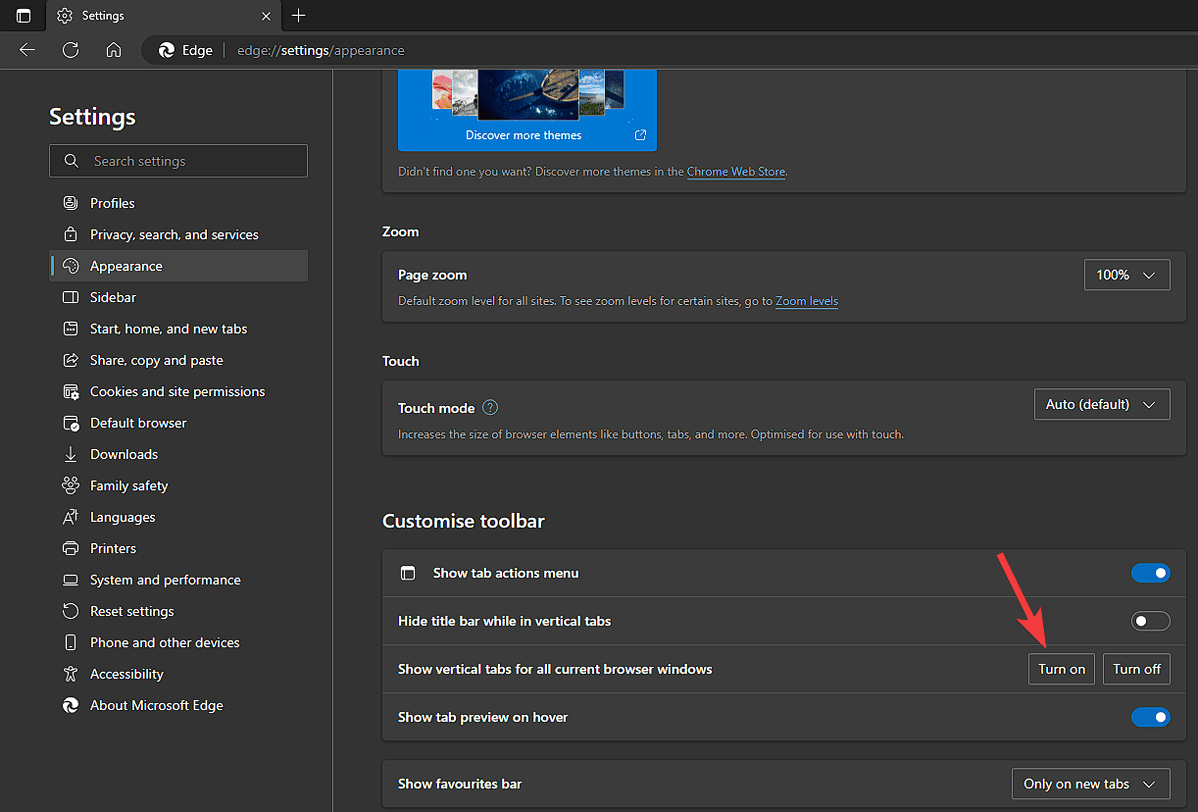
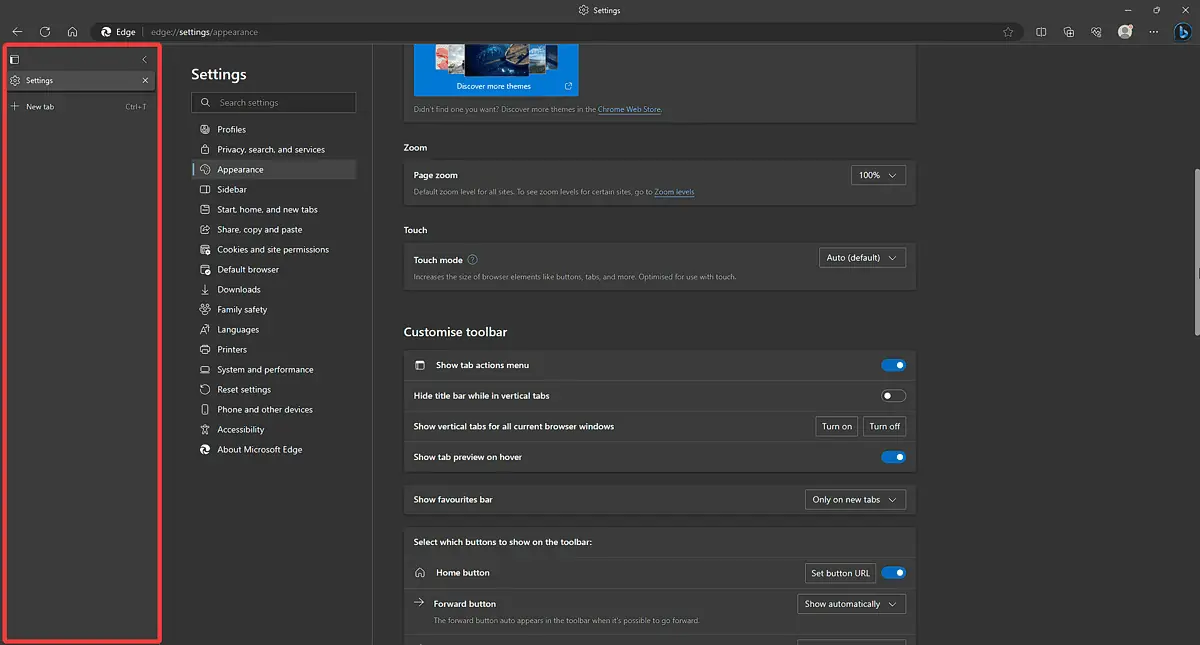
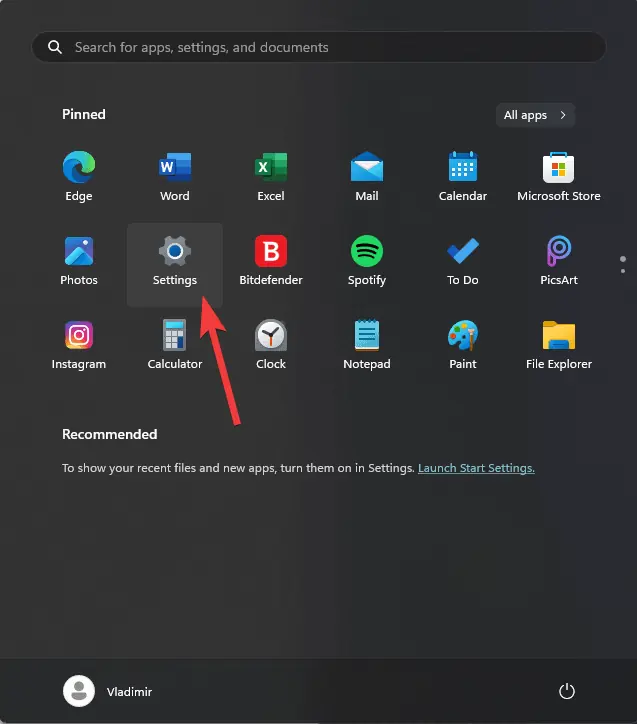
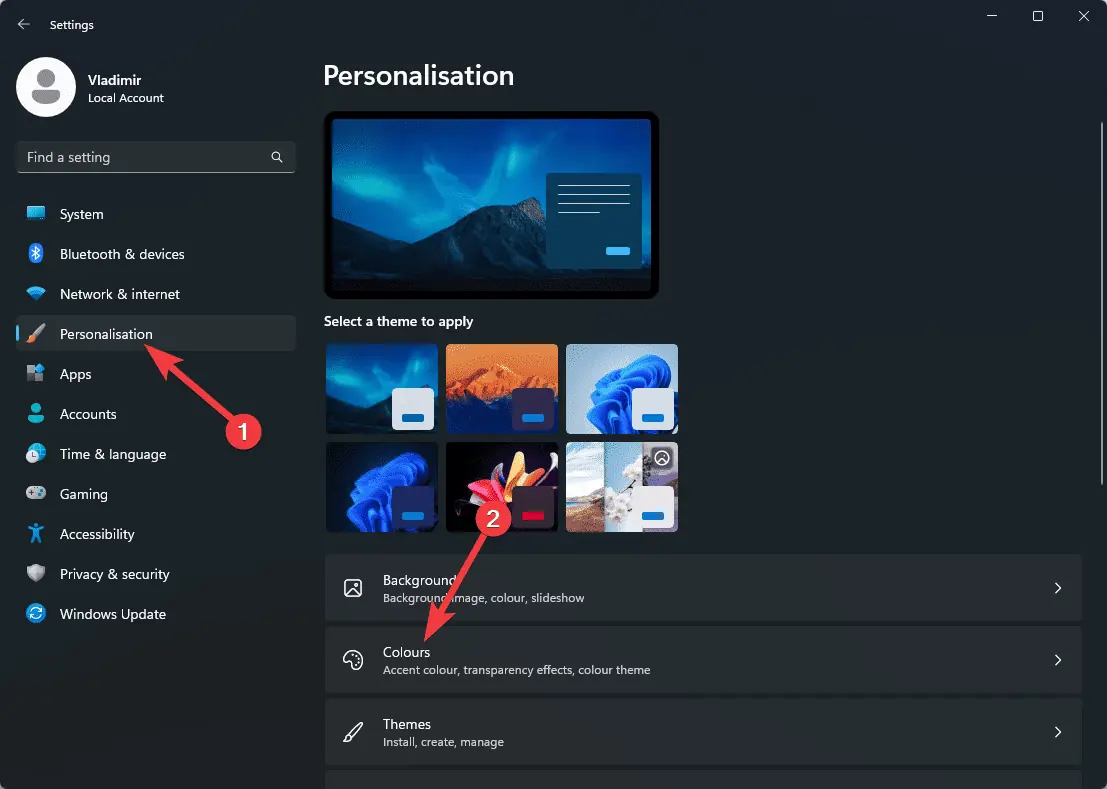
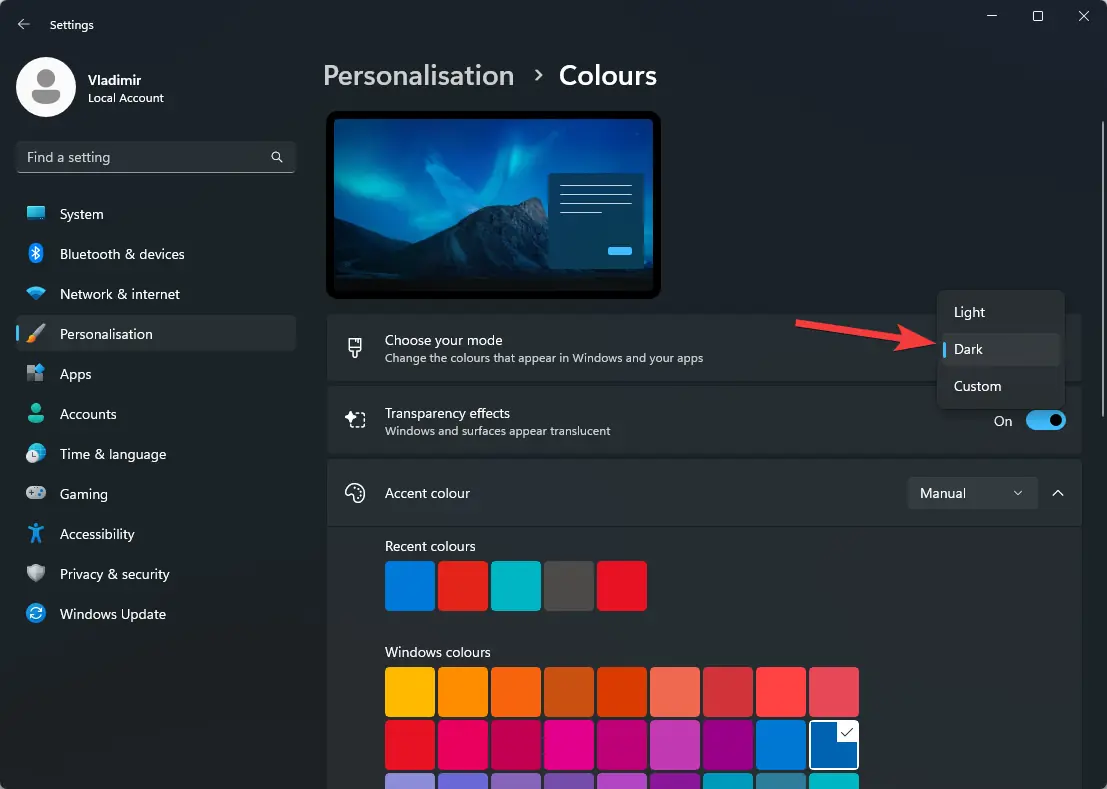
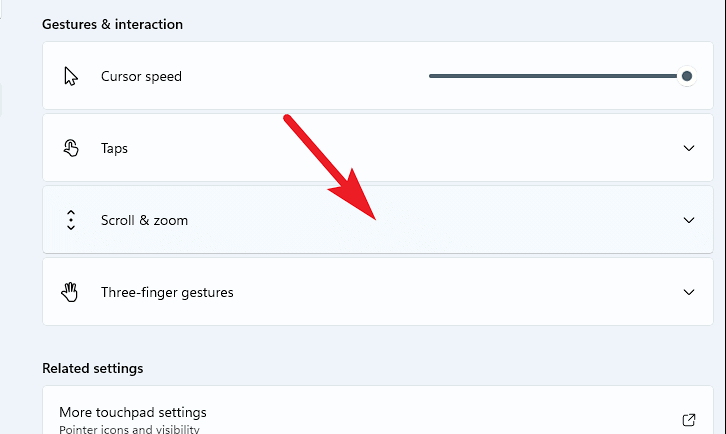
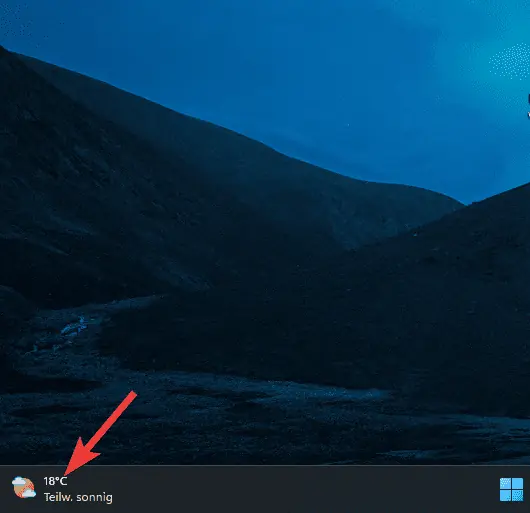
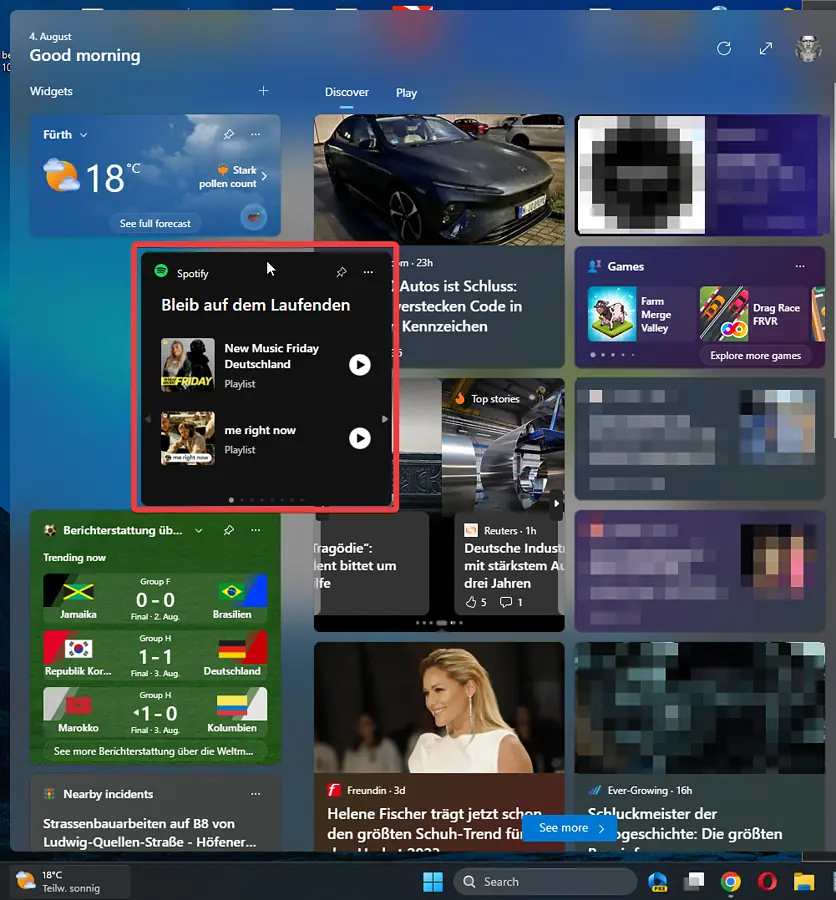
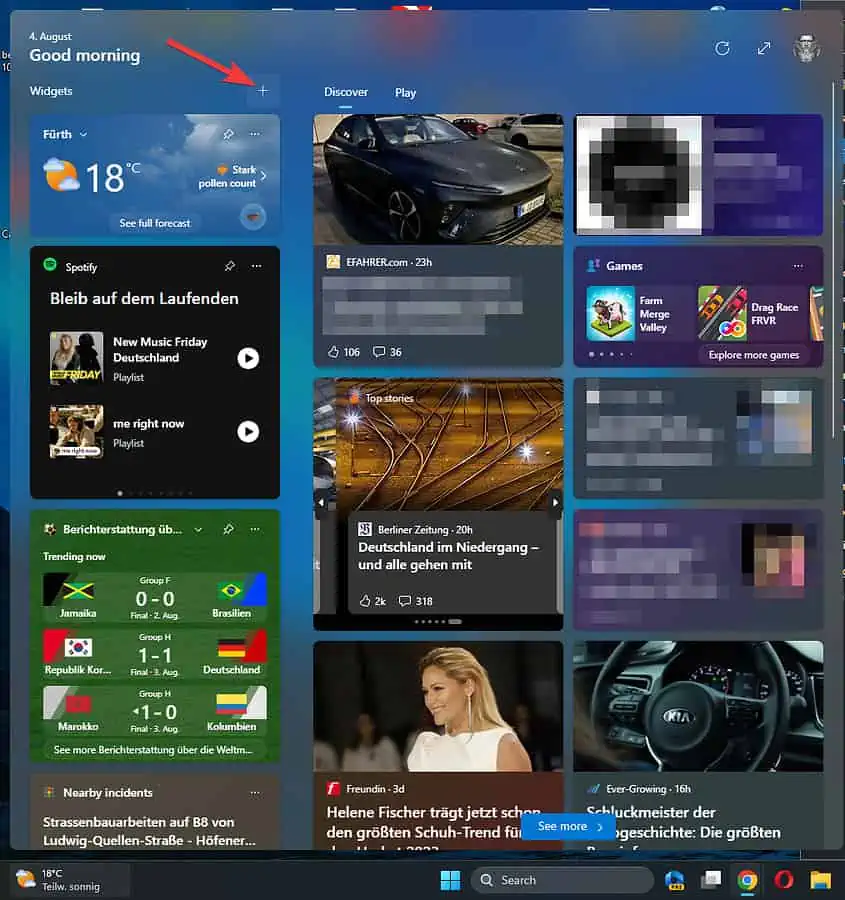
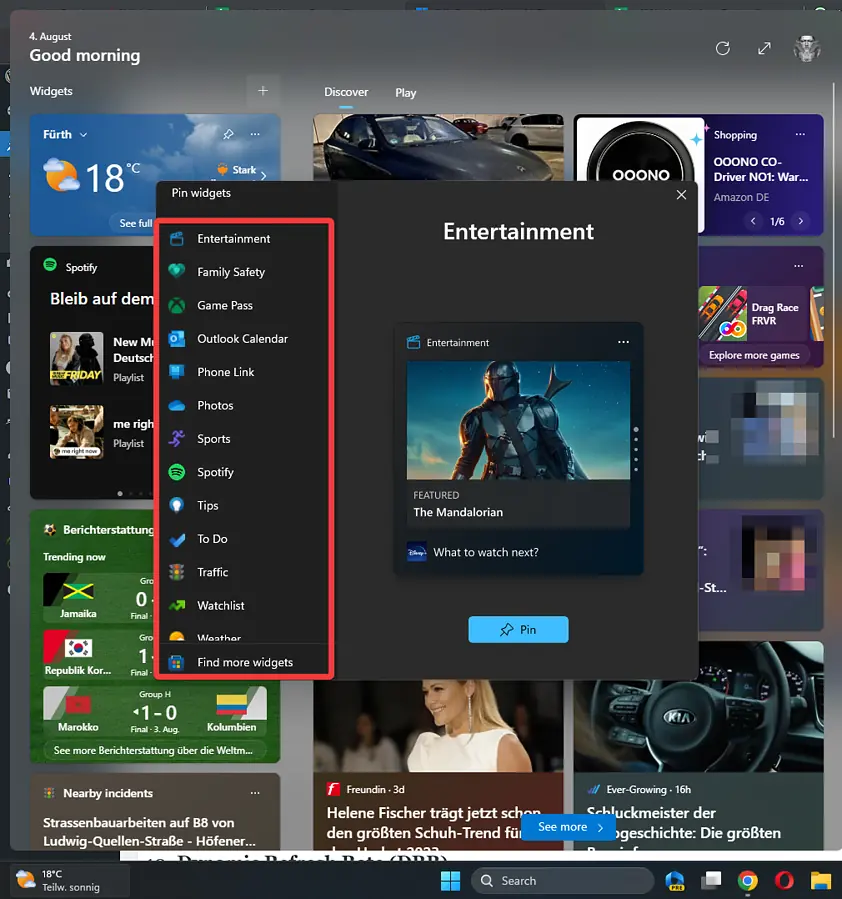
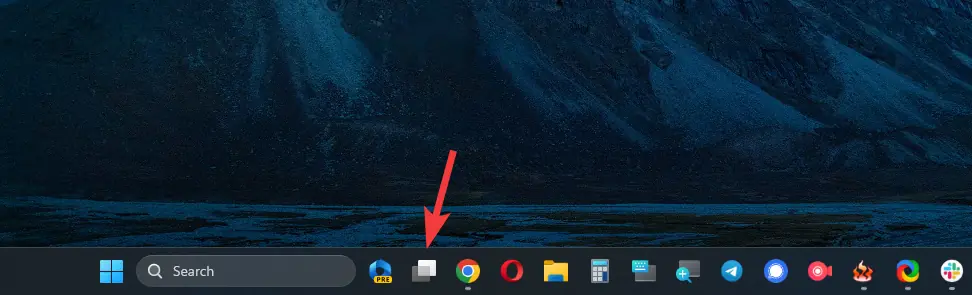
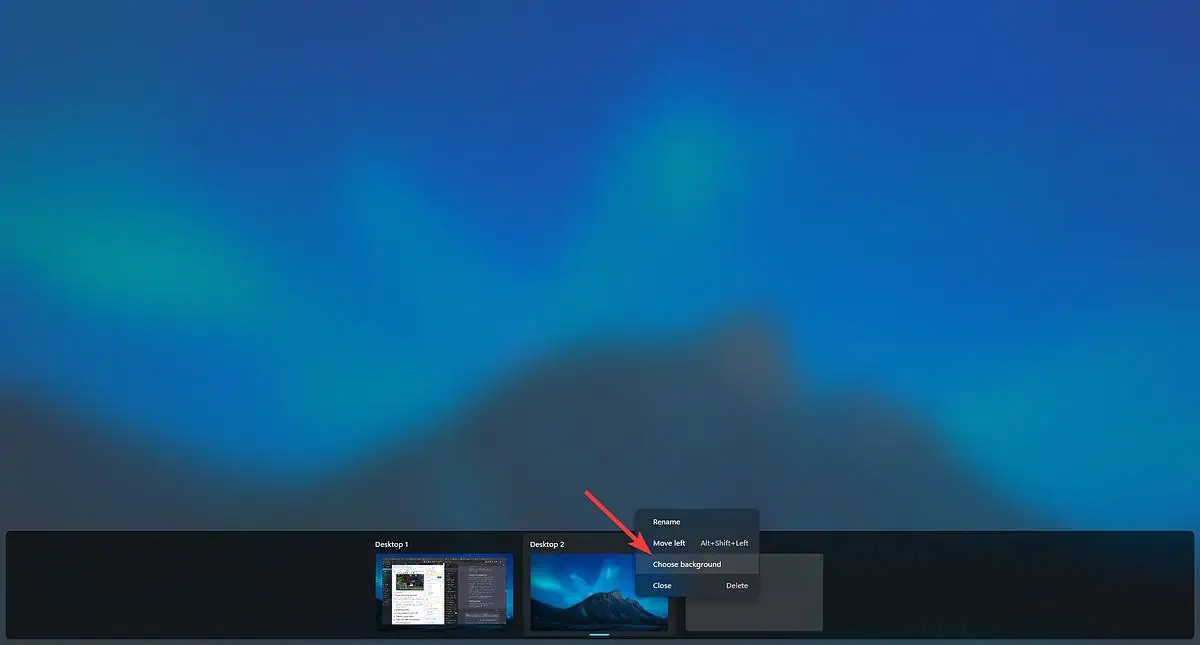
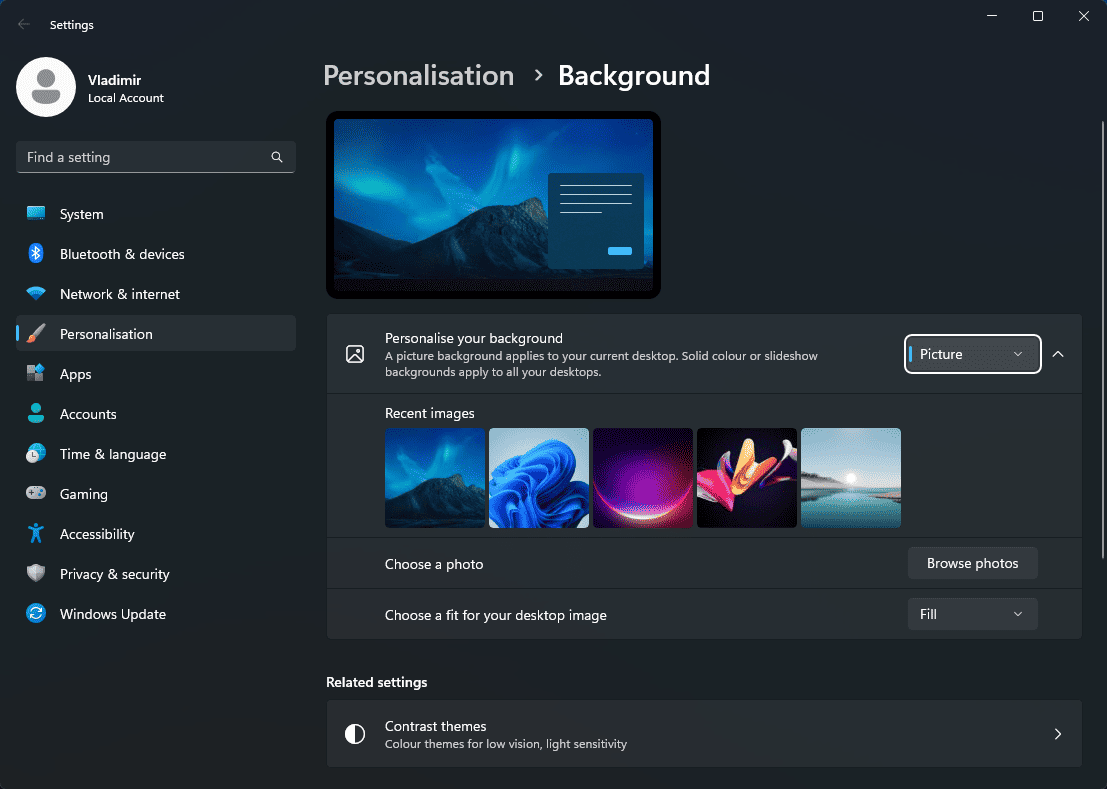
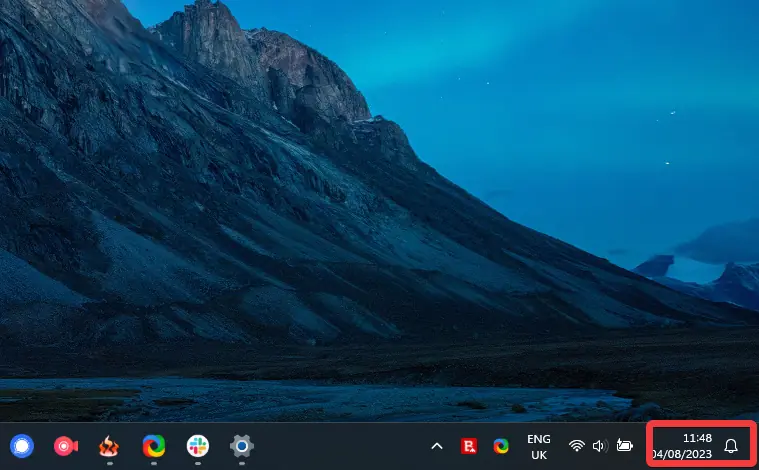
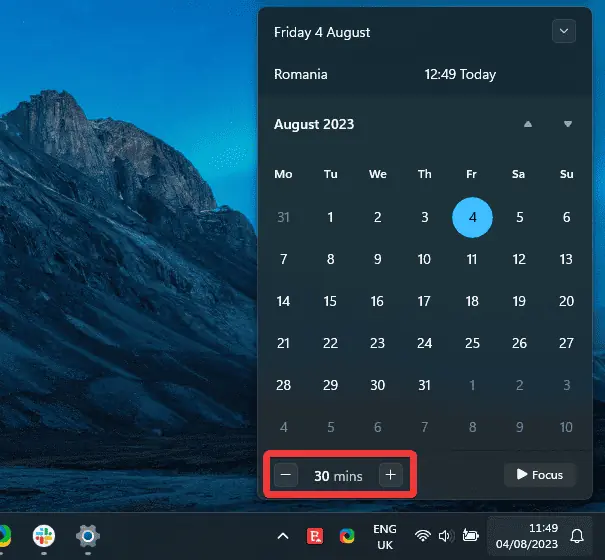
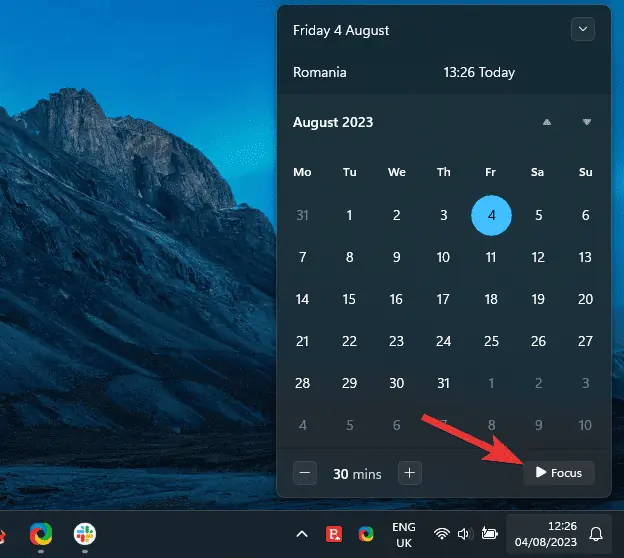
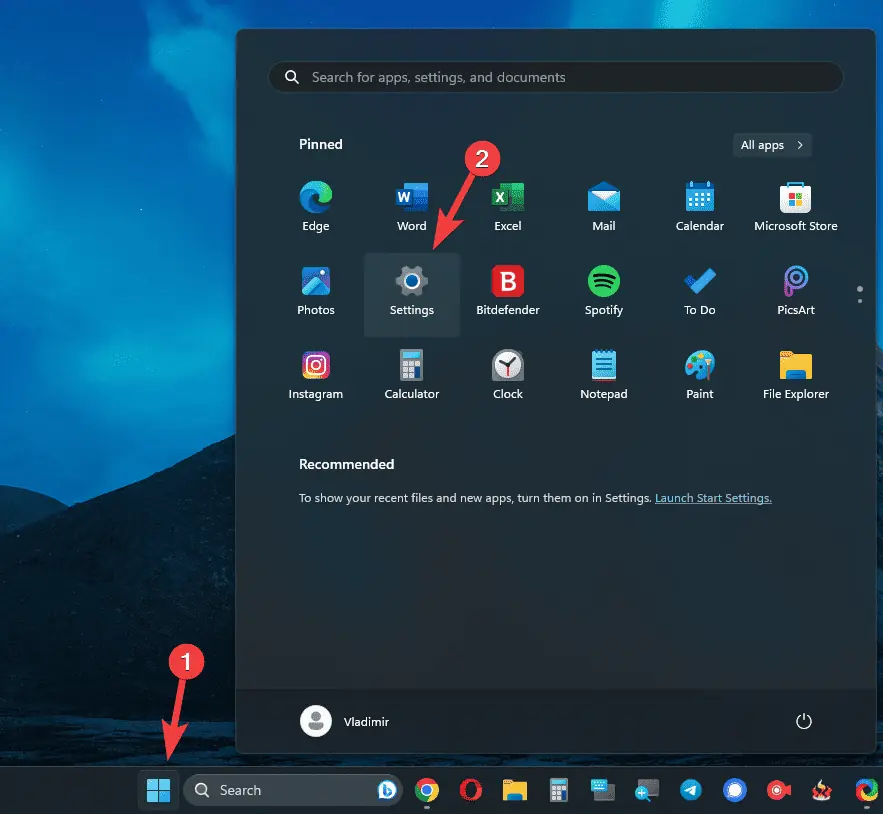
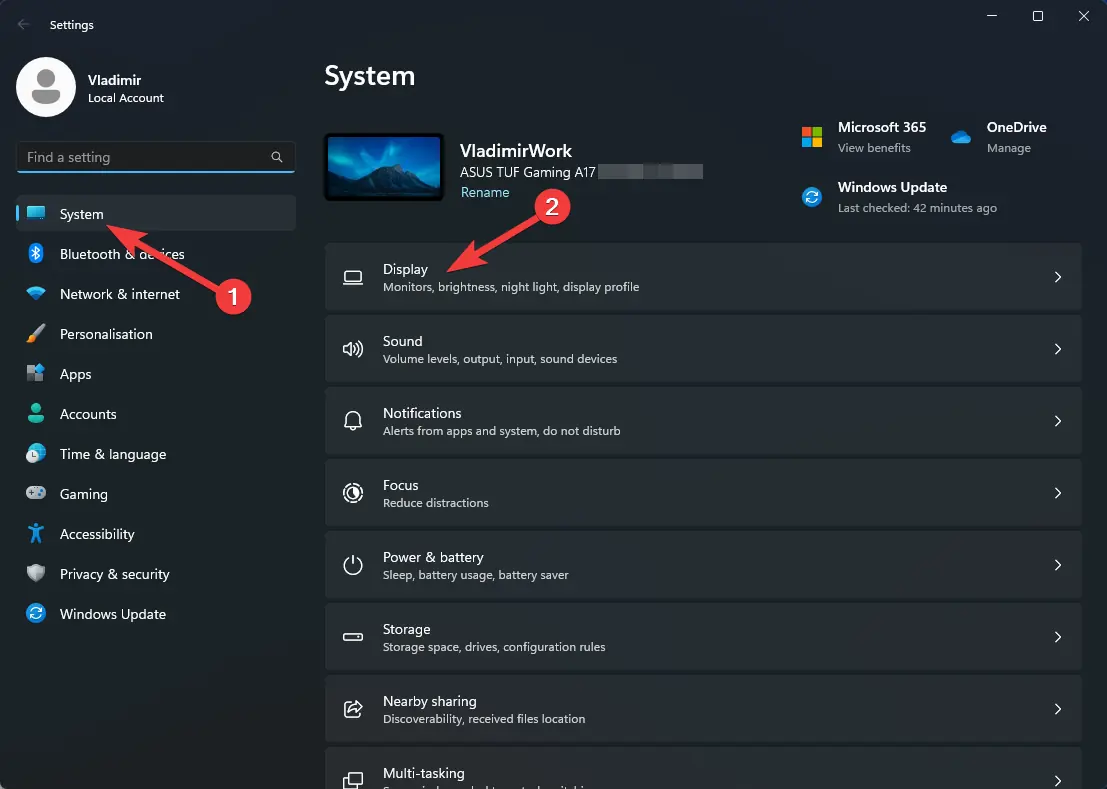
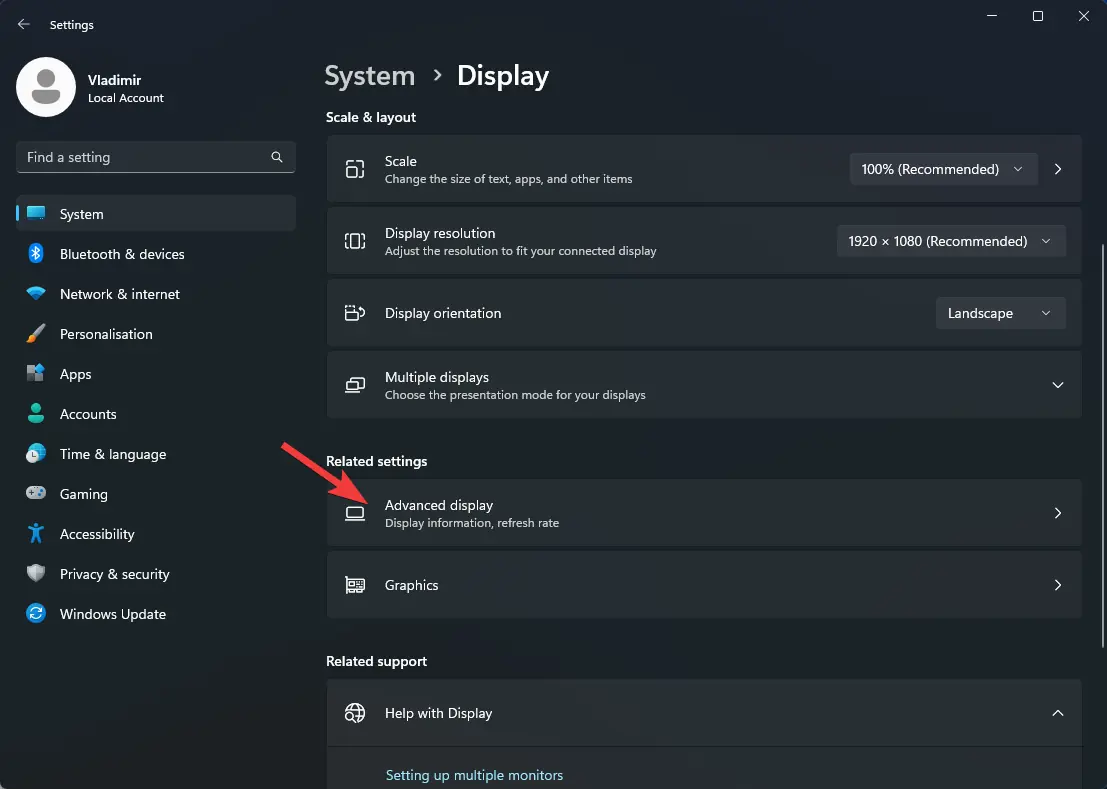
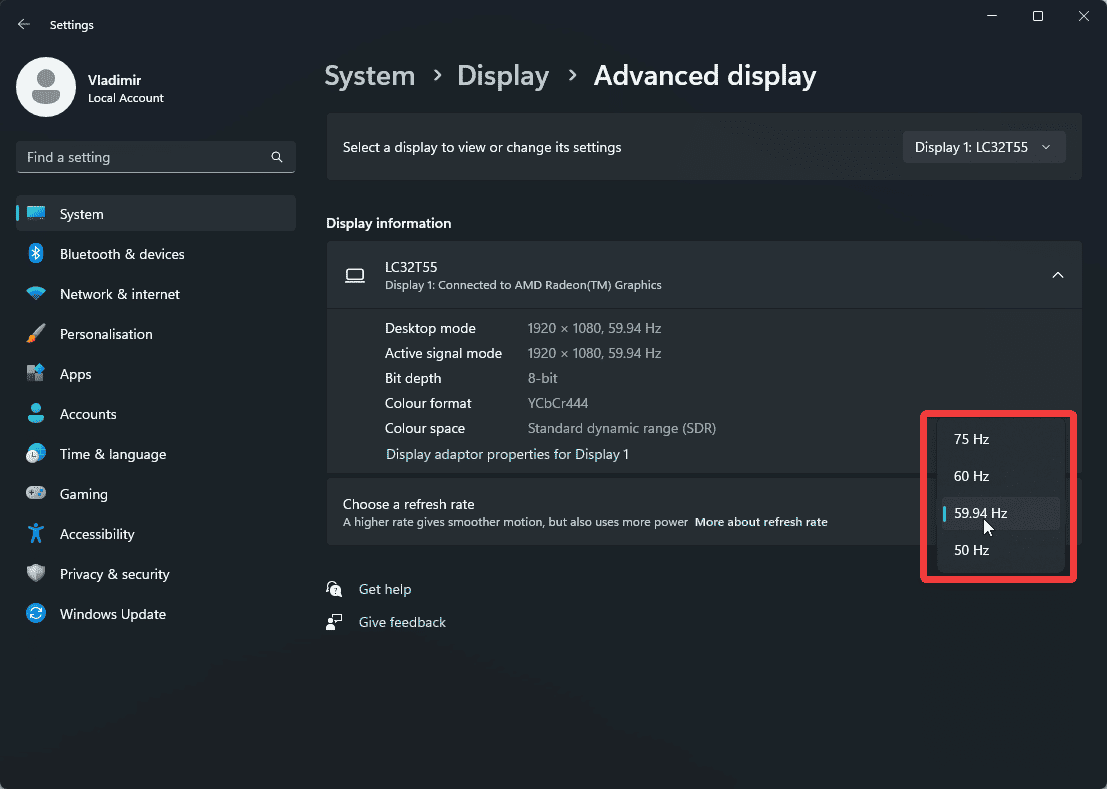
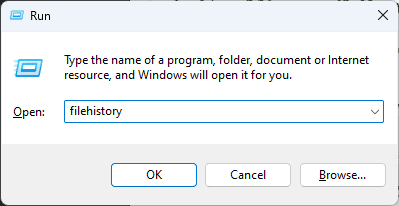
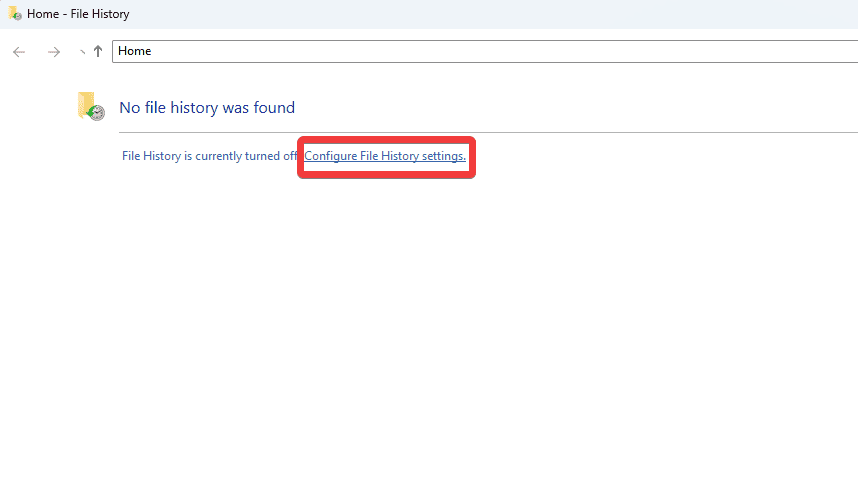
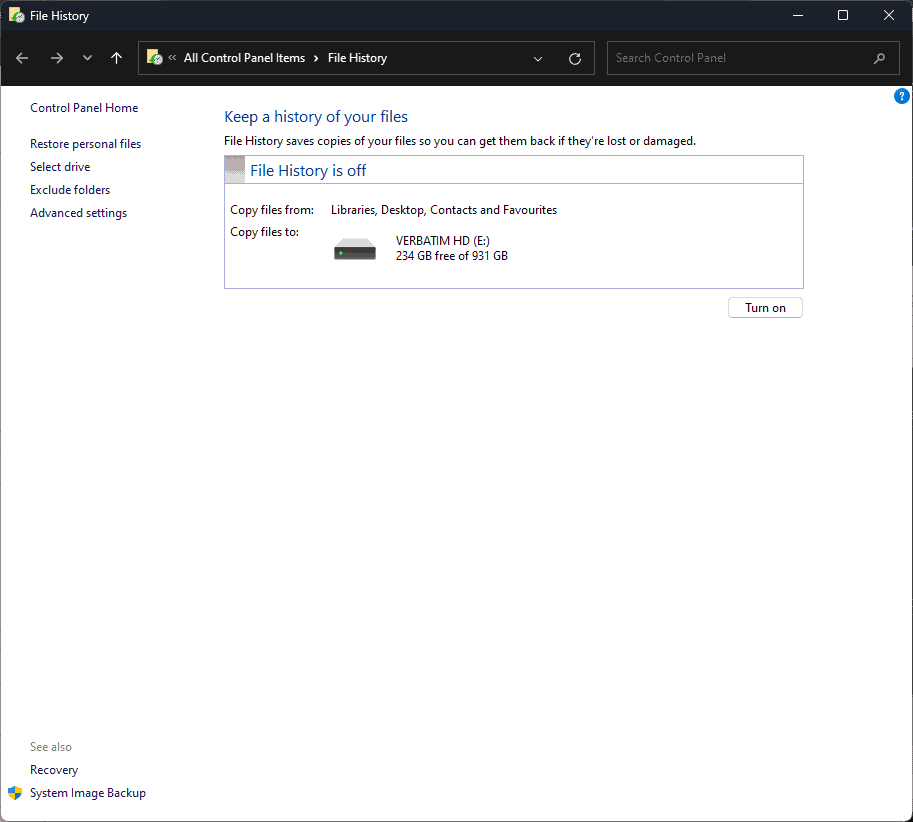
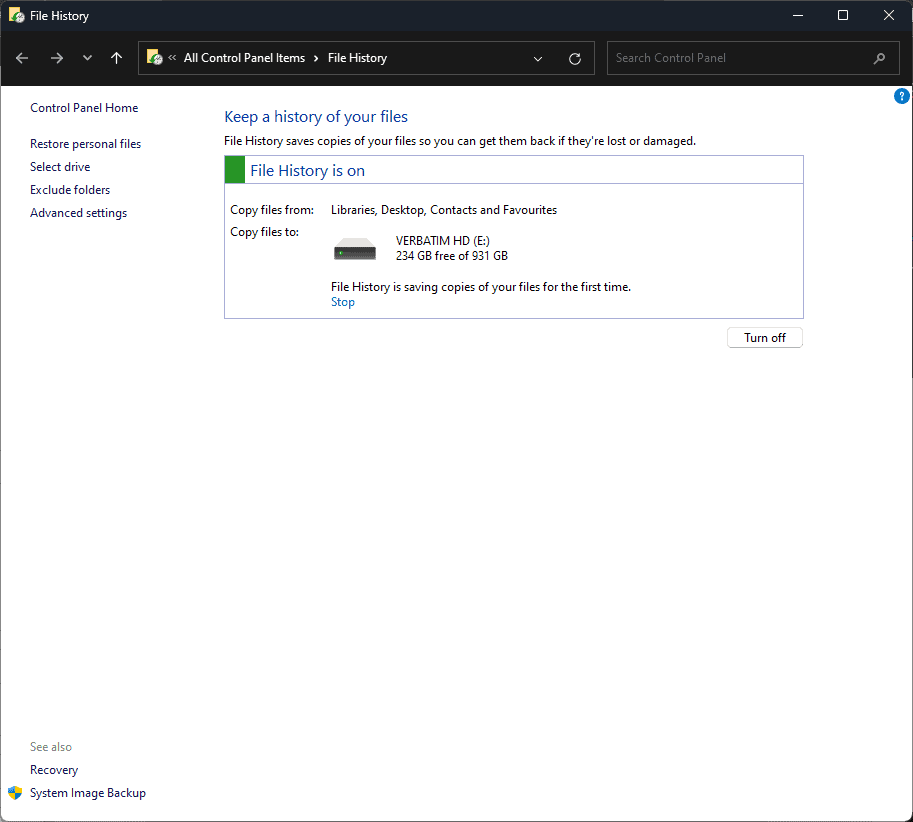
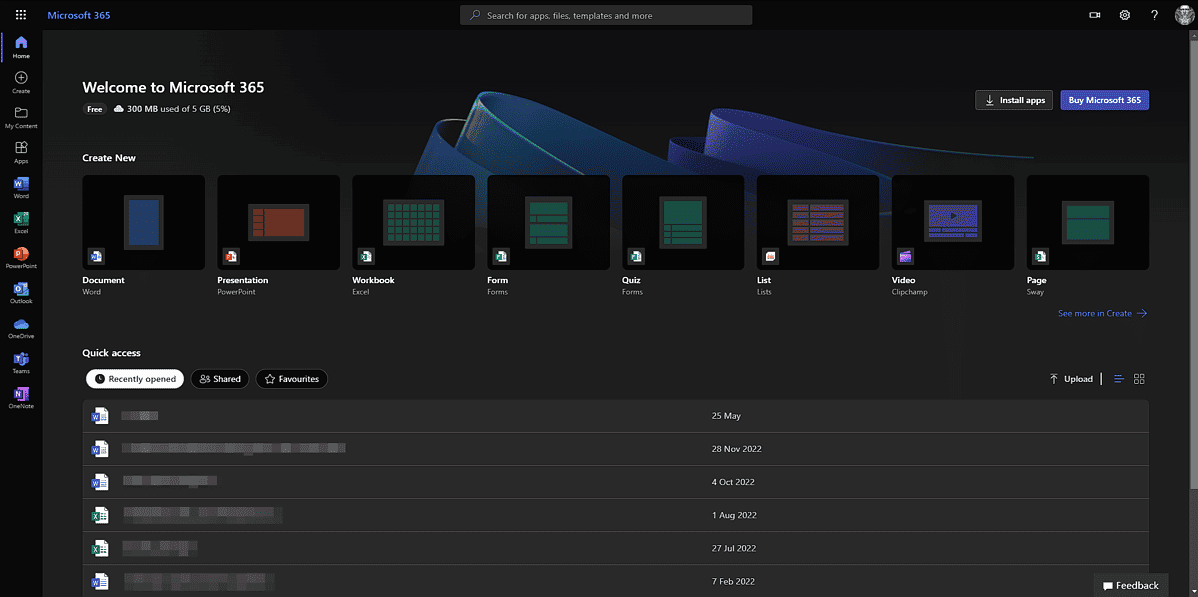
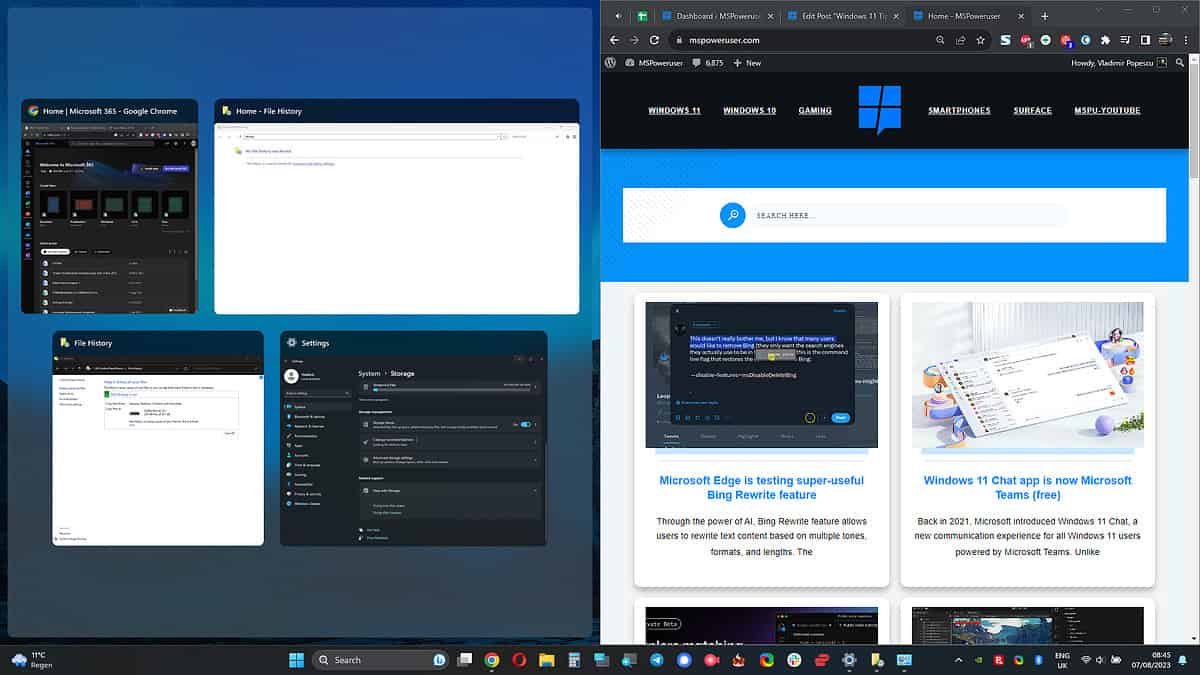
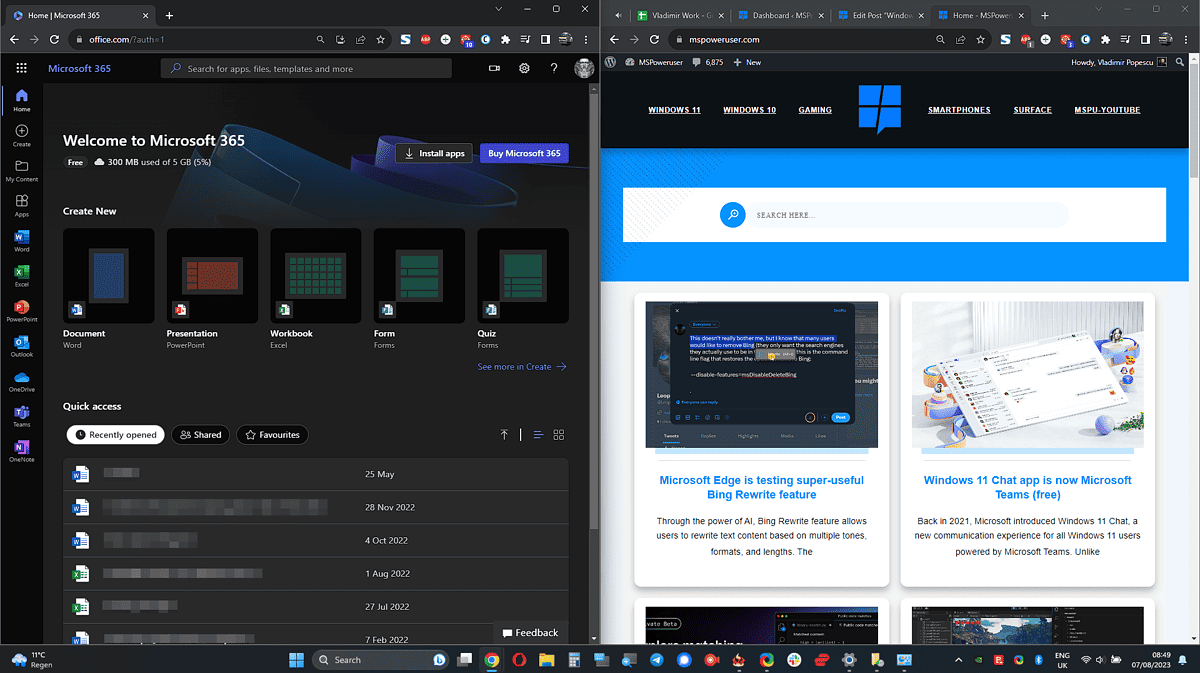
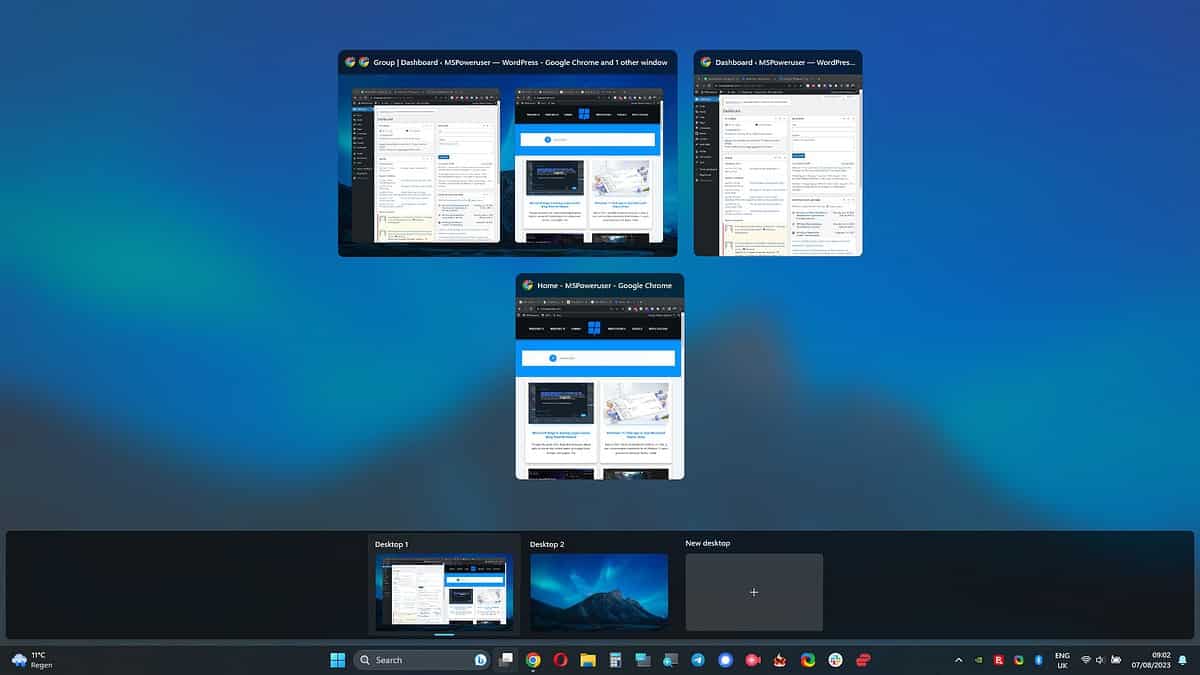

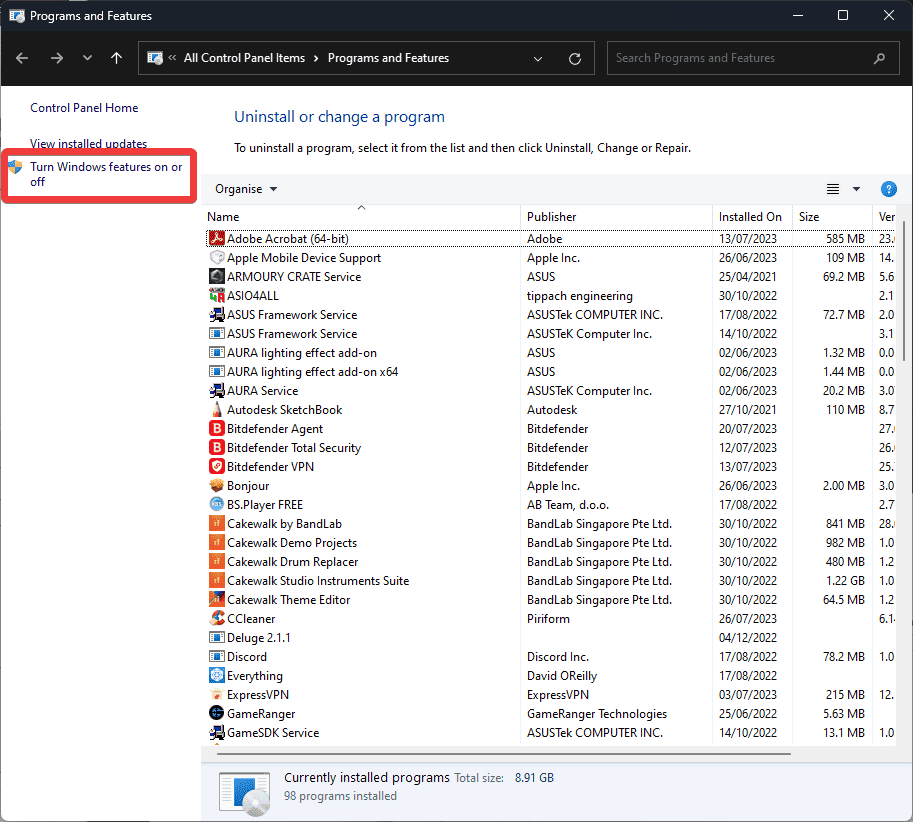
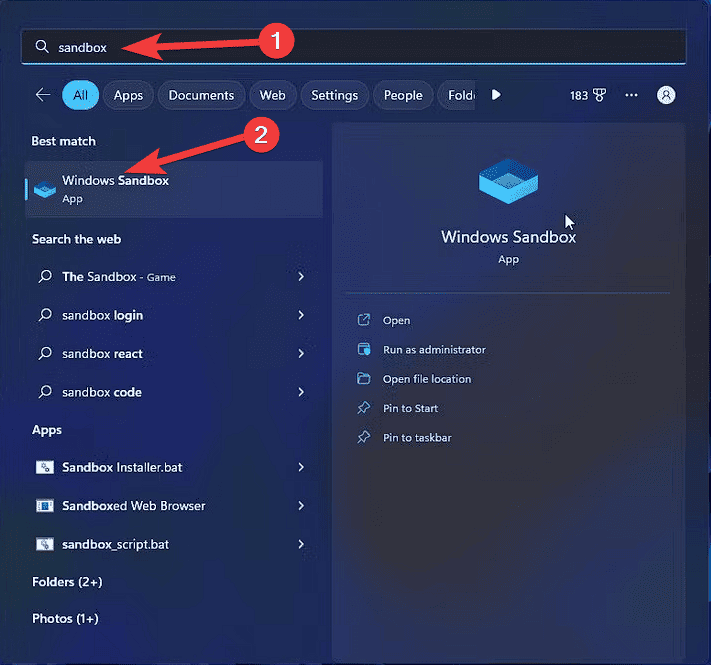
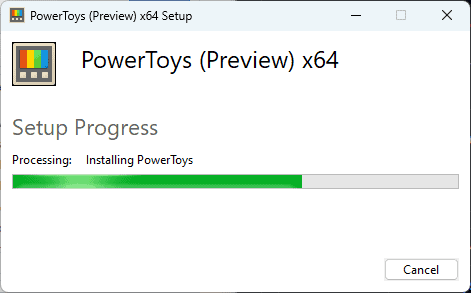
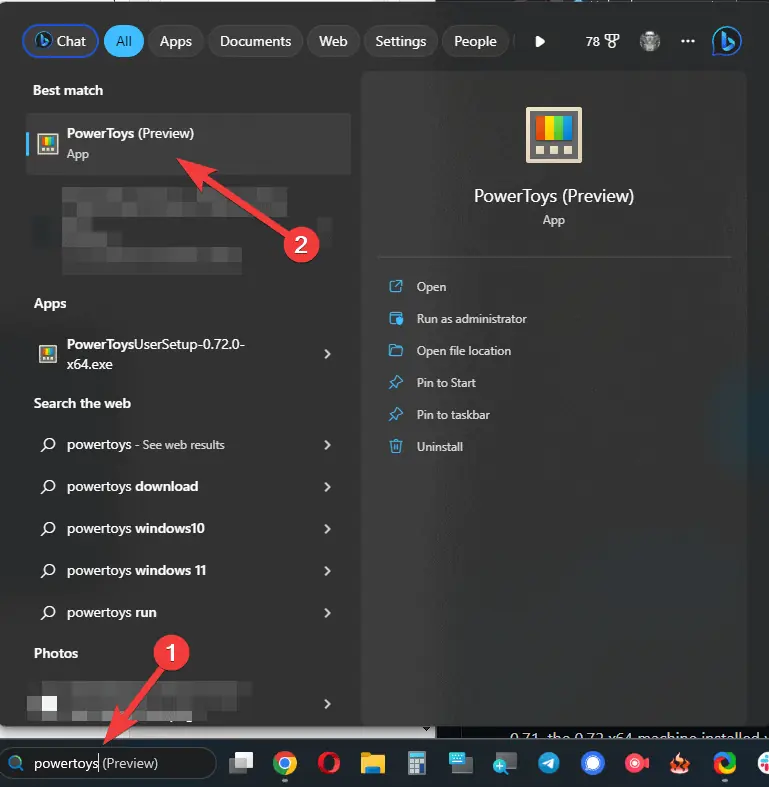
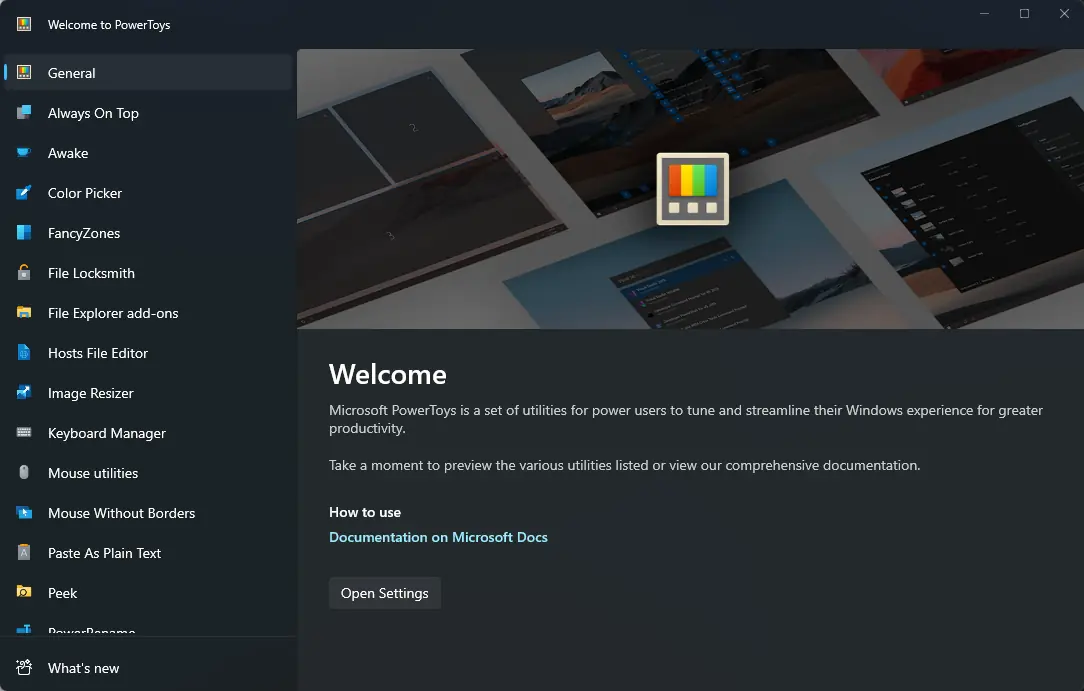
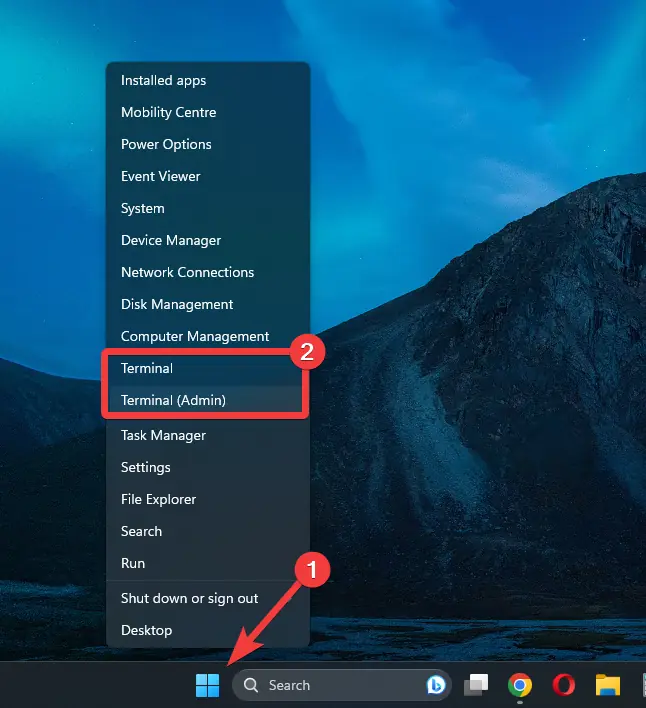
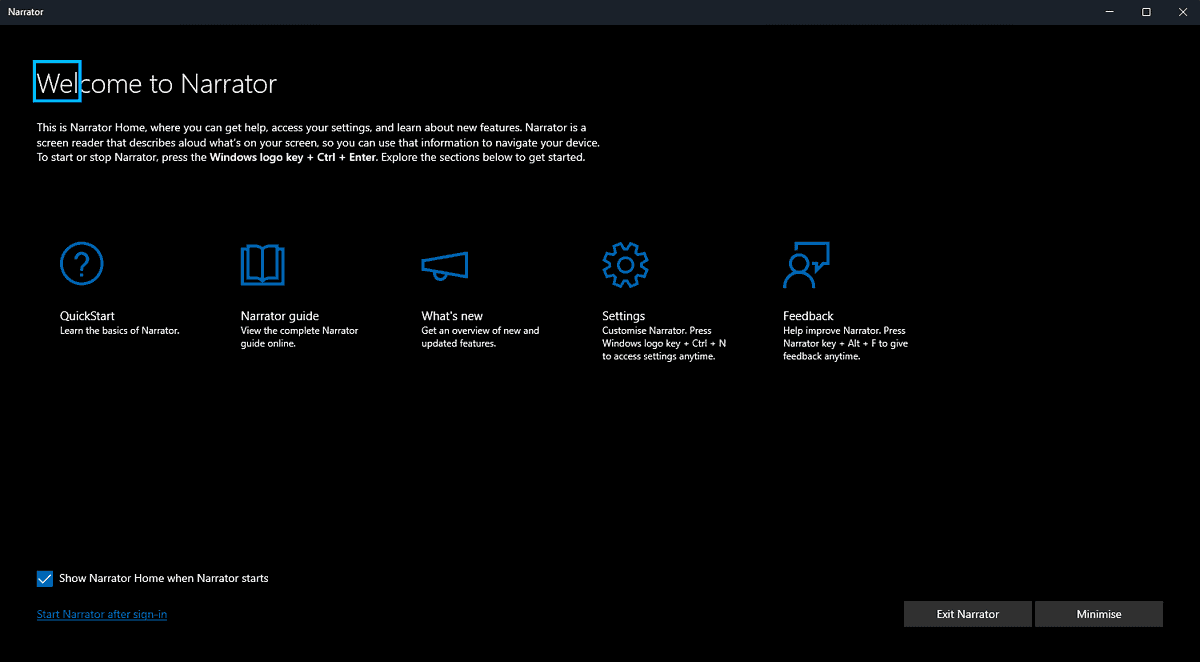
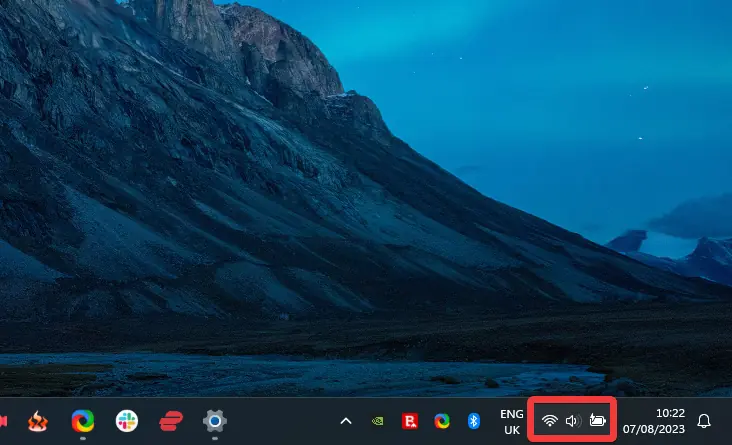
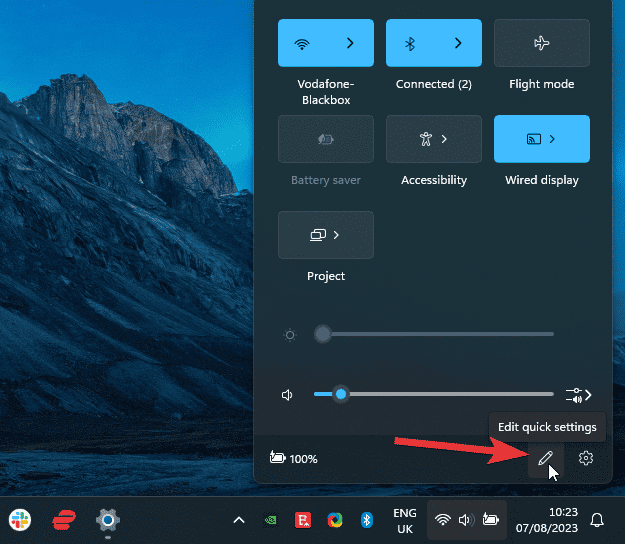
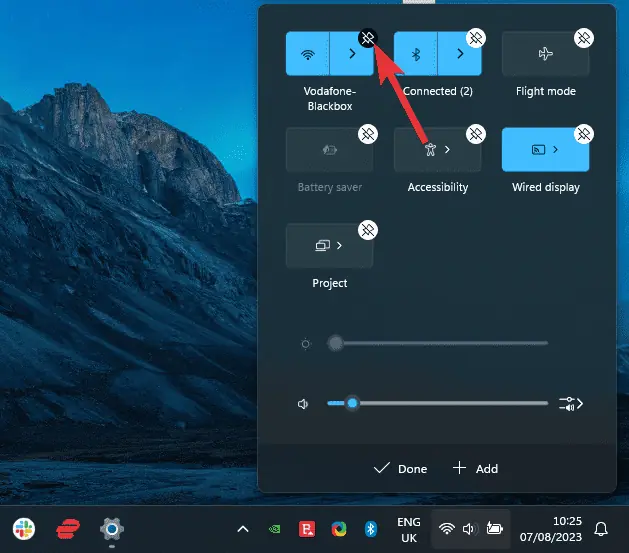
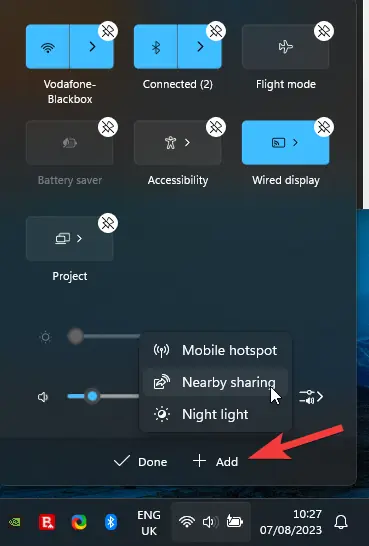
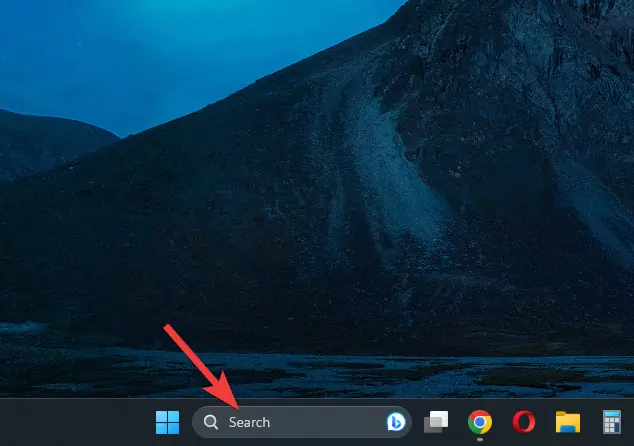
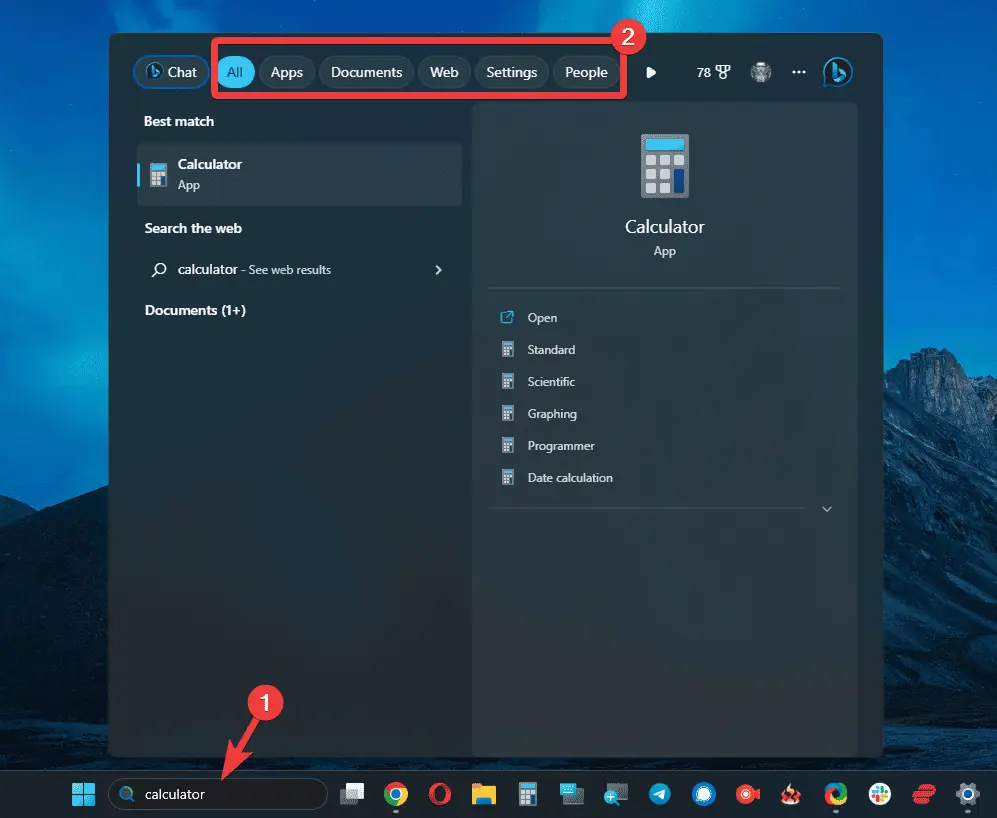
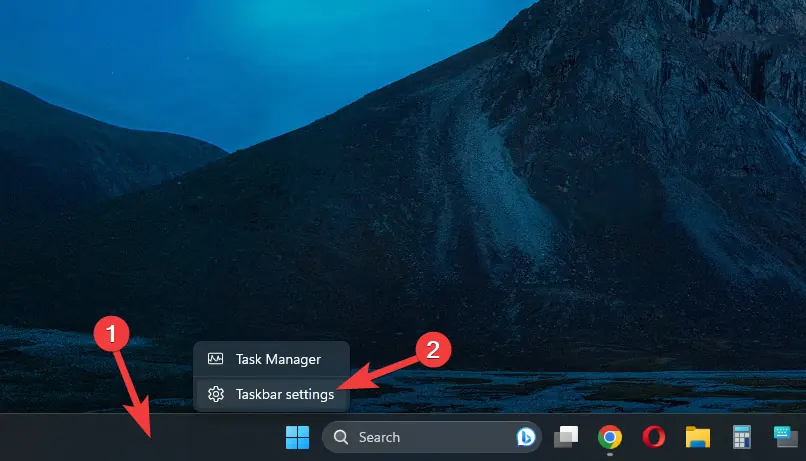
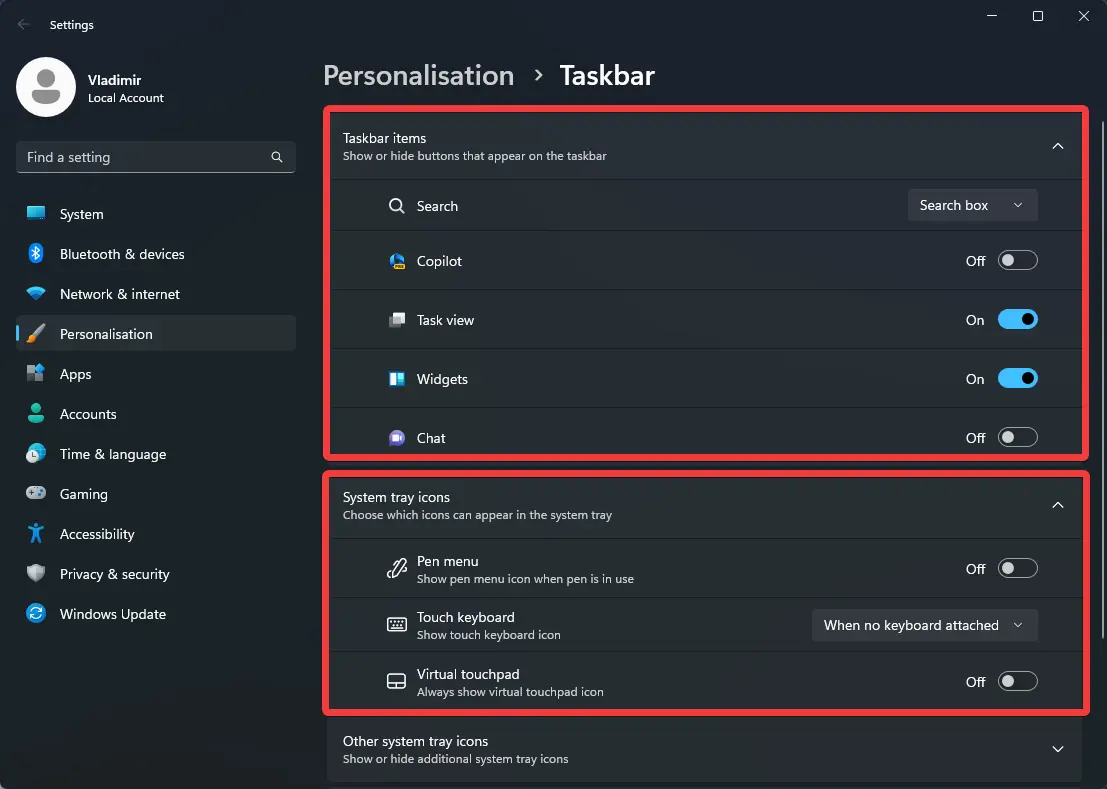
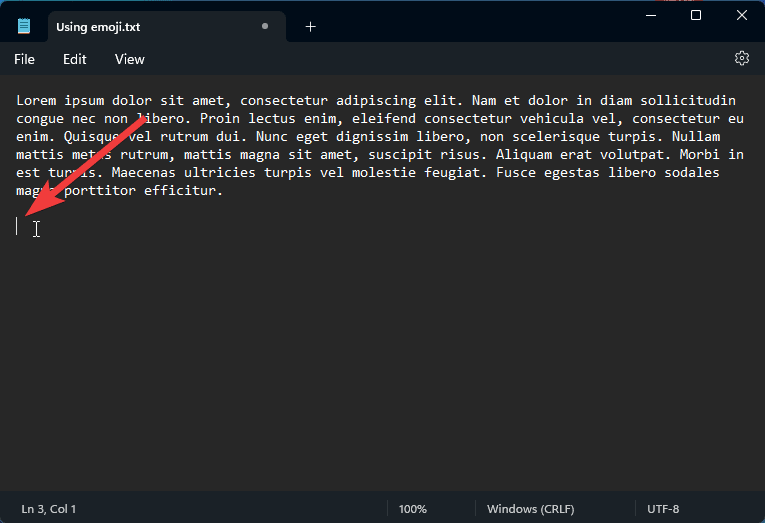
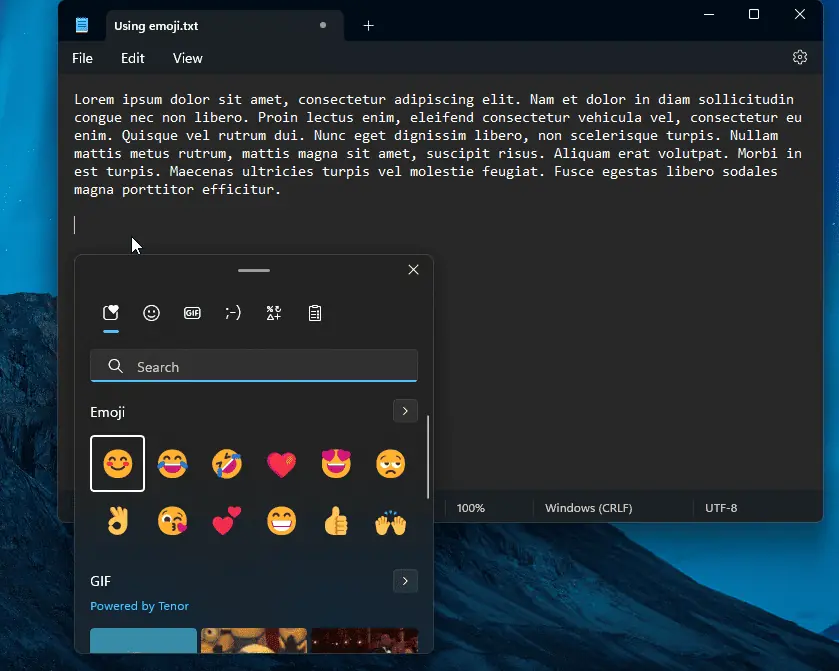








Forum des utilisateurs
Messages 0