Voici les fonctionnalités cachées de Windows 11
3 minute. lis
Publié le
Lisez notre page de divulgation pour savoir comment vous pouvez aider MSPoweruser à soutenir l'équipe éditoriale En savoir plus

Il y a beaucoup de choses à apprécier dans le nouveau Windows 11. Mais ce qui rend le nouveau système d'exploitation plus amusant, c'est l'ensemble de fonctionnalités cachées auxquelles vous pouvez accéder, et vous pouvez les utiliser pour vous aider dans votre productivité au travail. Si vous n'êtes pas au courant de l'existence de ces joyaux cachés, vous pouvez les essayer maintenant.
Shake de la fenêtre de la barre de titre
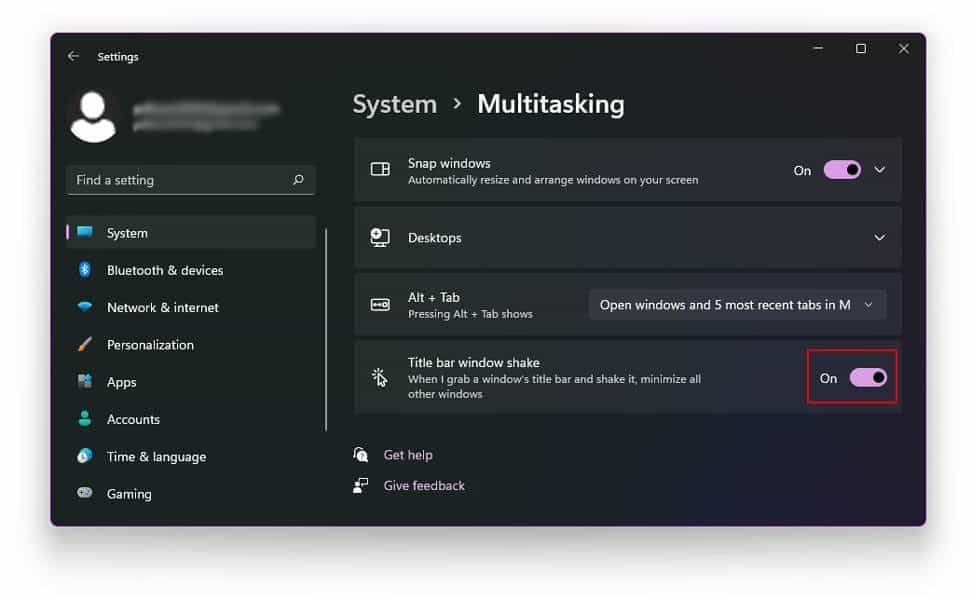
Avoir plusieurs fenêtres ouvertes lorsque vous travaillez peut être une véritable horreur. Windows 11 a une solution intéressante à ce problème : le tremblement de la fenêtre de la barre de titre. Grâce à cette fonctionnalité cachée, vous pouvez minimiser et restaurer toutes les autres fenêtres que vous n'utilisez pas tout en laissant les fenêtres dont vous avez besoin intactes. Allez simplement dans Paramètres, puis Système, Multitâche et activez le Shake de la fenêtre de la barre de titre. Une fois activé, il vous suffit de cliquer et de maintenir la barre de titre de la fenêtre sur laquelle vous travaillez et de la secouer, et cela minimisera efficacement les autres fenêtres.
Deuxième menu Démarrer

Ce n'est pas le gros problème de la révélation, mais il est amusant de savoir que vous pouvez accéder au menu Démarrer par d'autres moyens. En plus de cliquer sur l'icône Windows située dans le coin inférieur gauche de votre écran, vous pouvez accéder au menu Démarrer en appuyant sur la touche Windows + X ou en cliquant avec le bouton droit sur l'icône Windows/le bouton Démarrer.
Recommandations de nettoyage et économie de batterie
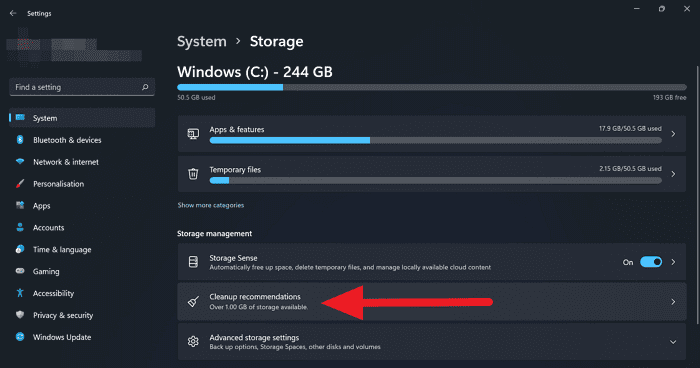
Garder certaines applications en cours d'exécution peut ralentir les performances de votre ordinateur. Windows 11 a une solution rapide pour cela grâce aux recommandations de nettoyage. Vous pouvez commencer à nettoyer de l'espace en vérifiant d'abord l'espace occupé par chaque application. Allez d'abord dans Paramètres, puis cliquez sur Système, Stockage et Afficher plus de catégories. Après cela, vous pouvez accéder aux recommandations de nettoyage. Par rapport à cela, vous pouvez également fermer les applications d'arrière-plan pour vous aider à économiser du jus ou des données. Allez dans Paramètres, puis Système, puis Alimentation et batterie, puis Économiseur de batterie. Dans ce paramètre, vous pouvez sélectionner les applications qui peuvent s'exécuter en arrière-plan et définir quand la fonction d'économiseur de batterie s'activera.
Focus Assist
Nous détestons tous les distractions lorsque nous travaillons, il est donc merveilleux de connaître une fonctionnalité cachée de Windows 11 pour vous aider. Via Focus Assist, vous avez la possibilité de masquer toutes les notifications pour rester concentré sur vos travaux. Accédez simplement à Paramètres> Système> Assistance à la mise au point. Une fois là-bas, vous pouvez choisir parmi les trois options disponibles : Désactivé, Priorité et Alarmes uniquement. Le désactiver vous permettra de recevoir des notifications d'applications et de contacts. En revanche, Alarms Only vous permettra toujours d'utiliser votre alarme tout en masquant vos notifications. Enfin, le paramètre Priorité personnalisera les notifications que vous recevez en utilisant la liste de priorités que vous avez créée. Et pour rendre les choses plus pratiques, vous pouvez sélectionner des heures spécifiques pour activer la fonction. De plus, vous avez les paramètres pour l'activer ou le désactiver lorsque votre appareil est en mode plein écran ou lorsque vous jouez à des jeux.








