Comment utiliser l'espace de travail Windows Ink pour prendre de meilleures captures d'écran
2 minute. lis
Mis à jour le
Lisez notre page de divulgation pour savoir comment vous pouvez aider MSPoweruser à soutenir l'équipe éditoriale En savoir plus
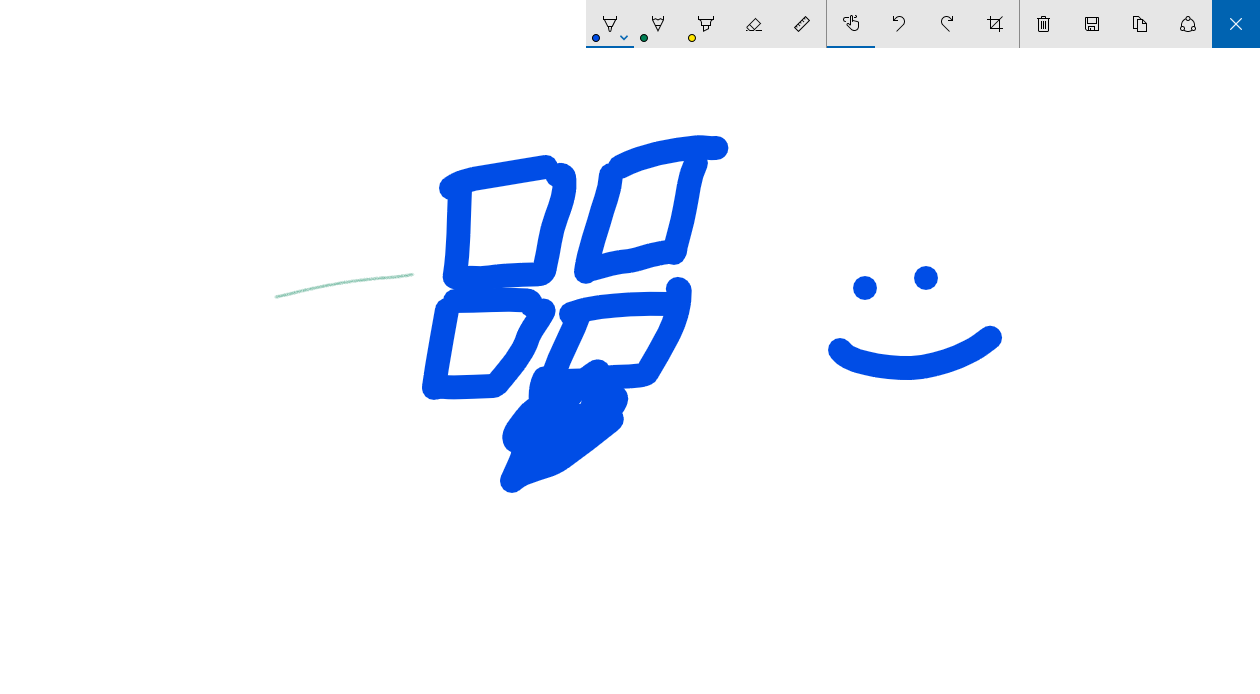
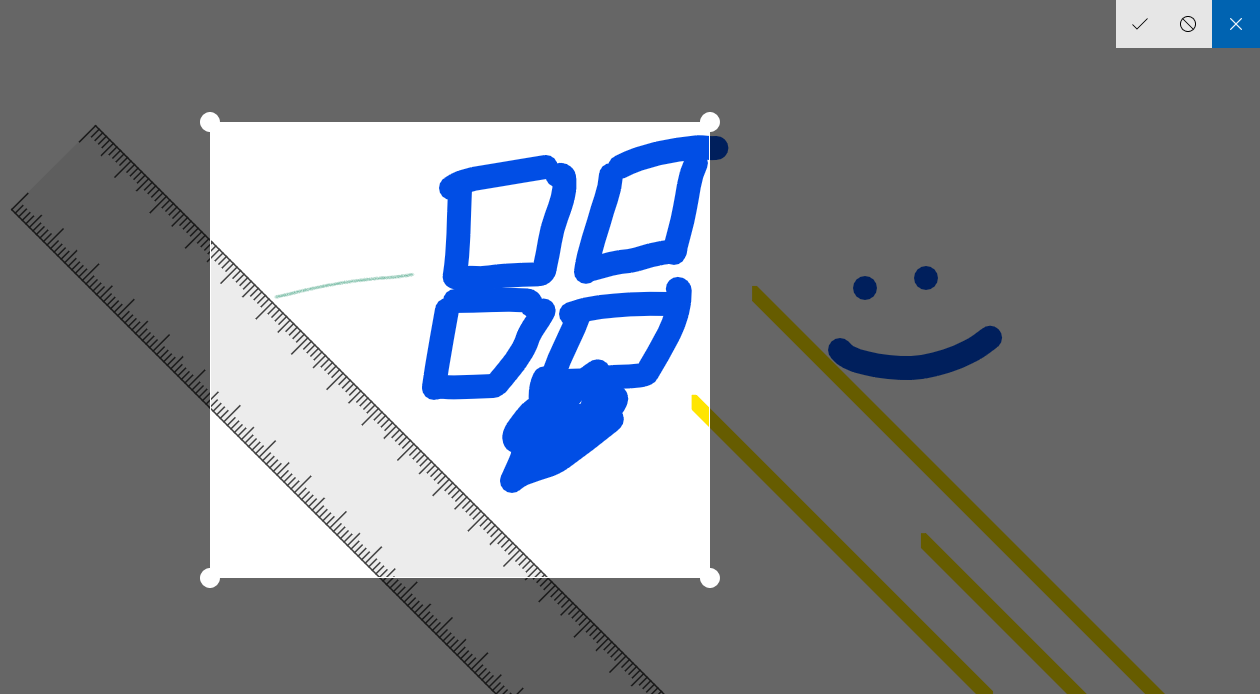
Lorsque j'utilise Windows ou tout autre système d'exploitation, je prends beaucoup de captures d'écran, qu'il s'agisse de livres que je lis pour partager des pages avec des amis, ou d'applications et de fonctionnalités à publier sur MSPU, ou même simplement comme une forme de signet personnel. Alors que la plupart des PC Windows 10 disposent d'un clavier intégré dans le but de capturer des captures d'écran, Microsoft a ajouté un nouveau moyen plus pratique de prendre des captures d'écran avec la mise à jour anniversaire de Windows 10 de l'été dernier. Vous souvenez-vous de l'espace de travail Windows Ink - le seul outil de votre barre des tâches que vous n'utilisez jamais en dehors des fins de démonstration ? Il s'avère que c'est très utile pour prendre des captures d'écran.
Avec l'outil Screen Sketch, Microsoft Windows Ink vous permet de modifier vos captures d'écran, de les dessiner et de les partager sans avoir à installer une application supplémentaire. Personnellement, je suis juste content d'avoir enfin trouvé une utilisation quotidienne de Windows Ink.
Comment utiliser l'espace de travail Windows Ink pour prendre de meilleures captures d'écran.
- Ouvrez la page, le fichier ou l'écran dont vous souhaitez faire une capture d'écran.
- Appuyez sur l'icône Windows Ink dans la barre des tâches de votre appareil - elle devrait ressembler à un stylo. Si vous ne le voyez pas, vérifiez s'il est activé par clic droit sur la barre des tâches et en cliquant sur "Afficher le bouton de l'espace de travail Windows Ink"
- Dans l'espace de travail Windows Ink, sélectionnez "Screen Sketch". Cela capturera alors une capture d'écran de votre écran actuel, puis ouvrira une fenêtre d'édition.
- Dans l'interface "Screen Sketch", vous pouvez désormais recadrer, griffonner ou apporter des modifications mineures à votre capture d'écran capturée avant de l'enregistrer ou de la partager à partir de votre PC Windows.











