UNEXPECTED_STORE_EXCEPTION Windows 11 - 10 Correctifs faciles
5 minute. lis
Mis à jour le
Lisez notre page de divulgation pour savoir comment vous pouvez aider MSPoweruser à soutenir l'équipe éditoriale Plus d'informations
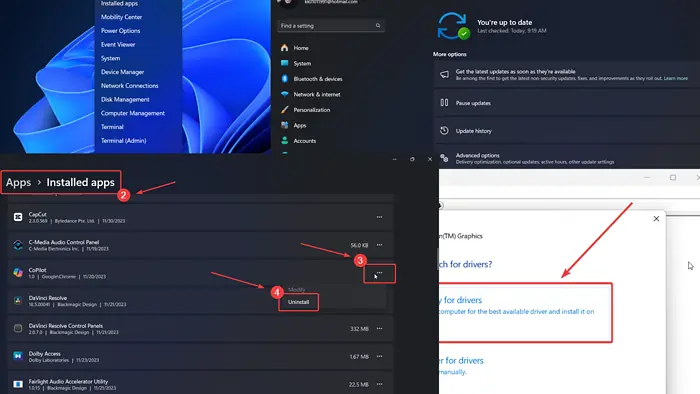
Rencontrez-vous UNEXPECTED_STORE_EXCEPTION sur Windows 11 ? Si oui, veuillez lire cet article pour connaître les résolutions.
Lorsque j'ai rencontré ce problème sur mon système, l'exécution d'une analyse SFC a résolu le problème. Cela signifie qu'un certain fichier système était manquant et que l'analyse SFC l'a résolu. Cependant, cette erreur peut avoir plusieurs causes.
Comment corriger l’erreur BSoD UNEXPECTED_STORE_EXCEPTION sous Windows 11 ?
1 : Vérifiez les connexions lâches avec la carte graphique
Si la connexion entre la carte graphique et le système est lâche, alors le UNEXPECTED_STORE_EXCEPTION L'erreur BSoD continuera à se produire. Pour résoudre ce problème, essayez d'enfoncer la puce de la carte plus profondément dans son emplacement ou appelez un technicien en matériel pour obtenir de l'aide.
2 : Mettre à jour Windows et les pilotes via des mises à jour facultatives
De nos jours, les pilotes système peuvent être facilement mis à jour via des mises à jour facultatives.
- Faites un clic droit sur le Accueil bouton et sélectionnez Paramètres dans le menu.

- Cliquez sur Windows Update >> Options avancées >> Mises à jour facultatives.

- Si seulement Mises à jour facultatives sont disponibles, cochez les cases qui leur sont associées et installez-les.
- Maintenant, revenez à la page de mise à jour Windows.
- Cliquez sur Vérifiez les mises à jour.

3 : Exécutez une analyse SFC
Si un ou plusieurs fichiers système sont manquants ou corrompus, vous pouvez rencontrer des erreurs BSoD. Pour résoudre ce problème, vous pouvez exécuter une analyse SFC.
- Rechercher Invite de commandes dans le Barre de recherche Windows.
- Cliquez sur Exécuter en tant qu'administrateur dans le volet de droite. Cela ouvrira le Invite de commande élevée fenêtre.

- Tapez la commande suivante et appuyez sur Entrée: SFC / SCANNOW

- Redémarrez votre système.
Parfois, la correction des erreurs BSoD peut être légèrement difficile pour certains utilisateurs, car vous devez identifier la cause exacte du problème. Dans cet esprit, si vous souhaitez essayer un outil dédié, je recommande Fortect, car il analyse votre système à la recherche de fichiers défectueux et trouve de nouveaux fichiers en remplacement de sa vaste base de données.
4 : Mettre à jour les pilotes de la carte graphique
Les pilotes de carte graphique sont nécessaires pour la communication entre le matériel et les logiciels du système. Si ceux-ci sont obsolètes, des BSoD peuvent survenir.
- Rechercher Gestionnaire de périphériques dans le Barre de recherche Windows et sélectionnez l’option pour ouvrir l’application.
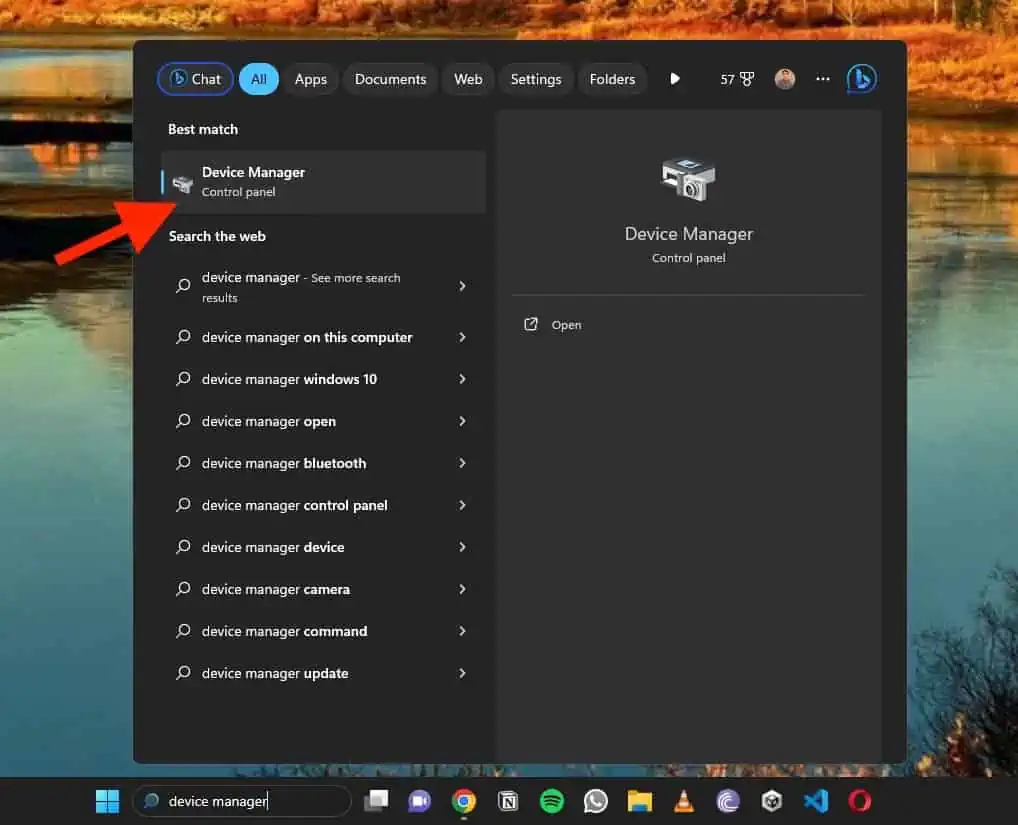
- Développez la liste pour Prises d'écran.
- Faites un clic droit sur le premier Pilote de carte graphique dans la liste et sélectionnez Mettre à jour le pilote.

- Cliquez sur Rechercher automatiquement les pilotes.

5 : Désinstaller les logiciels récemment installés
Des produits logiciels en conflit peuvent provoquer ce BSoD. Si ce problème apparaît juste après l'installation d'une certaine application, vous devez la désinstaller.
- Faites un clic droit sur le Accueil bouton et sélectionnez Paramètres dans le menu.

- Cliquez sur Applications >> Application installées.
- Dans le menu déroulant associé à Trier par, sélectionnez Date d'installation.
- Cliquez sur les trois points associés à la première application.
- Cliquez sur Désinstaller et alors Désinstaller encore une fois.

6 : Déconnectez les périphériques externes
Les imprimantes et les scanners installeront leurs propres pilotes sur le système dès que vous les connecterez. Cela peut entrer en conflit avec les pilotes existants. Pour résoudre ce problème, déconnectez tous les périphériques externes. Puis reconnectez-les un par un.
7 : Exécutez une analyse CHKDSK
Votre disque dur peut avoir un secteur défectueux. Vous pouvez exécuter une analyse CHKDSK sur votre système pour résoudre ce problème.
- Rechercher Invite de commandes dans le Barre de recherche Windows.
- Cliquez sur Exécuter en tant qu'administrateur dans le volet de droite pour ouvrir le Invite de commande élevée fenêtre.

- Tapez la commande suivante et appuyez sur Entrée pour l'exécuter : CHKDSK /r /f

- Type Y et frapper Entrer.
- Redémarrez votre système pour terminer l'analyse.
Veuillez noter que cette analyse n'a aucune utilité pour les systèmes dotés d'un lecteur SSD.
8 : Exécutez l’outil de diagnostic de la mémoire Windows
Si le problème est dû à une RAM défectueuse, une vérification via l'outil de diagnostic de la mémoire Windows peut être utile.
- Appuyez sur Windows + R pour ouvrir le Courir fenêtre.
- Tapez la commande MDSCHED et frapper Entrer ouvrir le Windows Memory Diagnostic outil.

- Sélectionnez Redémarrez maintenant et vérifiez les problèmes.

9 : Désactivez le démarrage rapide
Bien que le démarrage rapide soit une fonctionnalité utile, il peut provoquer l'erreur BSoD UNEXPECTED_STORE_EXCEPTION sur Windows 11.
- Presse Windows + R ouvrir le Courir fenêtre.
- Tapez la commande POWERCFG.CPL et frapper Entrer ouvrir le Options d'alimentation fenêtre.

- Dans le volet gauche, cliquez sur Choisissez ce que le bouton d'alimentation.

- Cliquez sur Modifier les paramètres actuellement non disponibles.
- Décochez la case associée à Activer le démarrage rapide.

- Cliquez sur Enregistrer les modifications.
10: utiliser la restauration du système
Si votre système fonctionnait correctement auparavant et que ce problème est récent, restaurer le système à une date antérieure pourrait aider.
- Rechercher Récupération dans le Barre de recherche Windows et ouvrez le Demande de récupération.

- Sélectionnez Ouvrir la restauration du système.

- Choisissez le meilleur point de restauration et cliquez sur Suivant.
- Cliquez sur Finition pour lancer le restauration du système processus.

Quelles sont les causes de l’erreur d’exception ?
L'erreur BSoD UNEXPECTED_STORE_EXCEPTION peut avoir les causes suivantes :
- Carte graphique lâche
- Conducteurs obsolètes
- Fichiers système corrompus
- Programmes récemment installés.
La RAM peut-elle provoquer UNEXPECTED_STORE_EXCEPTION ?
Oui, la RAM peut provoquer l'erreur UNEXPECTED_STORE_EXCEPTION. Cela peut être résolu en exécutant l'outil de diagnostic de la mémoire Windows. Cependant, comme mentionné précédemment, l’erreur peut avoir plusieurs causes.
Vous pourriez également être intéressé par:
Bien que l'erreur UNEXPECTED_STORE_EXCEPTION sur Windows 11 puisse être difficile à résoudre, suivre cette approche systématique devrait aider. Si cela a fonctionné, veuillez me le faire savoir dans la section commentaires ci-dessous.








